Поиск по фото на android-устройствах
Содержание:
- Способ 5 – Приложение Google Lens
- TinEye
- PhotoTracker Lite – поиск 4в1
- Как найти изображение с помощью Google
- Как сделать поиск по картинке в Гугле и Яндексе автоматизированным
- Анализ первоисточников
- Как искать на компьютере
- Возможности сервиса поиска изображений
- Способ 3 – Онлайн-сервис TinEye
- Онлайн-сервис TinEye
- Вставить картинку в поиск
- Как найти одежду по фотографии
- Как же это работает?
- Как искать по картинке через Яндекс на смартфоне
- Обзор сервиса Яндекс Картинки
- Другие сервисы
- Когда это может понадобиться
- Способ 9 – Поиск информации о картинке с помощью Search By Image
- Поиск по картинке в Яндексе через телефон с помощью приложений
Способ 5 – Приложение Google Lens
- Ссылка Android
- Ссылка iOS
Google Lens – это мобильное приложение, которое позволяет искать информацию по картинкам и фотографиям с вашей камеры, а также по предметам, которые вы видите.
Изначально софт разрабатывался как удобный поисковой инструмент для пользователей очков от Гугл, но сегодня Google Lens является одной из самых популярных прикладных программ в магазине Play Store.
Интересные функции Lens
- Распознавание текста на фото и его перевод на любой язык в режиме реального времени;
- Мгновенное распознавание локации со снимка;
- Получение данных о сфотографированной достопримечательности;
- Сканирование визиток и автоматическое добавление новых контактов в телефонную книгу;
- Поиск предметов, которые изображены на фото.
Чтобы начать работу с приложением, достаточно открыть Google Lens и сделать фото объекта, который хотите найти.
Далее программа автоматически покажет вам список совпадений.
Они отобразятся в нижней части экрана. Для работы Google Lens на смартфоне должен быть быстрый интернет.

Рис.11 – Работа с приложением Google Lens
TinEye
А это уже специализированный сервис, созданный с целью дать возможность пользователям со всего мира искать информацию по фото.
Его знают многие профессиональные пользователи персональных компьютеров.
Хотя и среди любителей он также известен, так как осуществлять поставленную задачу с его помощью чрезвычайно, а результаты он выдает достаточно информативные и точные.
Чтобы использовать ее, сделайте вот что:

Использование сервиса TinEye
Примечательно, что у TinEye алгоритм совершенно отличается от того, что используется у Яндекса и Гугла.
В большинстве случаев результаты точнее отражают суть и больше отвечают ожиданиям пользователей. Так что вам обязательно следует попробовать воспользоваться данным сервисом.
Сервис
PhotoTracker Lite – поиск 4в1
Расширение для браузера PhotoTracker Lite (работает в Google Chrome, Opera с версии 36, Яндекс.Браузере, Vivaldi) позволяет в один клик искать похожие фото не только в указанных выше источниках, но и по базе поисковика Bing (Bing Images)!
Скриншот интерфейса расширения:

В настройках приложения укажите источники поиска, после чего кликайте правой кнопкой мыши на любое изображение в браузере и выбирайте опцию «Искать это изображение» PhotoTracker Lite:

Есть еще один способ поиска в один клик. По умолчанию в настройках приложения активирован пункт «Показывать иконку быстрого поиска». Когда Вы наводите на какое-то фото или картинку, всплывает круглая зеленая иконка, нажатие на которую запускает поиск похожих изображений – в новых вкладках автоматически откроются результаты поиска по Гугл, Яндекс, Тинай и Бинг.
Как найти изображение с помощью Google
Также для поиска можно использовать другие популярные поисковики. Отличными возможностями по распознаванию информации изображения обладает Гугл. Искать посредством использования данной поисковой системы можно как через браузер, так и через приложение на телефоне.
Google Chrome
Гугл Хром является одним из самых популярных мобильных браузеров. Он используется практически всеми пользователями смартфонов под управлением ОС Андроид. Браузер обладает широкими возможностями, которые практики равны десктопной версии. Посредством его использования удается осуществлять быстрый поиск по картинке. Для выполнения процедуры потребуется:
- Запустить браузер.
- Найти нужную фотографию в интернете.
- Сделать длительное нажатие по изображению.
- Нажать по надписи: «Найти это изображение в Google».
Для поиска по собственному фотоснимку рекомендуется использовать другое приложение от Гугл, например, Google Assistant, так как через браузер не всегда удается сделать это.
При необходимости можно прямо в браузере осуществлять редактирование картинки, выбирая для поиска только нужную область. Для изменения параметров изображения следует кликнуть по иконке с точкой по центру. После этого автоматически откроется приложение Гугл Объектив, которое позволит найти источник изображения из интернета и информацию о нем.
Google Image
Для быстрого поиска часто используется Гугл Имидж. В него можно зайти как через браузер, так и через отдельную утилиту. Через данный сервис можно искать картинку по названию, указывать ссылку на изображения, а также загружать снимки с телефона. Для выполнения поисковой манипуляции через Google Image необходимо:
- Запустить любой браузер на телефоне.
- Перейти на сайт images.google.com.
- Выбрать настройки страницы, после «Полная версия сайта».
- Когда рядом со строкой поиска станет отображаться иконка фотоаппарата, по ней потребуется кликнуть.
- Выбрать вариант «Загрузить изображение».
- Загрузить картинку и произвести поиск.
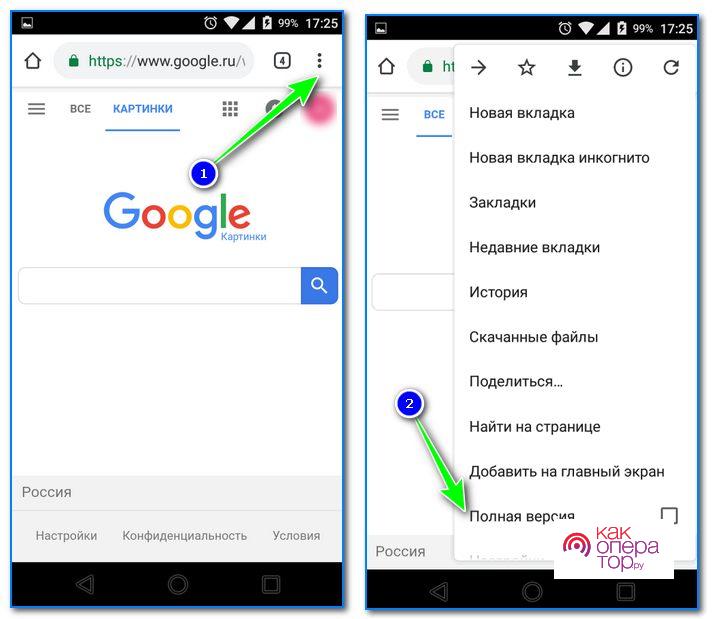
После того как картинка загружена, производится поиск. Выдача происходит в виде похожих вариантов, ссылок на сайты, где выложено идентичное или схожее фото, и описания того, что изображено на фотографии.
Полученная информация о картинке может помочь в поиске нужного места в реальном мире, нахождением более качественного идентичного или схожего изображения. Поиск по картинке может заменить текстовый запрос.
Как сделать поиск по картинке в Гугле и Яндексе автоматизированным
Итак, на выбор два помощника: Search by Image и Поиск по картинке для Яндекс, но сначала вводная инструкция, как установить нужные расширения для Chrome:
А теперь подробнее о Search by Image – утилите, позволяющей в несколько кликов просканировать изображение и найти похожие. Расширение встраивается в браузер и появляется в выпадающем списке при нажатии правой клавиши мыши. Помогает правообладателям с легкостью отслеживать кражу личных или рабочих графических данных.

Поиск по картинке для Yandex предлагает следующие возможности:

На этом все, надеюсь вы разобрались в том, как делать поиск по картинке. Очень удобная и нужная вещь, особенно если установить расширение для браузера. Всего доброго и до скорой встречи!
Анализ первоисточников
Так как первоисточник изображения проиндексирован системой раньше страниц со скопированным, найти его вы сможете за несколько кликов мышкой в Google и Yandex
В результатах следует обращать внимание не на категорию «Похожие фото», а на раздел «Упоминания в интернете»

Благодаря ранжированию страниц в Гугле, вы легко найдете настоящий первоисточник любой картинки, независимо от социальной сети или форума, на котором она находится.
Несмотря на огромное количество банков и поисковиков для графического контента, для упоминаний советуем выбирать стандартные Google и Yandex. В этих системах реализованы самые точные алгоритмы, которые известны на сегодняшний день. К тому же, они ищут графику не только в собственной базе данных, но и проверяют все индексируемые в системе сайты.
Чтобы использовать Google для этого, достаточно перейти на сайт и выполнить несколько простых действий:
- В поле выберите значок камеры и укажите прямую ссылку на него или выберите его в памяти своего устрйоства;
- Нажмите на «Поиск»;
Ввод в строку Гугл
Результат выдачи Google покажет похожие фото, упоминания на других сайтах и форумах (тут можно найти первоисточник). Если на ней был изображен публичный человек, в 99% случаев он распознает правильные имя и фамилию, а также предложит почитать короткую информацию;
Чтобы сузить рамки, вы можете задать дополнительные параметры. Для этого в отображаемых результатах кликните на кнопку «Инструменты». Она находиться вверху страницы, сразу под текстовой строкой.
Затем выберите период упоминания картинки на других сайтах и предпочтительный вариант (только похожие изображения или определенный размер графического объекта).
Аналогично работает и система от Yandex:
- Перейдите на страницу и кликните на знак фотоаппарата возле текстового поля;
- Перетащите картинку для неё или загрузите файл с компьютера;
- Нажмите на «Найти».
Обновленный алгоритм работы Яндекса предлагает пользователю сразу несколько вариантов того, что же изображено на искомой картинке.
Также, вы сможете получить доступ ко всем возможным расширениям объекта. Как и в Гугле, у пользователей есть возможность посмотреть сайты где встречается картинка.
Как искать на компьютере
Google Images
По файлу. Перейдите на сайт images.google.ru и щелкните по значку фотоаппарата в конце строки.

Перетяните снимок в окошко.
Или перейдите на вкладку «Загрузить файл», кликните по кнопке «Выберите файл» и откройте изображение с ПК.

Сервис покажет копии снимка в разных размерах, на каких сайтах они встречаются, а также похожие кадры.

1. Щелкните по снимку правой кнопкой мыши, выберите «Копировать URL картинки» или похожий пункт.

2. Перейдите в сервис images.google.ru. Кликните по значку фотоаппарата.
3. На вкладке «Указать ссылку» щелкните по строке правой кнопкой мыши и выберите «Вставить». Добавится адрес файла в сети – длинный код, состоящий из букв и цифр. Нажмите «Поиск по картинке».

Гугл покажет результаты: копии изображения, на каких сайтах оно размещено и похожие снимки.
На заметку. В программе Google Chrome эта функция встроена в меню. Достаточно кликнуть правой кнопкой мыши по снимку и выбрать из списка пункт «Найти картинку». Сразу после этого автоматически откроется новая вкладка с результатом.

Яндекс Картинки и TinEye
Яндекс.Картинки и TinEye – это популярные онлайн сервисы поиска изображений. Работают по тому же принципу, что Google Images. Но база данных и алгоритм у них несколько отличается, поэтому могут быть другие результаты.
Яндекс Картинки. Переходим на сайт yandex.ru/images и нажимаем на иконку с фотоаппаратом в конце строки.

Перетягиваем снимок с компьютера в верхнее поле.
Или щелкаем по кнопке «Выберите файл» и через окошко открываем нужное изображение.

После загрузки Яндекс покажет результаты: копии картинки в разных размерах, сайты, где она встречается, и похожие кадры.

- Кликаем по кадру правой кнопкой мыши, выбираем «Копировать URL картинки».
- Переходим на yandex.ru/images, нажимаем на значок фотоаппарата.
- Вставляем ссылку в строку «Введите адрес картинки» и нажимаем «Найти».
А в браузере Яндекс эта функция встроена в меню. Нужно просто кликнуть по снимку правой кнопкой мыши и выбрать «Найти это изображение в Яндексе».

Сразу после загрузки появятся результаты: на каких сайтах встречается данный кадр. Их можно отсортировать по размеру через пункт «Sort by» и по сайтам через «Filter by domain/collection».
Например, выбрать только большого размера или только по товарам Алиэкспресс, Таобао.

Также через Тинай можно искать изображения, размещенные на сайтах, в соц сетях. Принцип тот же, что : щелкаем по снимку правой кнопкой мыши, выбираем «Копировать URL», вставляем в TinEye и нажимаем Enter.
Возможности сервиса поиска изображений
Открыть изображение в большом размере. Чтобы открыть снимок в увеличенном размере, просто нажмите на него.
А если хотите загрузить его в отдельном окне, нажмите еще раз.
Открыть источник. Чтобы перейти на сайт, где было опубликовано изображение, нажмите на название картинки или адрес под ней.
В новой вкладке откроется сайт-источник.
Скачать на телефон. Сохранить снимок можно двумя способами:
- Через Яндекс
- С оригинального сайта (источника)
В первом случае изображение не всегда закачивается в хорошем качестве. А во втором зачастую можно выбрать размер.
Для загрузки через Яндекс нажимаем на кнопку «Скачать» под снимком.
Изображение откроется в новом окне. Нажимаем на него и удерживаем палец, пока не появится меню. Из списка выбираем пункт «Скачать изображение». После этого картинка запишется в галерею телефона.
Для загрузки с оригинального сайта нужно сначала на него перейти. Для этого нажать по названию снимка или по адресу сайта, написанного под ним.
В моем случае открылся сайт бесплатных картинок. Здесь есть возможность скачать снимок в разных размерах. Для этого нажимаю на кнопку «Бесплатная Загрузка». Затем выбираю размер и нажимаю «Скачать».
Снимок запишется в галерею телефона.
Изменить изображение. У сервиса есть встроенный редактор, при помощи которого можно внести небольшие правки.
1. Нажмите на кнопку «Редактор» под снимком.
2. Откроется увеличенное изображение, а под ним инструменты для редактирования.
3. Обработайте картинку и нажмите на кнопку «Готово».
4. Выберите пункт «Скачать» и изображение загрузится в галерею.
Появится меню с иконками социальных сетей. Через них можно опубликовать снимок на своей странице или отправить личным сообщением другу.
Добавить в коллекцию. Кнопка «В коллекцию» позволяет добавить изображение в папку «Мои коллекции/Мои картинки» в главном меню. Это что-то вроде закладок.
Найти похожие изображения. Кнопка «Похожие» загрузит подобные снимки (копии).
Фильтры
Фильтры помогают уточнить поиск, отсортировать результаты. Чтобы это сделать, нажмите на пункт «Фильтры» вверху.
Откроется панель, через которую можно выбрать параметры.
Например, если нажать на «Рисунки» загрузятся только рисованные картинки.
А кнопка «Белый фон» показывает только изображения на белом фоне.
Расширенные фильтры. Если настроек недостаточно, то можно открыть полную версию фильтров. Для этого нужно переключить мобильный браузер в компьютерный вид.
1. Нажмите на значок «три точки» в верхнем углу программы.
2. В окошке выберите «Версия для ПК».
3. Для отображения настроек нажмите на пункт «Показать фильтры» в правом углу.
Размер. Сортирует картинки по размеру. Можно выбрать большой, средний, маленький, или указать определенное значение.
Ориентация. Настраивает вид страницы: горизонтальный, вертикальный или квадратный.
Тип. Здесь можно выбрать, какие именно картинки будут показаны: с белым фоном, лица, рисунки и чертежи и др.
Цвет. Можно выбрать цветные, черно-белые или изображения в определенных тонах.
Файл. Задает фильтр по расширению (формату файла):
- JPEG — использует сжатие с потерями и не поддерживает прозрачность.
- PNG — поддерживает полноцветные изображения с сохранением прозрачности.
- GIF — это живые анимированные картинки.
Ещё. Через этот пункт можно указать дополнительные настройки: товары, свежие, обои.
Сбросить. Удаление всех назначенных фильтров.
Способ 3 – Онлайн-сервис TinEye
TinEye – это специальный сервис для реверсивного поиска по картинкам.
В отличии от описанных выше способов использования алгоритмов Google Image Search, TinEye выдает более точные результаты.
Независимо от типа фотографии и ее качества, вы всегда найдете нужную информацию.
Для начала работы с сервисом выполните такие действия:

Рис.8 – Главная страница сервиса TinEye
В базе TinEye есть боле 38 миллиардов изображений, которые получены путем отслеживания поисковиков, всех социальных сетей и сайтов, которые не индексируются в Google. В результатах поиска отображаются прямые ссылки на похожие картинки, точные совпадения и адреса тематических страниц.

Рис.9 – Результат работы TinEye
Онлайн-сервис TinEye
TinEye – это специальный сервис для обратного поиска изображений.
TinEye обеспечивает более точные результаты, чем способы использования алгоритмов поиска картинок Google, описанные выше.
Вне зависимости от типа фотографии и ее качества вы всегда найдете нужную информацию.
Чтобы начать работу с сервисом, выполните следующие действия:

Рис. 8 – Главная страница сервиса TinEye
В базе данных TinEye более 38 миллиардов изображений, полученных путем мониторинга поисковых систем, всех социальных сетей и сайтов, не проиндексированных Google. В результатах поиска отображаются прямые ссылки на похожие изображения, точные совпадения и тематические адреса страниц.

Рис.9 – Результат работы TinEye
Вставить картинку в поиск
Ситуации, из-за которых мы всё чаще обращаемся к поиску по картинке в Интернете, случаются всё чаще. Иногда желаешь отыскать первоисточник, разместивших оригинальное изображение. Или случается так, что, имея кадр из фильма, заинтересован узнать название киноленты. Такой вид поиска даже имеет свой отдельный термин – «реверсивный». А самих вариаций реверсивного поиска всего две:
Поиск через ссылку
- Чтобы провести подобную процедуру, для начала необходимо знать url-адрес искомого изображения. Это можно сделать нажатием правой кнопки мыши на фото, а затем выбрав команду «Копировать URL картинки».
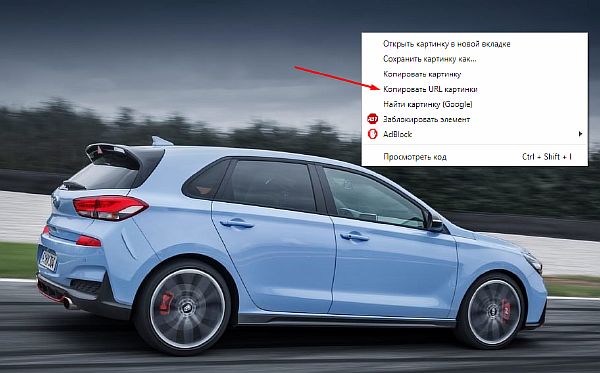
- После получения необходимой ссылки, переходим на сайт https://images.google.com/. Здесь нас интересует иконка фотокамеры, нажатие на которую даст возможность разместить ссылку.
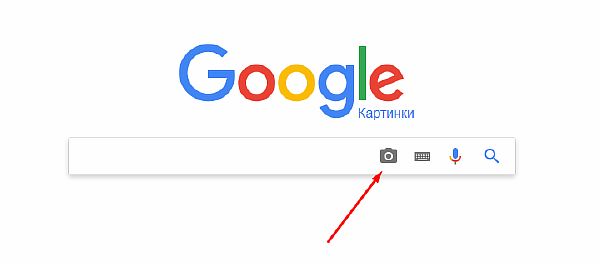
- Вставляем ссылку в появившуюся графу (комбинация клавиш CTRL + V) и нажимаем «Поиск по картинке».

- Далее сервис предоставит нам все найденные результаты по вашему запросу. Как мы видим, система распознала на картинке марку и модель авто, а также предоставила новости/видеоматериалы, которые вполне возможно заинтересуют ищущего.
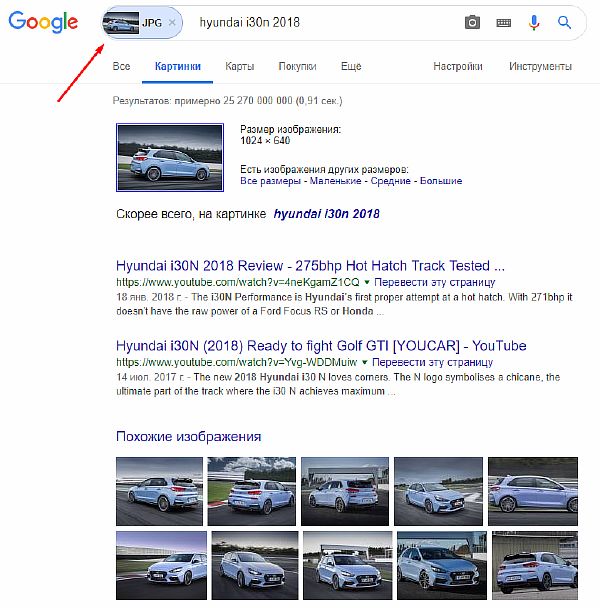
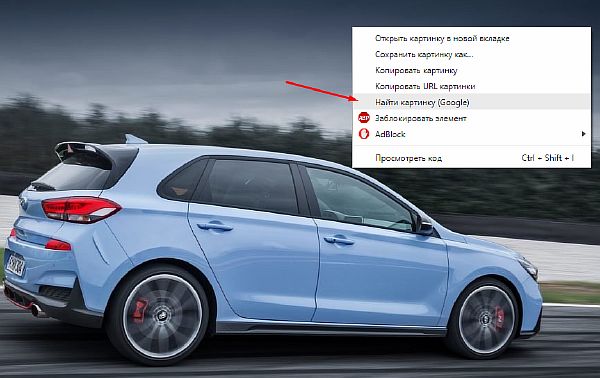
Поиск по файлу
Набор алгоритмов, предоставляющих нам возможность осуществить Гугл поиск изображения по картинке получил название «компьютерное зрение». Технология дорабатывается и по сей день, предоставляя возможность не только найти совпадающие иллюстрации, но и близкие по источнику. Например, вы можете провести поиск картинки через Гугл, имея при этом отредактированную её версию, или расположенную с другого ракурса (даже незначительную её часть). Также удобно проводить поиск человека по картинке Гугл, даже если объект съемки имеет другой ракурс.
- Для начала вам потребуется зайти на сайт https://images.google.com/ и нажать на значок, напоминающий камеру.
- Далее следует выбрать вкладку «Загрузить файл» и нажать на кнопку «Выбрать файл».

- В необходимой директории выберите фото, которое вас интересует и нажмите «Открыть».

- После недолгой загрузки изображения, вам будут представлены результаты поиска. Как вы видите, поисковик не только распознал актера на фото, но в окне похожих картинок разместили другие работы из этой фотосессии.
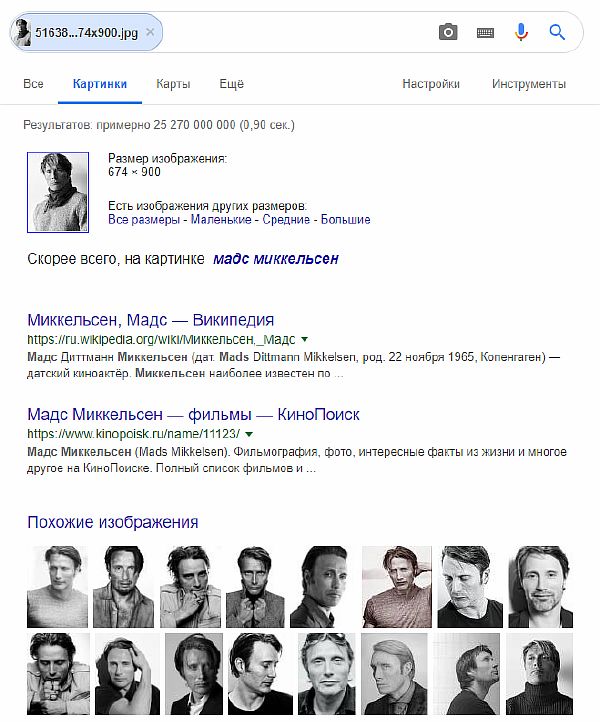
Как найти одежду по фотографии
В этом обзоре мы исследуем веб-сайты и программы, имеющие встроенную функцию для поиска одежды по картинкам.
Clouty
- Нажмите на ссылку, чтобы загрузить фотографию.
- Для выбора изображения с ПК щелкните по кнопке «Выбрать файл».
- Результаты работы сервиса будут выведены на экран.
Приложения для мобильного телефона
Ламода. Программа помогает найти вещи по фото, одежду для детей и взрослых. Кликните на значок камеры для фотосъемки или загрузки изображения из галереи.
ASOS находит совпадение в каталоге с картинками или со сделанным снимком с фотоаппарата.
Вы можете также протестировать такие программы, как CamFind, Clouty (на Android) и Craves, Screenshop (на iPhone).
Как же это работает?
CBIR Яндекса опирается на анализ и классификацию, так называемых «визуальных слов». Это видно на следующей схеме:
 Таким образом, поисковая машина теперь буквально «видит» файл, загруженный пользователем, и очень точно находит похожие фото, как по цвету — так и по содержанию.
Таким образом, поисковая машина теперь буквально «видит» файл, загруженный пользователем, и очень точно находит похожие фото, как по цвету — так и по содержанию.
Уже на этапе пользовательского тестирования, один из менеджеров проекта сообщил, что использование сервиса будет поставлено на коммерческие рельсы. На практике оказалось, что подобная борьба за легализацию и уникальность изображений не очень-то совпадает даже с правовой базой, не говоря уже об общих тенденциях Рунета.
Общую картину мы видим, давайте же попробуем разобраться с практическим применением.
Как искать по картинке через Яндекс на смартфоне
В данном случае вам потребуется немного – любой мобильный браузер (подойдёт даже стандартный) и выход в интернет. Однако инструкции для разных браузеров могут немного различаться.
Способ 1: Использование продуктов от Яндекса
Проще всего использовать приложения от Яндекса для телефона, например, Яндекс Браузер или приложение Яндекс, которое объединяет в себе несколько сервисов одновременно (браузер, голосовой помощник, погоду и т.д.). В данном случае рассмотрим, как пользоваться последним приложением:
Если оно у вас не установлено, то скачайте его на телефон. Откройте Play Market или AppStore и впишите в поисковую строку «Яндекс». Среди приложений выберите вариант «Яндекс с Алисой» или «Яндекс Бета»
Не так важно какой именно вариант вы выберите, так как различия между ними незначительные.

Нажмите «Установить» и дождитесь завершения установки.

Теперь нажмите «Открыть».
Обратите внимание на поисковую строку, которая расположена сверху. Там должна быть иконка, совмещённого с лупой фотоаппарата. Нажмите на неё.

Откроется поисковая строка. В нижней части ещё раз нажмите на иконку с фотоаппаратом и лупой.
Яндекс может запросить доступ к вашей Галереи и Камере. Разрешите его.
Вы можете сфотографировать объект сразу же, нажав на жёлтый круг в нижней части экрана.
Если нужно выполнить загрузку из Галереи, то нажмите на иконку в виде четырёх квадратов в нижней левой части экрана.

Будет предложено несколько вариантов, откуда можно выгрузить фотографию. Например, из Галереи, Гугл Диска и т.д. Выберите приемлемый для вас.
Укажите фотографию для поиска.

Дождитесь завершения поиска. Приложение подберёт похожие картинки, теги и сайты, если будет обнаружено, где встречается такое же или похожее изображение.

Способ 2: Стандартные браузеры
Если у вас на телефоне не установлено приложение «Яндекс» или вам не хочется по каким-то причинам его устанавливать, то можно воспользоваться браузерами от других разработчиков или стандартным решением для владельцев как Android, так и iOS-устройств.
Рассмотрим, как производить поиск в Яндексе по картинкам через стандартный браузер на Android:
- Изначально в стандартном браузере будет стоять поисковая система от Google, но это не страшно. Введите в поисковую строку запрос «Яндекс Картинки» и перейдите по первой же ссылке.

В Картинках уже будет поиск от Яндекса. Нажмите на поисковую строку.
После нажатия на неё ниже отобразится вариант «Спросить картинкой». Нажмите на него.

Появится окошко, где вас спросят, что нужно сделать с картинкой. Выберите подходящий для вашей цели вариант. В данном случае нажмём на «Найти похожие картинки».
Снова появится окно, где нужно указать источник, откуда будет взято изображение. Например, из Галереи, Google Drive и т.д.
Отметьте то изображение, которое хотите найти.
Дождитесь загрузки на сервис. В зависимости от скорости интернета и размера картинки она может длиться до минуты.
Здесь, как в предыдущем способе отобразится основная информация по изображению, теги, похожие картинки и т.д.
Как видите, нет ничего сложного в поиске по картинке через сервис Яндекс на телефоне как под управлением Android, так и iOS. Ограничений по поиску также нет никаких.
Обзор сервиса Яндекс Картинки
Рассмотрим возможности сервиса Яндекс Картинки. Как работать с результатами: открывать в разных размерах, сохранять, фильтровать. Для начала найдем и увеличим изображение.
Или заходим на yandex.ru в раздел «Картинки».
2. Печатаем в строку поиска тему. Нажимаем «Найти» и получаем результаты.
3. Щелкаем один раз левой кнопкой мышки по изображению. Оно открывается в увеличенном виде.
Кнопки управления
Если навести курсор на снимок, слева и справа появляются стрелки. Кликая по ним, картинки будут меняться на предыдущую и следующую в списке.
Также для перехода можно использовать миниатюры внизу.
Поиск по фрагменту
При наведении курсора на изображение в левом углу высветится кнопка «Поиск по фрагменту».
При нажатии на нее появляется рамка, при помощи которой можно выбрать область. Для этого просто двигайте точки по углам белого квадрата.
После выделения нажмите на «Искать» в нижнем меню. Сервис покажет результаты.
Как увеличить на весь экран
При наведении курсора на снимок в верхнем левом углу появляется значок с двумя стрелками. Нажмите на него, чтобы расширить изображение на весь экран.
В нижней части увеличенной версии будет кнопка «Запустить». Нажав на нее, начнется показ слайд-шоу – снимки будут прокручиваться друг за другом.
Для остановки слайд-шоу и выхода из полноэкранного режима нажмите клавишу Esc на клавиатуре.
Как открыть в других размерах
При просмотре снимка в увеличенном виде в правой панели доступны другие его размеры. Выбрать их можно нажав на оранжевую кнопку (рядом с «Открыть»).
Вверху списка указан самый большой размер, а внизу – самый маленький. Выберите нужное значение, и картинка откроется в новой вкладке.
Еще есть кнопка «Другие размеры и похожие».
Нажав на нее, сервис покажет все копии снимка, а также подобные изображения.
На заметку. Похожие снимки также можно посмотреть в разделе «Связанные картинки».
Как сохранить на компьютер и телефон
Скачивание на компьютер:
1. Щелкните по снимку правой кнопкой мыши. Выберите пункт «Сохранить картинку как…».
2. Появится окошко, в котором нужно указать путь. Откройте через него нужное место, например, Рабочий стол или папку. Затем нажмите на кнопку «Сохранить».
Скачивание на телефон:
- Нажмите на снимок и подержите палец, пока не откроется меню. В списке выберите «Скачать изображение».
- После загрузки снимок появится в Галерее телефона.
Как открыть источник
Источник — это сайт, на котором Яндекс нашел картинку. Чтобы на него перейти, нажмите на адрес в верхнем правом углу.
Страница-источник откроется в новой вкладке.
Чтобы поделиться снимком в соцсетях или скопировать ссылку на него, нажмите на кнопку «Отправить».
Добавить в коллекцию
Коллекции – это что-то вроде закладок: раздел, куда можно добавить понравившиеся изображения. Но чтобы они осталось там не только на время этого сеанса, нужно зайти в свой Яндекс аккаунт.
Для отправки снимка в коллекцию нажмите на кнопку «Добавить в коллекцию».
Чтобы посмотреть добавленное, перейдите в раздел «Мои коллекции» или щелкните по иконке закладки.
Безопасный поиск
Безопасный поиск – это фильтрация изображений по содержимому. Настроить его можно, нажав на значок щита в правом верхнем углу.
Есть три варианта фильтрации:
- Без защиты – показывает все изображения по запросу.
- Семейный – скрывает непристойные снимки.
- Умеренный – что-то среднее между семейным фильтром и без защиты.
Другие сервисы
Самый легкий способ поиска – скачать приложение из Google play. Их существует большое количество. Все представленные ниже варианты являются бесплатными
Search By Image

У приложения довольно простой интерфейс. В правом нижнем углу на знак плюса и загружаете нужную картинку из галереи. Также есть возможность сделать моментальное фото. При необходимости можно отредактировать изображение: обрезать, повернуть. Дальше нужно всего лишь нажать на значок лупы и ваш браузер найдет эту фотографию и информацию о ней, а также подобные картинки.
Photo Sherlock – Поиск по изображению
Приложение сразу предлагает вам сделать фото или выбрать картинку из галереи. Здесь также есть функция обрезки изображения, однако повернуть вы его не сможете. В плане поиска все максимально просто. После загрузки картинки вам нужно нажать кнопку “Найти это фото”. Если ничего подобного приложению найти не удалось, то оно сообщает, что это оригинальное фото, и предлагает попробовать найти его в другом браузере.
Revers image search (Multi-Engines)

Это приложение очень напоминает “Search By Image”, о котором говорилось выше. Справа, в углу также располагается значок плюс, нажав на который, вам предоставиться возможность сделать фото или выбрать его из галереи. Доступна и редактура изображения: поворот, обрезка, возможность отзеркалить картинку. Закончив, вы нажимаете на лупу, находящуюся снизу, посередине и вас перебрасывает в ваш браузер, где вы сможете найти необходимое.
Сервис “FindFace”

Теперь вы знаете самые простые способы поиска подобных изображений, информацию о картинке и даже людей, схожих с человеком на фотографии. Все сайты, приложения и расширения, о которых говорилось в статье абсолютно бесплатные и находятся в свободном доступе.
Когда это может понадобиться
- Вы являетесь фотографом, выкладываете свои фото в интернет и хотите посмотреть на каких сайтах они используются и где возможно нарушаются Ваши авторские права.
- Вы являетесь блогером или копирайтером, пишите статьи и хотите подобрать к своему материалу «незаезженное» изображение.
- А вдруг кто-то использует Ваше фото из профиля Вконтакте или Фейсбук в качестве аватарки на форуме или фальшивой учетной записи в какой-либо социальной сети? А ведь такое более чем возможно!
- Вы нашли фотографию знакомого актера и хотите вспомнить как его зовут.
На самом деле, случаев, когда может пригодиться поиск по фотографии, огромное множество. Можно еще привести и такой пример…
Способ 9 – Поиск информации о картинке с помощью Search By Image
- Android
- IOS
Search By Image – это простая утилита для реверсивного поиска картинок на Android и IOS.
Главная особенность программы – это возможность кастомизации поиска.
Картинка загружается в программу из галереи смартфона. Далее вы можете обрезать её, оставив только объект, который нужно найти. Чем меньше на снимке будет посторонних предметов, тем точнее будет поисковая выдача.
Далее пользователь может самостоятельно выбрать поисковую систему (среди Yandex, Google, Bing).
Для получения точного совпадения можно переключаться между вкладками «Картинки», «Веб», «Видео», «Карты».
Также, Search By Image сразу показывает список ключевых слов по теме исходного изображения.

Рис.17 – Принцип работы программы Search By Image
Поиск по картинке в Яндексе через телефон с помощью приложений
Google Googles
Российская версия корпорации добра активно старается расширять свое влияние не только в России, но и на территории СНГ и за границей, создавая собственные уникальные продукты (например, Яндекс телефон, умную станцию и умный дом). Однако полноценное развитие не возможно без разработки и улучшения своего приложения, именно поэтому компания решила создать несколько программ, которые было бы удобно использовать на мобильных телефонах (Яндекс.Браузер, Яндекс.Браузер Лайт, Яндекс.Браузер Бета для предварительного тестирования новых изменений и другие).

Каждое из этих приложений имеет свои уникальные особенности, которые чем-то привлекут пользователя. Так Лайт-версия отличается самым маленьким весом, что несомненно порадует пользователей, у которых на смартфоне мало памяти, а тем, кто установил Бета-версию могут первыми тестировать все обновления приложения и сообщать разработчикам о багах и недочетах, тем самым помогая улучшать программу. Однако объединяет все эти приложения следующее — помимо обычного поиска, пользователь может использовать поиск по картинкам.
Для того, чтобы разобраться с тем, как это работает, потребуется:
- Установить любой понравившийся поисковик от Яндекса.
- Открыть его.
- Нажать на значок камеры с лупой, который находится справа с краю на поисковой строке.
- Скорее всего, Yandex попросит у вас разрешения для того, чтобы получить доступ к камере и галерее. Нажмите на «Разрешить», не стоит бояться утечки данных, поскольку загружать ваши фотографии на сервер без дополнительного доступа приложение не сможет.
- Если вы нажмете на кружочек желтого цвета внизу экрана, то сможете сделать фотографию и искать информацию по ней.
- Если же вы уже сделали фотографию и просто хотите загрузить ее в поисковую систему, то просто выберите то хранилище, откуда требуется выгрузить фотографию: галерея, гугл диск, яндекс диск и другие.
- Выберите нужный снимок и загрузите его.
- Теперь осталось лишь дождаться окончания поиска, после чего поисковая система найдет для вас похожие изображения, сайты, на которых находятся идентичные снимки или теги.
Сейчас ищут техподдержку: Бесплатный телефон «Горячей линии» службы поддержки Сбербанка
Для этого выполните следующие действия:
- Вбейте в строке поиска любого браузера запрос «Яндекс картинки».
- Перейдите на вкладку с картинками от Yandex.
- Нажмите на появившуюся строку поиска и выберите вариант «Спросить картинкой».
- После появления диалогового окна требуется выбрать вариант «Найти похожие картинки».
- Далее просто проделайте действия, указанные в предыдущем варианте, начиная с седьмого пункта.
Однако не каждому по душе то, как работает поисковик от отечественной компании. Такие люди, скорее всего, используют самый крупный в мире поисковой сервис, который был создан «Корпорацией добра» — браузер «Google». В нем также присутствует возможность поиска по фотографии, иначе бы им просто не пользовались, поскольку Яндекс.Браузер выигрывал бы по функционалу. Давайте рассмотрим, как использовать поиск по фотографии поисковой системе «Google».