Облачный гейминг
Содержание:
- Трансляция с Xbox на ваш компьютер
- Шаг 1. Перейдите к настройкам на Xbox
- Шаг 2. Найдите удаленные функции в разделе «Устройства и подключения».
- Шаг 3. Активируйте потоковую передачу
- Шаг 4. Подключите геймпад Xbox к компьютеру (необязательно)
- Шаг 5. Зайдите в приложение-компаньон консоли Xbox, чтобы найти свой Xbox
- Шаг 6: выберите вариант потока
- Основы использования эмуляторов
- Преимущества игры в Майнкрафт ПЕ на ПК
- XCOM: Enemy Within
- Как запускать игры андроид скачанные с интернета
- Injustice 2
- Android SDK
- С помощью личного аккаунта
- Управление телефоном Android с компьютера
- Копирование файлов компьютерной игры
- Удаленная установка
- Как скачать игры с компьютера на телефон
- Кто пользуется эмуляторами?
- Genymotion
- Эмуляторы Android для слабых ПК
- Genymotion
Трансляция с Xbox на ваш компьютер
Шаг 1. Перейдите к настройкам на Xbox

Запустите на консоли Xbox. Нажмите кнопку руководства, чтобы перейти в главное меню и перейти на вкладку в крайнем левом углу. Оттуда выберите «Настройки» из списка.
Шаг 2. Найдите удаленные функции в разделе «Устройства и подключения».

Вы должны выбрать «Устройства и подключения» в левом меню, а затем — «Удаленные функции» . Убедитесь, что в этом меню установлен флажок «Включить удаленные функции». Как только это произойдет, вы можете перейти к настройкам приложения Xbox.
Шаг 3. Активируйте потоковую передачу

В левом списке выберите «Разрешить подключения с любого устройства» или «Только из профилей, вошедших в систему на этой консоли Xbox», в зависимости от ваших предпочтений. Справа установите флажки «Разрешить воспроизведение для потоковой передачи » и «Разрешить потоковую передачу игр на другие устройства».
Имейте в виду, что, поскольку этот метод зависит от вашего Wi-Fi, он будет работать только при наличии стабильного и надежного подключения к Интернету. Плохое соединение приведет к задержкам и другим проблемам с сервисом.
Шаг 4. Подключите геймпад Xbox к компьютеру (необязательно)

Обратной стороной этого метода является то, что вы не можете использовать мышь и клавиатуру — вам нужно использовать контроллер Xbox.
Вы можете легко подключить контроллер Xbox к компьютеру несколькими способами. Ознакомьтесь с нашим руководством по этому вопросу для получения подробных инструкций.
Этот шаг является необязательным, потому что вы можете технически сохранить свой контроллер Xbox подключенным к консоли Xbox — пока контроллер находится достаточно близко к консоли, он будет работать с потоком. Однако, если ваш компьютер находится на значительном расстоянии от Xbox, вероятно, проще всего настроить контроллер на ПК.
Шаг 5. Зайдите в приложение-компаньон консоли Xbox, чтобы найти свой Xbox

На свой компьютер загрузите приложение « Компаньон консоли Xbox». Стоит отметить, что оно отличается от приложения «Xbox» . Когда он у вас есть, выберите вкладку «Подключения» на боковой панели — она вторая снизу и использует минималистичное изображение консоли Xbox.
Щелчок по нему предложит приложению поискать локальные Xbox для подключения
Выберите свой из появившегося меню! Обратите внимание, что он будет отображаться, только если ваш Xbox и ваш компьютер используют одну и ту же сеть Wi-Fi
Шаг 6: выберите вариант потока

После того, как вам удалось подключить Xbox к компьютеру, обратите внимание на кнопку «Stream». На экране вашего компьютера появится домашний экран Xbox, и вы сможете играть, как обычно!
Основы использования эмуляторов
Эмуляторы — являются виртуальными устройствами. Суть их применения заключается в том, чтобы приложение, которое требуется запустить считало, что оно выполняется в родной ОС. А вот для оригинальной ОС эмулятор будет программой, которая обеспечивает выполнение стандартных команд. Эмулятор становится «прослойкой» между двумя ОС, запуская одну из них внутри себя.
При этом сохраняются основные функции «гостевой» ОС (в данном случае Андроид). Проблемой может показаться только требование к использованию сенсорного экрана. На компьютерном мониторе (за редким исключением) тачскринов не делают. Вместо нажатия пальцем используется нажатие мышки. Обычно левая кнопка для быстрого нажатия, а правая совпадает с долгим.
Для игры в мобильные игры на ПК доступна более удобная опция — назначение клавиш. Можно привязать к определённым участкам экрана нажатие кнопки на клавиатуре. Привыкнув к такой хитрости (а она выигрывает около 1 секунды пользователю) сложно снова начать играть на телефоне.
Требования
Конечно, у эмуляторов есть свои системные требования. Ознакомиться с ними можно на сайте выбранной программы. Различия будут незначительными, но есть важная деталь: почти всем подобным программам требуется наличие в системе включённого Hyper-V. Почти — потому что существует Memu Player, который работает по принципиально другим алгоритмам и просто игнорирует Hyper-V. С другой стороны, Memu более требователен к ресурсам и его системные требования выглядят так:

Для проверки пунктов OpenGL2.0+ и поддержки виртуализации даже предусмотрена отдельная утилита: LeoMoon CPU-V.
Достаточно выполнить запуск приложения и посмотреть на его ответ. Даже не нужно нажимать кнопок в самой программе.

Примечание! Даже если требования не выполнены Memu будет работать. Увы, при этом наблюдаются жуткие «лаги», превращающие игру в пытку, а не удовольствие. Остальные эмуляторы тоже можно проверять на совместимость с системой с помощью этой утилиты.
Лучшие программы и сервисы для родительского контроля на компьютере и в интернете
Установка приложений в эмулятор
Эмулятор полностью повторяет действия по работе с устройствами Андроид. Ещё при установке эмулятора (рассматривается пример BlueStacks) пользователю предлагают войти в учётную запись Google. С точки зрения безопасности — это подключение на одну учётную запись нового устройства. Поэтому будет прислан код подтверждения при соответствующих настройках безопасности. Что же касается самой установки программ в эмулятор, то потребуется:
- подключение к интернету, либо наличие apk–файла;
- наличие в эмулированном устройстве учётной записи (можно даже создать новую);
- наличие места на жёстком диске;
- немного терпения. Установка порой замедляется из-за жёсткого диска;
- настроенный и готовый к работе виртуальный Android (нужно выставить подходящие настройки мнимого телефона).
Если все условия выполнены, то можно перейти к самому процессу добавления игры на виртуальный смартфон. Для этого потребуется:
- Запустить эмулятор и дождаться завершения загрузки.
-
Перейти в «Центр приложений».
- Выбрать нужное приложение или найти его через строку «Поиск».
- Нажать «Установить». Этот шаг потребуется повторить дважды.
- Дождаться завершения установки и запустить игру.
- После этого можно запускать установленные телефонные игры на компьютере.
Различия со стандартным «Play Market» минимальны. Поэтому эмуляторами пользоваться легко.
Преимущества игры в Майнкрафт ПЕ на ПК
В Minecraft PE через эмулятор есть много плюсов, вот одни из них:
- Управление через клавиатуру и мышь намного удобнее;
- Повышенная производительность за счет мощности ПК;
- Позволяет играть на сервере даже, если нет телефона.
Об авторе
Павел Угрюмов
Основатель и главный редактор компьютерного журнала PClegko. Маркетолог, предприниматель и и путешественник. Проект интернет-журнал PClegko — моё хобби. Но я планирую вырастить его в мировой проект. Каждая ваша оценка статьи и оставленный комментарий очень важны для меня. Если проект вам нравится, то буду рад если вы меня поддержите:) В ссылке находится мой основной проект. Буду рад, если загляните!
XCOM: Enemy Within
iOS / Android
Великолепное возрождение культовой тактической стратегии от Firaxis вышло на мобильных платформах довольно давно — я играл в Enemy Unknown еще на Nexus 5. Порт получился эталонным: графика хоть и ожидаемо уступает ПК-версии, на маленьком экране смартфона смотрится очень достойно. При этом оптимизирована игра знатно: на любом более-менее современном устройстве вы получите отличную частоту кадров. С сенсорного дисплея XCOM тоже играется замечательно, поскольку крутить камерой и целиться тут особенно не нужно: знай себе указывай бойцам касаниями, куда перемещаться, да прожимай скиллы.

Но главное — весь контент перекочевал вам в карман вообще без изменений: это действительно те же самые игры, что и на «больших» платформах, а не мобильный спинн-офф, паразитирующий на известном названии. Не пропустите: я, например, целиком прошел первый XCOM именно на «мобилке» — играл в нее параллельно с ПК-версией и добрался до финала чуть раньше.
А брать лучше сразу Enemy Within.

Как запускать игры андроид скачанные с интернета
Запуск игр андроид на ПК, скачанных с интернета, происходит проще некуда. Как только вы их скачаете, система мгновенно определит игры как андроид приложения.
Вам останется лишь дважды кликнуть по игре, разработанной для андроид. Запустится bluestacks и начнется игровой процесс.
Если учесть, что сегодня есть множество уникальных (эксклюзивных) игр, работающих только на ОС андроид, то любителям поиграть опускать такую возможность не стоит.
BlueStacks даст возможность на своем компьютере иметь дополнительно планшет, а то что экран не сенсорный не беда – управляйте клавишами и мышкой.
В меню ориентироваться несложно, интерфейс изначально должен быть на русском языке, если нет, то поменять его легко.
Injustice 2
Injustice 2 — файтинг, разработанный студией Warner Bros. В нем вы встретите хорошо знакомых персонажей из вселенной комиксов DC. Вам доступны несколько режимов игры: основная компания с сюжетной линией и сетевая игра в формате боя 3 на 3. За прогресс вы будете получать очки и специальные ресурсы, которые можно расходовать на усиление персонажей и на приобретение костюмов.
За основу сюжета взята альтернативная история, в которой Джокер заставляет Супермена убить возлюбленную, Лоис Лейн. От горя криптонец резко меняет взгляды на справедливость и повергает планету в хаос. Вместе с командой супергероев вы должны помешать Супермену уничтожить все живое и в очередной раз усмирить зло.
Android SDK
Android SDK также можно причислить к популярным эмуляторам, подходящим для работы Андроид программ на ПК. С помощью этого продукта можно будет запустить и работать с абсолютно любой игрой или программой на Андроид, но здесь имеется один серьёзный недостаток. Приложение нельзя отнести к разряду удобных, так как его загрузка может достигать по времени до 30 минут, а быстродействие и отзывчивость также не является лучшей стороной утилиты.

Bluestacks в данном вопросе, является более приемлемой альтернативой, но если по каким-то причинам, вы желаете попробовать данную программу, то лучше всего загрузить ее из официального источника.
С помощью личного аккаунта
Во многих современных приложениях присутствует вариант создания личного аккаунта. На этом аккаунте хранятся все ваши личные игровые данные в виде достижений, пройденных уровней, заработанных очков и прочего. Плюс данного способа в том, что все, что вам требуется, это скачать игру на другом устройстве и просто авторизоваться в свою учетную запись. Однако, есть и несколько недостатков:
- Многие приложения хранятся в кэше самого Андроид устройства
- В случае обновления игры через Play Market возможна утеря данных аккаунта
- Невозможно передать таким образом игры, установленные со сторонних сервисов (поскольку они не привязаны к Google Play)
Управление телефоном Android с компьютера
Разработано несколько приложений, которые предназначены для получения доступа к мобильным устройствам с персонального компьютера. Принцип действия и установки похожи, но различаются по типу подключения и функционалу. Некоторые программы являются бесплатными для частного использования, в других определенные опции предлагаются только в платной версии.
Google аккаунт
Обязательное условия для подключения к ПК при помощи удаленного сервиса Google – наличие учетной записи, ведь в процессе вам потребуется ввести свой логин и пароль на компьютере. Подключение осуществляется через настройки телефона, занимает меньше минуты:
- настройка возможности удаленного доступа;
- подтверждение учетной записи;
- работа с телефоном и ПК.
Встроенное приложение находит телефон на карте, это работает, даже когда в устройство вставлена другая сим-карта. Показывается время и место последней активности телефона. Полезная функция – принудительный звонок, даже если смартфон отключен. Блокировка данных, полный сброс настроек помогает при утере или краже телефона. К плюсам можно отнести доступность, простоту подключения. Минус – усеченный функционал, невозможность удаленного управления данными Android.
Airdroid
Популярное бесплатное приложение, которое предоставляет удаленное управление Android при помощи дистанционного подключения к компьютеру. Существует два способа установки сервиса AirDroid – через аккаунт Гугл, учетную запись на сайте Airdroid или QR-код, но тогда ПК и гаджет должны быть подключены к одной Wi-Fi сети. Для пользования расширенными возможностями необходима дополнительная настройка (предоставление рут-прав).
К плюсам можно отнести простую быструю настройку, удобный функционал, наличие многих функций в бесплатной версии. Минусы – полный вариант требует устанавливать приложение с дополнительными настройками. Некоторые функции доступны за деньги. Возможности работы приложения Airdroid (бесплатно):
- панель управления, работа с данными, музыкой, фото;
- список сообщений;
- поиск телефона при помощи звукового уведомления;
- переключение телефона в беззвучный режим;
- использование фронтальной и обычной камеры (платно);
- передача файлов объемом более 50Мб (платно).

Airmore
Приложение Airmore создано, чтобы предоставить удаленное управление девайсом Android с компьютера. Удаленное подключение не требует сведений об учетной записи, соединение идет через QR-код.Плюсы приложения – программа бесплатна, отсутствует ограничение на размер копируемых файлов, простая установка. К минусам относится отсутствие русскоязычной версии.
Процесс установки несложен: установите через браузер на компьютер, затем нажмите кнопку камеры при сканировании графического кода с окна монитора. Далее скачать приложение с Google Play и поставить его на телефон. Функционал приложения:
- полный доступ к менеджеру файлов, контактами и СМС;
- одновременные оповещения на ПК и мобильник;
- управление камерами блокировка экрана;
- определение местоположение телефона;
- создание резервных копий, передача файлов любого размера.
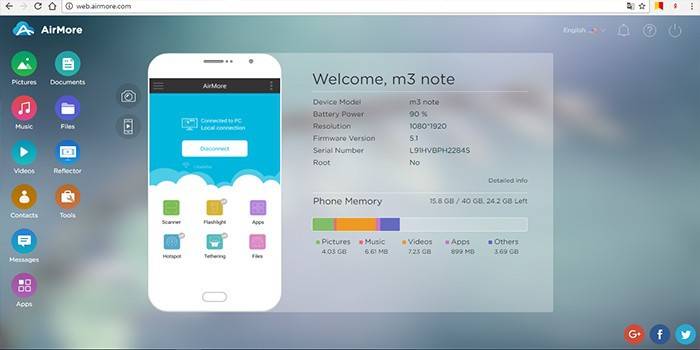
MobileGo
Функциональная программа для синхронизации мобильных устройств на платформе Android с компьютером. Удобно пользоваться при подключении к ПК при помощи кабеля или соединении по сетям Wi-Fi (понадобится сканирование QR-кода). Нужно скачать приложение на оба устройства, запустить программу. Для некоторых функций могут потребоваться рут-права. С помощью сервиса MobileGo предоставляется:
- работа с контактами, звонки;
- копирование файлов на ПК;
- просмотр и конвертация видеофайлов на мониторе;
- работа с оперативной памятью телефона;
- работа с установленными приложениями и с device manager.
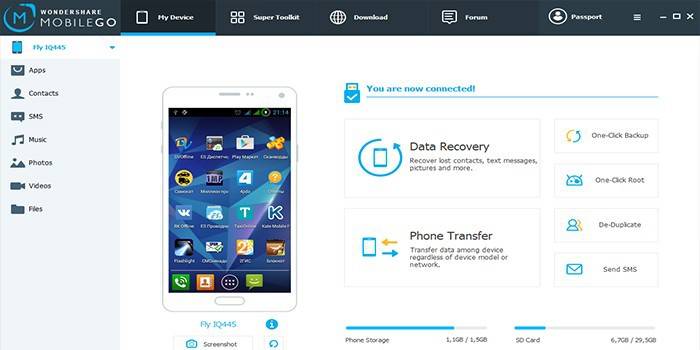
TeamViewer QuickSupport
Популярное приложение для удаленного управления девайсов Android с персонального компьютера, бесплатное для личного использования. Устанавливается на ПК и устройство, затем создается логии и пароль для компьютера. Дополнительно надо ввести идентификационный номер смартфона. Соединение для управления Android-устройством защищено. Работает во всех операционных системах.
Возможности программы TeamViewer QuickSupport:
- работа с файлами, есть опция выбора папки-получателя;
- работа с приложениями;
- трансляция экрана смартфона на монитор, передача скриншотов;
- просмотр сведений о состоянии системы;
- отсутствие лимита на размер передаваемых файлов.
Копирование файлов компьютерной игры
В некоторых ситуациях пользователи вынуждены скачивать компьютерные игры через мобильное устройство. После этого необходимо перекинуть игровые файлы на ПК, чтобы их установить. Обычно игры скачиваются со специальных сайтов или через мобильные торрент-трекеры. После того, как вы загрузили игру на телефон, необходимо сделать следующее:
- Снова подключите устройство к персональному компьютеру.
- Откройте папку на внутреннем накопителе, в которой сохранены файлы для установки компьютерной игры.
- Скопируйте данные и вставьте их в папку на жестком диске ПК. Также их можно перетащить мышкой, после чего удалить со смартфона, чтобы лишние данные не занимали память. Все равно использовать их по назначению в рамках мобильного устройства не получится.
Удаленная установка
Удаленная обстановка пригодится, если вы нашли подборку игр с компьютера, но у вас нет желания искать их в Плэй Маркете с телефона. Для того, чтобы установить программу в удаленном режиме, зайдите в аккаунт Play Market, который привязан к смартфону. Там вы можете с удобством выбрать на большом экране игры и установить.
Вас попросят подтвердить, что это ваш аккаунт. Введите пароль и выберите из выпадающего окошка строку с подходящим устройством. Начните процесс и подождите, пока установка завершится.
Операционная система смартфона сможет провести установку самостоятельно. Главное – обеспечьте доступ телефона к интернету.
Как скачать игры с компьютера на телефон
Самый простой способ загрузить игру на Android-гаджет – создать учетную запись и открыть Play Market. Но не всегда нужная программа (или её версия), есть в наличии в магазине Google. Альтернативный способ – воспользоваться ПК, поэтому пользователю смартфона нужно знать, как скачать игры с компьютера на телефон.
Что необходимо сделать перед тем, как записать программу на смартфон
Перед тем, как скачивать игры на телефон через компьютер, важно правильно настроить свой гаджет. В первую очередь, для подключения к ПК нужно использовать оригинальный и исправный USB-кабель
Именно неисправный или поврежденный кабель является первой причиной возникновения проблем с подключением.
https://youtube.com/watch?v=ytVlcguz8uE
После того, как кабель проверен, требуется внести изменения в настройки гаджета – включить опцию «Отладка по USB». Для этого надо:
- Нажать на ярлык «Настройки» в меню гаджета.
- Выбрать пункт «Функции для разработчиков» (в некоторых версиях Android этот раздел может называться «Параметры разработчика»).
- Включить опцию «Отладка по USB».
После включения отладки, можно подключать устройство к ПК через usb.
Если пользователь все сделал правильно, то в верхней части экрана смартфона появится уведомление «Подключен к USB-накопителю» или «Подключен к ПК».
В проводнике на ноутбуке должен появиться новый накопитель:
Как записать игру с ПК на смартфон
Формат приложений, который поддерживает смартфон Android – apk.
Поэтому перед тем, как скачать игры на телефон, нужно убедиться, что тип переносимого файла адаптирован под устройства Андроид. Иначе, распаковать и запустить программу на девайсе не получится.
Для того чтобы записать приложение на гаджет, требуется сделать следующее:
- подсоединить смартфон к ПК;
- открыть «Мой компьютер» и выбрать файл, который надо скопировать;
- кликнуть правой кнопкой мыши на файл, и в контекстном меню выбрать опцию «Копировать»;
- выбирать папку на девайсе, куда нужно перенести приложение, например «Download»;
- нажать правой кнопкой мыши на папке, и выбрать в выпадающем списке опцию «Вставить».
После того, как софт на Андроид был перенесен с ПК на телефон, нужно приступить к его установке. Для этого необходимо открыть файловый менеджер на мобильнике, войти в папку, куда был скопирован apk (в нашем случае – папка «Download).
Как скачать игру с ноутбука на телефон
Существует способ переместить программы с ПК на мобильник, если отсутствует шнур (или он поврежден). Этот вариант передачи файла актуален для тех пользователей, у которых есть ноутбук с функцией Bluetooth. Чтобы скачать apk-файл таким способом, необходимо:
- подсоединить девайс к ПК через Bluetooth;
- запустить «Мой компьютер» на ПК и выделить apk для перемещения;
- кликнуть правой кнопкой мыши и в контекстном меню сначала выбрать пункт «Отправить», а затем «Устройство Bluetooth»;
- в открывшемся диалогом окне выбрать, куда следует переместить файл, и нажать кнопку «Далее»;
- дождаться, пока процесс перемещения завершится и нажать «Далее».
Существуют специальный софт, через который можно переносить игры бесплатно, например InstALLAPK. Это приложение не только переносит, но и автоматически устанавливает apk-файл (не нужна последующая установка приложений, скачанных на устройство).
Для того чтобы скопировать софт с помощью InstALLAPK, следует выполнить следующее:
- подключить девайс к ПК;
- запустить программу;
- дождаться пока InstALLAPK обнаружит гаджет;
- в проводнике дважды нажать на файл, который надо скопировать;
- подождать, пока приложение установится на мобильник.
Кто пользуется эмуляторами?

У эмуляторов есть три основных функции. Первая из них – самая распространенная, и это игры. Геймеры могут пользоваться эмуляторами на своих компьютерах, чтобы играть в некоторые игры стало проще. Можно забыть о зарядке аккумулятора, а макросы и другие фишки облегчают процесс. Чаще всего эти маленькие хитрости вполне легальны (в большинстве игр), поэтому с ними ни у кого не возникает никаких проблем. Лучшие эмуляторы Android для игр – Bluestacks, MeMu, KoPlayer и Nox.
Вторая по распространенности функция – разработка. Разработчики приложений и игр под Android, как правило, перед релизом стремятся протестировать их на максимально возможном количестве устройств. Обычно с этой работой прекрасно справляется эмулятор Android Studio. Однако, Xamarin и Genymotion также отлично подойдут.
Третья функция – рабочие приложения. Она значительно менее распространена, так как ноутбуки Chromebook – более дешевый и удобный вариант для пользования Android-приложениями вне телефонов, а большинство рабочих приложений – кросс-платформенные. Кроме того, любой игровой эмулятор справится и с рабочими приложениями. Однако, если требуется конкретно эта функция, при наличии определенных знаний можно попробовать ARChon и Bliss. С полным списком приложений можно познакомиться ниже.
Genymotion
Скачать этот эмулятор можно только на официальном сайте Genymotion после прохождения регистрации. На сайте вы сможете выбрать подходящую ОС, зарегистрировать аккаунт и активировать его по специальной ссылке. После инсталляции эмулятора вам потребуется перезапустить компьютер и запустить виртуальную машину. Во время первого запуска программы эмуляции вам предложат список доступных для симуляции устройств. Многочисленные настройки позволят вам подобрать наиболее оптимальные параметры для мобильных игр и других приложений. Доступны эмуляции ОС Андроид от версии 2.3.7, настройка модели желаемого смартфона и другие.
Данный эмулятор ориентирован преимущественно на разработчиков мобильных приложений, но подойдёт и для любого пользователя. Сама программа бесплатная, но имеет платные дополнительные функции. У эмулятора широкие возможности в имитации Андроид-систем очень высокого класса, что позволит воспроизводить даже очень требовательные игры и приложения.
У самого Genymotion следующие требования к системе:
- ОС Windows (от 7 версии и выше). Впрочем, поддержка Linux и Mac тоже присутствует;
- процессор с VT-x или AMD-V, 64-битный;
- около 100 Мб свободного пространства на жёстком диске и около 2 Гб оперативной памяти.
Рассмотрим по пунктам преимущества и недостатки данной программы. К плюсам можно отнести следующие особенности:
- возможность выбора устройства, среду которого вы хотите эмулировать на своём компьютере;
- интуитивно понятная и комфортная навигация. При воспроизведении приложения, функциональные кнопки программы автоматически скрываются, расширяя рабочую область.
К минусам данной программы эмуляции можно отнести следующие детали:
- в данном эмуляторе нет поддержки сервисов Google Play и в магазине от Google нельзя его скачать ни платно, ни бесплатно. Но зато он поддерживает Black Market, который содержит большое количество приложений, доступных для тестирования и воспроизведения;
- хорошо оптимизированная работа эмулятора не требует большого запаса оперативной памяти на различных мобильных устройствах.
Конечно, вы сможете работать и с приложениями, файлы которых в формате apk уже хранятся на вашем компьютере. При первом запуске программа эмуляции создаст специальную рабочую папку, которую не рекомендуется удалять. Окно программы изначально ориентированно горизонтально и напоминает планшет.

Эмуляторы Android для слабых ПК
Несмотря на тему статьи, стоит понимать: любой эмулятор платформы Android так или иначе имеет минимальные системные требования. Для стабильной работы большинства программ желательно, чтобы компьютер был оборудован процессором с поддержкой технологии виртуализации и 2 ГБ оперативной памяти. Если же ваш ПК значительно превосходит среднюю конфигурацию, лучше всего ознакомиться с другой статьей на нашем сайте и программой BlueStacks.
Nox App Player
Программное обеспечение Nox App Player одно из самых популярных средств эмуляции платформы Android на компьютере. Одно из его главных преимуществ среди многочисленных аналогов заключается в стабильной работе на ПК вне зависимости от конфигурации. При этом если компьютер не соответствует рекомендованным требованиям, софт будет работать стабильно, но недостаточно быстро.

Данная программа является полноценным эмулятором Android и может быть использована как для запуска игр, так и приложений. Более того, софт поддерживает работу в нескольких окнах, предоставляет раздельные настройки эмулятора и операционной системы, а также распространяется бесплатно.

Лучше всего использовать Nox App Player для эмуляции платформы Android 4.4.2, так как именно эта версия ОС требует минимального количества ресурсов. Минусом здесь стало отсутствие возможности запуска некоторых, преимущественно требовательных, игр и приложений.
MEmu
MEmu — альтернатива Nox App Player и BlueStacks, так как предоставляет практически идентичные функции и похожий интерфейс. В то же время, софт куда больше оптимизирован, поэтому его можно без проблем запускать на слабом железе.

Программа особенно актуальна, если при работе с платформой Android необходим полный доступ к внутренним параметрам платформы. Это связано с тем, что MEmu эмулирует полноценную версию Android, включая системное приложение «Настройки».

Среди прочих достоинств нельзя не отметить наличие поддержки работы в нескольких окнах, возможность запуска одной из трех версий Android: 4.4, 5.1 и 7.1, а также многие другие функции вроде редактируемого местоположения и установки приложений из APK-файлов. Однако есть и отрицательные стороны, например, при отсутствии на компьютере процессора с поддержкой технологии виртуализации стабильно работает только устаревшая платформа Андроид версии 4.4.
Android Droid4X
Как и прочие варианты, этот эмулятор позволяет эмулировать основные функции платформы Android, однако с большим количество ограничений. В основном это относится к внутренним настройкам операционной системы, в то время как сама программа предоставляет множество параметров.

С помощью Droid4X можно создать несколько копий эмулятора через «Multi Manager», независящих друг от друга. Единственными заметными минусами же являются не переведенный англоязычный интерфейс, включая все элементы внутри системы, и необходимость установки VirtualBox.

При работе используется версия Android 4.2.2 без возможности изменения на более новую. Это делает программу менее универсальной, но в то же время достаточно производительной. К тому же, распространяется она совершенно бесплатно и поддерживает подавляющее большинство игр и приложений под используемую версию системы.
YouWave
Программное обеспечение YouWave позволяет эмулировать на выбор две версии Android: 4.0.4 и 5.1.1. В зависимости от выбранной платформы меняется как модель распространения программы, так и требования к ПК. На слабых конфигурациях лучше всего ограничиться версией 4.0.4, позволяющей работать «легким» приложениям и не требующей покупки лицензии.

В то же время, можно установить версию 5.1.1., значительно превосходящую устаревшую систему, но являющуюся платной с ограниченным тестовым периодом. Для стабильной работы платформы в таком случае требуется процессор с поддержкой технологии виртуализации.

Эта программа будет, скорее, альтернативой другим вариантам, так как настроек здесь гораздо меньше. Однако если эмулятор используется с целью тестирования потенциально опасных приложений до установки на смартфон, этот вариант оптимален.
Genymotion

Цена: Бесплатно с платными опциями
Этот Android-эмулятор предназначен главным образом для разработчиков и позволяет тестировать ваши приложения на различных устройствах без необходимости их приобретать. Программу можно настроить на эмуляцию различных устройств с разными версиями Android в соответствии с вашими потребностями. Например, вы можете запустить Nexus One с Android 4.2 или Nexus 6 с Android 6.0. Между виртуальными устройствами при желании можно легко переключаться.
Не лучший вариант для бытового применения, но для использования в личных целях программа бесплатная. Одна из наиболее удобных ее возможностей – доступность как на компьютере, так и в облаке. Если у вас нет мощного ПК, всю работу для вас могут сделать серверы Genymotion.