Можно ли поменять свой адрес e-mail
Содержание:
- Устранение неполадок
- Другие правила Gmail, которые помогут вам оставаться организованными
- Игнорирование сообщений
- Шаг 2. Настройте доступ по протоколу POP
- Как изменить свой адрес электронной почты в Yahoo Mail
- Как создать правила в Gmail
- Ошибки «Не удалось подключиться к серверу» и «Сбой согласования TLS»
- Как зарегистрироваться в Gmail.com и создать новый почтовый ящик электронной почты E-mail
- Устранение неполадок
- Подпись выглядит не так, как надо
- Псевдонимы Gmail
- Шаг 2. Измените адрес
- Как работать с разными аккаунтами в Gmail
- Как визуально изменить адрес электронной почты e-mail в Gmail, но продолжать получать на него письма
- Шаг 1. Проверьте, можно ли изменить адрес
- Сообщения об ошибке
- Для чего это нужно?
Устранение неполадок
В аккаунте обнаружен неизвестный мне представитель
Если в вашем аккаунте появился представитель, которого вы не добавляли, немедленно смените пароль. Возможно, ваш аккаунт взломали.
Не удается добавить представителя
Если вы пользуетесь Gmail в организации или учебном заведении, то в качестве представителя разрешено добавить только своего коллегу.
Если вам не удается добавить человека, который работает в вашей организации, попросите администратора настроить записи MX.
После добавления представителя я не могу войти в аккаунт
Если сразу несколько представителей попытаются войти в вашу почту из разных мест, Gmail может временно заблокировать ваш аккаунт.
Моя закладка для перехода в делегированный мне аккаунт не работает
Чтобы открыть аккаунт, доступ к которому вам делегировали, используйте переключатель аккаунтов в правом верхнем углу Gmail.
Рекомендуем удалить все ранее сохраненные закладки.
Пользователь с делегированным доступом не может войти в мой аккаунт
Проверьте, не включен ли в вашем аккаунте параметр «Запросить изменение пароля при следующем входе в систему».Прежде чем представитель сможет войти в ваш аккаунт, вы должны выполнить вход и сбросить свой пароль.
Убедитесь, что параметр «Запросить изменение пароля при следующем входе в систему» отключен.
Примечание. После включения делегированный доступ начинает работать в течение часа.
Если вам не удается воспользоваться делегированным доступом в домене Google Workspace, узнайте, как включить или отключить эту функцию.
Другие правила Gmail, которые помогут вам оставаться организованными
Есть несколько дополнительных функций, которые могут помочь вам оставаться организованными, когда речь заходит о вашей входящей электронной почте, как с помощью настроек вашего адреса Gmail.
Создание псевдонимов
Одна из более менее известных функций Gmail обеспечивает возможность создания нескольких псевдонимов, связанных с вашим основным адресом электронной почты. Это можно сделать одним из двух способов, используя знак плюс или период.
В любом случае вся электронная почта, адресованная этим псевдонимом, все равно будет отправлена в ту же учетную запись Gmail. Это может быть очень полезно для фильтрации, так как вы можете просто создать правило, которое влияет на конкретный псевдоним и назначить любое поведение, которое вы хотите для этого правила.
Игнорирование сообщений
Уведомления о получении новых писем могут раздражать. Чтобы не отвлекаться на надоедливые сообщения, в Gmail предусмотрена функция игнорирования. С ее помощью пользователь может скрыть цепочку писем от отдельных адресатов. Все ответы от конкретного потока перестанут отображаться в папке «Входящие». Если сообщения снова станут важными, их можно будет вернуть из игнора.
Для включения функции игнорирования сообщений нужно выбрать письма, кликнуть в верхней панели на значок «Еще» и выбрать в открывшемся меню «Игнорировать».
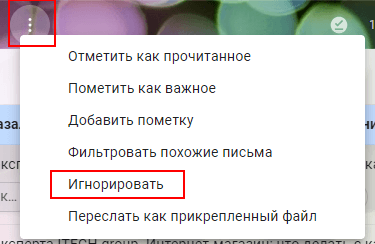
Чтобы вернуть игнорируемые сообщения из архива, введите в строку поиска Gmail команду is:muted. Google покажет все игнорируемые письма. Установите флажок рядом с нужным письмом и нажмите «Переместить во входящие».
Шаг 2. Настройте доступ по протоколу POP
Сначала настройте POP в Gmail
- Откройте Gmail на компьютере.
- В правом верхнем углу нажмите на значок «Настройки» Все настройки.
- Откройте вкладку Пересылка и POP/IMAP.
- В разделе «Доступ по протоколу POP» выберите Включить POP для всех писем или Включить POP для писем, полученных с этого момента.
- Нажмите Сохранить изменения внизу страницы.
Затем настройте свой почтовый клиент
Откройте клиент (например, Microsoft Outlook) и задайте следующие параметры:
| Сервер входящей почты (POP) |
pop.gmail.com Требуется SSL: да Порт: 995 |
| Сервер исходящей почты (SMTP) |
smtp.gmail.com Требуется SSL: да Требуется TLS: да (при наличии) Требуется аутентификация: да Порт для TLS/STARTTLS: 587 Если вы используете Gmail в организации или учебном заведении, за информацией об SMTP-конфигурации обращайтесь к своему системному администратору. |
| Время ожидания сервера | Более 1 минуты (рекомендуется 5 минут) |
| Полное или отображаемое имя | Ваше имя |
| Учетная запись, имя пользователя или адрес электронной почты | Ваш адрес электронной почты |
| Пароль | Ваш пароль Gmail |
Как изменить свой адрес электронной почты в Yahoo Mail
Чтобы изменить свое имя электронной почты в Yahoo Mail, выполните следующие действия:
- Войдите в свою учетную запись Yahoo Mail.
- Щелкните значок шестеренки настроек.
- Нажмите на Больше настроек вариант.
- Перейти к Почтовые ящики таб.
- Выберите учетную запись электронной почты из то Список почтовых ящиков.
- Введите ваше новое имя в поле Ваше имя коробка.
- Нажать на Сохранять кнопка.
Продолжайте читать, чтобы узнать больше об этих шагах.
Сначала вам нужно будет войти в свою учетную запись Yahoo Mail. После этого вы увидите значок шестеренки настроек в правом верхнем углу экрана. Щелкните по нему и выберите Больше настроек вариант.
На вашем экране откроется панель настроек Yahoo Mail. Если да, переключитесь на Почтовые ящики вкладку и выберите учетную запись электронной почты из Список почтовых ящиков раздел.

Теперь вы увидите панель редактирования справа. Запишите новое имя в Ваше имя раздел.

Наконец, нажмите на Сохранять кнопка. После этого оно начнет показывать ваше новое имя в качестве отображаемого имени при отправке электронного письма из вашего почтового ящика.
Примечание: Не рекомендуется часто менять имя. Ваша учетная запись может быть помечена спам-фильтрами соответствующего провайдера электронной почты. Кроме того, если вы не можете изменить свое отображаемое имя, это означает, что вы изменили его несколько раз за короткий период. В таком случае рекомендуется подождать пару дней и выполнить те же действия, чтобы внести изменения.

Как создать правила в Gmail
Создание правил в Gmail — довольно простой процесс, когда вы понимаете, где находится интерфейс и какие настраиваемые параметры доступны.
На самом деле есть два пути. Вы можете создать правило с нуля и ввести всю запрашиваемую информацию, или вы можете выбрать одно или несколько писем, которые соответствуют критериям для вашего желаемого правила, и создать фильтр (ы), основанный на их заголовке или деталях контента. В этом уроке мы предоставили вам возможность следовать по любому пути, хотя последнее, как правило, несколько проще.

Создание правил с нуля
- Чтобы создать правило с нуля, сначала откройте интерфейс Gmail в веб-браузере.
- Нажмите стрелку вниз, расположенную на правой стороне Поиск почты который находится в верхней части экрана.
- Появится всплывающее окно со следующими настраиваемыми параметрами, каждое из которых потенциально применимо к вашему новому правилу.
От: Этот параметр позволяет указать одного или нескольких отправителей.
Для того, чтобы: Этот параметр позволяет указать одного или нескольких получателей.
Предмет: Этот параметр позволяет указать частичный или полный текст в строке темы сообщения.
Имеет слова: Эта опция позволяет фильтровать сообщения на основе определенных слов, найденных в теле.
Не имеет: Эта опция позволяет фильтровать сообщения на основе определенных слов, не найденных в теле.
Размер: Этот параметр позволяет фильтровать сообщения на основе их размера, превышающего или меньшего, чем конкретное измерение базовой линии.
Дата в: Эта опция позволяет фильтровать сообщения на основе их отправки, выбирая из нескольких предопределенных интервалов.
Поиск: Эта опция позволяет вам ограничить фильтр определенными папками или ярлыками, если хотите.
Имеет вложение: Если флажок установлен, будет применяться это правило только к сообщениям, содержащим прикрепленные файлы.
Не включайте чаты: Если флажок установлен, будет применяться только это правило к фактическим сообщениям электронной почты, а не чатам.
- После того, как вы удовлетворены своими записями, нажмите Создать фильтр кнопка. Вы также можете указать, какие существующие сообщения соответствуют введенным критериям, выбрав Поиск кнопка.
- После того, как вы нажали Создать фильтр появится экран с несколькими опциями, каждый из которых будет сопровождаться флажком, в том числе: Пропустить папку «Входящие» (сохранить ее), пометить, как прочитанное, Звезда это а также Удали это, среди прочих. Поместите галочку рядом с теми, которые указывают поведение, которое вы хотите применить к этому правилу. Например, вы можете автоматически архивировать сообщения, соответствующие вашим заданным критериям, гарантируя, что они никогда не приземляются в вашем почтовом ящике.

После того как вы удовлетворены настройками своего поведения, нажмите Создать фильтр снова. Теперь ваше новое правило создано и активировано.
Создание правил из существующих электронных писем
- Чтобы создать правило из существующих писем, сначала откройте интерфейс Gmail в веб-браузере.
- Выберите сообщения (сообщения), соответствующие критериям вашего нового правила, установив галочку рядом с каждой из них.
- Нажми на Больше , представленной тремя вертикально выровненными точками и расположенными в правой части панели инструментов Gmail — набор значков, расположенных между Поиск почты и ваши сообщения.
- Когда появится раскрывающееся меню, выберите Отфильтруйте сообщения, подобные этим вариант.
- Появится всплывающее окно, содержащее несколько настраиваемых параметров, каждый из которых потенциально применим к вашему новому правилу. Эти параметры подробно описаны в предыдущем руководстве выше. Разница здесь в том, что некоторые из них уже могут быть предварительно заполнены деталями, взятыми из выбранных вами сообщений.
- После того, как вы удовлетворены своими записями, нажмите Создать фильтр кнопка. Вы также можете указать, какие существующие сообщения соответствуют введенным критериям, выбрав Поиск кнопка.
- После того, как вы нажали Создать фильтр появится экран с несколькими опциями, каждый из которых будет сопровождаться флажком, в том числе: Пропустить папку «Входящие» (сохранить ее), пометить, как прочитанное, Звезда это а также Удали это, среди прочих. Поместите галочку рядом с теми, которые указывают поведение, которое вы хотите применить к этому правилу. Например, вы можете автоматически архивировать сообщения, соответствующие вашим заданным критериям, гарантируя, что они никогда не приземляются в вашем почтовом ящике.
- После того как вы удовлетворены настройками своего поведения, нажмите Создать фильтр снова. Теперь ваше новое правило создано и активировано.
Ошибки «Не удалось подключиться к серверу» и «Сбой согласования TLS»
Если у вас появляется одна из этих ошибок, возможно, вам нужно указать другой номер порта и тип аутентификации. Убедитесь, что используете верный сервер исходящей почты, соответствующий поставщику услуг. Рекомендуем уточнить правильные настройки в службе поддержки вашего поставщика услуг электронной почты.
Как выбрать параметры безопасного соединения
Уточните рекомендуемый номер порта и тип аутентификации или сервер исходящей почты у своего поставщика услуг электронной почты. Убедитесь, что ваш поставщик услуг электронной почты поддерживает SSL или TLS с допустимым сертификатом.
Распространенные комбинации:
- SSL через порт 465
- TLS через порт 25 или 587
Мой почтовый сервис не поддерживает SSL или TLS
Для отправки электронной почты мы рекомендуем использовать защищенное соединение с шифрованием данных.
Однако если в вашем почтовом сервисе не поддерживаются защищенные соединения или не используется допустимый сертификат, выберите порт 25 и Незащищенное соединение.
При таких настройках ваши данные шифроваться не будут.
Как зарегистрироваться в Gmail.com и создать новый почтовый ящик электронной почты E-mail
1. Откройте страницу создания учетной записи Google.
2. В форме введите имя и фамилию.
3. Придумайте логин (имя пользователя), например, мы создали yablykfake@gmail.com (см. скриншот ниже). Логин должен включать по меньшей мере шесть символов. Уже существующий адрес, принадлежащий другому пользователю, использовать нельзя.
4. Установите надежный пароль. В идеале пароль должен содержать не менее 8 символов. Используйте в пароле прописные (большие) и строчные (малые) буквы латинского алфавита, цифры и другие символы.
ПО ТЕМЕ: Как правильно придумывать сложные пароли и не забывать их — совет от хакера.
5. При необходимости укажите текущий электронный адрес для восстановления аккаунта (необязательно). Нажмите «Далее».
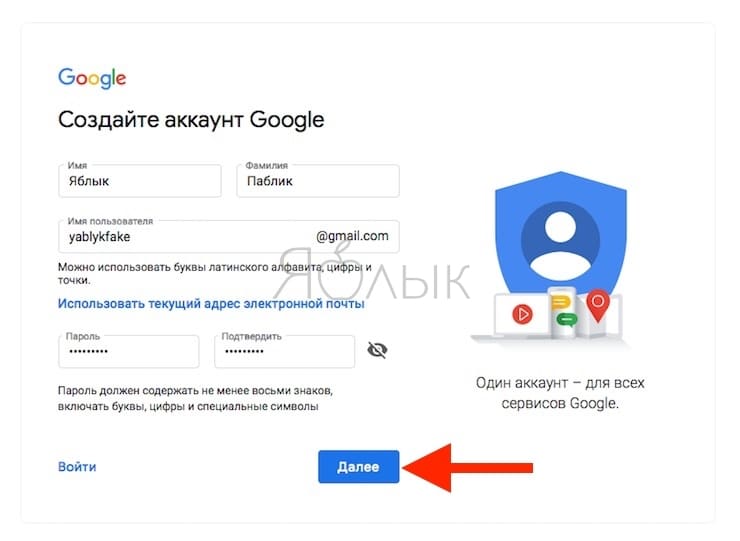
6. Введите действующий номер телефона, а также дату рождения и пол. Нажмите «Далее».
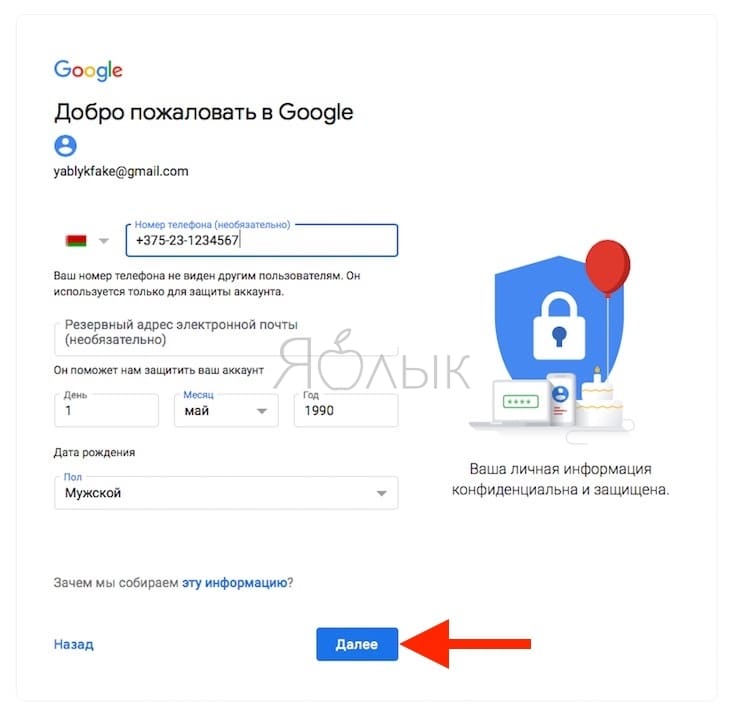
7. Подтвердите номер телефона. Нажмите кнопку «Отправить», после чего Google отправит на этот номер телефона SMS с кодом.
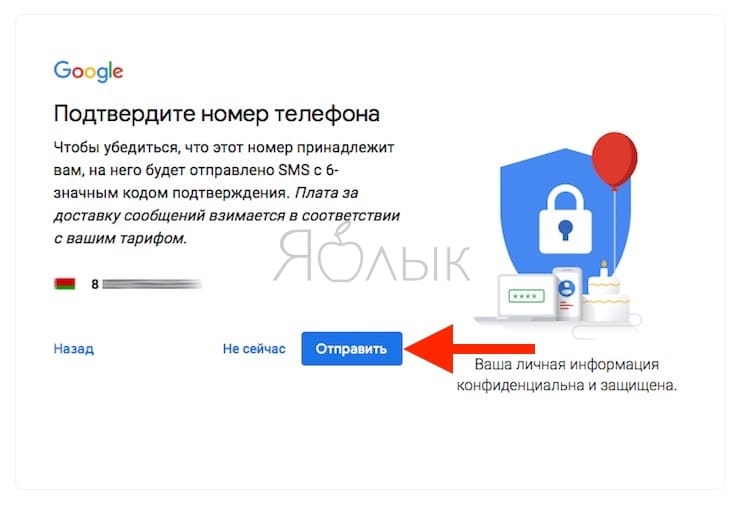
8. Введите полученный код в соответствующее поле и нажмите «Подтвердить».
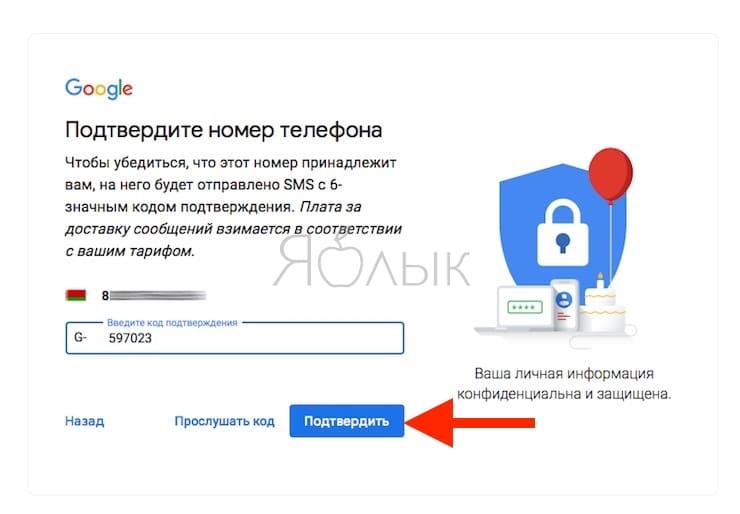
9. При желании добавьте номер телефона в аккаунт для использования в других сервисах Google (не обязательно).
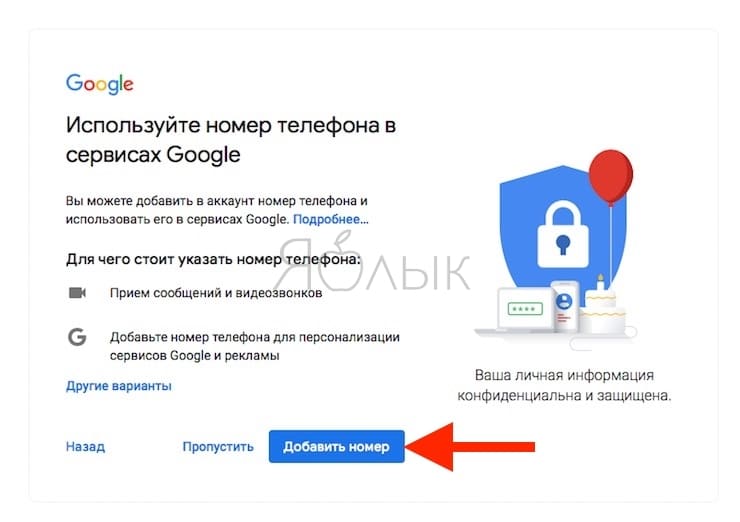
10. Ознакомьтесь с условиями использования, пролистайте страницу в самый низ и нажмите кнопку Принимаю.
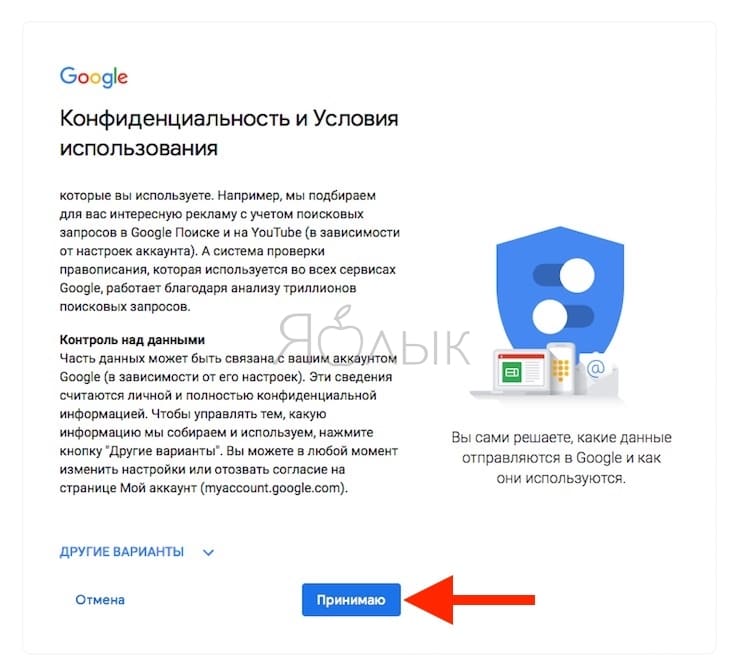
После выполнения требуемых действий, вы получите доступ к своему новому почтовому ящику Gmail.
Устранение неполадок
Подпись выглядит не так, как надо
Если ваша подпись слишком большая по ширине или длине, могут возникать проблемы со встроенным CSS. Чтобы это исправить, очистите форматирование:
- Откройте приложение Gmail.
- В правом верхнем углу нажмите на значок «Настройки» Все настройки.
- Найдите раздел «Подпись» и выберите нужную подпись.
- Нажмите на значок «Очистить форматирование» .
В подписи появились лишние символы
Лишние символы могут появляться в подписи из-за того, что ваша версия Gmail не поддерживает форматирование текста.
Чтобы лишние символы не появлялись, используйте простой текст без форматирования.
Функции форматирования в поле подписи недоступны
Если над полем подписи отображается надпись «Простой текст», отключите эту настройку следующим образом:
- Откройте Gmail.
- Нажмите Написать.
- В правом нижнем углу нажмите на значок «Ещё» .
- Снимите флажок «Обычный текст».
Я не вижу свою подпись в отправленных письмах
Подпись отделяется от основного текста двумя тире.
Чтобы увидеть свою подпись, нажмите на значок «Показать скрытую часть» .
Псевдонимы Gmail
Как использовать псевдоним Gmail для сортировки писем
Дополнительные категории после имени пользователя в адресе – это удобный способ сортировать входящие письма.
Например, все перечисленные далее адреса принадлежат аккаунту janedoe@gmail.com:
- janedoe+shkola@gmail.com
- janedoe+zametki@gmail.com
- janedoe+vazhnoe@gmail.com
Шаг 1. Выберите псевдонимы
Подумайте, как вы хотите сортировать свои письма. Например:
- Имя пользователя+rabota@gmail.com для рабочей переписки.
- Имя пользователя+novosti@gmail.com для рассылок.
- Имя пользователя+magazini@gmail.com для писем из онлайн-магазинов.
Шаг 2. Настройте фильтры
Настройте автоматические действия для псевдонимов, например такие:
- назначать ярлык или пометку;
- пересылать на другой ящик;
- архивировать или удалять.
Отправка писем с корпоративного псевдонима
Если вы пользуетесь Gmail в учебном заведении или организации, можно настроить аккаунт с делегированным доступом для отправки писем при помощи псевдонима группы.Чтобы получить подтверждение для отправки писем с корпоративного псевдонима, нужно открыть доступ для группы.
Важно! Псевдонимы могут быть видны другим пользователям. Например, если выполнить в Gmail поиск писем от bill@school.edu, вы сможете найти и письма от alias@school.edu
Для изменения прав доступа других членов группы вам понадобится доступ на управление правами группы.
- Откройте Google Группы.
- Нажмите Мои группы.
- Нажмите Управление рядом с названием нужной группы.
- На панели слева нажмите Разрешения Разрешения на отправку сообщений.
- В разделе «Публикация» нажмите на стрелку .
- Выберите Все в Интернете.
- Нажмите Сохранить.
Шаг 2. Измените адрес
- Нажмите на значок «Изменить» рядом с адресом электронной почты.
- Введите новый адрес. Он не должен быть связан с другим аккаунтом Google.
- Следуйте инструкциям на экране.
На новый адрес электронной почты будет отправлено письмо со ссылкой для подтверждения. Откройте его и перейдите по указанному URL. Если письмо не пришло, прочитайте эту статью.
Советы
- Чтобы изменить адрес в домене Gmail на адрес в другом домене, необходимо удалить адрес Gmail. Подробнее…
- Чтобы изменить адрес в другом домене на адрес Gmail, добавьте адрес Gmail в свой аккаунт. Подробнее…
- Если нужный адрес электронной почты уже используется в качестве дополнительного в аккаунте, сначала удалите его оттуда.
Что делать, если адрес изменить нельзя
- Укажите адрес электронной почты, с помощью которого хотите входить в аккаунт, в качестве дополнительного.
- Узнайте, как получать электронные письма из других аккаунтов.
- Создайте аккаунт Google с другим адресом Gmail.
Что делать, если вы используете Удаленный рабочий стол Chrome или вход с аккаунтом Google
Если вы пользуетесь функцией входа с аккаунтом Google или Удаленным рабочим столом Chrome, то после смены основного адреса электронной почты можете столкнуться с проблемами.
Вот некоторые причины для смены основного адреса электронной почты:
- Раньше вы пользовались адресом в другом домене и регистрируете аккаунт Gmail.
- У вас уже есть аккаунт Gmail, но вы создаете новый, чтобы сделать его основным.
Вход с аккаунтом Google
Если вы создали аккаунт на стороннем сайте с помощью функции «Войти с аккаунтом Google» и изменили основной адрес электронной почты, то можете потерять доступ к аккаунту на том сайте.
Совет. В этом случае свяжитесь со службой поддержки стороннего сайта напрямую, чтобы восстановить доступ к аккаунту.
Удаленный рабочий стол Chrome
Если вы используете Удаленный рабочий стол Chrome и изменили основной адрес электронной почты, для решения проблем с удаленными подключениями следуйте этим инструкциям:
- Откройте Удаленный рабочий стол Chrome на удаленном хост-компьютере.
- Чтобы разорвать все подключения, нажмите на значок в разделе «Это устройство».
- Когда все подключения будут разорваны, в разделе «Это устройство» нажмите Включить.
- Следуйте инструкциям для повторного подключения с новым адресом электронной почты.
Как работать с разными аккаунтами в Gmail
В Gmail можно получать письма из нескольких почтовых аккаунтов. Подробнее о том, как добавить аккаунт в приложении Gmail…
Как переключаться между аккаунтами
В приложении Gmail сообщения разных аккаунтов отображаются отдельно.
- Откройте приложение Gmail на iPhone или iPad.
- В правом верхнем углу нажмите на фото профиля.
- Выберите аккаунт.
В приложении Gmail для iPhone и iPad можно работать с почтой большинства сторонних служб, например Yahoo и Hotmail. Чтобы не настраивать пересылку писем из других своих аккаунтов, просто добавьте их в Gmail.
Как объединить письма из всех аккаунтов в один список
- Откройте приложение Gmail на iPhone или iPad.
- В левом верхнем углу нажмите на значок меню .
- Нажмите Все ящики.
Как визуально изменить адрес электронной почты e-mail в Gmail, но продолжать получать на него письма
Начнем по порядку. Почтовый сервис от Google позволяет заменять и сокращать адреса в соответствии с тремя простыми правилами. Благодаря этому вы можете придумать для своего электронного ящика целый ряд псевдонимов. В итоге вы получите несколько разных адресов, но письма будут приходить на один и тот же ящик. Что же это за правила?
2. До «собачки» (@) можно добавлять в адрес точки
Достаточно поставить в адресе yablyk@gmail.com точку, как получите совсем новый адрес ya.blyk@gmail.com. Теперь на него можно регистрировать вторую учетную запись, хотя по факту почтовый ящик yablyk@gmail.com останется тем же самым. Если поставить несколько точек, получите несколько псевдонимов (например, y.a.b.l.y.k@gmail.com).
3. До «собачки» (@) можно добавлять в адрес любые слова через знак «+»
Добавьте +apple в адрес yablyk@gmail.com, и получите yablyk+apple@gmail.com. Выглядит как совсем другой адрес, но письма по-прежнему будут приходить на ящик yablyk@gmail.com.
Шаг 1. Проверьте, можно ли изменить адрес
-
- На устройстве iPhone или iPad откройте приложение Gmail .
- В правом верхнем углу экрана нажмите на фото профиля или значок с первой буквой вашего имени Управление аккаунтом Google. Если вы не пользуетесь Gmail, перейдите на страницу myaccount.google.com.
- В верхней части экрана нажмите Личная информация.
- В разделе «Контактная информация» выберите Адрес электронной почты.
- Нажмите Адрес электронной почты аккаунта Google. Если открыть эту настройку не получается, значит данные изменить нельзя.
- Как правило, адреса с доменом @gmail.com изменить невозможно.
- Если вы используете рабочий или учебный аккаунт Google, обратитесь за помощью к администратору.
Важно! Если вы используете функцию «Войти с аккаунтом Google» на сторонних сайтах или Удаленный рабочий стол Chrome для дистанционных подключений, ознакомьтесь с перед тем, как изменить адрес электронной почты
Сообщения об ошибке
«Неверное имя пользователя или пароль»
Уточните у своего поставщика услуг электронной почты:
- имя сервера, номер порта и настройки безопасности;
- нужно ли указывать специальный пароль приложения для входа.
Примечание. Если вы пытаетесь добавить аккаунт iCloud, следуйте инструкциям для пользователей Apple.
«Email security not guaranteed»
If the issue isn’t severe, you’ll have the option to add your account using an unsecured connection:
- In the «Security type» section, tap the Down arrow .
- Select None.
Certificate error
- Certificate not trusted
- Certificate expired or not yet valid
- Certificate has been changed
- Certificate subject and hostname mismatch
- Certificate not found
- On the error message, tap More info.
- In the top right, tap More Share.
Для чего это нужно?
Вышеописанные способы могут пригодиться не только для регистрации дополнительных аккаунтов на один и тот же адрес. К примеру, вам может понадобиться несколько адресов, но при этом вы хотите держать все письма в одном месте. Кроме того, таким образом можно эффективно бороться со спамом. При регистрации на каком-либо сайте используйте для почтового ящика псевдоним. Рекламная рассылка будет приходить с указанием псевдонима, и вы точно будете знать, какой сайт передал/продал ваши данные рекламщикам. Таким образом, вы сможете эффективно использовать спам-фильтры и блокировать навязчивые сообщения.
Примечание: Этот способ не сработает, например, при создании еще одного Apple ID или регистрации в соцсетях, но кое-где может оказаться полезным.