Как отключить говорящий телефон
Содержание:
- Управление TalkBack
- Отключаем TalkBack на Андроид
- Как отключить на телефоне?
- Шаг 2. Выберите режим клавиатуры
- Предупреждение при открытии установочного файла
- Talkback – как отключить говорящий телефон
- Способы устранения
- Возможности TalkBack
- Зачем нужна эта функция
- Как отключить TalkBack
- Как выключить Talkback на андроид на оболочке MIUI
- Основные возможности программы от Google
Управление TalkBack
TalkBack 9.1 или более поздней версии
| Действие | Жест | Жест несколькими пальцами |
| Приостановить или возобновить озвучивание | — | Нажмите двумя пальцами |
| Запустить или прекратить воспроизведение медиа | — | Дважды нажмите двумя пальцами |
| Ответить на звонок или завершить его | — | Дважды нажмите двумя пальцами |
| Открыть меню TalkBack | Проведите вниз, затем вправо | Нажмите тремя пальцами |
| Практиковать использование жестов | — | Нажмите четырьмя пальцами |
| Открыть справку TalkBack | — | Дважды нажмите четырьмя пальцами |
| Показать или скрыть меню специальных возможностей, если они включены | Если навигация с помощью жестов включена, проведите по экрану двумя пальцами снизу вверх | Если навигация с помощью жестов включена, проведите по экрану снизу вверх тремя пальцами |
|
Использовать исходный жест Когда вы используете исходный жест, система интерпретирует следующий после него жест так, как будто функция TalkBack отключена. Например, если вы проведете одним пальцем от верхнего края экрана вниз, откроется панель уведомлений |
— | Нажмите дважды на экран четырьмя пальцами и удерживайте |
| Скопировать выделенный текст | — | Дважды нажмите тремя пальцами |
TalkBack 8.2 или более ранней версии
| Действие | Жест |
| Приостановить или возобновить озвучивание | — |
| Запустить или прекратить воспроизведение медиа | — |
| Ответить на звонок или завершить его | — |
| Открыть меню TalkBack | Проведите вниз, затем вправо |
| Практиковать использование жестов | — |
| Открыть справку TalkBack | — |
|
Открыть или скрыть меню специальных возможностей При условии, что они включены |
Если навигация с помощью жестов включена, проведите по экрану двумя пальцами снизу вверх |
|
Использовать исходный жест Когда вы используете исходный жест, система интерпретирует следующий после него жест так, как будто функция TalkBack отключена. Например, если вы проведете одним пальцем от верхнего края экрана вниз, откроется панель уведомлений |
— |
| Скопировать выделенный текст | — |
Отключаем TalkBack на Андроид
Если вы случайно активировали приложение при помощи функциональных кнопок или в меню специальных возможностей гаджета, то его достаточно легко отключить. Ну а те, кто вовсе не собираются пользоваться программой, могут ее полностью деактивировать.
Кроме того, в зависимости от модели устройства и версии Android действия могут немного отличаться от рассмотренных в статье. Однако в целом принцип поиска, настройки и того, как отключить голосовое сопровождение на Андроиде, всегда должен быть одинаковым.
Способ 1: Быстрое отключение
После активации функции TalkBack ее можно быстро включать и отключать при помощи физических кнопок. Такой вариант удобен для мгновенного переключения между режимами работы смартфона. Независимо от модели вашего устройства это происходит следующим образом:
- Разблокируйте девайс и одновременно зажмите обе кнопки громкости примерно на 5 секунд, пока не ощутите легкую вибрацию.
В старых устройствах (Android 4) здесь и далее их может заменять кнопка питания, поэтому если первый вариант не сработал, попробуйте зажать кнопку «Вкл/Выкл» на корпусе. После вибрации и до появления окна с завершением работы приложите два пальца к экрану и ожидайте повторной вибрации. Голосовой помощник сообщит вам о том, что функция была отключена. Соответствующая надпись появится и внизу экрана.

Такой вариант сработает только при условии, если ранее на кнопки было назначена активация TalkBack в качестве быстрого включения сервиса. Проверить и настроить это при условии, что вы планируете время от времени пользоваться службой повторно, можно следующим образом:
- Перейдите в «Настройки»>«Спец. возможности».

Если регулятор стоит на «Выключено», активируйте его.

Вы также можете задействовать пункт «Разрешить на заблокированном экране», чтоб для включения/отключения помощника не требовалось разблокировать экран.

Перейдите в пункт «Быстрое включение сервиса».

Появится список всех задач, за которые будет отвечать эта служба. Нажмите на «ОК», выйдите из настроек и можете проверить, работает ли установленный параметр активации.
В разделе «Программы чтения с экрана» (его может и не быть или он называется по-другому) нажмите на «TalkBack».

Нажмите на кнопку в виде переключателя, чтобы сменить статус с «Включено» на «Отключено».

Отключение службы TalkBack
Вы также можете остановить приложение как службу, в этом случае оно хоть и останется на устройстве, но не будет запускаться и потеряет часть настроек, назначенных пользователем.
- Откройте «Настройки», затем «Приложения и уведомления»(или просто «Приложения»).

В Android 7 и выше разверните список кнопкой «Показать все приложения». На предыдущих версиях этой ОС переключитесь на вкладку «Все».

Найдите «TalkBack» и нажмите кнопку «Отключить».

Появится предупреждение, с которым нужно согласиться, нажав на «Отключить приложение».

Откроется еще одно окно, где вы увидите сообщение о восстановлении версии до исходной. Имеющиеся обновления поверх того, что было установлено при выпуске смартфона, будут удалены. Тапните на «ОК».

Теперь, если вы перейдете в «Спец. возможности», то не увидите там приложения как подключенной службы. Она пропадет и из настроек «Кнопок регулировки громкости», если они были назначены на TalkBack (подробнее об этом написано в Способе 1).

Для включения проделайте шаги 1-2 из инструкции выше и нажмите на кнопку «Включить». Чтобы вернуть приложению дополнительные функции, достаточно посетить Google Play Маркет и установить последние обновления TalkBack.
Способ 3: Полное удаление (root)
Этот вариант подойдет только для юзеров, у которых есть рут-права на смартфоне. По умолчанию TalkBack можно лишь отключить, но права суперпользователя снимают это ограничение. Если вам чем-то сильно не угодило это приложение и вы хотите избавиться от него полностью, используйте софт для удаления системных программ на Android.
Несмотря на огромную пользу для людей с проблемами зрения, случайное включение TalkBack способно доставить значительный дискомфорт. Как видите, его очень просто отключить быстрым методом или через настройки.
TalkBack
– полезный режим на Андроиде для слепых и слабовидящих людей. Прочитать о нём подробнее Вы можете в отдельной статье «TalkBack – что это за программа на Андроид?»
Для людей с хорошим зрением данный режим не подходит. Тем не менее, иногда любопытство берёт верх, и люди активируют TalkBack на своём устройстве. При этом, после первой активации запускается новый способ включения функции, из-за которого можно вновь включать TalkBack, даже не понимая, как Вы это делаете.
Как отключить на телефоне?
На мобильном устройстве провести удаление легко. Не во всех ситуациях требуется действовать вручную, нужно использовать приложения деинсталляторы. Вот самые главные из них:
Если у Вас остались вопросы — сообщите нам Задать вопрос
- CCleaner;
- Super Cleaner;
- Norton Clean, Junk Removal;
- Power Clean;
- Avast Cleanup;
- Мастер очистки;
- Clean Master.
Это возможность после удаления программы стандартным способом убрать с мобильного телефона остаточные файлы. Данный вариант считается лучшим, он освобождает владельца от лишних временных затрат.
Самсунг
При наличии в распоряжении устройства Самсунг достаточно будет убрать помощника посредством обычной кнопки Домой. Благодаря этому действию пользователя перестают беспокоить постоянные рекомендации. Если потребуется удалить полностью ярлык, потребуется произвести такие действия:
- Переход в настройки.
- Зайти в приложение.
- Выбирается вкладка приложения, установленного по умолчанию.
- Нажимается название опции.
Главным преимуществом данного варианта считается разрешение использование программы в любое время. При этом не обязательно его повторно активировать.
Huawei
Если владельцу смартфона huawei не требуется использование голосовой опции, если есть необходимость сэкономить встроенную батарею, нужно провести отключении помощника по такой схеме:
- Открывается приложение;
- Нажимается значок из трех полосок, который находится в верхней части дисплея;
- Выбирается раздел Настройки;
- В представленном перечне требуется найти Голосовой помощник;
- Рядом с названием функции требуется установить неактивный режим.
После проведения данной операции работа опции в фоновом режиме прекращается.
Xiaomi
Голосовой помощник присутствует и на устройствах xiaomi. Пользователь подобных гаджетов также может провести отключение программы. Чтобы выполнить подобную операцию, следует провести такие действия:
- Запускается приложение.
- Здесь нажимается значок, имеющий вид компаса.
- Нажимается кнопка в виде трех точек.
- В меню выбираются Настройки.
- Следует коснуться устройства, на котором планируется провести отключение.
В завершении данных действий останется просто передвинуть ползунок в положение неактивного состояния.
Шаг 2. Выберите режим клавиатуры
Важно! По умолчанию клавиатура Брайля TalkBack переключает режимы в зависимости от ориентации устройства. Чтобы отключить стандартную настройку, сделайте следующее:
Чтобы отключить стандартную настройку, сделайте следующее:
- На устройстве откройте Спец. возможности.
- Выберите TalkBack Настройки.
- Нажмите Клавиатура Брайля Раскладка.
Режим «Экран от себя»
В этом режиме вы можете печатать, когда экран устройства отвернут от вас.
Чтобы открыть руководство для режима «Экран от себя», выполните следующие действия:
- Держите смартфон экраном от себя.
- Проведите по экрану тремя пальцами вверх.
- В списке параметров клавиатуры Брайля выберите Открыть руководство.
Чтобы использовать режим «Экран от себя», сделайте следующее:
- Поверните телефон экраном от себя.
- Измените положение устройства на горизонтальное.
- Держите телефон с помощью мизинцев и больших пальцев, а остальные пальцы расположите над поверхностью экрана.
- Поместите указательный палец левой руки на точку 1.
- Попробуйте ввести:
- Букву «A». Коснитесь точки 1 указательным пальцем левой руки.
- Букву «B». Коснитесь точек 1 и 2 указательным и средним пальцами левой руки.
- Букву «C». Коснитесь точек 1 и 4 указательными пальцами правой и левой рук.
- Букву «D». Коснитесь точки 1 указательным пальцем левой руки, а точек 4 и 5 указательным и средним пальцами правой руки.
Совет. Расположение точек на экране можно изменить. Удерживайте шесть пальцев на экране в течение трех секунд, пока не услышите фразу «Положение точек обновлено». Клавиатура Брайля отдельно запоминает положение точек для режима «Экран от себя» и для настольного режима.
Настольный режим
В настольном режиме можно печатать на плоской поверхности. Когда устройство обнаруживает плоскую поверхность, режим «Экран от себя» отключается и включается настольный. Этот режим пригодится, если вы предпочитаете вводить текст с пишущей машинкой Брайля.
- Положите устройство на плоскую поверхность, и оно скажет «Настольный режим».
- Точки будут располагаться слева направо в следующем порядке: 3, 2, 1, 4, 5, 6. Положите руки рядом с устройством так, чтобы указательные, средние и безымянные пальцы были над экраном.
- Держите указательный палец левой руки над точкой 1.
- Попробуйте ввести:
- Букву «A». Коснитесь точки 1 указательным пальцем левой руки.
- Букву «B». Коснитесь точек 1 и 2 указательным и средним пальцами левой руки.
- Букву «C». Коснитесь точек 1 и 4 указательными пальцами правой и левой рук.
- Букву «D». Коснитесь точки 1 указательным пальцем левой руки, а точек 4 и 5 указательным и средним пальцами правой руки.
Совет. Расположение точек на экране можно изменить. Удерживайте шесть пальцев на экране в течение трех секунд, пока не услышите фразу «Положение точек обновлено». Клавиатура Брайля отдельно запоминает положение точек для режима «Экран от себя» и для настольного режима.
Предупреждение при открытии установочного файла
Еще что добавилось в Windows 7, так это постоянно появляющееся окно с предупреждением от системы безопасности при попытке открыть какой-либо файл скачанный из интернета. На самом деле это очень полезная функция, особенно для не опытных пользователей, которая позволяет уменьшить риски заражения компьютера вредоносным ПО и вирусами.

Но вот уже более опытным пользователям, данное предупреждение скорее мешает, выскакивая каждый раз, чем приносит пользу. Отключить его достаточно просто.
- Заходим в «Панель управления», в меню просмотра выставляем отображение мелких знаков и находим пункт «Свойства браузера».
- Заходим во вкладку «Дополнительно», убираем галочку с пункта проверки подписи, а для пункта «Разрешать выполнение или установку», наоборот ставим галочку. Затем щелкаем «ОК».
- В этом же окне переходим в раздел «Безопасность» и щелкаем кнопку «Другой».
- Ищем пункт «Запуск программ и небезопасных файлов» и выставляем опцию «Включить». Щелкаем «ОК» и закрываем все окна.
Таким образом, мы избавимся от надоедливого окна.
Talkback – как отключить говорящий телефон
Отключить TalkcBack можно стандартным способом через настройки смартфона. Помните что перемещаться нужно двумя пальцами, а открывать пункты меню двойным кликом. Для этого:
- Кликаем два раза на иконку шестеренок или тянем шторку телефона вниз и открываем “Настройки”.
-
Далее ищем пункт “Спец. Возможности” и переходим туда. Если такого пункта нет зайдите в “Расширенные настройки”, он будет там.
-
Далее открываем пункт TalkBack.
-
Тут видно описание программы. Для отключения переводим ползунок активности в выключенное положение.
Второй способ – быстрое отключение ассистента
Во многих Андроид смартфонах есть специальные комбинации клавиш для быстрого доступа к определенным функциям телефона. Тоже относится к программе TalkBack. Для быстрого включения откючения параметров используйте следующее:
-
Зажмите одновременно клавиши “Громкость +” и “Громкость -“.
- Появится меню. В зависимости от модели Андроид смартфона будут два варианта.
-
В одном будет надпись “Приостановить работу TalkBack”. Подтверждаем два раза щелкая по кнопке “Ок”.
- Во-втором случае появится надпись “Деактивировать быстрое включение”.
Если вы только начинаете осваивать смартфоны почитайте другие полезные материалы:
- Статья по настройке: как на телефоне включить и настроить вторую линию.
- Статья о безопасности ваших данных: Authentify смс что это?.
- При ошибках клавиатуры смартфона: ошибка Gboard на смартфоне – лучшие решения.
Способы устранения
Как же всё-таки устранить возникшую проблему и вернуть клавиатуру на её законное место? Рассмотрим 5 способов исправления нефункционирующего инструмента ввода
Перезапуск устройства и обновление стандартной клавиатуры
Первое, что стоит сделать при зависании и исчезновении наэкранной клавиатуры – перезапустить устройство.

Если это не решило проблему, стоит наведаться в Google Play Market и проверить наличие обновлений у клавиатуры, доступной по умолчанию. Чаще всего это приложение GBoard.

Перезапуск клавиатуры
Также с возникшей проблемой может помочь полный перезапуск приложения клавиатуры.
- Заходим в меню настроек устройства.
-
Переходим в пункт «Приложения, нажимаем на «Диспетчер приложений» – «Все».
-
Ищем приложение стандартной клавиатуры.
- Нажимаем на кнопку «Остановить».
Очистка кэша
При обнаружении неисправности клавиатуры можно почистить кэш приложения, отвечающего за ввод текста.
-
В «Настройки» – «Язык и ввод» – «Текущая клавиатура» находим имя приложения-клавиатуры, установленного по умолчанию.
- Возвращаемся в «Настройки», идём во вкладку «Приложения», пункт «Все приложения».
-
Ищем в списке нужное приложение.
-
Нажимаем по очереди на кнопки «Стереть данные» и «Очистить кэш».
- Перезагружаем устройство.
Если после всех проведённых манипуляций клавиатура по-прежнему не отображается, переходим ко второму способу.
Выбираем способ ввода по умолчанию
Более продвинутые пользователи смартфонов, в погоне за интересными «украшательствами», скачивают на свои устройства большое количество приложений для ввода текста. Неудивительно, что перегруженная система не может выбрать, какую клавиатуру использовать как основную.
-
Заходим в «Настройки» – «Язык и ввод» – «Текущая клавиатура».
-
Указываем приложение, которое будет работать по умолчанию на данном устройстве.
Если захотите сменить приложение, просто повторите данную инструкцию, заменив один инструмент другим. А лучше всего сделать выбор в пользу одной клавиатуры, а прочие – удалить. Так и ошибок возникать не будет, и место в памяти освободится.
Установка другой клавиатуры из Play Market
Давать сбой может и стандартная клавиатура. В таком случае стоит найти ей достойную замену в магазине приложений Google Play Market.
-
Заходим в Play Market, вводим в поисковике «клавиатура».
- Выбираем понравившееся приложение.
- Устанавливаем.
- Заходим в скачанное приложение и следуем инструкции помощника по установке новой клавиатуры как основной.
Возможности TalkBack
Для многих владельцев Android наиболее актуальным становится вопрос, как отключить функцию TalkBack, даже не зная, чем занимается приложение. На самом деле сервис весьма полезен для ряда пользователей, возможно и читатель изменит своё мнение.
Функции приложения:
- Позволяет воспроизвести текст;
- Распознаёт речь пользователя и преобразовывает в текст;
- Выполняя набор сообщения, программа озвучивает все нажатые клавиши;
- Когда идёт входящий вызов смартфон озвучивает основные данные о звонке, в частности имя или номер контакта;
- Возможность озвучивания приложений, выделяемых тапом;
- Поддерживает управление с помощью жестов;

- Предоставляет возможность прочитать текст на любой странице в редакторе или браузере;
- Поддерживает работу с горячими клавишами, например, применять прокрутку при использовании приложения можно 2-я пальцами;
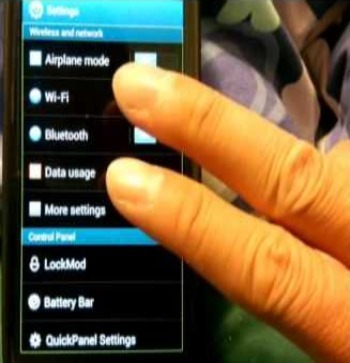
- В большинство смартфонов встраивается датчик для измерения расстояния, который приложением используется для корректировки уровня звука;
- Может изменять тон в процессе проигрывания;
- Чтобы прочесть всё содержимое на экране устройства, нужно встряхнуть смартфон;
- Встроена автопрокрутка в списках;
- Возможность выбора текста одним касанием.
Функционал даже выходит за пределы описанного, но составить впечатление о программе уже можно. Если пользователь – вполне здоровый человек и не нуждается в перечисленных функциях, логично задуматься об отключении функции, так как некоторые возможности программы могут мешать.
Зачем нужна эта функция

Программа Talkback создана как специальная возможность для людей с ослабленным зрением или полным его отсутствием. Она немного облегчает работу с телефоном и озвучивает практически все действия владельца. Эта функция удобна для тех, кто раньше работал только с компьютерами, потому что управление становится похожим на щелканье мышкой.
Озвучиваются клавиши, которые нажимаются одним касанием, и набор текста при помощи клавиатуры. Программа также уведомляет о входящих звонках, а при встряхивании может начать зачитывать всю информацию, которую высвечивает экран.
Если задержать на несколько секунд палец на одной из букв, то talkback сначала произнесет саму букву, а затем слово, которое начинается с нее. Эта опция помогает лучше разобрать на слух те или иные звуки для безошибочного набора сообщения. Среди прочих приспособлений talkback полезен аудиоподсказками, которые предоставляют вспомогательную информацию по тем или иным объектам телефона. Также имеется возможность выполнения команд жестами и синтез человеческой речи в текст.
Как отключить TalkBack
Этот вопрос возникает у пользователя, если он включил данную программу, что бы посмотреть по принципу « А что это такое?». Особенно остро встает этот вопрос, когда на смартфоне установлен графический пароль и гаджет перешел в спящий режим. Тогда привычным образом его разблокировать не получится, т.к. экран просто не реагирует на привычный жест одним пальцем.
Для разблокировки смартфона/планшета графическим паролем при включенном TalkBack, необходимо проводить по контрольным точкам двумя пальцами.
Как было сказано выше, данный функционал нацелен в первую очередь для людей с плохим зрением, но если у пользователя с глазами все в порядке, то вспомогательные функции будут только раздражать, и если приложение включено случайно, то отключить его можно следующим образом:
- Войти в настройки гаджета подсветив иконку одним нажатием, далее дважды нажать на нее. Или просто тапнуть по иконке настройки двумя пальцами.
- Далее перейдите в раздел специальных настроек, найдите пункт «TalkBack» и сдвиньте переключатель влево. Подтвердите действие нажатием по кнопке «Ок».
Не забывайте, что при работающем приложении все действия на гаджете производятся с подтверждением: одиночный тап по элементу – его подсветка, далее двойной тап по элементу.
Как выключить Talkback на андроид на оболочке MIUI
Многие телефоны оснащены данной оболочкой, которая имеет несколько преимуществ. Чтобы включить Talkback, пользователю такого телефона потребуется:
- Запустить системные настройки девайса.
- Кликнуть по вкладке «Расширенные настройки», которая обычно располагается в конце списка.
- В данном разделе пользователь сможет перейти в окно специальных возможностей.
- Выключить службу голосового помощника, ознакомившись с описанием режима.
Как остановить работу «Толкбэк»
Для выполнения поставленной задачи существует универсальный алгоритм действий:
- Аналогично предыдущему пункту зайти в меню Talkback.
- Тапнуть по разделу параметров программы и приостановить её функционирование нажатием на соответствующую кнопку.
- Поставить галочку в окошке «Всегда выполнять это действие».
После осуществления вышеуказанной процедуры работа службы будет остановлена до следующего перезапуска Android-устройства.
Обратите внимание! На некоторых версиях операционной системы андроид в программе Talkback есть возможность озвучивания экранного текста после встряхивания телефона. Руководство по использованию Talkback на Android
 Руководство по использованию Talkback на Android
Руководство по использованию Talkback на Android
Основные возможности программы от Google
Эта программа TalkBack имеет достаточно широкий комплект настроек «на борту», а также инструкцию для пользователя, которая может потребоваться при первом запуске сервиса. Доступ к настройкам на версиях Android 4.0 и выше можно получить по пути Настройки/Спец. возможности/TalkBack/Настройки; на версиях Android ниже версии 4.0 после установки приложения Accessibility Preferences/TalkBack Preferences. Заметим, что в некоторых прошивках расположение настроек сервиса может отличаться (к примеру, на Samsung с оболочкой TouchWiz начиная с версии Android 4.3, настройки расположены по пути «Настройки/Моё устройство/Специальные возможности/TalkBack/Настройки»). Думаю, вы поняли, что это за программа TalkBack и будите ли вы ею пользоваться.
Из основных возможностей программы TalkBack стоит выделить следующие (некоторые из них работают сразу же после активации утилиты):
- выбор уровня громкости;
- изменять или не изменять тон при озвучивании;
- озвучивание нажимаемых клавиш;
- датчик расстояния регулирует громкость речи;
- встряхивание устройства для чтения всего содержимого на экране;
- озвучивание АОН (устройство произносит информацию о входящем вызове);
- изучение касанием;
- автопрокрутка списков;
- в TalkBack есть выбор одним нажатием;
- управление жестами;
- управление сочетаниями клавиш;
- преобразование речи в текст;
- и многое-многое другое.
TalkBack – это не то приложение, которое бы вам было особо полезно, если у вас всё нормально со зрением. Вас будет очень сильно раздражать, когда для запуска приложения необходимо будет сначала выбрать его, подождать сигнала, и наконец узнать, к чему вы прикоснулись. Но вот для тех людей у кого со зрением проблемы или, же оно вовсе отсутствует – TalkBack настоящее спасение. Если вы знаете таких людей, будьте добры, помогите им корректно настроить эту утилиту.

Все пользователи устройств на Андроид, увидев новый логотип, среди установленных приложений задаются вопросами, что это Talkback , как пользоваться приложением и как отключить Talkback. В данной статье мы разберём все самые интересные темы о приложении от компании Google и научимся останавливать и выключать Talkback.
TalkBack – это бесплатный сервис, при помощи которого люди с нарушениями зрения (или полным его отсутствием) могут комфортно использовать устройства, работающие на операционной системе Android. Приложение Talkback озвучивает элементы интерфейса, текст, обеспечивает звуковое оповещение о виброотклик. Данное приложение поставляется по умолчанию на большинстве устройств Андроид, а также автоматически обновляется. TalkBack включается при первом запуске устройства или же в любое время после его активации. Логично, что если вы не желаете пользоваться приложением, а оно запустилось, Talkback лучше отключить. После включения, приложение начинает озвучивать текст на экране, а также все прочие проводимые действия; сообщает об уведомлениях и прочих событиях. А после того, как вы выключите Talkback, ни каких уведомлений от программы не поступит.
Активировать приложение Talkback, как уже писалось выше, можно при первом запуске устройства на Android 4.0 или более поздних версиях платформы. При первом запуске устройства желательно, чтобы у вас под рукой были наушники (необходимы для ввода пароля, к примеру, для сети Wi-Fi). Стандартно пароли озвучиваются в том случае, если к устройству были подключены наушники, но позже вы сможете изменить этот момент в настройках. А для того, что бы отключить Talkback читайте далее.

Чтобы запустить программу Talkback на Android 4.0 необходимо начертить на экране замкнутый треугольник, и сразу же после того, как вы это сделаете, устройство издаст звуковой сигнал. Если вы владелец устройства на Android 4.1 или более поздних версий, то вам необходимо будет коснуться экрана двумя пальцами и не отпускать некоторое время; как только устройство распознает этот жест, программа Talkback будет запущена и откроется руководство пользователя.
Если первоначальная настройка уже была произведена, то для включения сервиса на Android 3.2 и более ранних версиях вам потребуется установить флажки в «Спец. возможности» и «TalkBack»; на версии Android 4.0 выберете TalkBack и переведите переключатель в режим ВКЛ (после этого потребуется вернуться на предыдущий экран и включить функцию Аудиоподсказки); на Android 4.1 и более поздних версиях стоит включить TalkBack и просто установить переключатель в положение ВКЛ.
После включения программы будет запущен экран со списком расширений, которые необходимы для озвучивания текста на экране. Чтобы задействовать их просто нажмите ОК. Если они вы поняли, что они вам не нужны просто вырубите Talkback.