Как отключить встроенную видеокарту на ноутбуке
Содержание:
- Отключаем встроенную видеокарту на ноутбуке
- Чтобы отключить дискретную видеокарту на ноутбуке, необходимо:
- Способы отключения интегрированной видеокарты
- Использование BIOS или UEFI
- Как отключить интегрированную видеокарту на ноутбуке
- Способы переключения видеокарты на ноутбуке с Intel на Nvidia
- Как отключить дискретную видеокарту
- Через БИОС или UEFI
- Как переключить видеокарту на ноутбуке
- Отключение интегрированной видеокарты
Отключаем встроенную видеокарту на ноутбуке
В зависимости от марки и модели компьютера, производители могут установить на ноутбуке 2 видеокарты.

Как отключить встроенную, и для чего это нужно?
Если на Вашем ноутбуке установлены сразу две видеокарты, система автоматически переключается между ними. Для этого не требуется никаких действий со стороны пользователя. В чем разница между работой интегрированной и дискретной видеокартой? Интегрированная задействуется компьютером при решении повседневных задач: просмотр веб-страниц, воспроизведение видеофайлов, работа с документами и т. д. Для более сложных задач подключается дискретная видеокарта – к примеру, для использования Adobe Photoshop или запуска графически сложных игр. При подключении внешнего монитора или соединении с другим компьютером также подключается дискретная видеокарта.
Однако если случается системный сбой и какая-либо программа не запускается при активной интегрированной видеокарте, можно ее самостоятельно отключить. Методика, описанная ниже, универсальна: она работает и для ПК, и для ноутбуков.
Как полностью отключить встроенную видеокарту на ноутбуке?
Встроенная видеокарта отключается при помощи программы NVIDIA Control Center, если на Вашем устройстве поставлены две видеокарты. В зависимости от того, кто является производителем Вашего видеоадаптера, утилита может называться Catalyst Control Center. Задав необходимые параметры, можно управлять обеими видеокартами.
Алгоритм работы с NVIDIA Control Center:
- Запустите утилиту и отыщите вкладку «Параметры 3D.
- Кликните по надписи «Управление параметрами 3D».
- Справа в диалоговом окне нажмите на «Программные настройки».
- Установите для отдельных запускаемых программ видеокарту, которая будет подключаться по умолчанию.
Catalyst Control Center работает подобным образом
Но интерфейс ее отличается от NVIDIA. Проделайте следующие шаги:
- Откройте программу и отыщите вкладку «Питание».
- Нажмите на надпись «Переключаемые графические адаптеры».
- Справа в диалоговом окне также, как и в предыдущем алгоритме, установите связь между видеокартами и соответствующими им программами.
Как отключить встроенную видеокарту на ноутбуке с помощью стандартного Диспетчера устройств?
Порядок действий:
- Одновременно нажмите сочетание клавиш Win (с логотипом Windows) и R.
- В открывшемся диалоговом окошке наберите команду mmc devmgmt.msc, нажмите Enter.
- Разверните ветвь «Видеоадаптеры».
- Дважды кликните по названию интегрированной видеокарты и во вкладке «Драйвер» нажмите «Отключить». Можно ли отключить встроенную видеокарту на ноутбуке через BIOS?
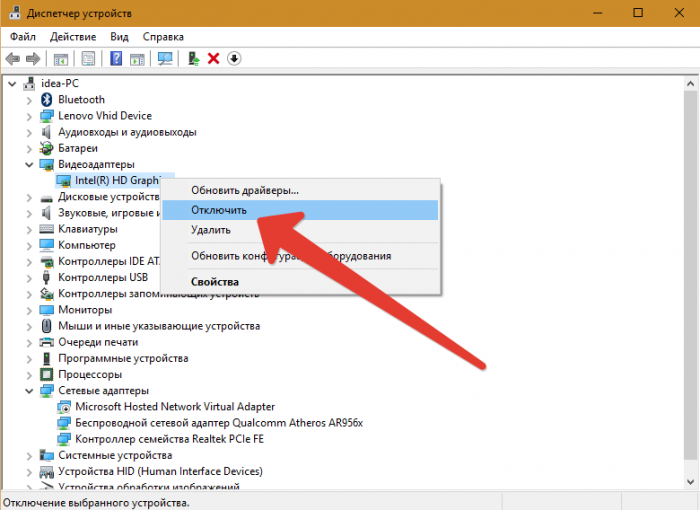
Не для всех моделей этот метод подходит, так как в некоторых версиях БИОСа нет меню, соответствующего настройкам видеокарт. Однако для настольных ПК возможна деактивация встроенной видеокарты через меню BIOS.
Из-за того, что версий данной подпрограммы огромное множество, нет универсальной инструкции для всех компьютеров. Можно только задать направление поиска: ищите подраздел, где находятся настройки графики. В зависимости от конкретной модели ПК, у него могут быть названия Peripherals, VGA Adapter и т. п. Отметьте интегрированную видеокарту как Disabled и задайте приоритет для дискретной, перетащив ее на верхнюю строку в списке.
Чтобы отключить дискретную видеокарту на ноутбуке, необходимо:
1. При запуске ноутбука, нажатием клавиши “Delete” или “F2” войти в BIOS.
2. В меню BIOS открыть раздел Video Options. В зависимости от производителя и модели, данный пункт может иметь другое название. Далее необходимо найти пункт PCI Video и определить ему параметр “Disable”. Данная операция отключает дискретную видеокарту.
3. В некоторых случаях происходит автоматическое переключение на интегрированную карту. Если перехода не было, то необходимо нажать клавишу “F10” (сохранение параметров) и перезагрузить ноутбук.
4. Если вышеуказанные действия не помогли и при перезагрузке экран не загорается, то следует обнулить BIOS. Делается это либо механическим путем (вытаскивается батарейка BIOS’а), либо, когда меню отображается – программно. Для возвращения к заводским настройкам BIOS выберите пункт “Use Default” и подтвердите действия.
Обратите внимание! Старые модели ноутбуков не поддерживают вышеописанные пункты меню BIOS. Для них необходимо обновить до последней версии драйвера процессора и видеокарты. С файлами драйвера установится программное обеспечение, которое понадобится в дальнейшем
После установки новых версий программного обеспечения необходимо перезагрузить ноутбук. О подобном ПО для ноутбука Samsung читайте тут
С файлами драйвера установится программное обеспечение, которое понадобится в дальнейшем. После установки новых версий программного обеспечения необходимо перезагрузить ноутбук. О подобном ПО для ноутбука Samsung читайте тут.
5. Запустите установленное ПО. В большинстве случаев это программы Nvidia Control Panel и ATI Vision Control.
6. В меню программы найдите пункт, где указаны все видеоадаптеры и выбирите интегрированную видеокарту.
7. Для полной автоматизации можно настроить автоматическое переключение графических адаптеров. При работе с мощными, ресурсоемкими приложениями будет включаться дискретная видеокарта, а при “легких” программах работать интегрированная.
В мире современных технологий разработчики материнских плат для стационарных компьютеров стали активно практиковать встроенную видеокарту. Это удобно, но для тех, кто пользуется компьютером, не «напрягая» его графикой, 3D, другими видеоэффектами, которые используются при монтаже видеороликов, и так далее. В тех случаях, когда качество работы напрямую зависит от уровня видеокарты, нужно установить видеокарту мощнее.
Способы отключения интегрированной видеокарты
Ниже я перечислю все существующие способы с помощью которых можно безопасно выключить встроенную видеокарту и включить дискретную.
Через БИОС (UEFI)
Действуем по инструкции:
- Перезагружаем ПК и заходим в настройки BIOS.
- Далее перемещаемся в меню «Advanced» или «Config», затем в раздел управления графическими платами (зачастую на материнской плате Asrock он называется «Graphics Configuration»). На каждом ПК название и внешний вид биоса может отличаться, это зависит, как от производителя ноутбука, компьютера и материнской платы (у каждой своя версия BIOS).
- Находим интегрированный видеоадаптер и меняем установленное значение с Enabled на Disabled (с включено на выключено).
- Сохраняем изменения клавишей «F10» и закрываем панель настроек.
Вот список популярных материнских плат и названий параметров. Ищите то же самое или нечто похожее
При этом не важно, какой у вас ноутбук (Acer, HP, Asus, Lenovo) или компьютер, точное название параметра и раздела в котором он находится, зависит исключительно от версии БИОС
| Материнская плата | Название параметра |
| Asus | Initiate Graphic Adapter (выставляем PCIE/PCI) |
| Gigabyte | Integrated Graphics (выключаем — Disabled) |
| MSI | Integrated Graphics Configuration |
Через панель управления
После подключения внешней видеокарты и установки драйверов появляется возможность детальной настройки через панель управления. У NVIDIA — NVIDIA (появляется только после установки драйвера WHQL), у AMD Radeon — Catalyst Control Center. Давайте настроим дискретную карточку так, чтобы приложения использовали ее, а встроенная была выключена.
NVIDIA
- Нажимаем правой мышью по соответствующей иконке на панели задач, в трее или по пустой области рабочего стола. Открываем «Панель управления».
- Открываем подраздел «Управление параметрами 3D».
- В окне «Глобальные параметры» для опции «ГП рендеринга OpenGL» выставляем дискретный видеоадаптер.
- В окне «Программные настройки» выбираем программу или игру (если в списке нет, то добавляем) и во всех функциях (там где можно) включаем внешнюю карточку.
- В «Настройка Surround, PhysX» для опции «Процессор» выставляем внешнюю карточку.
AMD Radeon
- Откройте Catalyst Control Center и зайдите через конфигурацию (System) в раздел «Переключаемая графика» (Switchable Graphics).
- Для нужных приложений укажите «Высокая производительность» (High Performance).
В ранних версиях Catalyst это настраивается во вкладке «Переключаемые графические адаптеры» — «Высокая производительность GPU». Тогда это применится на глобальном уровне.

Через диспетчер устройств
Еще один способ отключить встроенную видеокарту — вырубить ее принудительно через диспетчер устройств. Разберем способ подробнее.
- Для начала заходим в «диспетчер устройств».
- Разворачиваем «Видеоадаптеры» жмем правой мышкой по дискретной карте и выбираем «Отключить».
- Остается лишь перезагрузить ПК, чтобы изменения вступили в силу.
Регулировка уровня аппаратного ускорения
Если вы все равно испытываете некоторые трудности при работе с приложениями, то тогда вам наверняка поможет уменьшение уровня аппаратного ускорения, потому что отключение карты в этой ситуации невозможно. Сделать это можно при помощи нескольких средств.
DirectX Control Panel для Windows 10, 8
Немного ранее DirectX Control Panel устанавливался автоматически вместе с установкой DirectX и находился в классической панели управления. После обновления, разработчики усложнили процесс и теперь утилиту нужно ставить отдельно, предварительно загрузив с официального сайта Microsoft .
После того как все будет сделано, выполните следующие действия:
- Открываем программу (найти можно через поиск WIN + S или меню «Пуск») в соответствии с текущей разрядностью операционной системы.
- Перемещаемся в раздел «DirectSraw» и деактивируем пункт «Use Hardware Acceleration».
- Щелкаем по кнопке «Применить» и «Ок».
- Перезапускаем ПК
Штатные системные средства Windows 7, Vista, XP
Теперь поговорим о том, как это сделать в семерке и более ранних версиях.
- Жмем по пустой области рабочего стола правой мышкой и выбираем «Разрешение экрана».
- Заходим в «Дополнительные параметры» и открываем раздел «Диагностика».
- В опции «Уровня аппаратного ускорения» передвигаем ползунок влево.
Dell Power Manager
Утилита предназначена для ноутбуков Dell. Скачивается с магазина (Store) или с официального сайта .
После запуска войдите в «Thermal Management» и выберите режим «Ultra Perfomance».

Использование BIOS или UEFI
Некоторые модели ноутбуков позволяют выключить интегрированное графическое ядро с помощью настроек BIOS. Также можно такое провернуть и тем, кто использует UEFI Boot Secure. Но последний менее податлив.
Главная проблема заключается в том, что универсальной инструкции быть не может, так как все БИОСы разные. Все зависит от производителя и материнской платы лэптопа. А у некоторых даже и нет такой опции по отключению встроенной графики.
Однако общие пункты (и даже их названия) вполне могут быть схожими. Так что общие рекомендации по отключению интегрированного графического адаптера в BIOS или UEFI можно дать. А сделать требуется следующее.
- Сначала полностью выключаем лэптоп
- Затем включаем и нажимаем кнопку входа в BIOS (отличается в зависимости от устройства)
- В БИОСе ищем пункт «Graphics Configuration» в разделе «Main»
- Там выбираем тип видеокарты «Discrete Graphics»
- Нажимаем «F10» и сохраняем изменения
- Перезагружаем машину
Теперь после рестарта должна будет работать исключительно дискретная видеокарта. Интегрированная должна отключиться.
В вашем БИОСе нужный пункт может находиться во вкладке «Advanced» или «Config». Так что придется поискать. В любом случае, если вы его не найдете, то есть возможность разобраться с проблемой программно. И об этом мы сейчас поговорим.
Как показывает практика, встроенный графический процессор довольно редко приводит к проблемам на настольных ПК, и чаще всего от неполадок страдают ноутбуки, где гибридное решение (два GPU, встроенный и дискретный) иногда работает не так, как предполагается.
Собственно отключение можно провести несколькими методами, которые отличаются надёжностью и количеством затраченных усилий. Начнём с самого простого.
Способ 1: «Диспетчер устройств»
Самое простое решение рассматриваемой задачи – деактивация встроенной графической карты через «Диспетчер устройств». Алгоритм следующий:
- Вызовите окно «Выполнить» сочетанием Win+R, затем введите в его текстовое поле слова devmgmt.msc и нажмите «OK».
После открытия оснастки найдите блок «Видеоадаптеры» и раскройте его.
Начинающему пользователю порой трудно отличить, какое из представленных устройств является встроенным. Рекомендуем в таком случае открыть веб-браузер и воспользоваться интернетом для точного определения нужного девайса. В нашем примере встроенным является Intel HD Graphics 620.
Выделите нужную позицию, кликнув один раз левой кнопкой мыши, затем щёлкните правой кнопкой для вызова контекстного меню, в котором воспользуйтесь пунктом «Отключить устройство».
Интегрированная видеокарта будете отключена, поэтому можете закрыть «Диспетчер устройств».
Описанный метод самый простой из возможных, но и самый неэффективный – чаще всего встроенный графический процессор так или иначе включается, особенно на ноутбуках, где функциональность интегрированных решений управляется в обход системы.
Способ 2: BIOS или UEFI
Более надёжный вариант отключения встроенного GPU заключается в использовании BIOS или его UEFI-аналога. Через интерфейс низкоуровневой настройки материнской платы можно полностью деактивировать интегрированную видеокарту. Действовать нужно следующим образом:
- Выключите компьютер или ноутбук, и при следующем включении зайдите в BIOS. Для разных производителей материнских плат и ноутбуков методика отличается – руководства для самых популярных находятся по ссылками ниже.
Подробнее: Как зайти в БИОС на Samsung, ASUS, Lenovo, Acer, MSI
Как отключить интегрированную видеокарту на ноутбуке
Во многих более-менее современных персональных компьютерах и ноутбуках установлены две видеокарты:
- дискретная (внешняя);
- интегрированная (внутренняя).
Интегрированная видеокарта встроена в материнскую плату или процессор, и отличается от дискретной тем, что она не рассчитана на большую мощность, как внешняя. Её ресурсы задействованы тогда, когда вы выполняете следующие операции:
- просмотр страниц в браузере;
- просмотр видео файлов;
- работа с программами и т.д.

Дискретная же видеокарта значительно отличается.
- во-первых, она оснащена собственной оперативной памятью, а не использует оперативную память компьютера, как интегрированная;
- во-вторых, при поломке или выходе из строя её легко заменить на другую (если дело касается компьютера, ибо с ноутбуком дела обстоят по-другому). Если же похожие проблемы возникли с внутренней видеокартой, то необходимо менять процессор или материнскую плату;
- в-третьих, её мощность значительно выше, чем мощность внутренней видеокарты.
При запуске современных требовательных игр с 3D-графикой всегда задействована именно дискретная видеокарта. Если же вы попытаетесь запустить подобную игру с помощью внутренней видеокарты, то в подавляющем большинстве случаев она не запустится вовсе. А если каким-то чудом вам удалось её запустить, то вы вместо ожидаемой игры сможете лишь насладиться увлекательным слайд-шоу.

Итак, с теорией покончено. Теперь перейдём к практике. У вас возникла надобность отключить интегрированную видеокарту. Скорее всего, возникла она у вас по той причине, что при включенной интегрированной графике у вас не запускается игра. Это самая распространённая причина. Тогда сделать это вам помогут приведённые ниже способы.
Способы переключения видеокарты на ноутбуке с Intel на Nvidia
Способ 1: Запуск приложения на лэптопе с помощью карты nvidia
Этот способ предполагает следующее: для всех приложений, по умолчанию, используется интегрированная видеокарта. Программу или игру, которые более требовательны к производительности графического адаптера, пользователь через более мощную видеокарту запускает вручную. Чтобы поменять дискретную карту на интегрированную — достаточно пары кликов мышкой, но такую опцию нужно предварительно настроить.
Для этого нажмите кнопку «Пуск» и выберите Панель управления, а там найдите пункт «Оборудование и звук». Нас интересует утилита «Панель управления NVIDIA». Выберите в главном меню в верхней части окна открывшегося приложения пункт «Добавить опцию «Запустить с графическим процессором» в контекстное меню» и установите галочку, чтобы активировать эту функцию.
Теперь перед запуском игры или другого приложения достаточно кликнуть по его ярлыку правой кнопкой мыши, выбрать «Запустить с графическим процессором» и в списке указать дискретный видеоадаптер. Система не будет переключаться между видеокартами на ноутбуке: по умолчанию будет использован Intel HD Graphics.
Способ 2: Настройка панели управления
Этот способ заставляет переключиться на дискретную видеокарту в ноутбуке автоматически при запуске определенного приложения. Их список можно настроить так, как удобно пользователю.
Делается это также через Панель Управления Nvidia. Если утилита добавлена в список автозапуска (а по умолчанию это всегда так), ее иконка отображается в системном трее в нижнем правом углу экрана. Кликните по ней правой кнопкой мышки и выберите необходимый компонент управления.
Далее — перейдите в раздел «Параметры 3D» во кладку «Управление параметрами», где нужна вкладка программные настройки. В выпадающем списке выберите приложение, для которого нужно изменить настройки. Для параметра «CUDA – графические процессоры» установите предпочтительный видеоадаптер. По умолчанию там всегда установлены глобальные настройки, которые определяет БИОС компьютера.
После сохранения настроек выбранная программа будет переключаться на дискретную видеокарту.
В этом же меню можно выполнить более тонкую настройку видеокарты для конкретной игры — например, отключить сглаживание или вертикальную синхронизацию. Некоторых из настроек, из этого списка, попросту нет в меню настроек многих игр. Вносить изменения стоит в случае, если производительности графического ускорителя недостаточно для нормальной работы приложения, требовательного к ресурсам ПК.
Способ 3: Активация через BIOS
Такой способ подразумевает, что как основную видеокарту — лэптоп будет использовать дискретную и все приложения запускать через нее. Для запуска BIOS нужно выключить компьютер и перед загрузкой операционной системы нажать клавишу Delete, Escape, F2 или F10 (зависит от системной платы и вшитой в нее версии БИОС).
Как правило, нужные настройки находятся в разделе Advanced во кладке Chipset или Display. Для параметра Primary graphics card или Graphics device нужно установить Discrete graphics (как вариант, PCI). Для сохранения этих настроек нужно нажать кнопку F10 и перезагрузить компьютер.
Способ 4: Отключение интегрированной видеокарты через Диспетчер устройств
Если вы не собираетесь переключаться на встроенную видеокарту и для запуска всех приложений будете использовать только дискретную, «лишнее» устройство можно вообще отключить. В этом случае ноутбук будет использовать оставшийся, более производительный графический ускоритель.
Для этого нажмите кнопку «Пуск» и перейдите на Панель управления, где выберите Диспетчер устройств. Нам нужна вкладка «Видеоадаптеры». Выберите в писке Intel HD Graphics, кликните по нему правой кнопкой мышки и выберите опцию «Отключить». Для того, чтобы изменения вступили в силу, может потребоваться перезагрузка операционной системы. Активировать этот адаптер, если в нем возникла необходимость, можно аналогичным способом.
Как отключить дискретную видеокарту
В данной теме также можно выделить несколько методов. Если работать опять же с БИОС, то понадобится исполнение шагов:
- Когда будет идти загрузка, нажмите на «delete».
- Потом разверните раскладку «Video Options» и укажите «PCI Video». Перед ним же имеет смысл указать «Disabled». Такой показатель переведёт в пассивное состояние описанный элемент.
- Скорее всего, произойдёт автоматический переход на другую карту. Тогда дополнительно нужно зажать «F10» и перезапустить нотбук.
Если ничего не поменялось, то попробуйте выбрать «Use Default» и подтвердить шаг. На крайний случай можно обратиться к ПО. При этом необходима реализация следующих этапов:
- Для начала надо произвести запуск установленного обеспечения. В качестве него зачастую эксплуатируются Nvidia Control Panel или же ATI Vision.
- В меню остаётся отметить галочкой то, что указывает на элемент.
- В автоматизации лучше настроить автопереключение.
Через БИОС или UEFI
Помимо Диспетчера устройств отключить видеокарту можно в интегрированном разработчиком наборе микропрограмм BIOS. Он есть практически на всех устройствах, но может иметь различный интерфейс и функции.
UEFI – более современный аналог БИОСа, у него есть графический интерфейс и в нем можно работать мышкой. Однако процесс отключения видеокарты, что в биосе, что в UEFI одинаковый.
- Вход в программу осуществляется в момент запуска (перезагрузки) девайса – еще до загрузки логотипа ОС нужно нажать одну из клавиш: F1/2/9/10 или DEL, Esc. Каждый производитель выбирает свой вариант:
- на ноутбуке ASUS, так же как и Acer – нажать и удерживать F2, пока не появится окно BIOS;
- если у вас hp – сначала удерживать F1 до входа во внутреннее меню ОС, только после того нажать F10 для входа в БИОС; иногда, вместо F2 нажимается Esc; в очень редких случаях можно пробовать нажимать F6, F8, F2 или Del.
- производитель lenovo для активации БИОС предусмотрел несколько вариантов: F2, F1 (например, в линейке ThinkPad) или одну из них в сочетании с Fn; а в некоторых моделях БИОС просто отсутствует;
- на ноутбуке msi – это Del и F2.
- Далее нужно найти раздел, отвечающий за графику. Это может быть Intergation Video, Primary Video Controlle ил любое другое, содержащее слово Video.
- Теперь нужно активировать съемный видеоадаптер – переместить его название в начало.
- Дезактивируем встроенное устройство отображения видео: на названии карты нажимаем Disabled («Выключено»).
- Сохранить новые данные, выйдя из BIOS. Компьютер перезагрузится в автоматическом режиме, и все настройки вступят в силу.
Если проведенные манипуляции не помогли, значит, ваша программа не поддерживает функцию отключения видеоадаптера. В таком случае придется скачивать стороннюю программу.
Как переключить видеокарту на ноутбуке
Использование встроенного адаптера не представляет сложностей. Другое дело – дискретная (внешняя) видеокарта. При запуске игр или тяжёлых программ вместо неё часто работает интегрированный ускоритель. Это значит, что система не может переключать видеокарты в автоматическом режиме.
Такая задача решается следующими способами:
- фирменные приложения;
- опции экрана;
- выбор в Диспетчере устройств;
- изменения параметров БИОС.
Специальные программы
Это оптимальный метод, который позволяет качественно настроить переход между чипами. Однако он подходит только для систем старше Windows XP.
Софт от фирмы NVIDIA именуется Control Center, открыть его можно двумя способами.
Первый вариант: жмём правую кнопку мыши (ПКМ) в свободной области рабочего стола. Активируем ссылку «Панель управления NVIDIA».
@reedr.ru
Раскрываем рубрику «Параметры 3D». Воспользуемся командой «Управление параметрами». Переходим в раздел «Программные настройки». Сначала в пункте «Выберите программу для настройки» подбираем то приложение, с которым будет работать адаптер. Если требуемого софта нет, нажимаем кнопку «Выбрать» и указываем его вручную. Затем в выпадающем списке «Автовыбор» обозначаем внешний ускоритель.
@akmartis.ru
Второй метод работает, если на Панели задач есть соответствующий значок. Используем на нём ПКМ, запускаем команду «Открыть». Дальнейшие действия не отличаются от описанной выше схемы.
Утилита от AMD называется AMD Catalyst Control Center.
Воспользуемся ПКМ. В меню выбираем запрос «Свойства графики».
@softcafe.info
В левой части появившегося интерфейса разворачиваем рубрику «Питание». Щёлкаем строку «Переключаемые графические адаптеры». Затем задействуем нужный режим:
- «Высокая производительность», активирует работу дискретной видеокарты.
- «Низкое потребление», подходит для интегрированного ускорителя.
@fb.ru
Параметры экрана
Рассмотрим альтернативную схему переключения.
Используем ПКМ на рабочем столе, в меню нажимаем запрос «Разрешение экрана».
@reedr.ru
В появившемся интерфейсе задействуем клавишу «Найти».
@reedr.ru
Система проводит поиск и сообщает, что другие мониторы не обнаружены. Подсвечиваем это оповещение. Затем жмём выпадающий перечень рядом с надписью «Экран». Указываем дисплей, соответствующий дискретному адаптеру.
@reedr.ru
Открываем список «Несколько экранов». Задействуем параметр «Попытаться в любом случае подключиться к VGA».
@reedr.ru
Подтверждаем изменения нажатием кнопки «Применить».
@reedr.ru
Теперь в списке выбираем строчку «Расширить эти экраны». Ещё раз сохраняем корректировки.
@reedr.ru
Диспетчер устройств
Активная видеокарта легко назначается с помощью этой службы. Такой способ в первую очередь пригодится владельцам техники под управлением Windows XP.
Нажимаем сочетание Win + R, в командной строке вводим запрос devmgmt.msc.
@reedr.ru
В перечне оборудования открываем пункт «Видеоадаптеры». Здесь обозначаются интегрированный и внешний чипы. Щёлкаем ПКМ на имени встроенного компонента, нажимаем команду «Отключить».
@reedr.ru
Дисплей сразу гаснет, его работоспособность восстанавливается после перезапуска ПК. Теперь работает дискретный ускоритель.
БИОС
Этот вариант используется, когда рассмотренные выше схемы не решают проблему.
Сначала находим клавишу, которая отвечает за переход в это специальное меню.
@slideplayer.com
Перед запуском Windows применяем искомую кнопку. Открывается интерфейс BIOS. Ищем рубрики Config, Advanced или Peripherals. В них нужно найти команду, название которой говорит об управлении графикой: например, Graphics Device.
Последующие настройки зависят от конкретной модели ПК:
- при наличии строчки Disabled рядом с названием встроенного ускорителя, активируем её;
- либо выделяем название внешней видеокарты.
@daissuesit.appspot
Существуют простые способы переключения видеокарты. Самый удобный и быстрый вариант – это специальный софт. Можно воспользоваться опциями экрана, Диспетчером устройств или возможностями БИОС. Однако эти схемы отнимают немного больше времени. Когда техника полностью исправна, пользователь переключает видеоустройства без особых усилий. Если методы не дают результата, рекомендуем обратиться в сервисный центр.
Отключение интегрированной видеокарты
Как показывает практика, встроенный графический процессор довольно редко приводит к проблемам на настольных ПК, и чаще всего от неполадок страдают ноутбуки, где гибридное решение (два GPU, встроенный и дискретный) иногда работает не так, как предполагается.
Собственно отключение можно провести несколькими методами, которые отличаются надёжностью и количеством затраченных усилий. Начнём с самого простого.
Способ 1: «Диспетчер устройств»
Самое простое решение рассматриваемой задачи – деактивация встроенной графической карты через «Диспетчер устройств». Алгоритм следующий:
- Вызовите окно «Выполнить» сочетанием Win+R, затем введите в его текстовое поле слова devmgmt.msc и нажмите «OK».
После открытия оснастки найдите блок «Видеоадаптеры» и раскройте его.
Начинающему пользователю порой трудно отличить, какое из представленных устройств является встроенным. Рекомендуем в таком случае открыть веб-браузер и воспользоваться интернетом для точного определения нужного девайса. В нашем примере встроенным является Intel HD Graphics 620.
Выделите нужную позицию, кликнув один раз левой кнопкой мыши, затем щёлкните правой кнопкой для вызова контекстного меню, в котором воспользуйтесь пунктом «Отключить устройство».
Интегрированная видеокарта будете отключена, поэтому можете закрыть «Диспетчер устройств».
Описанный метод самый простой из возможных, но и самый неэффективный – чаще всего встроенный графический процессор так или иначе включается, особенно на ноутбуках, где функциональность интегрированных решений управляется в обход системы.
Способ 2: BIOS или UEFI
Более надёжный вариант отключения встроенного GPU заключается в использовании BIOS или его UEFI-аналога. Через интерфейс низкоуровневой настройки материнской платы можно полностью деактивировать интегрированную видеокарту. Действовать нужно следующим образом:
- Выключите компьютер или ноутбук, и при следующем включении зайдите в BIOS. Для разных производителей материнских плат и ноутбуков методика отличается – руководства для самых популярных находятся по ссылками ниже.
Подробнее: Как зайти в БИОС на Samsung, ASUS, Lenovo, Acer, MSI
Для разных вариаций интерфейса микропрограммы опции отличаются. Описать все не представляется возможным, поэтому просто предложим наиболее часто встречающиеся варианты опций:
«Advanced» – «Primary Graphics Adapter»;
«Config» – «Graphic Devices»;
«Advanced Chipset Features» – «Onboard GPU».
Непосредственно метод отключения интегрированной видеокарты также зависит от типа BIOS: в одних вариантах достаточно просто выбрать «Disabled», в других потребуется установить определение видеокарты по используемой шине (PCI-Ex), в третьих нужно переключиться между «Integrated Graphics» и «Discrete Graphics».
Теперь интегрированная графика будет отключена, и компьютер начнет использовать только полноценную видеокарту.
Заключение
Отключение встроенной видеокарты не является трудной задачей, но выполнять это действие нужно лишь при наличии неполадок с ней.
Если запущено какое-нибудь простое приложение (вроде браузера или текстового редактора), то работает маломощная встроенная видеокарта, которая потребляет очень мало энергии. За счет этого и повышается энергоэффективность лэптопа. Но когда запускается какая-нибудь игрушка, то в работу вступает мощнейший дискретный графический адаптер.
Он быстро обрабатывает информацию и требует для этого дела очень много энергии. Однако некоторые юзеры используют ноутбук постоянно включенным в сеть. И зачем им в таком случае слабая интегрированная видеокарта? Вот и ищут они ответ на вопрос о том, как ее отключить. Она же только мешает. Стоит сразу отметить, что сделать это можно несколькими способами. Причем все они являются программными. По-другому и быть не может. Аппаратно выковырять графическое ядро из процессора все равно не получится. И сейчас мы рассмотрим самые популярные и действенные способы.