Можно ли заменить дискретную видеокарту на ноутбуке?
Содержание:
- Как поменять видеокарту на ноутбуке
- Работа с двумя адаптерами одновременно
- Разбираемся с совместимостью дискретных видеокарт
- На что обратить внимание при замене видеокарты
- Подключение видеокарты к ноутбуку
- Другие способы решения проблемы
- Установка новой видеокарты
- Типы видеочипов
- Установка внешней видеокарты
- Как определить наличие видеокарты на компьютере
- Типы видеокарт для ноутбуков
- Типы видеокарт для ноутбука
- Выбор видеокарты
- Замена видеокарты
- Условия тестирования
Как поменять видеокарту на ноутбуке
Смена оборудования может потребоваться, если оно не поддерживает новые игры или мощные программы. Либо в работе возникают постоянные сбои.
Рассмотрим нюансы, которые влияют на возможность замены.
Особенности операции
Сначала определяем тип карты. Это можно сделать с помощью специального софта.
Бесплатное приложение SiSoftware Sandra Lite. Переходим во вкладку «Устройства», активируем ссылку «Информация о системе».
В списке есть пункты «Видеосистема» и «Графический процессор», они содержат краткое описание установленных видеоадаптеров.
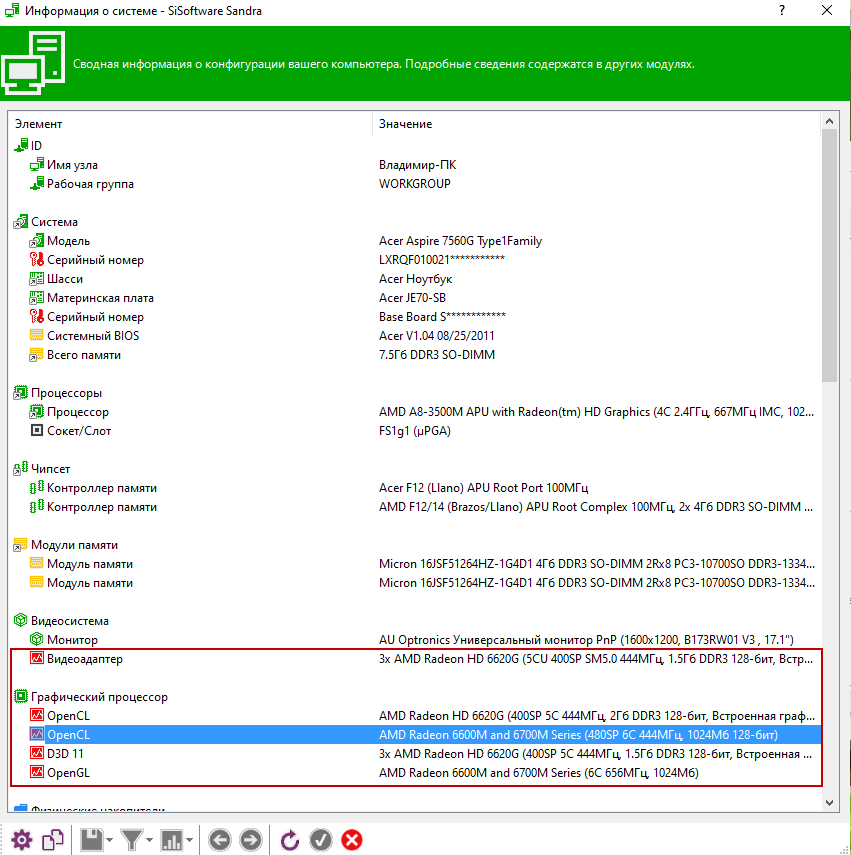 @reedr.ru
@reedr.ru
Если требуется получить более подробную информацию, пригодится программа Speccy. В центральной области окна или в левой части интерфейса нажимаем рубрику «Графические устройства».
 @reedr.ru
@reedr.ru
Раскрывается каталог с детальным описанием оборудования.
Интегрированный вид составляет единое целое с процессором. Он не имеет собственной видеопамяти (берёт ресурс из ОЗУ) и отдельной ячейки. В этом случае потребуется заменить целиком всю плату. Это сложная операция, рекомендуем её доверить специалистам.
Дискретный адаптер – это автономное устройство. Подключается к материнской плате по одной из двух методик.
 @blog.arzjoo.com
@blog.arzjoo.com
Первый случай: компонент встроен посредством пайки. Здесь владелец может провести самостоятельные работы, только если имеет хороший опыт в припаивании микросхем. Когда таких знаний нет, лучше обратиться в мастерскую.
Второй вариант: соединение идёт через специальный разъём (под названием MXM). Такое подключение позволяет без особых сложностей провести замену своими руками.
Следующее действие: покупка нового адаптера. Для нормальной работоспособности подбираем его параметры так, чтобы они соответствовали возможностям компьютера.
Подготавливаем инструмент и материалы:
Работа с двумя адаптерами одновременно
Случается, что даже дискретного видеоадаптера недостаточно для того, чтобы поиграть на более высоких настройках графики или поработать с тяжелой графической утилитой. В таком случае бъединение мощностей встроенного и дискретного GPU может выручить.
Для одновременного использования интегрированной и дискретной видеокарт необходимо:
- зайти в BIOS (расширенный режим);
- перейти на вкладку «Дополнительно»;
- кликнуть по «Конфигурации системного агента»;
- в Параметрах графики включить функцию IGPU. Здесь же есть возможность указать основной монитор и память, которая выделяется на интегрированный видеочип.
- Сохранить изменения.
Узнайте: Что делать, если не включается планшет – 2 возможные проблемы и 3 способа их решения
Разбираемся с совместимостью дискретных видеокарт
Существует несколько типов разъемов для съемных графических плат ноутбуков. В свое время, например, в ATI пытались внедрить в массы стандарт Axion, были свои решения и у DELL, однако сегодня более или менее распространенным можно считать только стандарт MXM – только такую карту можно без особых усилий обновить или поменять.
Чтобы удалось произвести апгрейд, нужно знать, какие стандарты разъемов для дискретной графики вы можете встретить, а также как они совместимы:
- MXM-I шириной 70 мм и длиной 68 мм,
- MXM-II шириной 73 мм, длиной 78 мм,
- MXM-III шириной 82 мм и длиной 100 мм,
- MXM-HE с теми же геометрическими параметрами.

Примечательно, что более новые платы совместимы со старыми версиями – их можно менять. Например, MXM-HE можно поменять на любой стандарт из вышеназванных, а вот MXM-I ничем другим обновить нельзя – апгрейд возможен только с использованием видеочипа того же стандарта. Сегодня появился также MXM-стандарт второго поколения – платы с разъемами MXM-A и MXM-B. Первые также нельзя менять ни на какие другие, а вот разъем с литерой B (он шире – 105 мм против 70) можно при необходимости обновить на модуль стандарта MXM-A.
На что обратить внимание при замене видеокарты
Итак, проведя ревизию, вы решили, что графический ускоритель необходимо устанавливать
Отправляясь в магазин за новой покупкой или выбирая комплектующие в интернете, следует обратить внимание на некоторые ключевые параметры
Графический порт
Все современные видеокарты подключаются через порт PCI – E , который обычно расположен в нижней части материнки. Чаще всего такой порт один, но возможны исключения. Несколько слотов позволяют устанавливать одновременно две и больше видеокарт на компьютер и использовать их одновременно. Некоторые бюджетные модели материнских плат графическим портом не оборудованы.
Если вы решили устанавливать графический ускоритель, не поленитесь открыть боковую крышку системного блока и проверить наличие и тип слота. PCI – E представляет собой длинный тонкий разъем, который больше всего похож на слот для подключения оперативной памяти. Несмотря на подобие, габариты разные, поэтому перепутать их сложно. Этот порт чаще всего маркируется голубым цветом.
В старых моделях компьютеров использовался другой порт – AGP . Он представляет собой 3 тонких гнезда одинаковой длины, расположенных последовательно друг за другом. Естественно, новый графический ускоритель формата PCI – E в такой слот устанавливать бессмысленно: это даже физически невозможно.

Мощность и питание
Мощности БП (блока питания) должно быть достаточно для того, чтобы запитать видеокарту. К примеру, графический ускоритель, который потребляет 600 Вт, не будет работать с блоком питания мощностью 400 Вт. Ничего страшного не произойдет, просто игры будут закрываться с ошибкой. Чтобы узнать мощность блока питания, следует найти шильдик, который обычно крепится на его боковой крышке. В числе прочих параметров там указана мощность БП.
Некоторые мощные видеокарты оборудованы дополнительным 6- pin или 8- pin разъемом для питания. Если БП не имеет такого разъема, можно приобрести специальный переходник. Без подключения питания графический ускоритель работать не будет, а компьютер, хотя и включится, не подаст сигнал на монитор.

Интерфейсы подключения монитора
Перед тем, как покупать и устанавливать видеокарту на компьютер, определите, с помощью какого интерфейса вы будете подключать ее к монитору. Некоторые модели мониторов оборудованы двумя и более различными портами, но чаще всего он один. Самыми распространенными являются:
- VGA . Трапециевидный разъем с тремя рядами контактов. Использовался еще в ЭЛТ-мониторах, но пока не утратил актуальности. Маркируется синим цветом.
- DVI . Передает видеосигнал в цифровом формате. Имеет прямоугольную форму, 3 ряда коннекторов и своеобразный «крест» с одной стороны. Маркируется белым или желтым цветом.
- HDMI . Небольшой трапециевидный разъем см прорезью по центру. Цветовой маркировки не имеет.
Перед тем, как устанавливать новый графический ускоритель, убедитесь, что он оборудован совместимым с вашим монитором графическим портом. В противном случае, придется искать переходник, чтобы иметь возможность подключать монитор.
Подключение видеокарты к ноутбуку
Есть два варианта «подружить» ноут с десктопным графическим адаптером. Первый – воспользоваться специальным оборудованием под названием «док-станция», второй – подключить устройство к внутреннему слоту mPCI-E.
Способ 1: Док-станция
На данный момент на рынке имеется довольно большой выбор оборудования, позволяющего подсоединить внешнюю видеокарту. Станция представляет собой устройство со слотом PCI-E, управляющими элементами и питанием от розетки. Видеокарта в комплект не входит.
К ноутбуку устройство подключается через порт Thunderbolt, на сегодняшний день обладающий самой высокой пропускной способностью среди внешних портов.
Плюс док станции состоит в простоте использования: подключил к ноутбуку и играй. Делать это можно даже без перезагрузки операционной системы. Недостаток такого решения – цена, которая сопоставима со стоимостью мощной видеокарты. Кроме того, разъем Thunderbolt присутствует не во всех лэптопах.
Способ 2: Внутренний разъем mPCI-E
В каждом ноутбуке имеется встроенный Wi-Fi модуль, подключенный к внутреннему разъему mini PCI-Express. Если Вы решите подключить внешнюю видеокарту таким способом, то беспроводной связью придется пожертвовать.
Подключение в данном случае происходит посредством специального переходника EXP GDC, который можно приобрести у наших китайских друзей на сайте Aliexpress или других подобных площадках.
Устройство представляет собой слот PCI-E с «примудренными» к нему разъемами для подключения к ноутбуку и дополнительного питания. В комплекте идут необходимые кабели и, иногда, БП.
Процесс установки происходит следующим образом:
- Полностью обесточивается ноутбук, со снятием батареи.
- Откручивается сервисная крышка, которая скрывает все съемные комплектующие: оперативную память, видеокарту (если есть) и модуль беспроводной связи.
- Перед подсоединением к материнской плате собирается тандем из графического адаптера и EXP GDC, монтируются все кабели.
- Основной кабель, с mPCI-E на одном конце и HDMI – на другом
подключается к соответствующему разъему на устройстве.
- Провода дополнительного питания оборудованы одиночным 6 pin коннектором с одной стороны и двойным 6 pin + 8 pin (6+2) с другой.
Они подсоединяются к EXP GDC одиночным разъемом 6 pin, а к видеокарте – 6 или 8 pin, в зависимости от имеющихся гнезд на видеокарте.
- Блок питания желательно использовать тот, который идет в комплекте с устройством. Такие блоки уже укомплектованы необходимым 8-пиновым коннектором.
Разумеется, можно использовать и импульсный (компьютерный) БП, но это громоздко и не всегда безопасно. Подключается он с помощью различных переходников, которые прилагаются к EXP GDC.
Разъем питания вставляется в соответствующее гнездо.
- Основной кабель, с mPCI-E на одном конце и HDMI – на другом
- Затем необходимо демонтировать модуль Wi-Fi. Для этого нужно будет открутить два винта и отсоединить пару тонких проводков.
- Далее подсоединяется видеокабель (mPCI-E-HDMI) к разъему на материнской плате.
Дальнейший монтаж затруднений не вызовет. Необходимо выпустить провод наружу ноута таким образом, чтобы он подвергся минимальному переламыванию, и установить сервисную крышку. Все готово, можно подключать питание и пользоваться мощным игровым лэптопом. Не забудьте установить подходящие драйвера.
Стоит понимать, что данный способ, как собственно, и предыдущий, не позволит полностью раскрыть возможности видеокарты, так как пропускная способность обоих портов гораздо ниже, чем у стандартного PCI-Ex16 версии 3.0. К примеру, наиболее быстрый Thunderbolt 3 обладает пропускной способностью 40 Гбит/с против 126 у PCI-Ex16.
Вместе с тем, при небольших «ноутбучных» разрешениях экрана появится возможность весьма комфортно поиграть в современные игры. Мы рады, что смогли помочь Вам в решении проблемы.Опишите, что у вас не получилось. Наши специалисты постараются ответить максимально быстро.
Помогла ли вам эта статья?
Предусмотренные производителем видеокарты ноутбуков (особенно бюджетных моделей) не отличаются высокими характеристиками. Со временем пользователи задумываются о замене чипа на более качественный аналог. О нюансах этого процесса и его пошаговое описание читайте в нашем материале.
Другие способы решения проблемы
Подключение с помощью специального бокса
Топовые интегрированные видеочипы для портативных девайсов, которые позволяют работать с мощной графикой, стоят дорого, их сложно устанавливать (особенно если требуется выпаиванием), а еще им необходима производительная система охлаждения.
Чтобы не решать эти проблемы, можно воспользоваться специальным боксом. В него помещают обычный дискретный видеочип для стационарного компьютера, а затем подключают конструкцию к ноуту. Это просто, быстро и дешево, а еще вы решите проблему с постоянным перегревом — боксы с завода оснащены встроенной системой охлаждения.

Но у такого решения есть минусы: увеличивается количество проводов на рабочем месте, вы лишаетесь мобильности, которую по умолчанию предлагает ноутбук, выбор дискретных видеокарт ограничен.
Ремонт видеокарты ноутбука
Ремонт ноутбука, замена видеокарты, а также замена термопасты на видеокарте ноутбука — все эти задачи должны выполняться исключительно специалистами в условиях мастерской. Это гарантированный способ получить ноут обратно в рабочем состоянии. Ремонт обычно подразумевает реболлинг — восстановление контакта микросхемы с памятью. Если проблема более сложная или вызвана другими причинами, вероятно, потребуется полноценная замена видеокарты на ноутбуке.
Установка новой видеокарты
Перед тем, как заменить видеокарту на ПК, необходимо удалить старые драйвера. Через меню Пуск заходим в Панель управления и через Службу удаления программ убираем ненужные.
Непосредственно перед установкой видеоадаптера нужно отключить компьютер от сети. Затем нужно снять разъем видеоадаптера, соединяющий устройство с монитором.

Осторожно вставьте карту на ее место, не прилагая дополнительных усилий. Далее соединяем разъемы
Посмотрите, чтобы провода нигде не мешались и не задевали за другие комплектующие. Закройте крышку системного блока и включите компьютер.
Необходимо установить новые драйвера для устройства, которые идут в комплекте с видеокартой. Обычно они находятся на отдельном загрузочном диске. Также утилиты можно скачать с Интернета, желательно с официального сайта разработчика. Не забывайте периодически обновлять драйвера для стабильной работы устройства!
Установка видеокарты на ПК
После того, как вы проверили все по пунктам и нашли нужную графическую карту, вы можете установить ее на свой компьютер. Отдельные важные моменты также можно просмотреть в нашей галерее.





Заземлите себя, например, прикоснувшись к радиатору или чему-то подобному.
Теперь откройте системный блок вашего компьютера. Снимите крышку разъемов PCI с внешней стороны компьютера. Удалите все аппаратные средства, которые могут помешать вложению и удалению видеокарты
Теперь вы можете осторожно удалить старую видеокарту. Убедитесь, что она не соприкасается с другими компонентами.
Осторожно вставьте новую графическую карту
При полной установке должен послышаться легкий щелчок.
Теперь подключите силовые соединения источника питания к видеокарте. Если вы отключали еще и другие кабели, также снова подключите их.

- Теперь вы можете закрыть компьютер и закрепить крышку PCI.
- Подключите монитор и запустите компьютер. После установки драйверов ваша новая система должна работать правильно.
Обратите внимание на разъемы при покупке видеокарты (здесь PCIe x16) и нужны ли дополнительные подключения к источнику питания (бывает, к примеру, восьмиконтактный или два шестиконтактных разъема)
Типы видеочипов
Графические подсистемы в портативных компьютерах отличаются от тех, которые предназначены для стационарных ПК. У первых меньше габариты, используется другой интерфейс платы и есть мобильная энергосберегающая версии. Когда возможна замена видеокарта ноутбуке? Для ответа на вопрос нужно определиться, какой именно чип установлен в системе. Сегодня возможен один из трех вариантов.
Дискретный
Дискретный — то же самое, что отдельный. В ноутбуке с дискретным чипом установлена отдельная плата, которую при желании или в случае поломки относительно легко заменить. Но на практике эту плату не сложно разъединить с материнской платой, так как они спаяны в единое целое (в стационарных ПК используются специальные разъемы для подключения через слот PCI Express).
Замена чипа видеокарты на ноутбуке выглядит так: вначале выпаивают старый чип, затем подключают контакты к ножкам нового. Неподготовленный пользователь с такой задачей не справится, плюс ему потребуется для работы оборудование, которое есть столько в компьютерных мастерских. Стоимость замены видеокарты на ноутбуке в специализированном центре обойдется дешевле, чем покупка оборудования, которое (возможно) больше не пригодится.

Интегрированный
Интегрированные чипы появились на волне уменьшения размеров портативного ПК, особенно их толщины. Когда стало понятно, что дискретные решения слишком громоздкие и требуют продуманной системы охлаждения (и ей тоже нужно свободное пространство), производители от них отказались.
Вместо этого они начали использовать встроенные в материнскую плату системы обработки видео. В них нет выделенной видеопамяти: задачи по работе со сложной графикой и видео принимает на себя оперативная память, а за вычисления отвечает основной процессор.
Замена интегрированной видеокарты в ноутбуке возможна только вместе с материнской платой. Но у такого решения два минуса: это дорого и придется подбирать плату, которая совместима со старым процессором (или же придется менять и его тоже).

MXM
MXM — стандарт, который является логическим развитием протокола PCI Express. Это отличное решение для тех, кому не подходит замена встроенной видеокарты в ноутбуке. В системе с MXM видеочип подключается к материнской плате через специальный слот. Заменить его не сложно, а время на апгрейд и ремонт устройства заметно сокращаются.
Так как стандарт MXM непрерывно развивается, производители используют разные маркировки для каждого следующего поколения. В настоящее время используются маркировки I, II, III, HE, IV. Между видеочипами разных поколений работает такой принцип совместимости: в более новые слоты под MXM можно установить старые видеокарты, но не наоборот.

Установка внешней видеокарты
Если в вашем компьютере нет разъема MXM, улучшить его показатели по обработке графики все же можно. Вы можете подключить внешнюю видеокарту к ноутбуку – но не во всех случаях это целесообразно. К минусам способа отнесем:
- Снижение мобильности комплекта.
- Производительность ниже десктопных аналогов из-за меньшей ширины шины PCIe: х1 вместо х16.
- Если на ноуте стоит слабый процессор, он все равно будет тормозить обработку видео.
- Будет занят Wi-Fi порт или Thunderbolt.
- Немаленькая цена оборудования.
Если недостатки вас не смущают, и вы готовы потратиться, чтобы получить лучшую производительность в играх при относительно низкой мобильности системы – приступайте к замене. Улучшать лучше ноутбуки с центральными процессорами Intel – в отличие от AMD, они обеспечивают лучшие характеристики и совместимость драйверов. Если в модели нет видеоадаптера NVIDIA или AMD, это лучше – переход с Intel на NVIDIA пройдет без проблем, а переключаться между внутренним и внешним видео можно будет без перезагрузки ОС.

Некоторые ноутбуки имеют внешний многофункциональный порт, в который напрямую можно подключить внешний видеоадаптер. К таким моделям относится Lenovo IdeaPad Y500. Но специальный видеоинтерфейс – редкая вещь, в остальных случаях используют один из стандартных разъемов, в который вставляют переходник на PCI express:
- mini-PCIe или М.2: шина шириной х1, в такой порт обычно вставлен беспроводной адаптер для Wi-Fi или Bluetooth.
- ExpressCard: устаревший интерфейс, использовался в моделях до 2012 года.
- Thunderbolt: встречается в Macbook.
Покупать топовую видеокарту смысла нет, вся ее мощь не раскроется на мобильном компьютере. Предпочтите недорогие модели из верхнего диапазона цен, для MacBook можно взять видеоадаптер от AMD, для остальных лучше купить NVIDIA. Кроме видеокарты для подключения понадобится:
- корпус для карты – не обязательно;
- блок питания, если его нет в корпусе;
- переходник;
- кабели для подключения к ноутбуку и для питания.

Переходник позволяет ноутбука использовать полноценный видеоадаптер вместе с внутренним интегрированным. Карта вставляется в обычный разъем PCI-Express, который подключается к mini-PCIe. Дополнительное питание помогает конвертировать сигнал между разными интерфейсами. Цена такого решения будет не самой низкой, но комплект с ультрабуком обойдется дешевле игрового ноутбука.
Как определить наличие видеокарты на компьютере
Подавляющее большинство современных ПК собрано в одной из модификаций форм фактора Tower, что предполагает вертикальное расположение материнской платы. Видео карту принято подключать перпендикулярно материнке, то есть горизонтально. Самый простой способ определить наличие видеокарты – посмотреть на заднюю крышку компьютера. Горизонтально расположенные интерфейсные слоты в нижней части корпуса обычно принадлежат видеокарте. Какие именно разъемы следует искать, будет описано далее. Материнская плата, в свою очередь, также может быть оборудована видеокартой. Ее слоты всегда расположены вертикально в верхней части корпуса.

Типы видеокарт для ноутбуков
Существует 3 основных типа видеокарт:
- Интегрированная. Имеет простую конструкцию и бюджетную стоимость. Нет графического процессора и видеопамяти. Графика обрабатывается центральным процессором посредством чипсета. Расходует оперативную память. Снижает общую производительность ноутбука и графики. В документации обозначается SMA. Позволяет работать с офисными приложениями, просматривать видео и фото.
- Дискретная. Имеет свою память и процессор. Позволяет запускать игры с разными требованиями к системе и комфортно работать с редакторами фотографий. Потребляет много энергии, поэтому время автономной работы будет минимальным. Большие и мощные вентиляторы сильно шумят.
- Гибридная. Является средним вариантом устройства, между интегрированным и дискретным. Оборудована собственной памятью и графическим ядром, который встроен в чипсет. Позволяет работать с офисными и графическими программами одновременно, а также играми. Потребляет оптимальное количество энергии и обеспечивает высокую производительность.
С заменой видеокарты можно справиться самостоятельно, если она является дискретной. Интегрированную модель сложно изменить без повреждений самому, поэтому это дело лучше доверить мастеру. С новой видеокартой ноутбук сможет работать с требовательными приложениями и качественно воспроизводить графику игр.
Типы видеокарт для ноутбука
Основное преимущество лэптопов заключается в малых размерах. Этого удается добиться за счет компактного размещения всех ключевых компонентов системы (HDD-диск, процессор, видеокарта и прочие). Чтобы сэкономить еще больше места, некоторые разработчики используют интегрированные видеоадаптеры. Ярким тому примером являются чипсеты от AMD серии «А» и от Intel серии «i».
Существует еще один вариант, когда графический адаптер устанавливается отдельно от ЦП – дискретная видеокарта. Если вы задаетесь вопросом, можно ли заменить видеокарту на ноутбуке, сначала следует определить, какая именно из графических плат используется на вашем портативном компьютере. Если применяется дискретная, то вероятность установить другую плату достаточно велика. Обычно необходимую информацию можно найти на корпусе девайса. Следует также учитывать, что иногда устанавливаются встроенный и дискретный графические карты, взаимодействующие между собой.

Выбор видеокарты
Здесь вам следует учесть, что любая карта на вашу материнскую плату не подойдёт. Существует несколько важных аспектов, которые помогут сделать правильный выбор видеоадаптера.
Сначала, как уже говорилось, нужно определиться с поддерживаемым разъёмом платы. Информацию можно почерпнуть из технической документации.
Следующим пунктом является расчет необходимого питания. Устанавливая более современную карту, вам следует понимать, что она требует для отдачи большей мощности и больше электропитания. Возможно, вам придется заменить и блок питания для нормальной работы новой видеокарты. Чтобы наверняка узнать нужно ли это делать, рассчитайте ваше теперешнее потребление и отдачу.

Также не стоит покупать слишком дорогие адаптеры, если всё остальное оборудование будет далеко позади по мощности. Компьютер – это целостный организм и, если один будет существенно превосходить остальные по мощности, вы не увидите большого прироста быстродействия. Компьютер быстр настолько, насколько мощно его самое слабое звено.
Замена видеокарты не требует особых профессиональных навыков, но тем не менее нужно быть аккуратными, дабы не зацепить другое оборудование и потом по новой не просматривать шины и платы. Заменить или добавить дискретную видеокарту по силам каждому, просто следуя инструкции.
Рейтинг статьи 4.2 / 5. Голосов: 12
Пока нет голосов! Будьте первым, кто оценит этот пост.
Замена видеокарты
В любом ноутбуке можно заменить видеокарту на более мощную. Есть своя специфика в этом вопросе и свои риски. Иногда от замены лучше воздержаться, если только ситуация не стала безвыходной.
Техническая возможность замены
Первым делом следует оценить возможность поменять видеокарту на ноутбуке. Ключевым тут является форм-фактор в котором видеочип исполнен. Если речь идёт об интегрированном, то меняется полностью процессор. Впрочем, оправданность такого действия крайне мала.
Съёмный чип заменить намного проще. Достаточно снять его с материнской платы и поставить новый.
Примечание! Не стоит забывать о такой вещи, как совместимость. Лучше первым делом проверить возможность установки компонентов на системную плату, а уже потом пытаться что-либо менять. Также не следует забывать о температурных режимах. Для ноутбука нагрев видео адаптера страшнее, чем для стационарного ПК из-за единства охлаждающей системы.
Риски
Если раньше пользователю не приходилось менять видеоадаптер и нет человека, который владеет нужным опытом – лучше отказаться от замены и обратиться в сервисный центр
Дело в том, что при неосторожной замене можно не только повредить сам GPU, но и нанести вред материнской плате
Последствия могут быть разными:
- Спонтанные выключения устройства.
- Повреждение нового GPU.
- Повреждения компонентов материнской платы.
- Перегорание южного моста.
- Нарушения работы системы охлаждения.
Этот список далеко не полный и каждая поломка при самостоятельной замене компонента может превратить ноутбук в элемент декора.
Процесс замены
Если же другого выхода нет, а уверенности в своих силах хватает, то можно попробовать сделать всё самому. Первым делом требуется разобрать ноутбук и снять систему охлаждения. Лучше всего найти инструкцию по разбору своей модели нас YouTube и следовать приведенному алгоритму.
Как правильно поменять жесткий диск на ноутбуке
Добравшись до видеокарты можно приступать к ее снятию:
Откручиваем защёлку под видеокартой.
Осторожно поднимаем старую видеокарту. Лучше всего это делать пальцами, дабы не повредить пинцетом расположенные близко резисторы или сам сокет
В случае, если снятию что-то препятствует – осмотрите пространство возле GPU, возможно требуется выкрутить защёлку с обратной стороны.
Устанавливаем новый чип и закрываем защёлки обратно.
Не смотря на кажущуюся простоту способа не стоит думать, что всё пройдёт легко и гладко. Всё зависит от модели и производителя. Да и отвёртку под защёлку иногда приходится искать чуть ли не у производителя устройства.
Замена пайкой
Самый сложный из возможных способов замены видеочипа — перепайка. Для него требуется специальное оборудование, стоимость которого достигает цены нескольких новых игровых ноутбуков. Надеяться справиться обычным паяльником – верх самоуверенности.

Пайке подлежат только чипы, которые не имеют защёлок:

Чип разогревается до момента, когда уже начинает плавиться и удаляется. После чего производится чистка и обновление дорожек под ним и повторная запайка уже нового чипа.
Важно! это делается исключительно на специальном оборудовании. Обычным паяльником, даже паяльной станцией можно случайно зацепить прилегающие компоненты и навредить ноутбуку
Условия тестирования
Для реализации дьявольских планов мы использовали свой собственный MacBook, а также два переходника – Sonnet Echo Express III-D и VillageTronic ViDockAls. В процессе испытаний ни одно устройство не пострадало.
| Конфигурация тестовой системы | |
| ноутбук | MacBook Pro Retina ’13 (Late 2013) |
| процессор | Intel Core i7 4558U, 2x 2.8 ГГц |
| память | 16 Гб RAM |
| жесткий диск | 256 Гб, SSD |
| собственная графика устройства | Intel Iris Graphics 5100 |
| внешняя видеокарта | NVIDIA GTX 570 |
| операционная система | Windows 8.1 |

Vidock (в середине) нужно подключить к Sonnet Echo Pro (слева) для связи с интерфейсом Thunderbolt.VillageTronic Vidock 4
Выглядит довольно качественно, в наличии два 6-контактных разъема питания. В комплекте с Sonnet Echo Pro и GeForce GTX 570 имеем полноценное, работоспособное решение для подключения к порту ExpressCard.
Стоит заметить, что внутренний объем такого кейса ограничен, и карты толщиной более 5 сантиметров просто не влезут.
| Установка состояла в следующем: |
| 1. Отключить MacBook |
| 2. Подсоединить Sonnet Echo Pro |
| 3. Запустить ноутбук (включение при нажатии “Alt”) |
| 4. Выбрать загрузку Windows |
| 5. Сразу же после выбора ОС подключаем ViDock 4 |
| 6. Драйвера установятся сами, но эти манипуляции придется повторять при каждом отключении-подключении собранного нами комплекта. |
Очень важным плюсом является то, что картинку можно выводить на экран самого ноутбука, в отличие от решения, которое мы рассмотрим ниже.

| Итоговая стоимость | |
| VillageTronic Vidock 4 Plus Overdrive вместе с доставкой | 309 долларов |
| Sonnet Echo Pro | 170 долларов |
| NVIDIA GTX570 | 200 долларов |
| кабель Thunderbolt | 40 долларов |
| ___________________________ | |
| 720 долларов |
| За | Против |
| Приятный алюминиевый корпус | Необходимость отдельного адаптера Echo Pro |
| Простота сборки и разборки | Необходимость перезагрузки для подключения |
| Есть возможность переключения между внешним и основным экраном | – |

Sonnet (справа) выглядит достаточно громоздко.

Зато здесь хватит места для любой графической карты.Sonnet Express III-D
А вот и еще одна штука с алюминиевым корпусом. Здесь придется потратиться на внешний блок питания (одного 6-контактного разъема будет недостаточно для большинства моделей видеокарт). Зато меньше ограничений в плане размера карты.
| Что потребовалось для установки |
| Здесь все проще, чем в случае с ViDock. Достаточно отключить компьютер и подсоединить к нему Sonnet, а затем загрузить Windows. |
| Стоимость комплекта | |
| Sonnet Echo III-D | $979.00 |
| NVIDIA GTX 570 | $200.00 |
| Кабель Thunderbolt | $39.00 |
| Компактный адаптер питания с 6-контактным выходом | $20.00 |
| _______ | |
| $1238.00 |
Стоимость, ВНЕЗАПНО, выросла. За те же деньги уже можно купить отдельный игровой компьютер. Потому оправданность такого решения оставим под вопросом. С другой стороны, плюсом является наличие собственной системы охлаждения и просторный корпус для установки любой карты (даже двухчиповой Nvidia Titan).
В данном случае
для дополнительной видеокарты нужен будетвнешний монитор илителевизор , поскольку вывод картинки на экран самого MacBook невозможно реализовать без извращений или написания отдельного драйвера.

Можно подключить и дополнительные устройства с интерфейсом Thunderbolt.

Для вскрытия корпуса придется открутить аж 8 болтов
| Плюсы | Минусы |
| Более быстрый интерфейс (Thunderbolt 2) | Очень высокая стоимость |
| Возможность подключения дополнительных устройств | Нет возможности ‘горячей’ замены видеокарты |
| Серьезный прирост производительности | Необходимость в дополнительном БП, громоздкие размеры |