Инструкция по разгону видеокарты для пк и ноутбуков
Содержание:
- Увеличение используемой графической памяти
- Как выполнить разгон видеокарты
- Геометрические блоки
- Тесты производительности
- Автоматический разгон видеокарты
- Разгоняемся!
- АЛЬТЕРНАТИВНЫЕ МЕТОДЫ
- Зачем разгонять видеокарту
- Майнинг bitcoin
- Разгон памяти
- Увеличение частоты ядра
- Какой софт потребуется для разгона
- Программа GPU-Z: разгон видеокарты безопасно и просто
- Какие карты можно и нельзя разгонять. Оценка рисков
- Настройка драйверов — обновление
- Настройка видеокарт AMD и Nvidia на производительность
- Заключение
Увеличение используемой графической памяти
Увеличить объем используемой видеопамяти можно в настройках BIOS. Имейте в виду, что если используете ноутбук, то в некоторых моделях эта опция отсутствует.
Для входа в BIOS включите компьютер и при отображении первого экрана нажмите на клавишу, которая указана в строке «Press _ to run Setup». Это может быть клавиша Del, F2, F10 и прочие. Ее также можно узнать по запросу в интернете, указав модель материнской платы.
Если на компьютере с UEFI установлена ОС Windows 10, то можно перейти в настройки со среды восстановления. Для этого разверните меню Пуск и кликните на кнопку Питания. Затем удерживая Shift, кликните на кнопку «Перезагрузка».
При отображении экрана выбора действия выберите Поиск и устранение неисправностей – Дополнительные параметры. В среде восстановления кликните на Параметры встроенного ПО UEFI.

Найдите опцию Intel HD Graphics. Она может быть в разделе Advanced или Chipset configuration. После увеличения значения примените изменения на F10 и выйдите из BIOS.
При внесении изменений нужно учитывать следующее. Если установлено 2 ГБ оперативной памяти, то увеличить значение виртуальной видеопамяти выше 256 МБ не рекомендуется. В противном случае производительность ПК сильно пострадает. Рекомендуется придерживаться таблицы:
Как выполнить разгон видеокарты
Загрузка …
Первым делом запускается GPU-Z. В ней можно посмотреть название видеокарты, по какой технологии она изготовлена, в каком году выпущена и т.д. Наиболее интересными являются параметры GPU Clock и Memory. В них отображается частота графического процессора в спокойном состоянии и памяти. Границы текущей частоты под нагрузкой находятся в графе Boost – с ее превышения и начинается разгон.
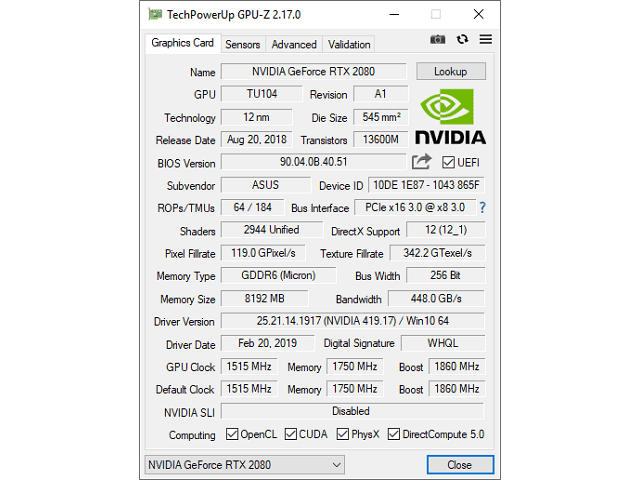
На вкладке Sensors отображаются текущие значения частот, температуры ядра, скорости вращения кулера, загрузки ГП. Здесь наибольшее значение имеет показатель GPU Temperature, если он превысит 90 градусов, необходимо немедленно прекратить процедуру и снизить установленные показатели частот.
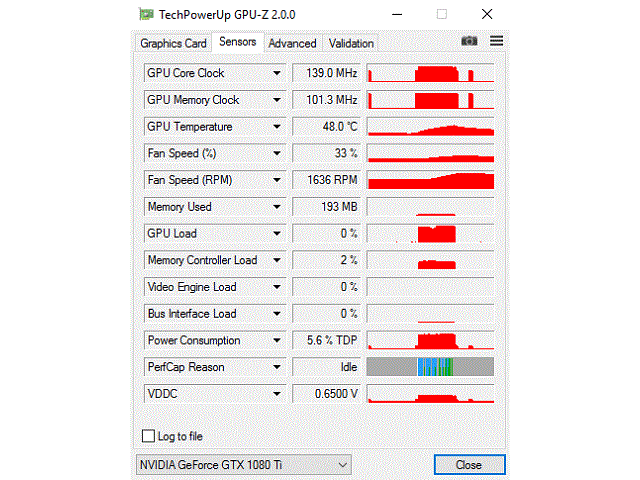
Когда произошло ознакомление с данными GPU-Z, можно запускать утилиту для разгона видеокарты NVIDIA — MSI Afterburner. В следующей инструкции показан общий принцип оверклокинга графического процессора на примере обозначенных выше программ:
- Повысить мощность питания, которое подается на видеокарту. Для этого в строке «Power Limit» установить максимальный показатель 100% или просто передвинуть ползунок вправо до упора. Действие необходимо для того, чтобы видеокарте хватало питания на устанавливаемые повышенные частоты.
На первом круге разгона, рекомендуется повышать только частоту графического ядра, пока не будет найден предел стабильной работы. Для этого в строке «Core Clock» нужно установить +100 MHz и от этого показателя отталкиваться: если дальнейшая проверка покажет стабильную работу, то повышать, если произойдет зависание ПК или вылет драйверов, то понижать. При стартовой установке слишком большого значения негативные последствия проявятся мгновенно: искажение цветов, артефакты и пр.
После установки каждого значения обязательно нажимать кнопку «Apply» для сохранения.
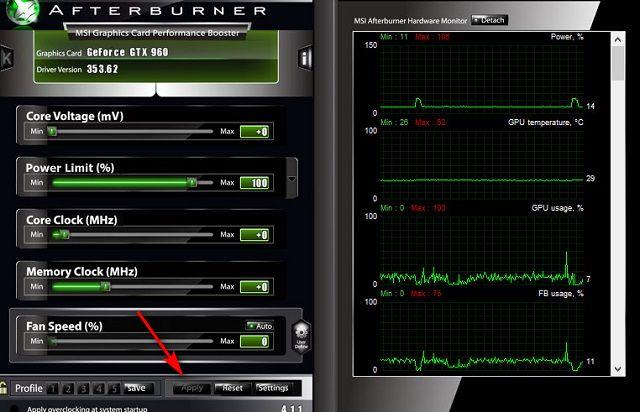
Запустить бэнчмарк Fur Mark и, не меняя настроек, активировать функцию «GPU stress test». Будет открыто новое окно с трехмерной моделью – посмотрев на него, нужно убедиться в отсутствии искажений. Рекомендуется подождать некоторое время, пока видеокарта не прогреется до 60-80 градусов.
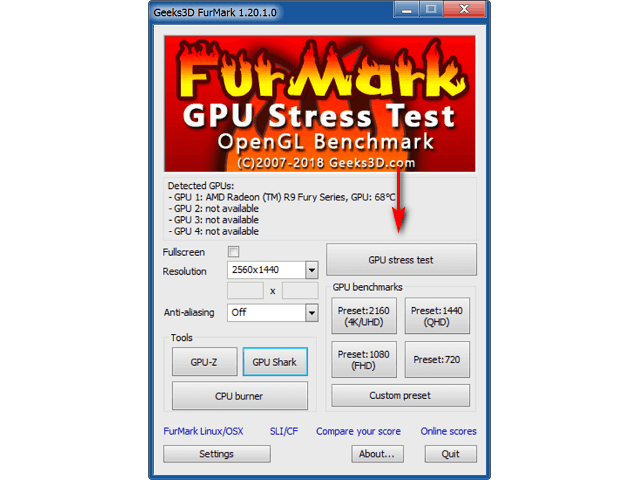
Если все в порядке, продолжаем разгон NVIDIA GeForce или любой другой видеокарты, путем повышения параметра «Core Clock». Для этого следует в окне MSI Afterburner нажать «Reset» для сброса всех значений, затем снова установить «Power Limit» и +200 MHz в строке «Core Clock».
Дальше повторяется 4 шаг списка.
На каком-то моменте произойдет зависание компьютера или вылет драйверов видеокарты – это будет свидетельствовать о превышении лимита частоты. Теперь необходимо делать то же, что описано в инструкции, только в обратном порядке, понижая показатель «Core Clock» до стабильного функционирования компьютера при стресс-тесте.
Значение нужно понизить, например до +190 (если при +200 появились проблемы). Затем уменьшать шаг вплоть до 1 MHz. Это позволит в точности отыскать предел производительности видеокарты и выжать из нее максимум.
Заключительный этап повышения частоты графического ядра состоит в проверке во время игрового процесса. Нужно запустить достаточно требовательную игру и провести в ней 1-1,5 часа, чтобы точно удостовериться в отсутствии лагов и зависаний. Если неприятное явление произойдет, достаточно понизить частоту на 5 MHz, это и будет требуемое значение.
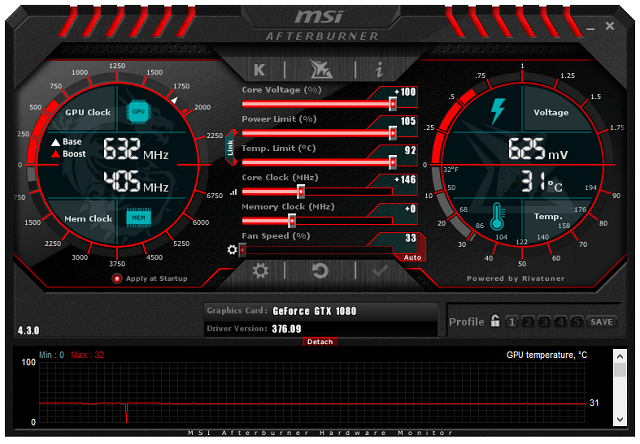
Частота работы памяти (Memory Clock) повышается и проверяется по тому же принципу. Для начала поднимается на 100 MHz, проводится проверка через Fur Mark. Снова повышается и снова проводится тестирование. При появлении ошибок и артефактов значение снижают, пытаясь отыскать максимально возможную частоту, при которой не будут проявляться негативные последствия разгона видеокарты.
Следуя представленной инструкции, получится повысить производительность ГП без риска его поломки. При желании можно углубиться в тему и попытаться еще сильнее разогнать видеокарту, изменяя показатель напряжения на графическом чипе. Однако в таком случае придется действовать на свой страх и риск, будучи готовыми к покупке нового компонента взамен испорченного.
Геометрические блоки
В графических процессорах 2 вида геометрических блоков:
- Пиксельные,
- Текстурные.
В современных GPU пиксельных блоков меньше. Они заняты блендингом, т.е. записью рассчитанных видеоадаптером пикселей в оперативку и перемешивании их. Текстурные блоки выбирают и фильтруют текстуры и прочую информацию для построения сцен и общих расчетов.
До появления DirectX 11 мало кто вообще знал, что DirectX – это программная среда (т.е. набор инструментов) для разработки компьютерных игр. В 2015-м появился DirectX 12. Чем выше тесселяция, т.е. дробление плоскости экрана на части для тщательного заполнения их графической информацией, тем выше реализм игры.
Т.е., чтобы с головой погрузиться в атмосферу таких продвинутых игр, как Metro 2033 и т.п., нужно учитывать число геометрических блоков при подборе GPU.
Тесты производительности
Помимо прочего, стоит также установить один из популярных тестов производительности от Unigine: Heaven Benchmark, Valley Benchmarkили совсем новый Superposition Benchmark. Если вашей графической плате больше пяти лет, то суперсовременный Superposition может не запуститься — тогда ставьте любой из первых двух.
Бенчмарки позволяют не только полюбоваться трёхмерными сценами по красоте едва ли не обгоняющими современные игры, но и быстро «разогреть» видеокарту после разгона, чтобы проверить систему на стабильность.
Cначала запустите GPU-Z и сравните значения из пунктов Default Clock (стандартная частота графического ядра) и Boost из верхней строчки (текущая частота графического ядра в играх). Если они отличаются, значит ваша видеокарта имеет заводской разгон и повышение частот в Afterburner будет добавляться ещё сверху. В этом случае запас мегагерц может оставаться не столь существенным — например, модель GeForce GTX 1060 STRIX OC от Asus уже разогнана более чем на 250 единиц тактовой частоты.
Далее посмотрите на количество мегагерц в параллельных графах: GPU Clock и Default Clock, а также в верхней и нижней Memory. Вверху написаны текущие частоты без учёта заводского разгона, а снизу — изначальные. Парные пункты должны совпадать между собой. В противном случае ваша графическая плата уже разогнана. Позже мы её обязательно сбросим через программу MSI Afterburner.
Теперь прогоните встроенный тест на производительность в любой требовательной игре (например, GTA 5 или Rise of the Tomb Raider) и запишите среднюю частоту кадров в блокнот. После этого откройте один из бенчмарков Unigine упоминавшихся выше, ничего не меняйте в настройках (они сами подстроятся под ваш компьютер) и нажмите кнопку Run.
По завершении тестирования бенчмарк выдаст результаты: общее количество баллов, минимальный, максимальный и средний FPS, максимальная температура графической платы и так далее. Все эти данные тоже стоит записать.

Для работы с частотами видеокарты потребуется ранее скачанная утилита MSI Afterburner. Сразу после запуска она скорее всего будет выглядеть не так, как на изображении ниже. В новом интерфейсе ничего не понятно, поэтому просто зайдите в настройки, перейдите во вкладку «Интерфейс» и выберите Default MSI Afterburner v3 Skin. Теперь намного лучше.
Когда бенчмарк уже работает стабильно, это пока не значит, что и в играх всё будет хорошо. Поэтому теперь нужно хотя бы полчаса поиграть во что-то требовательное к видеокарте: в те же GTA 5, последний Tomb Raider или Battlefield 1.
Если за продолжительное время не было зависаний и искажений изображения, значит разгон ядра успешен. Если нет — сбрасывайте ещё десяток мегагерц. Затем снова прогоните бенчмарк и поиграйте. Повторяйте, пока не найдёте надёжную повышенную частоту. При этом следите, чтобы максимальная температура видеокарты не была выше 80 градусов (можно посмотреть в результатах бенчмарка или в датчиках MSI Afterburner).
Автоматический разгон видеокарты
Перед тем, как приступать к выполнению этой процедуры рекомендуется проверить характеристики, например, в тесте под названием 3D Mark. С помощью этого пользователь сможет сравнить нынешнюю производительность его персонального компьютера, а также узнать насколько она возросла.
В процессе автоматического разгона видеокарты увеличивается не только видеопамять компьютера, но и также частота графической системы
Пользователю стоит обратить свое внимание на описанные параметры, поскольку в определенных моделях они могут оказывать различное влияние на производительность устройства

Для автоматического разгона видеокарты рекомендуется использовать программу под названием MSI Afterburner. Представленная программа отличается очень понятным интерфейсом и управлением. После включения кнопки «Запуск» пользователь сможет загрузить новые настройки во время запуска системы.

Те пользователи, которые владеют видеокартой GeForce из поколения под названием Pascal (GeForce GTX 1000) или же Turing (GeForce GTX 1600 и RTX 2000) также обладают преимуществом, так как у них есть доступ к функции сканера. Эта функция использует специальные алгоритмы, которые помогают системе автоматически определять потенциальный разгон частот. Для того, чтобы воспользоваться этой опцией, пользователю необходимо просто нажать на лупу, которая расположена слева в верхнем углу. Все изменения будут вноситься в кривую.


После этого пользователь должен нажать на кнопку «Сканировать». Это делается для проверки потенциала разгона, а спустя определенное время приложение самостоятельно выставить безопасное значение для ускорения работы ядра.
Разгоняемся!
А теперь переходим к основному этапу нашей задачи – непосредственно к разгону. В отличие от оверклокинга ЦП, где нужные параметры обычно сразу выставляют в BIOS, видеокарточки разгоняют с помощью утилит. И лишь самые опытные (и безбашенные) оверклокеры затем переносят полученные данные в видеоБИОС. Но я не советую вам следовать их примеру: это рискованно, во-первых, потерей гарантии, а во-вторых, если переразогнанная карта вдруг откажется стартовать, чтобы вернуть изначальные параметры видеоБИОС, придется его выпаивать и перепрошивать на программаторе.
Разгон видеокарт представляет собой насильственное повышение тактовой частоты ГП (ядра, шейдерного блока) и видеопамяти относительно их исходного уровня.
Утилит для разгона достаточно много. Для NVIDIA это:
- NVIDIA System Tools (ранее называлась nTune).
- NVIDIAInspector.
- NvClock (только для Linux и FreeBSD).
- EVGA Precision X.
- AMD GPU Clock Tool.
- MSI Afterburner.
- ATITool (поддерживает в основном ГП, выпущенные до 2007 года).
- ATITrayTools (тоже поддерживает в основном старые карты).
Кроме них существуют и другие утилиты от производителей видеокарт и сторонних разработчиков, поддерживающие видеочипы разных типов. К последним относятся известная и несколько устаревшая RivaTuner и PowerStrip.
Для разгона карточки GeForce GTX 650 я воспользуюсь утилитой EVGA Precision X, созданной компанией EVGA на основе технологий RivaTuner. Она содержит массу опций для тонкой настройки карт NVIDIA, но мне потребуется лишь часть из того, что мы видим на главном экране.
Итак, в центре показаны текущие (исходные) параметры карточки:
- GPUClock – тактовая частота графического процессора.
- GPUTemp – соответственно, температура ГП.
- Voltage – напряжение питания ядра ГП.
Эти же данные отражены на шкале.
Ниже находятся ползунки:
- PowerTarget – предел энергопотребления графического процессора (можно установить 100% и ниже). Оптимальное значение – максимум.
- GPUTempTarget – верхний порог температуры GPU – задаем в пределах 90-105 градусов.
- GPUClockOffset – смещение частоты ядра ГП относительно базовой.
- MemClockOffset – смещение частоты памяти относительно базовой.
Слева находится ползунок управления скоростью вентиляторов системы охлаждения GPU – Fan Speed. Справа – ползунок регулировки напряжения питания GPU – Voltage.
Я начну с того, что увеличу на 50% скорость вращения вентиляторов – передвину вверх слайдер «Fan Speed» и нажму «Apply». Это улучшит охлаждение ГП.
Следом небольшими шагами – по 10-15% от базового уровня, я подниму частоты ядра GPU (кстати, вместе с ним ускоряется шейдерный блок) и памяти. Это делается перемещением ползунков в правую сторону или вводом значений с клавиатуры. Снова нажму «Apply» и проконтролирую изменение температуры.
Далее я слегка увеличу напряжение питания GPU, выбрав возле ползунка «Voltage» опцию «Overvoltage» и переместив его вверх. Шаг прироста в моем примере составил 25 mV. Снова сохраню настройку нажатием «Apply» и запущу тест стабильности.
Когда результат разгона меня удовлетворит, я сохраню полученные настройки в профиль, щелкнув по кнопке с цифрой внизу окна. Всего в EVGA Precision X можно создать 10 таких профилей, например, для каждой игры.
Чтобы сбросить настройки на умолчания, достаточно нажать кнопку «Default», а если программа перестала отвечать – просто закрыть ее или перезагрузить компьютер.
Разгон видеокарты с помощью EVGA Precision X и других подобных ей утилит непостоянный. Он включается только тогда, когда программа запущена и в нее загружен один из профилей. Чтобы графика работала на повышенных частотах по умолчанию, настройки, как я говорил, переносят в BIOS карточки, но мы так делать не будем. Ибо повышения FPS можно добиться и без риска испортить дорогостоящее железо.
Автор еще рекомендует:
Как настроить бесплатные каналы на Smart TV
Очистка памяти на Android: проверенные способы
Калибровка аккумулятора ноутбука
Что такое UEFI и чем он лучше BIOS?
Как делать бекапы Windows 10 на автомате и зачем это нужно?
Как ускорить загрузку Windows 10
АЛЬТЕРНАТИВНЫЕ МЕТОДЫ
Мы не можем гарантировать, что ваша видеокарта резко станет «зверем» и вдвое повысит производительность. Возможно, вы даже не увидите серьезного роста FPS, поскольку разные графические процессоры имеют различные ограничения из-за нюансов в процессе производства. В частности, многие владельцы GTX 1070 с чипами памяти Micron жалуются на ограниченный разгонный потенциал.
Впрочем, если разгона с помощью Afterburner оказывается недостаточно, можно использовать дополнительную поддержку — этот метод подойдет тем, кто имеет референсную видеокарту со стандартной конструкцией кулера NVIDIA или AMD. В таких моделях можно установить другой недорогой кулер сторонних производителей, чтобы потенциально повысить производительность после разгона. Corsair даже предлагает адаптеры, которые могут соединить водяное охлаждение для CPU с видеокартой. Хотя это слишком сложный метод для тех, кто пытается просто выжать еще пару месяцев игр без лагов из своего устаревшего графического процессора.
Зачем разгонять видеокарту
Приобретенный компьютер всегда работает в соответствии со стандартными характеристиками. Однако, каждое устройство также обладает определенным запасом частот, а от его размера зависит то, насколько пользователь сможет разогнать персональный компьютер.
Также, многие пользователи желают провести данную по следующим причинам:
- Основной причиной является то, что благодаря этой процедуре персональный компьютер начинает работать значительно быстрее. Это происходит за счет увеличения частоты, с которой функционирует устройство. Благодаря этому владелец прибора сможет использовать различные программы и видеоигры, которые для правильной работы нуждаются в мощном железе. Также, благодаря этому владельцу прибора становятся доступны новые компьютерные интерфейсы;
- Разгоняя приобретенный компьютер, пользователь может значительно сэкономить на приобретении более дорогостоящего компьютерного оборудования, поскольку таким образом также можно получить мощный прибор;
- В случае, если видеокарта, установленная в системном блоке персонального компьютера, начала работать хуже, начинает страдать вся система устройства. Таким образом снижается производительность компьютера. Решение проблемы может занять очень много времени и денежных средств, поэтому стоит делать разгон видеокарты.

Майнинг bitcoin
В качестве награды за работу по отслеживанию и защите транзакций майнеры зарабатывают биткойны, практически — за каждый успешно обработанный блок. В Bitcoin основатели установили лимит 21 млн Bitcoins, доступного для добычи, поэтому стоимость криптовалюты постоянно растет, как и число желающих их заполучить.

Потенциальным майнерам нужно сначала узнать про GPU и что это в компьютере, а потом уже разбираться в блокчейнах и криптовалютах. Хорошо понимать, что такое RAM и CPU в компьютере, а потом двигаться дальше.
Печальная правда заключается в том, что в настоящее время только те, у кого есть специализированное, мощное оборудование, могут выгодно добывать биткойны. Хотя их добыча по-прежнему теоретически и технически возможна для всех. Однако, те, у кого недостаточно мощные устройства, рано или поздно обнаружат, что на электроэнергию тратится больше денег, чем на добычу биткоинов.
Принципиально работа майнеров заключается в подборе одной-единственной из многих миллионов комбинаций хэша, подходящего ко всем вновь созданным транзакциям и сгенерированному секретному ключу. Ясно, что только самое производительное оборудование способно обеспечить майнеру конкурентное преимущество и обеспечит получение награды.
Разгон памяти
Теперь перейдем к разгону памяти. Для начала сбросьте частоты кнопкой Reset, чтобы не мешала увеличенная частота ядра и можно было сразу понять, что сбои начались из-за видеопамяти. После этого повторите процедуры выше: добавьте примерно 300 мегагерц к текущей частоте и дальше слегка убавьте или двигайтесь вперед по 20-40 единиц, перемежая тестами, пока не найдёте стабильное значение.Далее выставляйте на ядро ту частоту, что нашли при его разгоне. Скорее всего начнутся проблемы: сбавьте мегагерц 10 от видеопамяти, если не помогло то продолжайте сбавлять, пока стабильность не восстановится.
После всего этого нужно снова потестировать в играх полностью разогнанную видеокарту.
Когда стабильные частоты ядра и памяти найдены, осталось лишь узнать, насколько увеличилась производительность. Здесь всё просто: в последний раз запускаем бенчмарк, а затем встроенный тест производительности из GTA 5 или других игр, упоминавшихся выше. Теперь сравниваем результаты после разгона с теми, что записывали в шаге 3.

Если прирост составляет хотя бы 10%, то это уже очень хорошо (средний максимум на воздушном охлаждении — около 15%, изредка — 20%). В таком случае нужно открыть MSI Afterburner, нажать кнопку Save, затем мигающую цифру 1 и запереть замочек слева. Теперь разгон можно будет быстро активировать через эту цифру.
Если же после разгона в играх добавляется лишь 1-2 кадра, то возможно лучше не рисковать и нажать кнопку Reset.
Увеличение частоты ядра
Первое, что вам нужно сделать, это открыть GPU-Z и посмотреть базовые значения частоты ядра (Default Clock). В нашем случае видеокарта GTX 1080 от компании Gigabyte работает на частоте 1633 Мгц.
Далее открываем MSI Afterburner и первым делом двигаем ползунок Power Limit вправо до упора. Это позволит видеокарте работать на полную мощность. После этого мы начинаем увеличивать значение Core Clock. Рекомендуем начать с шага в 50 МГц. Не забывайте подтверждать изменения с помощью кнопки «Apply«.
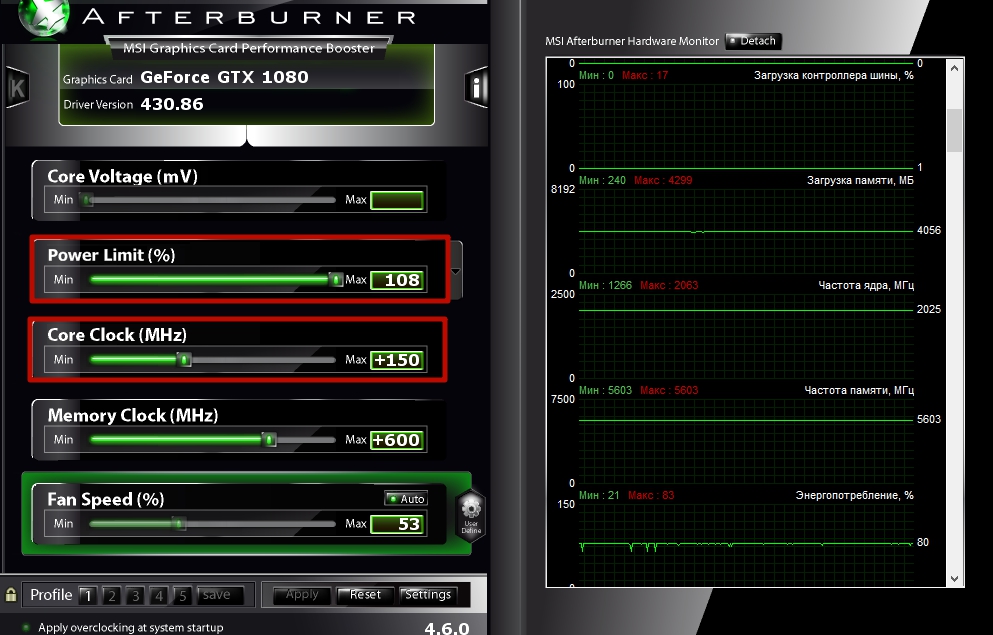
Сворачиваем программу и открываем Furmark. Выбираем максимальное разрешение доступное для вашего экрана (Resolution) и 8Х сглаживание (Anti-aliasing). Ставим галочку напротив «Fullscreen«. Запускаем стресс-тест (GPU stress test).
Рекомендуется крутить бублик (народное название Furmark) минимум 10 минут. Таким образом вы дадите видеокарте прогреться до максимальных значений, и график температуры выровняется. Кроме того, вы проверите графический процессор на стабильность. Если вы увидите ошибку по типу «графический драйвер перестал отвечать и был остановлен», то стресс-тест можно прекращать. Это говорит о том, что чип не держит выбранную частоту, и ее требуется понижать. Также на экране могут появиться артефакты (различные искажения изображения). Это тоже свидетельствует о слишком высокой выбранной частоте. За здоровье комплектующей можете не переживать. Ни артефакты, ни ошибки, связанные с работой драйверов — не могут ей навредить. В таком случае требуется просто перезагрузить ПК, и работа устройства придет в норму.

Если же никаких проблем в работе видеокарты не наблюдается, то можно продолжать повышать частоту и каждый раз прогонять в тесте. Требуется делать это до тех пор, пока вышеуказанные проблемы не обнаружатся. Тогда просто слегка понижаем частоту на 10-20 МГц и снова прогоняем в тесте. Если все работает стабильно, то можно переходить к следующему этапу — тестирование в играх.
Сам по себе бенчмарк не отображает общей картины, это всего лишь синтетический тест. И хоть игры редко способны загрузить видеокарту на все 100%, они всё же более требовательны к работе графического ускорителя. Бывает так, что стресс-тест карта проходит без проблем, а вот в игре появляются артефакты. В таком случае просто снижаем частоту и ищем максимальные значения частоты, при которых видеокарта работает без нареканий. В нашем случае удалось подняться частоту на 150 МГц, что в итоге равнялось 1783 Мгц.
Какой софт потребуется для разгона
Основной утилитой, которая отвечает за увеличение производительности графики посредством разгона видеокарты, считается MSI Afterburner. Программа позволяет изменять частоту ядра, памяти, а также манипулировать рабочим напряжением (не для всех моделей карт). Впрочем, последний параметр использовать для разгона не рекомендуется, поскольку обычно графическая подсистема рассчитана на работу именно с номинальным, штатным напряжением. При его увеличении последствия могут оказаться непредсказуемыми.
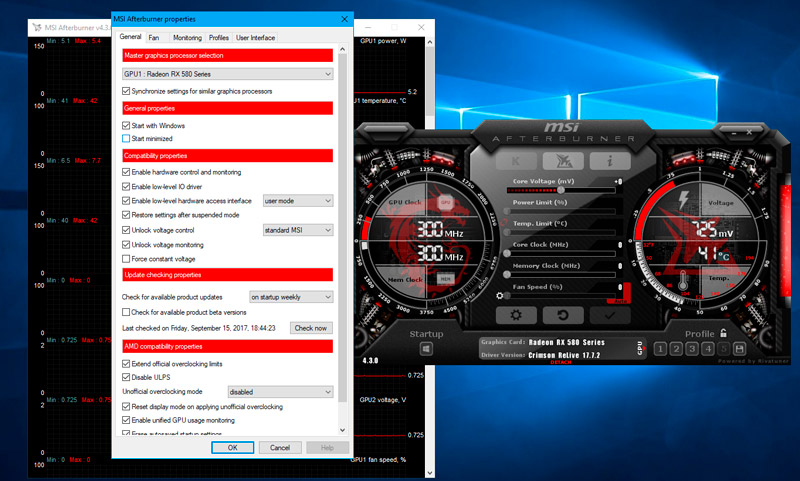
Нам понадобится также утилита, которая определит все характеристики вашего видеоадаптера. Мы рекомендуем GPU-Z: она выдаст и имя модели, и характеристики ядра и номинальной частоты. В числе определяемых параметров числится ширина шины памяти, а в графе Computing можно увидеть используемые в адаптере технологии.
Стоит также перед началом разгона видеокарт NVIDIA и AMD скачать и установить утилиты, измеряющие производительность графики (Heaven/Valley/Superposition Benchmark от Unigine). Последняя программа хороша для относительно новых видеоадаптеров. Если вашему графическому акселератору больше 5 лет, лучше воспользоваться первыми двумя бенчмарками. Кстати, использование подобных утилит имеет и побочное полезное действие, кроме измерений производительности: они позволяют «разогреть» адаптер после разгона, чтобы проверить его работу на стабильность.
СОВЕТ. Весь необходимый софт рекомендуется загружать с официальных сайтов – это позволит избежать риска установки «адаптированного» ПО, которое в лучшем случае может работать неправильно, а в худшем – заразить ПК вредоносным кодом.
Программа GPU-Z: разгон видеокарты безопасно и просто
Программа GPU-Z большинство специалистов рассматривается, как наиболее безопасный вариант разгона видеокарты. Весь процесс его использования рассматривается в пошаговом руководстве.
Шаг №1. Подготовка компьютера
Сначала необходимо поработать с железом. Для этого проверяется блок питания – необходимо уточнить, достаточно ли у него мощности для использования программы для разгона видеокарты AMD. Если его мощности недостаточно, сначала потребуется заменить блок питания, а уже потом проводить все необходимые манипуляции.
Далее потребуется выбрать сбалансированный или максимальный режим питания. Нельзя запускать экономный режим питания, поскольку тогда программы для разгона видеокарты AMD не будет нормально работать.
Шаг №2. Выбор ПО
Лучшая программа для работы с видеокартой – ГПУ Зет, поэтому именно она и будет браться за основу. Но есть очень много вариантов ПО, которые можно использовать для разгона. GPU-Z обеспечивает пользователя всей необходимой информацией о видеокарте, и не нужно лазить внутри ПК, чтобы ее найти. Лучше загрузить одновременно ГПУ-Зет и Afterburner.
Шаг №3. Тесты для разгона видеокарты
Чтобы провести лучший тест для разгона видеокарты, можно использовать ту же самую ГПУ-Зет. Этот процесс требуется для того, чтобы получить текущие значения. Они указываются в программе сразу после того, как она будет запущена.
На картинке рассматривается стандартная и текущая частота (снизу и сверху соответственно).
Шаг №4. Подъём частоты
Далее будет использоваться прога для разгона видеокарты AMD: MSI Afterburner. Чтобы безопасно разгонять видеокарту, задействуют только 2 представленных ползунка, отмеченные на картинке.
Для безопасного использования сначала нажимают кнопку RESET. Пригодится на случай, если видеокарту раньше уже разгоняли. Если все нормально, то в графу Core Clock добавляют 100 единиц (не более!). Если утилита выключается, значит, нужно убрать 10 единиц и попробовать снова.
Шаг №5. Проверка и тестирование
Теперь нужно снова запустить программу для проверки видеокарты GPU-Z, и сверить значения. Если все сделано правильно, то проверка видеокарты через GPU-Z покажет полное совпадение в указанных ранее строчках.
Также программа для анализа видеокарты помогает контролировать состояние компонента ПК, возвращать его к заводским настройкам, если ресурсы сильно износились. В этом случае дальнейшее использование карты с разгоном приведет к ее полному выходу из строя.
Надеюсь, что данная статья помогла вам осуществить безопасный разгон видеокарты AMD Radeon и добиться желаемого результата.
Какие карты можно и нельзя разгонять. Оценка рисков
Перед оверклокингом трезво оцените степень риска и потенциал карточки. Учитывайте, что однотипные видеочипы Nvidia от разных изготовителей работают по-разному и отличаются между собой частотой. Asus, Zotac, Palit и другие подобные фирмы покупают карты и изменяют их показатели в зависимости от своих нужд: увеличивают или уменьшают тактовую частоту ядра, модифицируют разъемы для монитора и т.д.
Есть смысл пробовать разгонять видеокарты ASUS Matrix, Gigabyte Xtreme Gaming: увеличение их производительности после оверклокинга достигает до 20 до 30%. Резерв недорогих устройств – от 10 до 20%. Оверклокинг флагманов и дешевых карт почти ничего не дает: первые и так уже работают на полную, а вторые просто не потянут высоких нагрузок из-за низкосортных компонентов платы и низкой разрядности шины.
Запрещается разгонять видеокарты на ноутбуках: здесь видеочипы категорически не терпят перегрева, и в случае попытки вы рискуете вообще остаться без «железного товарища». Работа компонентов ПК в нештатном режиме приводит к их сгоранию и выходу из строя без шанса на восстановление. Помните: сгорание элементов из-за оверклокинга – не гарантийный случай, магазин не примет их обратно, а их ремонт придется делать за свой счет.
Настройка драйверов — обновление
Прежде чем приступать к изменению настроек видеокарты, рекомендую проверить и обновить драйвера.Драйвера могут очень сильно влиять на производительность, да и вообще на работу в целом!
Например, лет 12-13 назад, была у меня видеокарта Ati Radeon 9200 SE и были установлены драйвера, если не ошибаюсь, версии 3 (
Catalyst v.3.x). Так вот, долгое время не обновлял драйвера, а устанавливал их с диска, который шел вместе с ПК. В играх у меня плохо отображался огонь (его практически не было видно), каково же было удивление, когда я установил другие драйвера — картинку на мониторе как будто подменили! (небольшое лирическое отступление)
Вообще, для обновления драйверов, необязательно рыскать по сайтам производителей, сидеть в поисковиках и пр., достаточно установить одну из утилит для поиска новых драйверов
Рекомендую обратить внимание на две из них: Driver Pack Solution и Slim Drivers
В чем разница?
Страница с программами для обновления драйверов: https://pcpro100.info/obnovleniya-drayverov/
Driver Pack Solution — представляет собой образ ISO на 7-8 ГБ. Его нужно скачать один раз и затем можно использовать на ноутбуках и компьютерах, которые даже не подключены к интернету. Т.е. данный пакет — это просто огромная база драйверов, которую можно поместить на обычную флешку.
Slim Drivers — программа, которая просканирует ваш компьютер (точнее все его оборудование), а затем проверит в интернете — нет ли новых драйверов. Если нет — выдаст зеленую галочку, что все в порядке; если будут — даст прямые ссылки по которым можно скачать обновления. Очень удобно!

Slim drivers. Были найдены драйвера более новее, чем установленные на ПК.
Будем считать что с драйверами разобрались…
Настройка видеокарт AMD и Nvidia на производительность
Если у Вас стоит не встроенная видеокарта, то скорее всего она принадлежит либо AMD (ATI Radeon), либо Nvidia.Видеокарты служат для лучшего отображения графики и работы с ней. В частности это особая тема для игроманов и геймеров, т.к
от характеристик «видяхи» зависит то, как Вы будете играть в игры и какие.В этой статье я акцентирую внимание именно на том, как можно улучшить производительность видеокарты, путем настроек стандартных утилит
Для игр существует такое понятие, как FPS. Если выражаться просто, то это количество кадров в секунду. Это своего рода пропускная способность Вашей видеокарты. Чем выше кадров (ФПС) будет, тем лучше станет картинка и игра (видео) в целом. Про ФПС не пишут в характеристиках видеокарты. Настраивая видеокарту можно как раз и повысить ФПС.
Прежде чем приступать к настройке, следует обновить драйвера на видеокарту, а так же установить ПО идущее в комплекте.
Настройка видеокарты AMD (ATI Radeon) для ускорения в играх
Кликаем ПКМ по любому месту Рабочего стола и выбираем AMD Catalyst Control Center (название может быть немного другим (например Catalyst(TM) Control Center) в зависимости от версии ПО и драйверов)







Теперь выбираем «Расширенное представление»


Здесь можно настроить как для всех игр, так и для каждой отдельно (см. кнопку Добавить. ) что удобно, например, когда для какой-то игры уж очень важна графика.В целом рекомендуемые параметры здесь будут такие:
Теперь что касается если у Вас окно немного другое. Например если видеокарточка не новых поколений. Например такое:




Так же можно перейти сразу на вкладку «Все» и там выставить нужные настройки. Только тогда не будет видно картинки.Так же можно создать профиль (справа вверху «Параметры -> Профили -> Менеджер профилей. «) чтобы использовать его и переключаться между ними.
Настройка видеокарты NVIDIA для ускорения в играх
Так же кликаем по Рабочем столу и выбираем «Панель управления NVIDIA»

И выставляем настройки:
Этими настройками мы уменьшили качество графики и теперь видеокарта не будет тратить свои ресуры на неё, а будет больше производительности. То, что качество картинки стало хуже, порой даже не заметно будет.
Если у Вас нету каких-либо пунктов или окно настроек другое, то ищите самостоятельно как добраться до нужных настроек. Угадать у кого какая утилита стоит невозможно, но в целом настройки видеокарты для ускорения в играх у всех похожи.
Заключение
Ни один из этих советов не подойдёт, если вы пытаетесь вдохнуть былую бодрость в модель 10-летней давности, но в остальном вполне удастся добиться заметных результатов. Если игровые настройки дадут вам 7%-ный прирост производительности, ещё 7 % вы получите от разгона и, скажем, 3 % от настроек драйвера, то в сумме выйдет 17 %. Допустим, игра не дотягивает до 30 к/с – пусть будет 28 к/с – тогда увеличение фреймрейта в 1,17 раза приведёт к результату в 33 к/с. Ничего особенного, казалось бы, однако, чем меньше частота кадров, тем больше каждый кадр влияет на плавность картинки. Ощутимая разница между 28 и 33 к/с заметнее, чем между 60 и 65 к/с, хотя это те же самые 5 кадров.
И, конечно, это довольно скромный прогноз. В ряде игр, в частности, при наличии неофициальных патчей, получится добиться куда большего, особенно, когда вы упираетесь в потолок используемой видеопамяти. В таком случае поможет разрешение – не стесняйтесь понижать его при сильных просадках, тем более, если у вас старая или бюджетная видеокарта с небольшим объёмом памяти. Иной раз можно решить проблему при помощи правок в файле конфигурации, установив настройки ниже минимально допустимых в опциях игры. Я таким образом помогал друзьям играть в WoW на слабеньких ноутбуках. Это было уже давно, даже не знаю, сработает ли сейчас, но в целом подобный подход к оптимизации может оказаться весьма полезным.


