Как удалить куки в яндекс браузере
Содержание:
- Как удалить историю Яндекс Браузера
- Ручной способ очистки
- Как почистить историю браузера Яндекс
- Как очистить кэш браузера от мусора?
- Очищаем Яндекс браузер на Андроид
- Общие понятия про КЭШ и Сookie
- Исключения cookies
- Как удалить закладки в «Яндекс.Браузере»
- Как очистить браузер Yandex от рекламы и вирусов
- Сторонние программы
- Как почистить куки
- Запретить cookies для одной веб-страницы
- Очистка от вирусов и рекламы
- Как почистить браузер Опера и удалить куки
Как удалить историю Яндекс Браузера
Прежде, чем рассмотреть вопрос, как можно удалить историю просмотров яндекс браузера, необходимо узнать, какие образом с ней можно ознакомиться.
Просмотреть накопленную историю посещений не представляет большого труда. Для этого соблюдаем следующий порядок:
- Заходим в меню.
- Находим в появившемся списке «История».
- Открывается еще одно не большое меню, там находим пункт «История».
В качестве альтернативы можно использовать комбинацию из двух клавиш: Ctrl и H. Сортировка сохраненных источников осуществляется по двум критериям: дате и времени посещения. Если существует необходимость просмотреть историю, например, начала месяца, то выбираем «раньше».
Иногда возникает необходимость найти определенную информацию среди сохранившейся истории. Вполне логично, что ручной поиск займет огромное количество времени, поэтому используем функцию поиска. Он располагается справа. В поиске можно указать, как фразу, так и одно слово. Первый вариант помогает сузить результаты поиска. При наведении на результат, можно получить дополнительные возможности:
- Просмотреть все переходы и работу с данным источником.
- Удалить появившуюся запись из истории.
Если есть необходимость проверить историю скачанных файлов и программ, то снова попадаем в меню и выбираем пункт «Загрузки». В качестве альтернативы нажимаем одновременно Ctrl и J. Открывается окно, схожее с историей посещений сайтов. Принцип работы идентичен. Единственным отличием является наличие расширенных возможностей. Наводя на появившуюся запись, можно:
- Открыть имеющийся файл на ПК.
- Показать обзор в папке загрузок.
- Перейти на сайт, с которого производилось скачивание.
- Копирование ссылки.
- Повторить загрузку или удаление файла.
Чтобы удалить историю просмотров яндекс браузера полностью, выполняем вход в историю браузера, как это было показано выше. Далее выполняем следующее:
- Справа можно увидеть опцию «очистить», нажимаем.
- Открывается следующее окно, где можно выбрать индивидуальные настройки очистки истории. Можно удалить записи за определенный промежуток времени: в течение недели, последний день, за несколько часов, месяц.
- Если требуется удалить другие файлы, то напротив названия ставим флажок и подтверждаем действие кнопкой «очистить».
Если есть необходимость совершить очистку выборочно, то для выполнения данной задачи можно воспользоваться двумя способами:
- Первый способ заключается в том, чтобы отметить красными значками те элементы истории, от которых нужно избавиться. Предпринимаем следующие действия:
наводим курсор на имеющиеся в списке значки
выбираем удаление объектов (функция появляется вверху окна)
- Второй способ:
выполняем вход в историю посещения и наводим мышку на запись, которую нужно удалить
в конце названия появляется небольшой треугольник, который дает возможность совершить ряд действий
из предложенного списка выбираем удаление записи.
Стоит отметить, для того, чтобы посещение сайтов не фиксировалось в истории, браузер Яндекс предлагает воспользоваться функцией инкогнито.
Ручной способ очистки
В кэше браузера обычно хранятся данные всех посещенных сайтов. Они нужны для быстрой загрузки страниц в случае повторного посещения. Однако это хранилище может разрастаться до невообразимых размеров. И тогда веб-обозреватель начинает тормозить и вести себя неадекватно, что не очень приятно.
Вообще, чистить кэш и историю рекомендуется регулярно. Только тогда браузер будет стабильно работать. Для очистки используются встроенные инструменты веб-обозревателя. Добраться до них довольно просто. Не нужно никаких специальных знаний и умений. Вот подробная инструкция, рассказывающая о том, как и что делать:
Процесс очистки начнется немедленно. Он займет всего несколько секунд. После этого обязательно нужно перезапустить веб-обозреватель. Только так будут применены все измененные настройки. Вот так выглядит ручной способ.
Как почистить историю браузера Яндекс
Несколько вариантов реализаций данного действия. с помощью горячих клавиш «Ctrl+H» заходим в историю запросов в Яндекс браузере.
Видим страницу с временем и названием посещаемых ресурсов. Наводим мышку на название как это показано на картинке.

наводим мышку на название ресурса
Видим, что появилось с лева форма где можно поставить галочку, справа черный небольшой треугольник.
При нажатий на который появится меню выбора.

меню выбора
Ещё с того же сайта, это будут отражаться только адреса и время с этого ресурса. Это удобно, когда хотите удалить историю только с одного сайта. Как пример. Нажимаем на «ещё с того же сайта» затем с лева ставим галочку в самой верхней записи. Листаем в низ зажимаем клавишу Shift и ставим галочку на самой нижней записи.
Таким образом выделились все адреса. В самом вверху появится надпись: «Удалить выделенные элементы», жмем на нее и все адреса с ненужного ресурса удалились.
В меню еще есть «удалить из историй» это Вы удалите данную запись в истории.
Также историю просмотров можно очистить полностью за определенный период времени. Для этого жмем очистить историю в правой области экрана.

очистить историю
И попадаете по адресу browser://settings/clearBrowserData тут отмечаете галочкой «Просмотры», выбираете время и тыкаете на очистить.
Как очистить кэш браузера от мусора?
Есть одна очень полезная программа Ccleaner, о которой я в свое время написал развернутую статью здесь. Среди многих прочих её функций, есть функция очистки браузеров, причем как по одному, так и всех сразу(если вы пользуетесь несколькими). Но каждый браузер обладает своим функционалом. Именно о том, как почистить кэш браузера, внутри самого браузера, я вам дальше и расскажу.
Как очистить кэш браузера гугл хром?
Перейдем сразу к делу.
В правом верхнем меню нажмите на иконку “Настройка и управление…” – показано красной стрелкой.

Далее наводите курсор мыши на пункт меню “История”(подчеркнуто синим) и в открывшемся меню нажимаете еще на одну “Историю” (выделено зеленым)
В открывшейся вкладке выбираете пункт “Очистить историю”

Далее открывается еще одно окно, где вы должны выбрать, что очистить. На этом пункте остановимся поподробнее
 В принципе, там все подписано, но объясню немного по подробнее:
В принципе, там все подписано, но объясню немного по подробнее:
До всех этих пунктов идет предпункт “Временной диапазон”. Это тоже понятный пункт. Здесь выбираете, за какое время почистить кэш google chrome.
Если вам нужно очистить исключительно кэш, то выбираете, только последний пункт. Если нужно освободить браузер по полной, то выбираете все галочки и нажимаете “Удалить данные”.
Все.
Как очистить кэш браузера Опера?
Здесь все примерно так же как в Гугл Хром, даже названия пунктов похожи
Нажимаем на меню в верхнем левом углу сайта

В открывшемся меню наводим курсор мыши на пункт “История” и во вновь открывшемся меню, нажимаем на слово “История”. Показано на рисунке выше.
После в открывшейся вкладке, справа, выберите пункт “Очистить историю”

Далее откроется окно с несколькими пунктами. Они такие же, как в Google Chrome и подробно я описывал выше. Если интересно, то можете почитать. Если нет, то снимите все галочки кроме последней, как показано на рисунке.

После выберите период времени, за который хотите очистить кэш. Выделено на рисунке ЦВЕТ, и нажмите “Удалить данные”.
Все, с Opera закончили.
Как очистить кэш браузера Яндекс Браузер?
В Яндекс Браузер, все по замороченнее, но тоже не сложно.
Нажмите на меню в правом верхнем углу

В открывшемся меню выберите “Недавно закрытые”(зеленым) и “История”(синим)
После выбираете Очистить историю

А после, как и в предыдущих пунктах, если нужно почистить все, то ставите все галочки, если только кеш, то оставляете галочку на “файлы, сохранённые в кэше” остальные снимаете нажатием правой кнопки мыши. Перед этим не забудьте выбрать период.

После нажимаете, Очистить историю. Вот и в Яндекс Браузере все чисто
Как очистить кэш браузера в Mozilla Firefox?
В Мазила Фаерфокс все проще всего. Можно объяснить одними картинками
Меню -> Библиотека

Далее выбираете “Журнал”

После выбираете “Удалить историю”

После открывается окно, где все стандартно. Если хотите очистить все, оставляете все галочки если только кэш, то снимаете все кроме слова Кэш. Как показано на рисунке ниже

После нажимаете “Удалить сейчас”
Все.
Как почистить кэш браузера в Internet Explorer?
А вот Интернет Эксплорер как всегда отжег, и здесь все заморочено. При том, что здесь действий не много, они какие-то непривычные.
Итак, в правом верхнем углу нажмите на настройки и выберите “Свойства браузера”

В открывшемся окне ищете слово “Удалить …”

Ну, а после, всё внимательно прочитываете, и можете выбрать полностью очистить кэш или оставить только часть галочек.

Все
Очищаем Яндекс браузер на Андроид
Есть лёгкий и эффективный способ освободить основные разделы Яндекс обозревателя на Android:
- Делаем тап по вертикальному троеточию в поисковой строке на любой странице.
- В меню выбираем «Настройки».
- Ищем раздел «Конфиденциальность», где выбираем пункт «Очистить данные».
- Выделяем все разделы, которые будут очищены и тапаем по кнопке «Очистить данные».
С помощью перечисленных методов несложно почистить абсолютно весь Яндекс браузер: данные для входа, поисковые запросы, пароли, куки, загрузки, кэш и т.п. Обычно после чистки браузер начинает работать лучше, часто удаётся избавиться от сбоев, крашей и зависаний.
Общие понятия про КЭШ и Сookie
Сookie — это текстовые файлы, которые хранятся в папке браузера. Нужны что бы сайт вас узнавал при повторном заходе на него. То есть в них прописаны аутентификационные данные, настройки и предпочтения пользователя. А также статистика и отслеживание сеансов с пользователем.
КЭШ в браузере используется как промежуточное звено между вами и сайтом, в котором сохраняются некоторые картинки, тексты, стили. Уменьшает время загрузки сайта и используемый трафик. Недостаток кэширования в том, что:
- Изменения на сайтах не сразу отображаются.
- Там хранится много кэша с ненужных вам сайтов
История браузера там записывается какие страницы вы открывали.
Также, вы можете сделать тонкую настройку cookies прописав исключения. Для этого в разделе «настройки содержимого» кликните на «исключения».

В этом меню вы можете задать индивидуальные настройки для сайтов. Например, вы хотите, чтобы ваши cookies сохранялись на всех сайтах, кроме одного, который вы делите например с вашей женой, например социальная сеть Вконтакте.
В разделе «настройки содержимого» укажите «сохранять все куки», но при этом в разделе «исключения» укажите название сайта vk.com и укажите «блокировать».
Таким образом Яндекс браузер будет сохранять куки со всех сайтов, кроме заблокированных, в нашем случае это только один сайт vk.com.
Как удалить закладки в «Яндекс.Браузере»
Закладки — это специально сохранённые адреса страниц, которые нужны для быстрого доступа к тому или иному сайту. На мой взгляд, наиболее близкая аналогия закладок — ярлыки на рабочем столе ПК: и те и другие используются для быстрого получения информации. Обычно я не вижу смысла удалять все закладки сразу, а предпочитаю просто очищать список от ненужных данных, которые мне больше не понадобятся. Правда, однажды всё же пришлось убрать все закладки: я тогда использовал браузер как переносной пункт хранения закладок с других браузеров при помощи функции «Импорт». Но в результате получилась такая каша, что пришлось обнулять весь список закладок.
Есть четыре способа доступа к меню закладок в «Яндекс.Браузере»:
- в адресной строке вводим команду browser://bookmarks/ и нажимаем Enter;
- открываем настройки браузера и переходим во вкладку «Закладки»;
- используем быстрые клавиши Ctrl+Shift+O;
-
открываем меню «Яндекс», наводим курсор на пункт «Закладки» и выбираем пункт «Диспетчер закладок».
Для удаления всех закладок нажимаем комбинацию клавиш Ctrl+A в соответствующем окне (строки с закладками должны немного затемниться), открываем меню «Действие», которое находится справа, и выбираем пункт «Удалить», после чего подтверждаем очистку.
Можно также удалить закладки выборочно, отметив только те, которые не нужны.
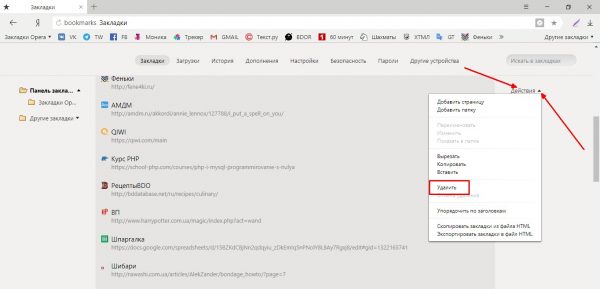
Выделяем все закладки и в меню «Действие» нажимаем кнопку «Удалить»
Удалить временные файлы, пароли и закладки в «Яндекс.Браузере» очень просто. Нужно открыть соответствующий интерфейс и ввести правильную команду. Тогда браузер будет работать корректно, а ваши личные данные не смогут попасть в руки злоумышленников.
Как очистить браузер Yandex от рекламы и вирусов
- Как вирусы попадают на компьютер
- Причины для проведения очистки
- Удаление кэша и истории посещений
- Очистка от вирусов и рекламы
- Профилактика
Яндекс браузер один из самых популярных веб-обозревателей в мире, но со временем он начинает работать медленнее. Это связано с накоплением большого объема данных: истории посещений и закладок. Кроме того, замедляют работу браузера всплывающая реклама и вирусы. Решить эти проблемы можно только одним способом – почистить Яндекс браузер. В этой статье будет описано подробное руководство, которое поможет избавиться от вредоносного ПО и рекламы, а также ускорить работу программы.
Сторонние программы
Для очистки временных файлов можно использовать сторонний софт, который сканирует ПК на наличие кэша и куки и удаляет данные. На примере CCleaner рассмотрим, как пользоваться такими утилитами.
Чтобы полностью очистить Яндекс браузер, действуйте так:
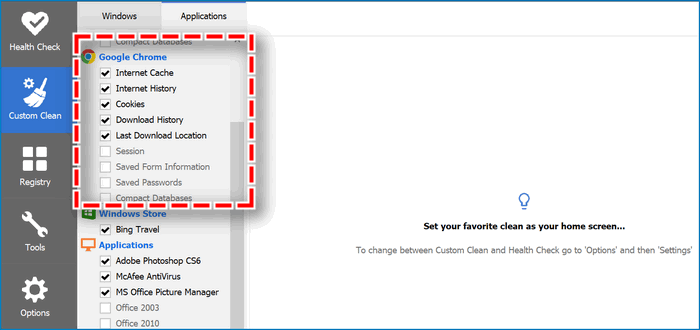
- Запустите CCleaner и перейдите в раздел «Очистка».
- Выберите вкладку «Приложения».
- В появившемся списке доступных программ отметьте все пункты под Google Chrome.
- Кликните по кнопке «Очистка» и подтвердите действие.
Существует еще один способ очистки куки через CCleaner. Он подойдет, если нужно удалить временные файлы выборочно. Но при этом будут удалены выбранные данные из всех установленных на ПК браузеров.
Для выборочного удаления действуйте инструкции:
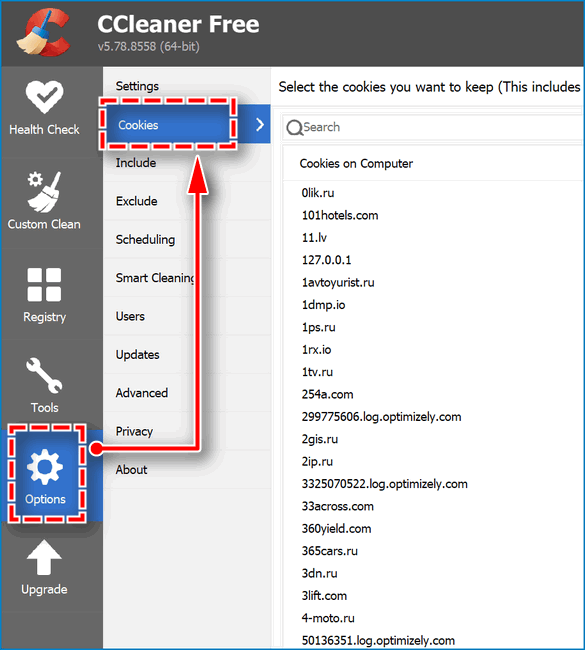
- Перейдите в раздел «Настройки», затем кликните по «Cookie-файлы».
- Отобразится список сайтов, в котором нужно найти ресурс с ненужными куки. Для быстрого поиска можно воспользоваться специальной строкой вверху.
- Кликните по параметру правой кнопкой мыши и в меню выберите опцию удаления.
- В новом окне подтвердите действие.
Скачать CCleaner
Чистка куки-файлов – важный процесс, который нужно регулярно проделывать. Таким образом, сохраняется место на жестком диске и экономятся ресурсы системы. Встроенные инструменты Яндекс браузера позволяют в несколько кликов избавиться от временных данных. Также можно воспользоваться сторонними утилитами, которые помогут оптимизировать ПК.
Как почистить куки
Очень много пользователей, если судить по открытым данных поисковых запросов Рунета, в первую очередь хотят научиться удалять cookie-файлы и Яндекс Браузер готов им в этом помочь. Здесь есть 2 инструмента, с помощью которых возможно убрать куки как для конкретных сайтов, так и за определённый период истории посещения.
Для конкретных сайтов
- Переносимся в панель «Расширенные настройки сайтов», а точнее в блок «Cookie-файлы».
- Нажимаем на ссылку «Cookie-файлы и данные сайтов», чтобы попасть в локальное хранилище кук для всех посещённых нами ранее сайтов, а также побочных ресурсов — сервисов отдачи кэша, рекламы, статистики и т.п. Даже за короткий промежуток времени здесь собирается грандиозное количество доменов.
- Чтобы найти нужный вам сайт, нажимайте Ctrl+F для вызова универсальной формы поиска, вводите часть названия домена и нажимайте Enter.
- Если таковой есть в списке, то остаётся лишь навести на него мышью и справа нажать «Удалить». Способ не самый изящный, особенно если есть множество совпадений или поддоменов. Выбор нескольких строк через Shift тут не работает.
Если вы вовсе не хотите, чтобы файлы куки сохранялись для каких-то конкретных сайтов, то их проще или добавить в «чёрный список» или работать в режиме инкогнито. Второй метод более надёжен, т.к. cookie обычно сохраняются с разных доменов при посещении одного сайта.
Если вы боитесь конкретных сайтов, можно сделать так, чтобы куки не сохранялись только для них.
Шаг 1. Выбираем в правом углу значок замка и жмем на него. Выбираем пункт «Подробнее».
 В правом углу жмем на значок замка, выбираем пункт «Подробнее»
В правом углу жмем на значок замка, выбираем пункт «Подробнее»
Шаг 2. В разделе «Разрешение» выбираем пункт «Файлы куки для этого сайта» и нажимаем на необходимые из них.
 В разделе «Разрешения» выбираем пункт «Файлы куки для этого сайта»
В разделе «Разрешения» выбираем пункт «Файлы куки для этого сайта»
Шаг 3. После их выделения нажимаем «Удалить» или «Блокировать», если требуется полное отсутствие доступа.
 Выделяем сайты, нажимаем «Удалить» или «Блокировать»
Выделяем сайты, нажимаем «Удалить» или «Блокировать»
Шаг 4. Обязательно жмем «Готово».
 Нажимаем на кнопку «Готово»
Нажимаем на кнопку «Готово»
Так можно полностью очистить браузер Яндекс от сохранившихся cookies и при необходимости поставить защиту от их сохранения в дальнейшем.
Очистка от вирусов и рекламы
Приведенные ниже способы рекомендуется выполнять комплексно. Это увеличивает шансы, что на компьютере не останется резервных копий вирусов.
Проверка расширений
Очень часто рекламные баннеры в браузере запускаются при помощи специальных расширений, установку которых пользователь мог не заметить. Поэтому для тех, кто впервые сталкивается с проблемой, как почистить Яндекс браузер от рекламы, рекомендуется проверить раздел «Дополнения» в меню веб-обозревателя.
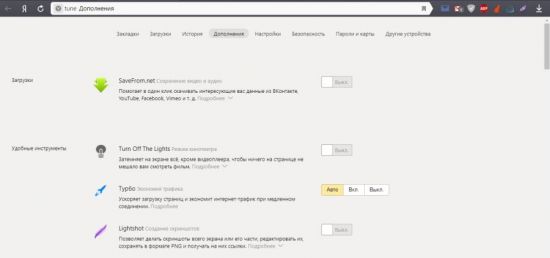
В представленном списке расширений следует удалить все неизвестные сервисы и те, чья работа вызывает подозрения. Для этого следует нажать кнопку «Удалить», которая появляется при наведении на название дополнения.
Полная проверка ПК с помощью антивируса
Этот способ поможет почистить не тольео Zндекс браузер от вирусов, но и весь компьютер. Дело в том, что вредоносные программы могут произвольно устанавливаться в любой дирректории на жестком диске. Выполняя полную проверку, пользователь сможет вылечить или удалить все зараженные файлы. Воспользоваться можно такими антивирусами, как:
- Kaspersky;
- Dr.Web;
- Avira;
- Avast
Удаление программ
Очень часто при установке нового софта пользователь не обращает внимания на различные пункты в работе инсталлятора. По привычке он нажимает кнопку «Далее», пока не запустится установочный процесс. Делать этого не стоит, так как можно пропустить момент, когда вместе с нужным софтом на компьютер будет установлен и другое ненужное приложение. В результате на рабочем столе появляется куча ярлыков с новыми сервисами, а при запуске браузера пользователь наблюдает рекламу, измененные настройки и другие неприятные вещи.
Для того чтобы удалить такие программы, достаточно воспользоваться стандартным менеджером от Windows.
- Нажать «Пуск».
- Выбрать раздел «Панель управления».
- Кликнуть по вкладке «Программы и компоненты».
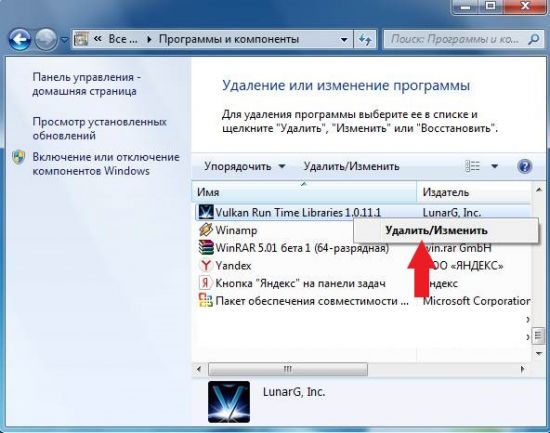
Выбрав программу, остается только нажать кнопку «Удалить».
Изменение свойств ярлыка браузера
В тех случаях, когда при запуске веб-обозревателя открывается страница рекламного сайта, следует проверить свойства ярлыка. Дело в том, что некоторые рекламные вирусы вписывают там адрес стартовой страницы.
Чтобы избавиться от него, достаточно кликнуть правой кнопкой миши по ярлыку браузера на рабочем столе и выбрать раздел «Свойства». Во вкладке «Ярлык» в графе «Объект» адрес для запуска должен быть: C:UsersИмяпользователяAppDataLocalYandexYandexBrowserApplicationbrowser.exe
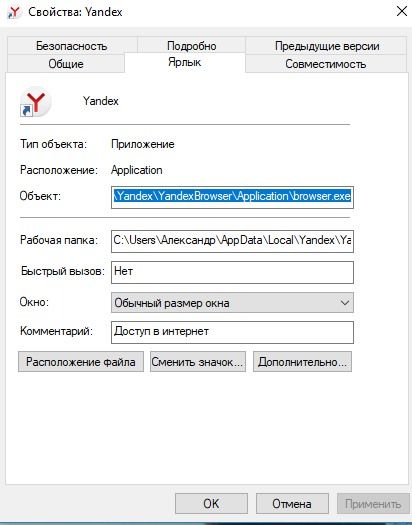
Проверка hosts
В тех случаях, когда при открытии популярного интернет-ресурса выскакиевает сообщение с требованием оплатить доступ к сайту, стоит знать, что на компьютере появился вирус, который отредактировал файл, находящийся по адресу: C:WindowsSystem32driversetchosts.
Открыть файл можно при помощи программы «Блокнот» или другого текстового редактора. Из текста следует удалить все лишние записи так, чтобы файл выглядел следующим образом:
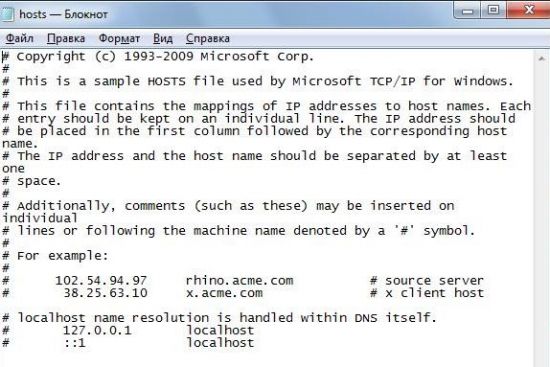
Если нет желания заниматься этим вручную, то можно воспользоваться утилитой AVZ, которая исправит файл hosts.
Использование специальных программ
Для удаления вирусов и рекламы в браузерах существуют специальный софт, который станет дополнительным помощником для стандартного антивируса. Для пользователя, чей веб-обозреватель заполонила реклама и вирусы, рекомендуется установить две утилиты:
- AdwCleaner;
- Malwarebytes
Вместе они гарантируют, что браузер будет очищен от всех посторонних файлов и расширений. И также они проведут удаление подозрительных программ с компьютера, которые обычный антивирус не считает подозрительными.
Как почистить браузер Опера и удалить куки
Рассмотрим подробно, как почистить браузер Опера от накопившихся при посещении сайтов данных. Дополнительные программы или расширения использоваться не будут. Средствами веб-браузера очистка cookies и других пользовательских данных выполняется из меню настроек. Периодичность очистки зависит от частоты использования Opera.

Зачем очищать данные в браузере
Куки содержат различную информацию, связанную с конкретными сайтами. Они хранятся локально на жестком диске компьютера. Процедура очистки предполагает удаление этих файлов из директории Opera.
При частом серфинге в интернете рекомендуется очищать браузер минимум раз в неделю. Если в сети проводится малое количество времени, проводить очистку можно один раз в месяц.
Полная очистка веб-обозревателя удаляет все данные, в том числе сохраненные логины и пароли. Если это не входит в планы, при очистке не выбирайте удаление паролей. Существует два основных способа удаления файлов cookie.
- В настройках Opera.
- Из системной папки Windows.
Способ 1. Настройки Opera
Чтобы удалить куки в Опере из меню настроек воспользуемся приведенной ниже инструкцией.
Запустить Opera и войти в настройки (Alt + P).

В боковом меню слева выбрать пункт «Дополнительно», «Безопасность».
В центрально области окна нажать по пункту «Очистить историю посещений».

Для удаления только куки оставить галочку «Файлы cookie и прочие данные сайтов», остальные галочки снять. Нажать кнопку «Удалить данные».

Вопрос, как удалить куки без использования самого браузера. Этот метод может оказаться полезным, так как позволяет быстро удалить файлы, не открывая Opera.
- В проводнике Windows перейти по адресу C:UsersU_NameAppDataRoamingOperaSoftwareOperaStable, где U_Name – пользователь учетной записи компьютера.
- Найти и выделить два файла: «Cookies» и «Cookies-journal».

Нажать правой кнопкой мышки на любом из файлов, выбрать пункт меню «Удалить» (или нажать клавишу «Delete» на клавиатуре). Подтвердить действие при запросе.

Опция «куки» может быть вообще отключена в браузере. В таком случае выполнять очистку cookie не придется. Но некоторые сайты требуют активацию этой функции. Включить cookies в Opera можно следующим образом.
- Открыть обозреватель и перейти в настройки (Ctrl + F12).
- Слева в меню выбрать «Дополнительно», подменю «Безопасность».
- В разделе «Конфиденциальность и безопасность» нажать «Настройки контента», затем выбрать первый пункт «Файлы cookie».

Установить переключатель в активное положение у пункта разрешения cookie.

В этом же разделе ниже можно просмотреть куки каждого сайта, нажав «Все файлы cookie и данные сайта».
В Опере есть возможность автоматической очистки всех данных куки при закрытии веб-браузера. Настройка находится в том же разделе. Перейдя на страницу «Файлы cookie», потребуется «зажечь» флажок удаления локальных данных при выходе из Оперы.

После включения опции файлы будут удаляться автоматически каждый раз при закрытии Opera.
Чистка куки и прочих пользовательских данных в Опере выполняется за несколько шагов. Оперу можно очистить в проводнике Windows или в настройках браузера. Зная, как очистить Opera, можно избежать проблем с зависанием страниц и долгой загрузкой.