Как подключиться к принтеру через телефон андроид: полный гайд
Содержание:
- Мобильные принтеры
- Как подключить через USB или Bluetooth
- Ответы на популярные вопросы
- Что можно печатать
- Телефон не видит принтер по Wi-Fi, что делать
- Облачные сервисы
- Печать со смартфона через Google Cloud Print
- Приложение ePrint
- По Bluetooth
- Где взять fix-прошивку для Xerox 3020?
- Приложения для работы с печатью
- USB
- Подключение через WiFi
- Особенности подключения по Wi-Fi
- Что можно печатать с телефона или планшета
- Через кабель
- Альтернативные способы
- Правильное подключение принтера к Андроид гаджету
- Как распечатать с телефона Андроид на принтер через USB кабель
- Bluetooth
- Информация, доступная для печати с мобильного устройства и планшета
- Организация подключения через USB-кабель
Мобильные принтеры
Обратите внимание на специальные компактные принтеры, которые предназначены специально для печати с портативной техники. Это небольшие миниатюрные аппараты, которые имеют автономное энергоснабжение от аккумуляторов
Связываются печатающее и мобильное устройство через wifi или «блутуз» без дополнительных настроек. Единственным минусом является только цена и дополнительные расходы на приобретение такой техники. Цены стартуют от 100 долларов за популярный Canon Selphy CP1300. Также можно выделить более дорогие: FujiFilm Instax SHARE SP-2, Brother PJ-762, LifePrint LP001-1.
Мобильные принтерыРейтинг популярных моделей и обзор их характеристик.
Как подключить через USB или Bluetooth
Трудно придумать проще технику для печати чем с гаджетами, соединенными USB кабелем. Но даже такой способ актуален не для всех марок смартфонов. Чтобы его использовать на панели телефона должен быть USB-HOST разъем и установка дополнительных драйверов на ПК. К тому же не все принтеры поддерживают ПО, соответствующее Android телефону. В этом случае на помощь берут улиту USB connection Kit от компании Canon. Приводят в рабочее состояние программу по одинаковому с остальными приложениями принципу:
- скачивают;
- устанавливают;
- запускают;
- берут принтер, подключенный к Wi-Fi;
- находят фото из памяти телефона;
- нажимают кнопку для печати.
В отношении с Bluetooth тоже не все просто, хотя к такой услуге в телефонах пользователи привыкли, так как она появилась почти наравне с самими мобильниками. Последовательные действия состоят из этапов:
- выбирают объект в браузере;
- находят клавишу – поделиться;
- нажимают Bluetooth, выбирают принтер;
- отправляют фото или текст в печать.
Для того, чтобы можно было распечатать материал, в меню должен быть стоять доступ к проведению действий. Если в разделе «поделиться» стоит знак Bluetooth, значит распечатка через него разрешена.
Ответы на популярные вопросы
Что такое мобильные принтеры?
Мобильные принтеры – это портативные устройства, которые применяются для быстрой печати информации. Обычно они используются в торговле для создания чеков, этикеток, ярлыков и сопроводительных документов. Такие приборы активно приобретаются магазинами, кафе, складами и логистическими компаниями. Принцип работы устройства прост: в него вставляется лента бумаги, а после через специальное ПО запускается процесс печати.
Как распечатать с телефона документ через принтер?
В продаже можно встретить принтеры, печатающие с телефона или планшета. Но если подобного устройства у вас нет, то можете использовать стандартное устройство печати, выполнив к нему подключение через Wi-Fi, Bluetooth или кабель USB.
Почему телефон не видит принтер по Wi-Fi и через USB?
Возможно, что нужно использовать специализированную программу от производителя. Ещё можете попробовать временно отключить принтер, а затем опять его включить. А также ситуация может быть гораздо проще – устройство печати просто не поддерживает подключение через Wi-Fi.
Как можно контролировать, что в данный момент печатается?
Обычно через любое приложение можно отслеживать, какой лист в данный момент печатается. Для этого просто нужно открыть соответствующую вкладку.
Какое приложение является универсальным?
Программа PrinterShare позволяет подключаться к принтерам от разных производителей, причем как через Wi-Fi и Bluetooth, так и посредством USB.
Подводя итоги отметим, что подключить принтер к телефону на Android можно разными способами. Удобнее всего использовать беспроводную технологию Wi-Fi, если устройство печати её поддерживает.
Что можно печатать
Современные телефоны работают на полноценных операционных системах. Популярнейшей ОС является Android (Андроид), второе место занимает iOS (техника Apple – iPhone, iPad). Благодаря операционкам телефоны могут работать с множеством форматов файлов, начиная от картинок, заканчивая специфическими документами, например, .pdf. Установив дополнительные программы, можно просматривать, редактировать документы для офисной работы – .docx, .excel и другие.
По сути, телефон сейчас – тот же компьютер или ноутбук. Поэтому проблем с печатью не должно возникнуть, даже если требуется вывод информации на бумагу с документа, который имеет неизвестный для вас формат. Надо лишь найти в «телефонном магазине» (Play Market, App Store) приложение, которое откроет документ, и сделать печать с выбранного принтера. Может быть интересно: как выбрать принтер.
В итоге распечатать можно:
- любые изображение (фото, загруженные кили скачанные с интернета картинки);
- текстовые документы (.pdf, Word, Excel, заметки и электронные книги других форматов и т. д.)
Телефон не видит принтер по Wi-Fi, что делать
Причин, почему это происходит может быть несколько. Во-первых, помешать могут вирусы, попавшие на смартфон при скачивании с непроверенных сайтов или при переходе по подозрительным ссылкам. Чтобы избавиться от этой проблемы, потребуются особые программы-антивирусы. Когда они просканируют устройство, его необходимо будет перезагрузить, а после снова попробовать распечатать файл.
Второй причиной может стать переполненная память смартфона. Освобождение памяти – единственное верное решение. Перед попыткой повторного подключения следует перезагрузить устройство.
Если телефон находится в режиме модема, то подключение к девайсу обычно не происходит. Возникают проблемы с синхронизацией. Нужно проверить в настройках, выбрав в меню режим модема и при необходимости выключить его.
Если после всех действий, описанных выше, подключение не произошло, то есть вероятность что проблемы в роутере или же в МФУ. В этом случае следует совершить следующие действия:
- Вначале выключить телефон, вытащить аккумулятор, оставить его в таком положении на некоторое время, не менее 15 минут.
- После выключить роутер, достав вилку из розетки.
- После этого попробовать подключиться к Wi-Fi с другого телефона или устройства.
- Теперь стоит включить смартфон и Wi-Fi на нём, если он был отключен после перезагрузки.
Настроить печать с телефона на принтер достаточно просто. Для этого существует несколько способов. Но какой бы из них не был выбран, нужно убедиться, что все задействованные устройства соответствуют определенным требованиям.
Последнее обновление — 11 сентября 2021 в 15:27
Все о IT
Самое интересное и полезное. информационно-коммуникационные технологии Ежедневно новое ПЕРЕЙТИ телеграмм канал ITUMNIK
Облачные сервисы
Прямого участия в распечатке не принимают, но облачные хранилища позволяют получить доступ к одним и тем же файлам, которые хранятся на аккаунте. Следовательно, если на телефоне содержится какой-то документ, то он автоматически может попадать в облако. На другие устройства (компьютеры, гаджеты) ставится аналогичное приложение, с которого можно просмотреть полное содержимое облака.
Из популярных хранилищ выделяют:
- облако от Mail.ru;
- DropBox;
- Яндекс.Диск.
Установите везде выбранную программу (приложение). При необходимости получить файл с другого устройства, выгрузите документ с облака. После, можете заниматься редактированием или распечатыванием.
Печать со смартфона через Google Cloud Print
Как проще всего распечатать с телефона на принтере без компьютера? Ответ очевиден – использовать сервис Google Cloud Print. Однако для этого нужно следующее:
- На смартфоне должно быть установлено приложение «Виртуальный принтер». Если по умолчанию на устройстве его нет, то можно скачать прогу в цифровом магазине.
- Сам принтер должен иметь поддержку облачной печати. Такая функция есть у многих современных моделей таких производителей как canon, epson, hp, sony, samsung и пр. Если хотите узнать, поддерживает ли данную технологию ваше устройство, то воспользуйтесь этим ресурсом.
- Потребуется и активированный личный аккаунт Google. Здесь сложностей возникнуть не должно – заходите и регистрируйтесь.
Если есть всё необходимое, то переходим к настройке:
- Для подключения потребуется компьютер с установленным Google Chrome. Запускаем с него браузер.
- Нажимаем в правом верхнем углу кнопку в виде 3 точек или тире. Кликаем на пункт «Настройки».
- Авторизуемся в разделе «Пользователи». При этом учётная запись в браузере и на смартфоне должна быть одна и та же.
- Затем пролистываем страницу вниз и жмём «Дополнительные». Находим раздел «Виртуальный принтер». Кликаем на «Добавить». Выбираем необходимое печатающее устройство.
- Запускаем на смартфоне установленное ранее приложение Cloud Print. Ждём, пока завершится процесс синхронизации с аккаунтом.
- Теперь можно распечатать документ, фотографию, изображение или картинку. Откройте на смартфоне нужный файл и через кнопку «Меню» отправьте его в печать (либо через «Поделиться»). Скорее всего, ещё понадобится указать и виртуальный принтер. При этом для печати необходимо, чтобы был включен и компьютер, к которому подключено печатающее устройство.
Приложение ePrint
Чтобы в полной мере пользоваться этой службой, вам необходимо выполнить простые действия:
Обратите внимание, что сайт HP ePrintCenter больше не работает, поэтому отправка на печать осуществляется по данной инструкции. Также отправляемые файлы должны соответствовать ряду требований:
- общий размер сообщения с вложениями не должен превышать 10 мегабайт;
- в каждом письме допускается не больше 10 вложений;
- Допускается печать файлов форматов: (.txt), PDF, HTML, Microsoft Word (.doc и .docx), Microsoft PowerPoint (.ppt и .pptx) и Microsoft Excel (.xls и .xlsx);
- возможна печать фотографий в форматах: .bmp, .gif, .jpg, .png и .tiff;
- допускается минимальный размер фото 100х100 пикселей;
- не разрешается печатать шифрованные документы или с цифровой подписью;
- не поддерживается дуплексная печать и файлы OpenOffice.
По Bluetooth
Распечатка через Блютус практически не отличается от предыдущего метода. Вам понадобится приложение PrinterShare или его аналог. Также убедитесь, что bluetooth-модули активны на принтере и планшете. После этого можно приступать:
- Запустите приложение и нажмите кнопку «Выбрать».
- В открывшемся меню необходимо выбрать строку «Bluetooth принтер».
- Далее планшет начнет поиск всех доступных устройств в округе. Найдите в списке ваш принтер, а затем выполните сопряжение.
- Выберите раздел меню и после нужный файл, который следует отправить на печать.
Управление максимально упрощено. При корректном сопряжении печать документов или картинок сводится к нескольким нажатиям клавиш.
Сервисы виртуальных принтеров
Команда Google разработала удобный сервис для удаленной печати файлов (Google Cloud Print). С его помощью можно через мобильный Интернет запускать на печать принтер, который находится дома. Последний при этом должен быть подключен к компьютеру. Инструкция по настройке состоит из шагов:
- Скачайте на компьютер браузер Google Chrome.
- Скачайте на планшет приложение Google Cloud Print. Убедитесь, что у вас есть активный аккаунт «Гугл».
- Откройте Chrome на компьютере. Нажмите на иконку «Меню» (в виде трех горизонтальных полосок) в правом верхнем углу.
- Выберите пункт «Настройки». Далее прокрутите страницу до строки «Показать дополнительные настройки», а затем нажмите на нее.
- Найдите раздел «Виртуальный принтер Google». Клацните «Добавить принтеры». После остается только выбрать подключенное устройство.
- Запустите Cloud Print на планшете. Дождитесь синхронизации с аккаунтом Cloud Print.
- Выберите любой документ на планшете. Нажмите Share. В выборе приложения щелкните по Cloud Print.
- Нажмите кнопку Print.
Пользоваться этим сервисом удобно и просто, но только в том случае, если у вас есть «Гугл» аккаунт.
Где взять fix-прошивку для Xerox 3020?
Рабочие fix-прошивки бесплатными не бывают. Их генерируют профильные сервисы под каждое устройство индивидуально, опираясь на версию установленного ПО, серийный номер принтера и CRUM-номер картриджа.
На заметку!
Скачивать готовые fix-прошивки из интернета бесполезно. Они работать не будут из-за того, что серийные номера печатающих устройств и совместимых расходников уникальны.
Вам остается только выбрать необходимый сервис. Избегайте мошенников.
Этап №1. Печать конфигурационного отчета
Печать конфигурационного файла необходима, чтобы узнать версию официальной прошивки и серийный номер Xerox 3020.
Проделывать операцию нужно еще до окончания тонера в картридже. Если краска опустела, тогда придется менять чип или покупать новый расходник. Также позаботьтесь о наличии бумаги в лотке.
На панели управления аппарата держите зажатой кнопку WPS около 10 секунд, а затем отпустите ее. Индикация должна замигать, потом гореть непрерывно, под конец снова замигать.
Произойдет печать страницы с указанием конфигурационной информации. Найдите и выделите следующие записи:
- Machine Serial Number — xxxxxxxxxx;
- System (один из вариантов — / / / ).
Этап №2. Печать CRUM-номера
Зажмите WPS на 15 секунд. Индикация за такой промежуток времени поменяет несколько раз свое состояние, пока не переключится на продолжительное свечение.
В этом файле вам пригодится указатель CRUM-xxxxxxxxxxx.
Этап №3. Создание модифицированного ПО
Полученные данные передайте разработчику, который сгенерирует модифицированное программное обеспечение. Напоследок скачайте fix-прошивку и разархивируйте ее на ПК.
Приложения для работы с печатью
h2<dp>3,0,0,0,0—> p, blockquote<dp>29,0,0,0,1—>
Для операционной системы Андроид есть много приложений. Рассмотрим самые известные и удобные, которые имеют хорошую репутацию у пользователей и высокий рейтинг:
Canon Easy – PhotoPrint. Компания Canon выпустила для Андроид собственное приложение. Оно создано с упором на печать фотографий, про что намекает ее название. Многофункциональности от нее ждать не стоит.
Увеличить
Brother iPrint Scan. Удобное и простое приложение для Андроид. Есть функция сканера и возможность сохранения результатов на гаджете. Размер единицы печати не должен за 1 раз превышать 50 страниц или 10 Мб. Есть информация, что приложение веб-страницы не всегда отображает корректно. В остальном программа со своими возможностями справляется прекрасно.</li>
УвеличитьУвеличить
</p>Dell Mobile Print. Преимущество приложения состоит в возможности распечатывать файлы при подключении к локальной сети. Пользователи, часто использующие эту функцию, оценят утилиту по достоинству.</li></ul>
Увеличить
after—></dp></dp></dp></dp></dp></dp></dp></dp></dp></dp></dp></dp></dp></dp></dp></dp></dp></dp></dp></dp></dp></dp></dp></dp></dp></dp></dp></dp></dp></dp></dp></dp></dp></dp></dp></dp></dp></dp>
Тема:как распечатать с телефона Андроид на принтер документ, фотографию, текст по Wi-Fi, через USB или с помощью компьютера.
Несмотря на то, что мы живем в век цифровых технологий и бумажные носители информации постепенно теряют свою актуальность, они все же еще не изжили себя окончательно. И людям иногда по-прежнему приходится сталкиваться с необходимость распечатать какой-либо документ или фото. Но сейчас это сделать намного проще, нет необходимости использовать вспомогательные промежуточные средства или устройства в виде компьютера, ноутбука, USB-флешки или другого съемного накопителя. Можно легко осуществить печать с Android телефона на принтер напрямую. И в этой статье разберемся, как это сделать.
USB
Как подключить планшет к принтеру через USB? Для этого нам нужен специальный OTG-шнур — проще говоря, переходник с USB на microUSB. Гаджет должен иметь Host-порт, а это значит, что его можно подключать не только к компьютеру, но и к другим девайсам. Соединяем все шнуры и подключаем получившийся кабель к гаджету, производим настройку с помощью программы — и начинаем пользоваться.
Чтобы наладить работу, гаджет должен быть с USB кабелем, чтобы иметь возможность подключать девайс к компьютеру
ВАЖНО! Не все устройства можно подключить таким способом. Для некоторых моделей драйверов может просто не быть
Подключение через WiFi
Беспроводные технологии избавили пользователей от необходимости держать под рукой кабель. Если у принтера есть модуль WiFi, можно установить соединение с помощью опции WiFi Direct и мобильного приложения для печати.
Для этого нужно:
включить WiFi Direct (или «WiFi прямой») на обоих устройствах;

- подождать, когда мобильный девайс обнаружит принтер;
- отправить с Андроид-устройства запрос на подключение к принтеру;
- дождаться подключения;
- отправить документ на печать через файловый менеджер или специальную программу.
Но этот способ имеет некоторые недостатки. Во-первых, данную технологию поддерживают не все модели, а во-вторых, даже при наличии рабочего соединения возможны конфликты оборудования.
Особенности подключения по Wi-Fi
Прямое подключение
Здесь все зависит непосредственно он девайса. Многие современные модели позволяют не использовать сторонние приложения, а могут соединяться и печатать напрямую с мобильного устройства без использования компьютера. Достаточно соединить устройства в одну сеть с помощью маршрутизатора, запустить поиск доступных сетей на смартфоне или планшете и выбрать нужную аппаратуру.
Итак, как распечатать фото или документы с телефона или планшета на принтере через Wi-Fi:
- Установить приложение из магазина и открыть его.
- В нижней части открывшегося окна выбрать нужное подключение.
Что можно печатать с телефона или планшета
Все современные смартфоны и планшеты оснащенные специальными мобильными операционными системами. В большинстве случаев это «Андроид», а если Вы используете портативную технику компании «Apple», то там устанавливается IOS. Поддержка ОС делает телефон мини-компьютером, который может сохранять, обрабатывать и печатать практически всех известные форматы файлов. Со своего устройства Вы легко сможете распечатывать многие форматы фотографий, рисунков, картинок, а также документы офисных программ Word и Excel, файлы в формате pdf. На практике, по сути, все то что и на обычном компьютере.
Через кабель
Рассказывания о вариантах сопряжения, нельзя обойти стороной проводной вариант подключения. Для работы понадобится специальный кабель OTG. Это специальный переходник со стандартного USB на microUSB. Чтобы сопряжение было выполнено успешно, гаджет должен быть оснащен разъемом Host. С его помощью технику можно подключать к различным устройствам и компьютерам.
Для начала нужно соединить все используемые кабеля и после подсоединить его к принтеру. На телефоне запускаем утилиту для управления оргтехникой. Заметка: использование данного варианта подключения подойдет всем пользователям, которые используют телефоны на ОС Android не ниже четвертой версии.

Как видите, управлять оргтехникой можно с помощью мобильных телефонов и специальных приложений. Предусмотрено много приложений, которые используют не только для печати, но и для настройки. При выборе файлы, которые необходимо распечатать, программа самостоятельно предложит установить определенные параметры.
- Цветная или черно-белая печать.
- Количество страниц.
- Разметка и другие параметры, которые могут понадобиться пользователю.
- Также настроить печать можно самостоятельно. Как правило, найти данный параметр можно найти в углу окна программы.
- Заметка: настройка оргтехники является неотъемлемой частью процесса синхронизации.

Альтернативные способы
- Можно попробовать подключить через провод от зарядного устройства телефон или планшет в USB вход на ПК. В таком случае он увидит смартфон как накопитель, если в его настройках это указать. Далее с файлами можно работать через проводник Windows.
- Если у Вас имеется картридер, информация сохраняется не в память мобильного устройства, а на карту памяти, то ее можно извлечь с телефона и «прочитать» на компьютере или ноутбуке как отдельный носитель.
Каким из способов Вы организовали печать со своего мобильного устройства?
- По шнуру USB 50%, 8 голосов8 голосов50%8 голосов — 50% из всех голосов
- Через WiHi 25%, 4 голоса4 голоса25%4 голоса — 25% из всех голосов
- Через приложение 13%, 2 голоса2 голоса13%2 голоса — 13% из всех голосов
- Использую «облачный» сервис 13%, 2 голоса2 голоса13%2 голоса — 13% из всех голосов
- У меня есть WPS 0%, 0 голосовголосов0 голосов — 0% из всех голосов
Всего голосов: 1620.03.2019× Вы или с вашего IP уже голосовали.
Правильное подключение принтера к Андроид гаджету
h2<dp>1,0,0,0,0—>
Существует несколько способов подключения, которые можно разделить на такие группы:
p, blockquote<dp>4,0,0,0,0—>
- Прямое соединение. Выполняется при помощи USB-кабеля, Wi-Fi или Bluetooth.
- Соединение через посредника. Процесс печати управляется через ноутбук или ПК, а гаджет только дает к печати указания. Применяется Google Cloud.
Для девайса Андроид во всех случаях нужен специальный софт, например, Printer Share, так как принтер без указаний печатать не в состоянии. Также существуют приложения для печати, которые мы рассмотрим ниже.
p, blockquote<dp>5,0,0,0,0—>
Подключение по Wi-Fi
h3<dp>1,0,0,0,0—>
Чтобы этот способ реализовать, на принтере должен быть встроенный адаптер Wi-Fi
Важно убедиться, что он имеется, так как на старых моделях его не будет. Здесь не нужно производить особых действий, достаточно просто использовать функционал программы и следовать инструкции для подключения
p, blockquote<dp>6,0,0,0,0—>
Bluetooth
h3<dp>2,0,0,0,0—>
С интерфейсом Bluetooth ситуация идентичная. Если подобная функция есть, то используем ее.
p, blockquote<dp>7,0,1,0,0—>
USB
h3<dp>3,0,0,0,0—>
Для подключения смартфона или планшета к принтеру через USB, необходимо использовать специальный шнур OTG (переходник USB – microUSB). На используемом гаджете должен быть порт Host, что позволит его подключать не только к компьютеру, но и к другим устройствам. Все шнуры нужно соединить, после чего получившийся кабель подключаем к гаджету, осуществляем настройку с помощью приложения и пользуемся.
p, blockquote<dp>8,0,0,0,0—>
Таким способом можно подключить не все устройства. Для некоторых моделей может просто не быть драйверов.
p, blockquote<dp>9,0,0,0,0—>
p, blockquote<dp>10,0,0,0,0—>
Google Cloud
h3<dp>4,0,0,0,0—>
Самый удобный вариант, с помощью которого можно распечатывать файлы, при этом находясь в любой точке мира. Выполняем печать путем привязки гаджета к Google-аккаунту. На компьютере и гаджете следует использовать один и тот же аккаунт.
p, blockquote<dp>11,0,0,0,0—>
Как распечатать с телефона Андроид на принтер через USB кабель
Как уже писалось выше — вы можете воспользоваться любой из программ, выложенных в статье выше. Все они позволяют делать печатать по USB. Рассмотрим, как это сделать на примере приложения NokoPrint.
1. Установите приложение NokoPrint на телефон и подключите его напрямую к принтеру по USB OTG кабелю.
2. Запустите приложение и в нижней его части нажмите на значок оборудования, где написано «Не выбран». В новом окне переключитесь на вкладку работы с USB — третий снизу слева значок.
3. Нажмите на свое оборудование в списке. Теперь можете попробовать распечатать любой документы или фото, все будет сразу работать.
Если вам по душе другая программа — принцип действий будет такой же. Найдите свое оборудование в списке и можете пользоваться этой функцией.
Интересно! Также некоторые могут порекомендовать использовать для этих целей WPS. Но, не всегда удается заставить его работать. Плюс для этого понадобится роутер с WPS и принтер с поддержкой этого режима.
В заключение
Если ни один из вышеописанных способов не помогает, то можете просто отправить вначале нужный документ в облако или себе же на почту и распечатать уже с ПК.
Bluetooth
Подключение через Bluetooth практически не отличается от предыдущего метода. Вам также необходимо убедиться, что оба устройства поддерживают этот протокол, активизировать модули на обоих, дождаться того, чтобы планшет нашёл принтер. В качестве программного обеспечения рассмотрим ранее упомянутое приложение PrinterShare.
- Запускаем программу, в открывшемся окне нажимаем «Выбрать».
- Открывается окно. Выбираем Bluetooth принтер.
- Поиск всех активных устройств, выбираем принтер, сопрягаемся с ним.
- Открываем меню, выбираем файл, который надо распечатать, отправляем его на принтер.
После того как сопряжение выполнено, дальше печать сводится к нажатию нескольких клавиш. Минус такого метода в том, что необходимо помнить — максимальное удаление двух устройств должно быть не более 10 метров.
Информация, доступная для печати с мобильного устройства и планшета
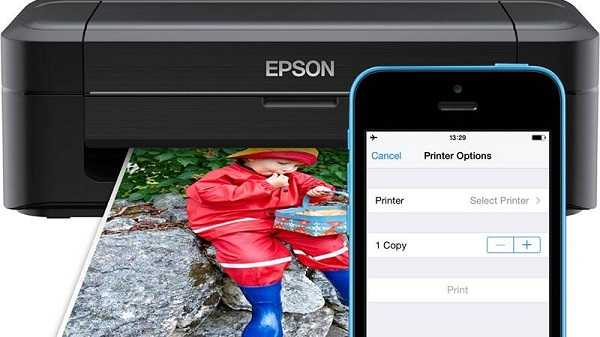
Распечатывать файлы со смартфона на принтере можно разными способами
При наличии принтера со встроенной функцией беспроводного подключения, с мобильного или планшета можно распечатывать всё то, что доступно для традиционной печати с ПК. То есть с телефона на печать можно отправить любой файл Word, фотографии и картинки, архивированные файлы (независимо от типа архива), web-страницы, электронные письма, СМС-сообщения, списки вызовов и пр.
Обратите внимание! Напечатать ту или иную информацию можно с любого современного телефона, независимо от его операционной системы. Это объясняется тем, что любая ОС, будь то iOS, Android или Windows, поддерживает функцию передачи данных на оборудование для печати
Организация подключения через USB-кабель
Если вы планируете настроить печать всевозможных документов на своем смартфоне или планшете, в таком случае можете воспользоваться обычным шнуром USB. Но сразу следует сказать, что этот вариант является не самым лучшим, т.к. далеко не со всеми моделями принтеров и мобильных устройств можно такое проделать. Чтобы начать печатать с iOS или с Андроида вам потребуется наличие на смартфоне/планшете выхода USB-HOST. Помимо этого, понадобятся и соответствующие драйвера для устройства.
Следует отметить, что печатающей оргтехники с драйверами, подходящими для устройств, работающих под управлением ОС Андроид очень мало. Но иногда устройство начинает становиться видимым после установки такого приложения, как «USB connection Kit». Если вам удалось выполнить все условия, то устройство для печати будет видно как USB. После этого вы можете отправить на печать любой документ.
Среди всех современных производителей о своих моделях принтеров и МФУ позаботилась лишь компания HP. Дело в том, что она разработала специальное приложение под названием ePrint, установка которого позволяет видеть практически все модели печатающей оргтехники HP на планшетных компьютерах, подключенных с помощью кабеля USB, к примеру, ipad.