Способы печати фотографий со смартфонов на android и ios
Содержание:
- Печать через облако
- Другие способы печати с телефона
- Как подключить принтер к телефону
- Как подключить принтер по Wi-Fi
- Топ 3 приложения для печати
- Какую информацию можно распечатать со смартфона или планшета
- Что получится распечатать
- Как распечатать с телефона через USB напрямую?
- Печать фото с Apple
- Как распечатать с телефона через облако?
- Как распечатать фото на принтере с Apple телефона?
- Приложения для «беспроводной» печати
- Организация подключения через USB-кабель
- Распечатываем через USB
- Печать со смартфона через Google Cloud Print
- Инструкция для iOs
- Способы подключения
- Печатать с телефона на принтер – приложение Brother iPrint & Scan
- Ответы на популярные вопросы
Печать через облако
Способ не самый быстрый, но тоже рабочий. Облачные сервисы предназначены для удаленного хранения любых типов файлов. Популярнейшими сервисами являются Google Cloud Print и DropBox. Ниже описаны оба варианта.
Google Cloud Print
Сначала войдите в свой аккаунт Гугл, нажав на соответствующий значок.
Дальше надо добавить принтер в браузер. В правом верхнем углу браузера жмете на вертикальное троеточие. Переходите в настройки.

Внизу страницы жмете на Дополнительные.
Найдите радел настроек Печать. Перейдите в подраздел Виртуальный принтер Google.
Далее заходите в Управление устройствами с поддержкой виртуальной печати.

На следующей странице нажмите на Добавить принтеры.

Если принтер подключен к компу, то система обнаружит и добавит аппарат.

Следующим шагом скачиваем приложение Cloud Print, устанавливаем на смартфон. Запускаем, авторизуемся под теми же данными Google, разрешаем доступы.

Если такого пункта нет, то, вероятнее всего, чтобы распечатать, надо воспользоваться пунктом Виртуальный принтер.

Новые телефоны начинают по умолчанию поддерживать функцию виртуальной печати. Для проверки, в настройках перейдите в раздел печати (можно воспользоваться поиском по настройкам), и найдите там пункт, отвечающий за добавление виртуального принтера.
DropBox
DropBox по принципу печати отличается от сервисов Google. Основная разница состоит в том, что в DropBox нельзя добавить печатную технику. Печатать придется с компьютера. А сервис служит лишь для предоставления доступа к файлам, которые хранятся на телефона.
- Скачайте приложение и десктопную программу DropBox на телефон и компьютер (ноутбук) соответственно.
- Создайте учетную запись.
- Залогиньтесь на мобильном и ПК.
- Загрузите с телефона нужные документы в облако.
- Теперь все файлы доступны в программе и на компе.
- Распечатайте стандартным способом. Откройте документ, через меню Файл-Печать запустите процесс.
Другие способы печати с телефона
В самом конце упомяну о самых банальных способах печати с телефона, которыми уж точно смогут воспользоваться абсолютно все:
- Подключить телефон к компьютеру или ноутбуку в качестве накопителя. Через компьютер зайти в память телефона и просто распечатать файл, как вы печатали бы его с обыкновенной флешки.
- Вытащить карту памяти телефона и подключить ее к компьютеру или ноутбуку с помощью кард-ридера.
- Если под рукой нет ни кабеля, ни кард-ридера, то можно скинуть файл (фотографию) в социальную сеть (ВК, ФБ, ОК) через мобильное приложение, а потом войти с компьютера через тот же аккаунт, скачать файл и отправить его на печать на принтер.
Напоследок полезное видео, если вдруг из статьи вам было не все понятно:
Как подключить принтер к телефону
Вначале рассмотрим решение для новых моделей принтеров и Андроид устройств — печать документов по Wi-Fi Direct. В этом случае никакого дополнительного ПО устанавливать будет не нужно.
Важно! Оба устройства должны быть подключены к одной сети, и не забудьте включить функцию WiFi-директ на принтере. Так будет создана беспроводная сеть с паролем для подключения

1. Откройте на телефоне настройки и перейдите в раздел «Сеть и интернет». Далее зайдите в «WiFi».

2. Найдите сеть, которая была создана на принтере и подключитесь к ней, указав при этом пароль.

3. Теперь, открыв любой документ или фото, можете вызвать меню, нажав на значок троеточия в правом верхнем углу, и отправить файл на печать. Все будет работать.

Интересно! В некоторых моделях печатного оборудования процесс подключения к WiFi Direct может незначительно отличаться. Поэтому лучше посмотреть вначале инструкцию к нему.
Как подключить принтер по Wi-Fi
Благодаря установленному переходнику осуществляется связь между девайсами через Wi-Fi. Для подключения выбирают способ соединения:
- прямой;
- виртуальный;
- удаленный.
Чтобы все исправно работало нужно провести настройку, для этого:
- устанавливают картриджи;
- проверяют надежность соединений проводников с электропитанием;
- включают принтер;
- запускают роутер;
- заходят в меню экрана или нажимают клавишу на панели для активации Wi-Fi модуля, обычно порядок действий и возможность их выполнения описаны в руководстве эксплуатации адаптера;
- подключают печатное приспособление с мобильником к источнику питания.
Только в устаревших и дешевых моделях нет встроенного Wi-Fi адаптера. Сейчас на рынке IT индустрии предоставлены печатные устройства, которые поддерживают технологию беспроводных локальных сетей по стандарту IEEE 802.11.
Особенности прямого подключения
На порядок соединений влияет модель телефона. В последних разработках, мобильные средства работают напрямую без установки сторонних приложений. В этих смартфонах технология предусматривает автономную печать, где компьютер не нужен. В рабочем процессе:
- выбирают принтер;
- подключают к одному оператору через маршрутизатор технические устройства;
- настаивают сеть на аппаратуре.
Производителю не выгодно выпускать универсальную технику, поэтому в продаже не редко можно встретить инструменты, которые не работают напрямую с конкретными марками телефонов. Особенно это относится к продуктам корпорации Apple. У них свое отношение к сертификатам ПО. Статус частной собственности и лицензии позволяет им не подчиняется требованиям свободных программ с открытым кодом. Разработчики других компаний тоже выпускают свои продукты, которые работают с отдельными приложениями. Есть и универсальные устройства, они поддерживают разные девайсы.
Как подключиться удаленно

Этим методом удобно пользоваться в поездке, если нет рядом рабочего компьютера. Часто необходима взаимозаменяемость гаджетов, вход в один с другого в любом удобном месте присутствия. Такая работа возможна с утилитой QS Team Viewer на смартфоне и программой Team Viewer в ноутбуке или моноблоке.
Для настройки удаленного доступа к печати:
- загружают приложения;
- получают ID в открытой компьютерной программе;
- вводят идентификатор в мобильник.
Сервис указывает на условие – знаком в отдельной строке необходимо дать согласие на управление и подключение удаленным способом, а также присоединиться к передаче файлов. После всех проведенных шагов с телефона можно скачивать любой материал, затем приступить к распечатке документов.
Представление об виртуальном принтере
Связь с приложением виртуального принтера происходит с помощью облачных хранилищ, если смартфон поддерживает такую функцию.
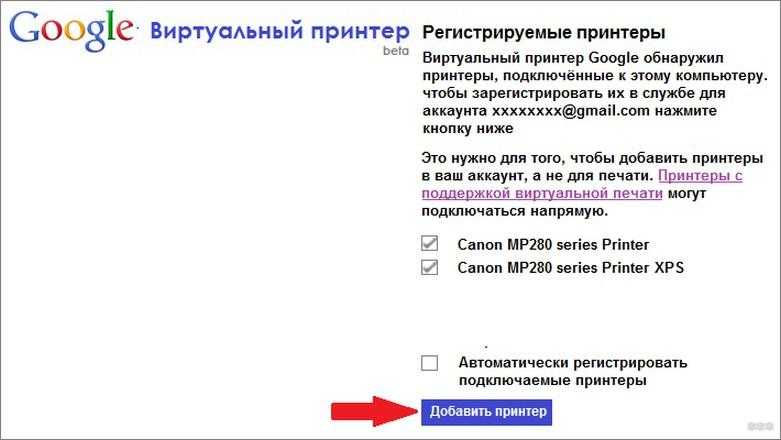
Все смартфоны Android работают с программой Google Cloud Print только производитель Apple устанавливают улиту AirPrint. Для работы необходима их поддержка принтером, тогда телефон сразу обнаружит установку. Отправка на печать осуществляется нажатием кнопки в выбранном разделе. Чтобы работать с Google. Диском необходимо провести регистрацию для учетной записи. Для этого выполняют:
- запуск Google Chrome;
- вход в аккаунт;
- настройку браузера;
- поиск и добавление виртуального принтера.
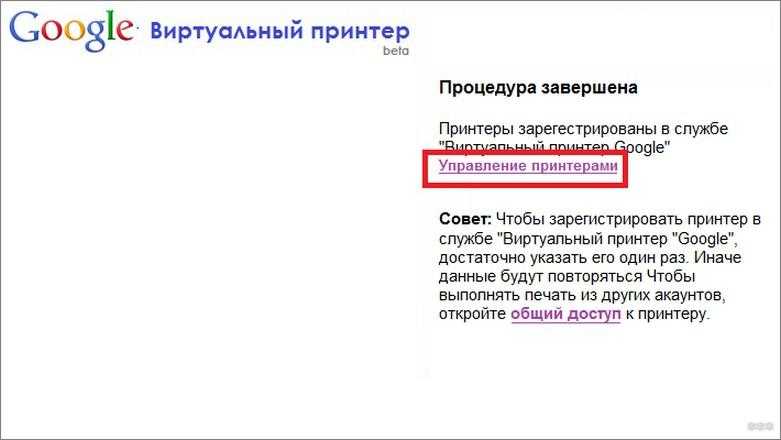
Печать при помощи облачных сервисов
Применение облачной печати позволяет получать документы через Wi-Fi на любых принтерах. Технология работает как прямым способом, когда текст отправляют на оборудование, подключенное к интернету, так и с использованием компьютера, который соединен проводником с внешним периферийным устройством. Отправка файла происходит из почтового ящика или временного файлохранилища с аккаунта пользователя. Принтеру для этого не обязательно быть включенным. Текст или фото он получит и, распечатает после активации.
Приложение ePrint
HP ePrint Enterprise – это одна из фирменных программ производителя компьютерной техники. В интернете создается синхронизация между гаджетами. Приложение работает с облачным сервисом и электронной почтой. Для смартфонов разработано масштабное меню, которое удобно для ежедневного использования.
Функции простые, понятные и эргономичные. Если Wi-Fi роутер оснащен WPS, значит его можно активировать без введения пароля. На панели периферийного устройства есть клавиша для подключения сети. Её нужно нажать, удерживать пока не начнет подавать знак индикатор. Сразу необходимо перейти к кнопке роутера. После того как здесь начнет мигать его окно, действия с подключением печати завершено. Начать работу с программой поможет видеоролик.
https://youtube.com/watch?v=CV4_OVqgiZg
Топ 3 приложения для печати
Итак, с тем, как подключить принтер к телефону на Андроиде, разобрались. Теперь расскажу о трех лучших приложениях для печати со смартфона.
HP Smart

Лучшее приложение среди тех, которые разработаны брендами принтеров. HP Smart поддерживает управление принтером просто через подключение к одной Wi-Fi сети. Необходима техника от компании HP.

Универсальное приложение для печати файлов разного формата. Бесплатная версия позволяет отправить на печать лишь тестовый текст, но покупка платного приложения точно себя оправдает.
Noko Print

Современное приложение с такими же функциями, как у PrinterShare. Основное отличие подключения принтера к Андроиду в том, что здесь более расширенный перечень функций в бесплатной версии.
Какую информацию можно распечатать со смартфона или планшета
Ограничить современный смартфон при наличии актуального принтера способна только фантазия. Существуют различные способы подключения вашего гаджета к печатающему устройству. Если у вас имеется возможность подключения через Wi-Fi (на обоих устройствах), то не понадобится даже сетевой шнур, достаточно будет установленного приложения. В таком случае распечатать файл можно будет даже дистанционно.
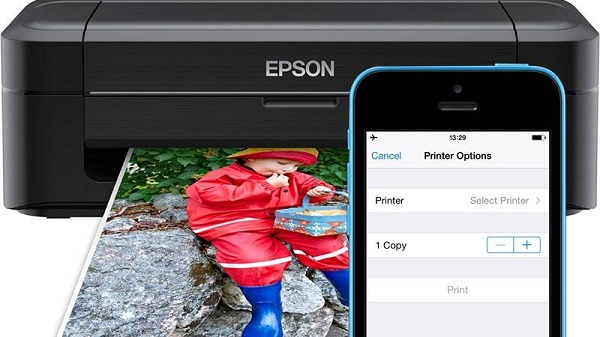
Через облако можно передать такой же перечень медиаинформации, что и по проводу:
- текстовый документ;
- цифровое фото;
- архив (формата .zip, .rar и др, содержащие материалы для распечатывания).
Существует несколько способов подключить ваш смартфон или планшет к принтеру. Остановимся более подробно на каждом из них.
Что получится распечатать
Список возможных к распечатке документов через телефон:
- фотографии, снимки экрана и другие графические файлы (изображения, картинки, схемы, чертежи) различных форматов;
- практически любые текстовые документы;
- PDF-документы;
- веб-страницы;
- заметки и другое.
Более или менее современный смартфон может открыть все популярные форматы файлов. А если установить дополнительные программы, то печатать с телефона выйдет даже компьютерные форматы. Например, на телефоны под управлением операционных систем Android и iOS (iPhone, iPad) можно установить офисный пакет MS Office. Следовательно, будет доступен редактор Word, софт для работы с таблицами Excel, и другие программы.
Как распечатать с телефона через USB напрямую?

OTG-кабель
Оказывается, можно распечатать фото даже подключив принтер к телефону напрямую через USB кабель. Но для этого вам кое-что понадобится. Во-первых, вам нужен будет специальный кабель-переходник (OTG кабель), который позволит вам подключить к телефону полноценный USB Type-A. А во-вторых вам потребуется установить специальную программу (например, PrinterShare).
Далее просто подсоединяем принтер, заходим в программу и выбираем его в настройках. Через эту же программу будут доступны все файлы, находящиеся в памяти устройства.
Сразу предупреждаю, что этот метод работает не на всех смартфонах и не со всеми принтерами. Задумайтесь, может лучше воспользоваться облачной печатью или другим способом?
Печать фото с Apple
Печатание файлов доступно, если гаджет может подсоединяться к интернет-сети либо к Wi-Fi. На телефоне c IOS потребуется загрузить приложение:
- Apple airPrint – самая известная программа, позволяющая исключить провода, что существенно упрощает процесс; даёт возможность несколькими касаниями сделать вывод фотографии из цифры на носитель. Такую опцию должен поддерживать и аппарат для печати (последних моделей).
- Handy Print имеет множество функций, работает со многими аппаратами.
- Printer Pro может печатать через иные приложения. Выбирают «Открыть в…» и нажимают на Dropbox, допустим.
Как распечатать с телефона через облако?
Если ваш принтер поддерживает интернет и облачную печать, то можно будет настроить печать без использования компьютера. Нужно будет зарегистрироваться в облачном хранилище (или авторизоваться, если вы уже зарегистрированы) и настроить печать на вашем устройстве. Это кстати может быть не только телефон или планшет, а также и компьютер, который расположен за много километров от принтера. Для печати достаточно наличие интернета и доступа к облачному хранилищу.

Принцип работы Google Cloud Print
Как нельзя лучше для этой цели подходит Google Cloud Print – виртуальный принтер от Гугл. Когда вы подключите принтер к своему аккаунту Гугл, то сможете распечатать любой документ с браузера Гугл Хром, в котором вы авторизованы. Либо можно установить дополнительно ПО на любой смартфон или другое устройство, чтобы можно было распечатать абсолютно любой файл с памяти устройства. Зайдите в Play Market и установите приложение «Виртуальный принтер ». С настройками разобраться не составит труда.
Как распечатать фото на принтере с Apple телефона?
Все перечисленные выше способы относились напрямую к Андроид устройствам либо же к программному обеспечению от Google. Но если у вас iPhone или другое Apple устройство, у нас есть пара советов по печати и для вас.
В любом случае для печати с телефона Apple на принтере должна быть возможность подключиться к WiFi сети или к интернету. Вот некоторые приложения, которые помогут вам распечатать с телефона Apple все нужные вам фотографии и другие файлы:
- Apple airPrint – одно из самых распространенных приложений для IOS для печати на принтере напрямую с телефона. Забудьте о проводах;
- Handy Print – отличная альтернатива Apple airPrint. Сможете печатать на принтере бесплатно первые 2 недели, потом, к сожалению, придется оплачивать это удовольствие;
- Printer Pro – еще одна программа для того, чтобы печатать файлы с «Яблока» на принтер.
Приложения для «беспроводной» печати
Если неохота заморачиваться с настройкой самостоятельно, доверьте всю работу программе. Я покажу здесь 6 лучших приложений на 2019 год, но в Плеймаркете их много. Возможно лучше будет подобрать софт под ваше устройство.
Печать документов (DOC, DOCX, XLS, XSLX, PPT, PPTX, PDF, TXT) с SD-карты и Google Docs, Gmail, фотографии, контакты, повестка дня, SMS/MMS, журнал звонков и веб-страницы прямо с телефона на локальный или сетевой принтер.
Печать через Wi-Fi, Bluetooth, USB провод без участия ПК. Если ваш принтер не поддерживает или не имеет такой возможности, вы можете установить ПО с сайта разработчика и дать общий доступ к принтеру (только для Windows).
Если печатаете на удалённый принтер, который подключен к ПК, нужно также поставить на него софт и дать общий доступ.
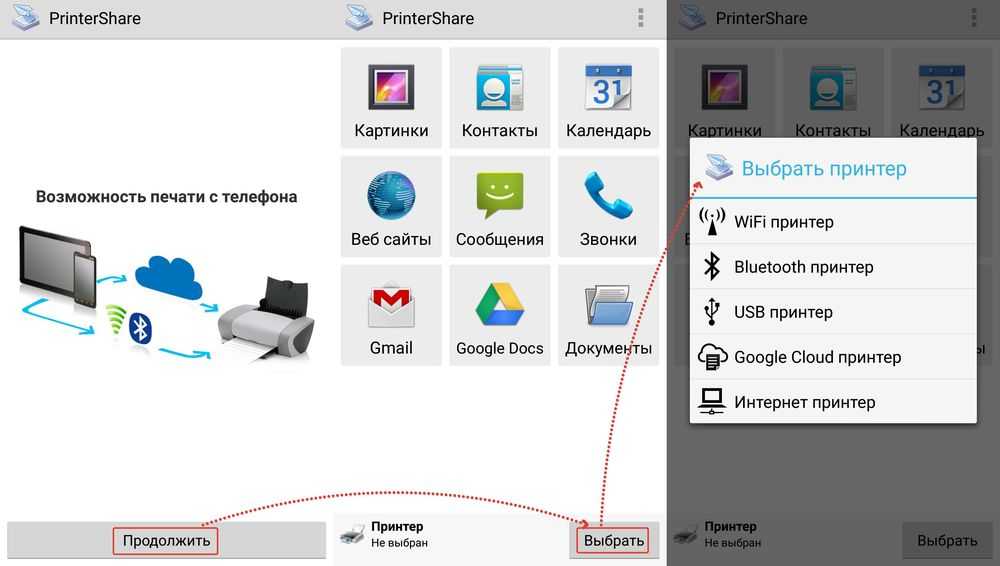 Порядок подключения в программе PrinterShare
Порядок подключения в программе PrinterShare

При первой попытке печати вылезает предупреждение о том, что бесплатная версия имеет ограниченный функционал. Но даже он имеет несколько вариантов использования программы, которых должно хватить обычному пользователю.
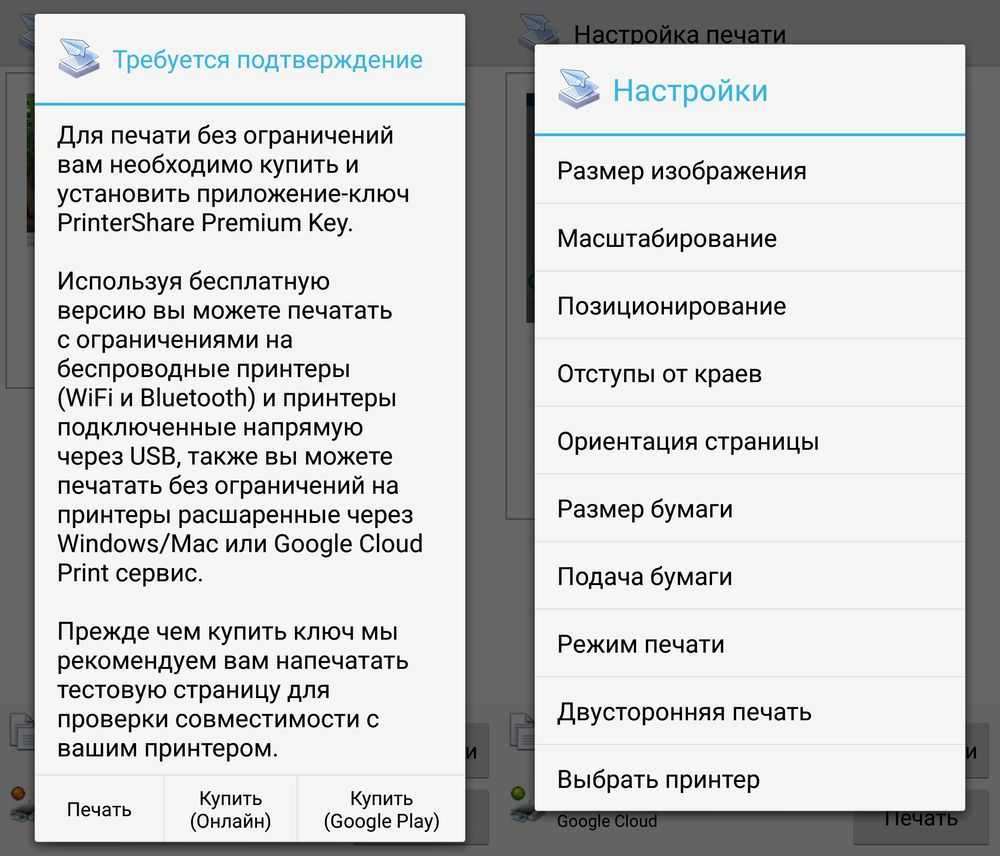 Возможности настроек Printshare и предупреждение о платной версии
Возможности настроек Printshare и предупреждение о платной версии
NokoPrint
Стоит вверху списка программ Плей Маркета по причине высокого рейтинга — 4,6. Функционал сравним с остальными приложениями. Ничего особенного, кроме обилия рекламы в бесплатной версии я не заметил. И эта навязчивость послужила причиной удаления. Если вас не раздражает появление рекламы практически после нажатия любой кнопки — можете смело пользоваться.
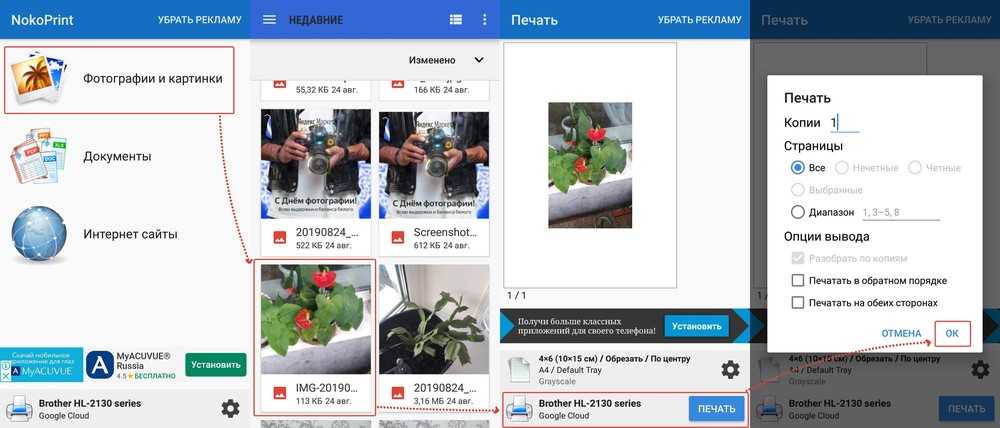 Печать с мобильника на NokoPrint
Печать с мобильника на NokoPrint
Samsung Mobile Print
Бесплатное приложение для печати фотографий, документов, веб-страниц со смартфона или планшета. Также есть возможность сканирования через МФУ и сохранение в форматах JPG, PDF или PNG для быстрого и простого просмотра на смартфоне.
Поддерживает Android, iOS, iPod Touch и Tablet PC. Соединяет мобильное устройство с сетью, к которой подключен принтер Samsung, или к беспроводному принтеру через точку доступа Wi-Fi. Устанавливать дополнительные драйверы не нужно. Совместимые принтеры обнаруживаются автоматически.
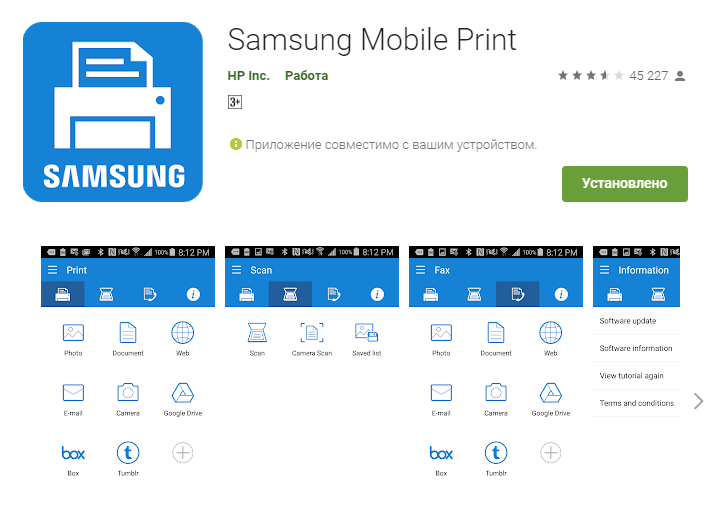
PrintHand Мобильная Печать
Ещё один простой софт с приятным современным интерфейсом. Позволяет печатать прямо из онлайн-хранилища или из сохраненных документов на вашем смартфоне. В окне предварительного просмотра можно настроить размер и параметры печати. Интерфейс управления программы интуитивно понятен. Для печати документов в формате Word просит загрузить дополнительную программу рендеринга. Через Google Cloud работает бесплатно. Все остальные виды печати доступны в версии Premium.
Возможности:
печать документов, фотографий, веб-страниц, смс/ммс, списки контактов и другое;
прямое подключение, а также Wi-Fi u Bluetooth;
поддержка Windows и Mac OS;
использование сервисов Active Directory или Google Cloud;
соединение по USB (требуется Android 4.0+);
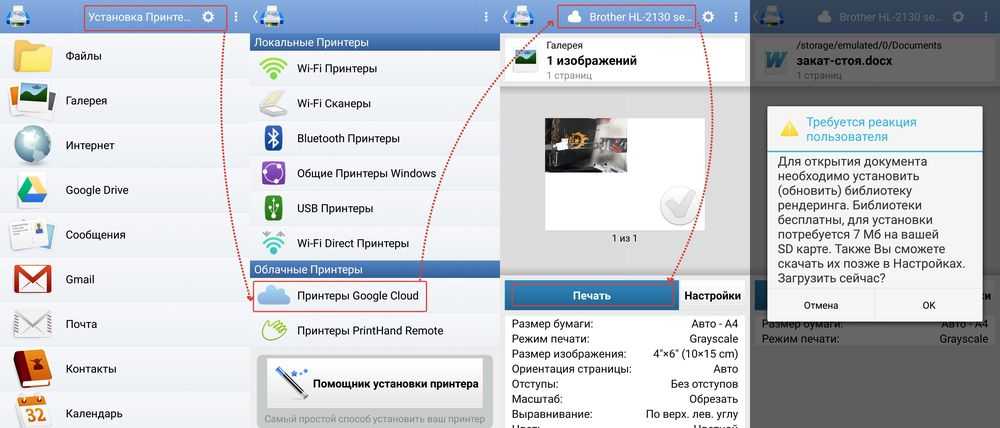 Настройки печати PrintHand
Настройки печати PrintHand
Brother iPrint & Scan
Приложение совмещает в себе принтер и сканер. Вы получаете полный доступ к МФУ фирмы Brother с телефона. Поддерживаются устройства, выпущенные после 2010 года.
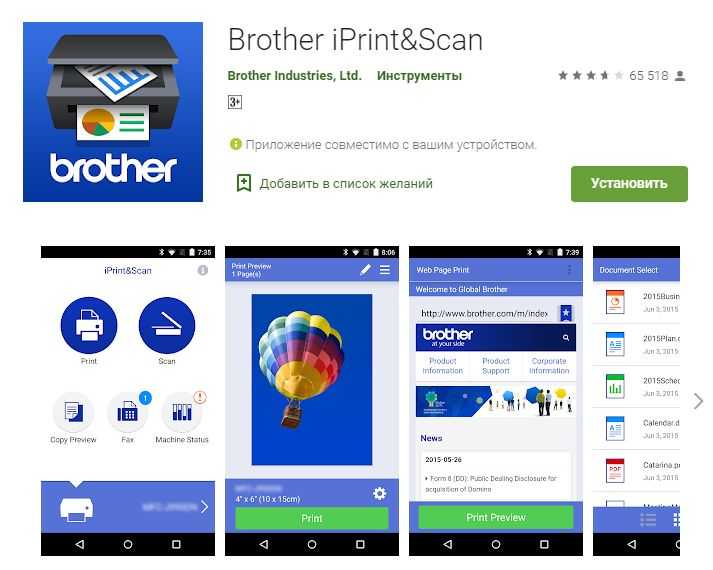 Программа Brother iPrint&Scan в PlayMarket
Программа Brother iPrint&Scan в PlayMarket
StarPrint
Простое приложение с интуитивно понятным бизнес-интерфейсом. Печатает фотографии, карты, посты в Instagram, веб-страницы. В Play Market найти его не удалось. Можно скачать на официальном сайте разработчика. Видео-инструкцию о работе этой программы смотрите в конце статьи.
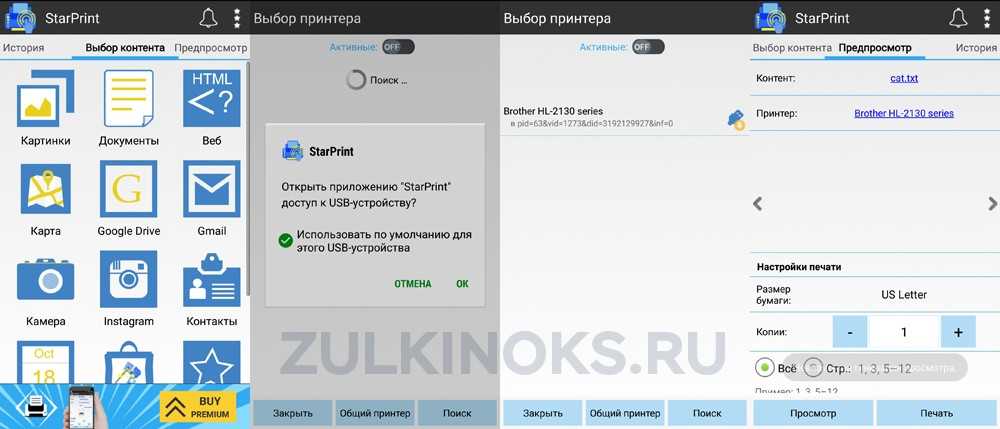 Внешний вид программы StarPrint
Внешний вид программы StarPrint
Организация подключения через USB-кабель
Самый популярный тип разъема — микро USB. На флагманах установлен более продвинутый Type-C. Особой разницы в них нет. Последний выигрывает за счету увеличенной скорости обмена информации. Однако преимущество никак не влияет на процесс распечатки.
Процесс подключения заключается в нескольких шагах:
- Подключаем подходящий шнур к МФУ и моб.девайсу одновременно.
- О положительным подсоединении известит соответствующий сигнал, а на дисплее отобразится маркер.
- Дальнейший процесс требует предустановленной программы-проводника. Если ее нет, скачайте нужную утилиту. Она значительно упростит процедуру.
Если устройства синхронизировались, то принтер примет файлы и активирует распечатку. Если ничего не произошло, следует проверить правильность подсоединения провода. Затем перезапустить программу.
Распечатываем через USB
Первое, что приходит на ум, когда требуется распечатать тот или иной файл – воспользоваться стандартным проводом. Самый распространенный на сегодняшний день разъем – это micro-USB. Вторым по популярности является набирающий известность (устанавливаемый на большинство флагманских моделей) разъем Type-C. Принципиального различия между этими разъемами нет, разве что последний выигрывает по скорости передачи данных и времени зарядки, но на сам факт распечатывания данных это влияет не сильно.

USB-разъем является также и разъемом для зарядки, так что перепутать его с чем-то другим (например, с разъемом от наушников) вряд ли получится. Чаще всего он располагается в нижней части телефона, смартфона или планшета. Для подключения вашего гаджета к принтеру будет необходим шнур. Если под рукой имеется ПК, то задача значительно упростится (он послужит своеобразным хостом). Если же ПК нет, то можно обойтись и без него, ведь большинство принтеров и МФУ давно оснащены USB-входом (или несколькими) для активного подключения внешних устройств.
Смартфоны на базе ОС Android способны хоститься к офисной технике, начиная с версии 4.0 (ICS) и выше. Есть информация, что устройства на версии 2.3.6 так же имеют такую возможность, но она является не подтвержденной, так что здесь многое зависит от самого устройства. Айфон (Айпад) обладает такой возможностью с самых ранних версий операционной системы, так что проблем с программной начинкой возникнуть не должно. Сам процесс подключения является очень простым.
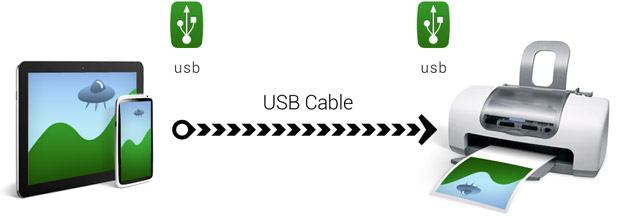
- Соответствующий шнур подключается к смартфону и к принтеру (МФУ).
- Если подключение осуществлено, на экране появится соответствующий маркер или прозвучит сигнал.
- Дальше необходимо прибегнуть либо к предустановленному проводнику для работы с принтерами, либо скачать соответствующую программу, которая может значительно упростить процесс распечатывания (см. ниже).
Если принтер обнаружил подключенное к нему устройство и принял файлы в очередь на распечатку, то после нажатия кнопки «старт» начнется распечатывание информации. Если этого не произошло, необходимо проверить провод (плотно ли он подключен к гнезду), перезапустить приложение с телефона или с планшета.
Преимуществом подключения телефона через USB является удобство и простота, отсутствие несовместимости на программном уровне, а так же универсальность этого метода. Недостатком можно считать факт, что далеко не все печатающие устройства оснащаются соответствующими гнездами, может понадобиться помощь переходника.
Печать со смартфона через Google Cloud Print
Как проще всего распечатать с телефона на принтере без компьютера? Ответ очевиден – использовать сервис Google Cloud Print. Однако для этого нужно следующее:
- На смартфоне должно быть установлено приложение «Виртуальный принтер». Если по умолчанию на устройстве его нет, то можно скачать прогу в цифровом магазине.
- Сам принтер должен иметь поддержку облачной печати. Такая функция есть у многих современных моделей таких производителей как canon, epson, hp, sony, samsung и пр. Если хотите узнать, поддерживает ли данную технологию ваше устройство, то воспользуйтесь этим ресурсом.
- Потребуется и активированный личный аккаунт Google. Здесь сложностей возникнуть не должно – заходите и регистрируйтесь.
Если есть всё необходимое, то переходим к настройке:
- Для подключения потребуется компьютер с установленным Google Chrome. Запускаем с него браузер.
- Нажимаем в правом верхнем углу кнопку в виде 3 точек или тире. Кликаем на пункт «Настройки».
- Авторизуемся в разделе «Пользователи». При этом учётная запись в браузере и на смартфоне должна быть одна и та же.
- Затем пролистываем страницу вниз и жмём «Дополнительные». Находим раздел «Виртуальный принтер». Кликаем на «Добавить». Выбираем необходимое печатающее устройство.
- Запускаем на смартфоне установленное ранее приложение Cloud Print. Ждём, пока завершится процесс синхронизации с аккаунтом.
- Теперь можно распечатать документ, фотографию, изображение или картинку. Откройте на смартфоне нужный файл и через кнопку «Меню» отправьте его в печать (либо через «Поделиться»). Скорее всего, ещё понадобится указать и виртуальный принтер. При этом для печати необходимо, чтобы был включен и компьютер, к которому подключено печатающее устройство.
Инструкция для iOs
На iPhone пользователю доступна беспроводная распечатка с почты, с мессенджеров, социальных сетей, смс, вордовских документов, таблиц, билетов, презентаций, текстовых файлов, картинок, pdf-документов.
Wi-Fi
Метод схож с принципом работы на Android. Для печати потребуется принтер с Wi-Fi модулем либо устройство должно находится в открытой сети. Например, подключено к роутеру.
Сам процесс довольно прост:
- Включаете вай-фай на смартфоне и МФУ. Подключаете одно устройство к другому.
- Выбираете нужный файл на iPhone и жмете на кнопку «отправить».
- В списке ищите строчку «печатать».
- Отобразится новое меню. При необходимости настраиваем базовые параметры.
Облачные сервисы
На айфонах и айпадах доступен облачный сервисы гугла для печати разных документов. Для работы не потребуется компьютер или вай-фай. Достаточно подключения к интернет по 3G или LTE. Чтобы установить сопряжение с принтером, потребуется зарегистрировать его под вашим аккаунтом в системе Google.
В данном случае необходимо скачать и установить приложение: «Google Cloud Print» на iPhone. После чего авторизоваться в нем под тем же аккаунтом, с которого «копир» был добавлен в Chrome.
Печать документа на iOs через облачные сервисы осуществляется через ярлык «расшарить» или «поделиться». Если все правильно сделано, появится новая опция «печать». Подобный алгоритм работает и для облачного сервиса «Dropbox».
AirPrint
Это специальная программа для печати на гаджетах компании Apple. Она доступна на последних версиях iOs. Подключение между двумя девайсами происходит посредством Wi-Fi сети. Список техники поддерживающей технологию AirPrint смотрите на официальном сайте Apple.
Приложения
Альтернативный способ – установка сторонних приложений. Лучше использовать ПО от самих производителей
Важное условия для их работы – наличие рабочего модуля Wi-Fi на обоих устройствах
Сперва рассмотрим программы от стороннего разработчика, после чего уделим внимание ПО от производителей
Tap & Print
Удобное приложение, которое поддерживает 1200 моделей. Распространяется бесплатно с урезанным функционалом. Полный доступ возможен только при покупке подписки в iTunes. Tap & Print поддерживает распечатку из облачных сервисов: iCloud, Google.Drive, Dropbox. Работает с 30-ю самыми распространенными расширениями файлов, включая: PDF, DOC, XLS, PPT и проч.
Canon
Бесплатная программа автоматически определяет принтеры данной фирмы. Может работать не только по Wi-Fi, но и по Bluetooth. Есть функция сканирования. Поддерживает модели: PIXMA, MAXIFY и SELPHY. Распространяется бесплатно.
Epson
Приложение от данного производителя называется «Epson iPrint». Поиск и подключение МФУ происходит в автоматическом режиме. Работает с документами формата «doc» и «pdf». Можно настроить вывод с облачных сервисов: DropBox, Google Drive, Microsoft OneDrive. Для распечатки интернет-страниц, есть собственный встроенный браузер.
HP
У данного производителя тоже есть собственное ПО под названием ePrint. Распространяется бесплатно и работает с большинством самых известных файлов. Печать доступна как по воздуху, так и через облачные сервисы.
Brother
В App Store называется iPrint&Scan. iPrint&Scan быстро находит принтеры компании Brother и подключает их к iPhone. Через приложение можно распечатать: цветные фото, документы, интернет страницы или фотографии. Доступна функция сканирования.
Сохранить в файл и перенести на ПК
На iPhone пользователю доступно «печать в файл». Это функция сохранения документа из открытой веб-страницы. Операционная система делает снимок открытой страницы в браузере Safari и сохраняет его в pdf формате.
Инструкция:
- Нажать на кнопку «отправить» в браузере.
- Выбрать пункт «Создать PDF». Система сохранит страницу в качестве снимка. Здесь же можно сделать небольшие наброски.
- Теперь нажмите на кнопку «поделиться» в нижнем левом углу. В новом меню тапните по «еще» (три точки).
- Выберите пункт «сохранить в файл».
Также можно воспользоваться приложением «PDF Printer». Оно конвертируют документы в поддерживаемый формат.
Способы подключения
Существует 3 способа, которыми можно подключить телефон к принтеру.
- «По воздуху» (Wi-Fi) – технология должна поддерживаться и печатающей техникой, иначе телефон не найдет устройство.
- USB – надо вставить кабель, который шел в комплекте к смартфону, в принтер (не каждая техника поддерживает такую возможность). Иногда требуется специальный переходник.
- Wi-Fi роутер. Должен поддерживать функцию WPS. На корпусе обычно есть соответствующая кнопка. Аналогично и с принтером, он должен поддерживать WPS. Такое подключение наиболее удобно для домашнего использования, так как нужна единоразовая настройка сети. Затем все устройства подключаются к одной сети и можно постоянно печатать без каких-либо настроек.
Как печатать с телефона через Wi-Fi
Сначала заходите в пункт настроек мобильного (обозначается шестеренкой). Далее находите пункт, отвечающий за беспроводные сети.
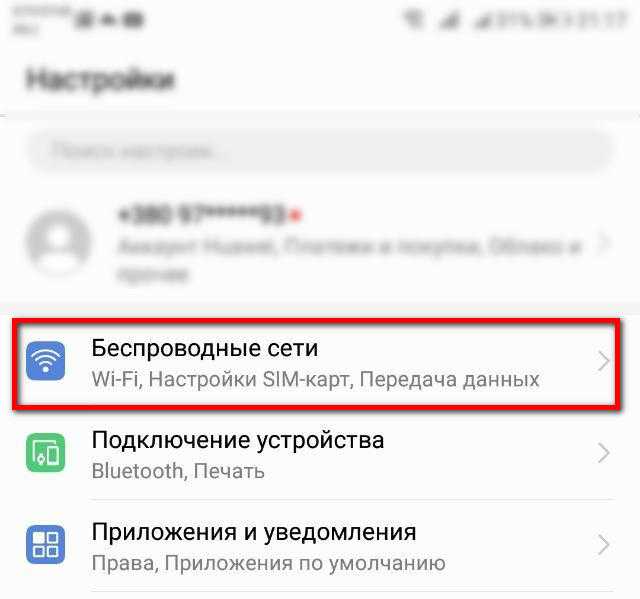
Там же будут настройки Вай-Фай.
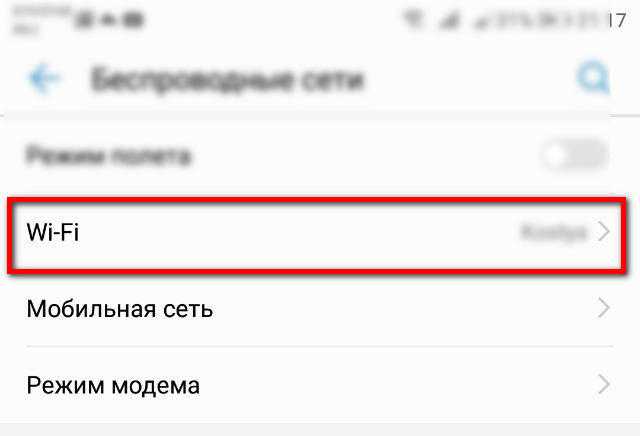
В зависимости от модели телефона и операционки, нужная настройка (Wi-Fi Direct) может находиться как в общем пункте беспроводных технологий, так и в каком-то дополнительном. В последнем случае нужно узнать особенности своего телефона и полазить по настройкам более глубоко. Информацию можно поискать в интернете или в документации, которая шла в комплекте к телефону при покупке.
Нажимаете на кнопку прямого Wi-Fi подключения.
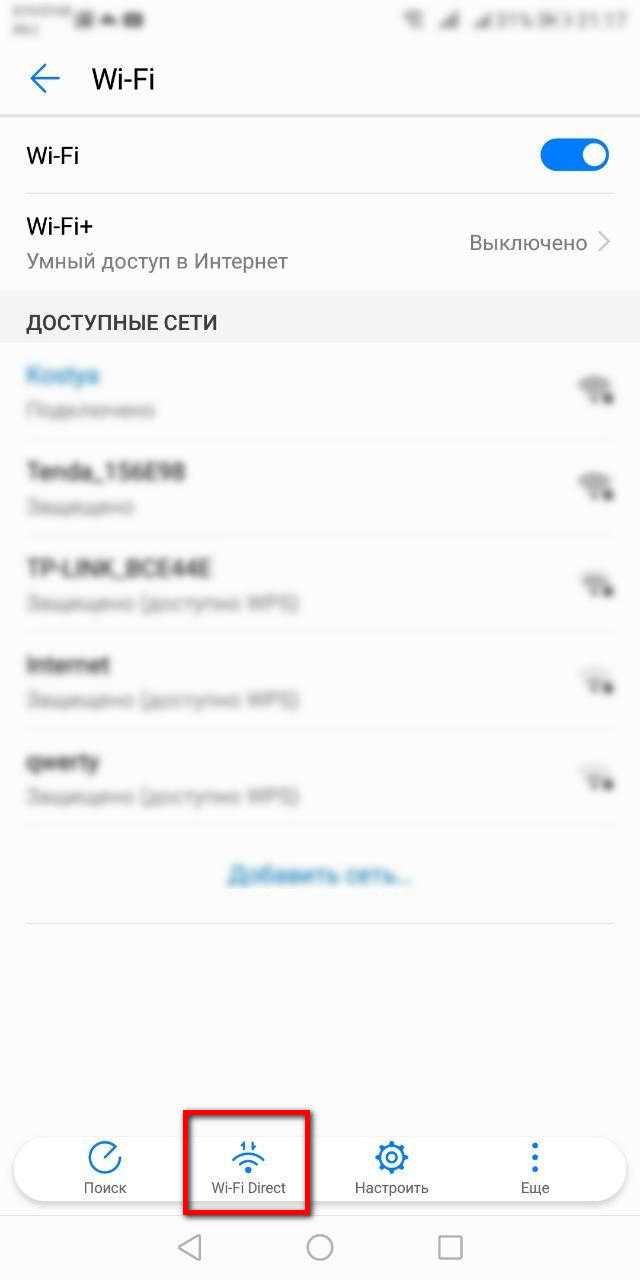
Начнется поиск телефоном любой техники, которая поддерживает Wi-Fi Direct, и в момент поиска функция на другом устройстве включена. После можно соединиться с принтером и печатать с любой точки комнаты.
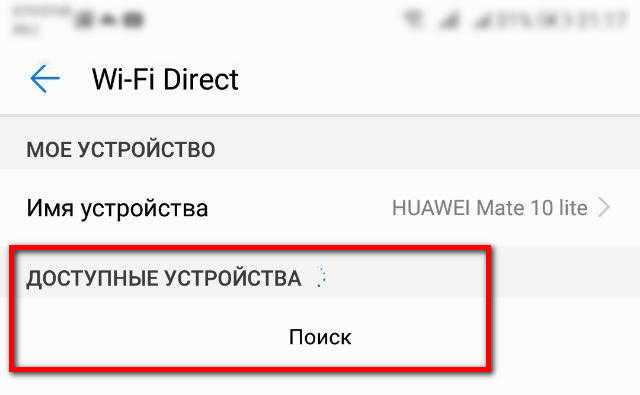
Чтобы сделать печать, открываете нужный файл, через опции выбираете пункт Поделиться и там должен находиться пункт Печать. Жмете, выбираете принтер и получаете результат.
Нравится4Не нравится
Режим WPS
С телефоном никаких настроек делать не надо. Стоит только подключиться к беспроводной сети. С роутером и принтером ситуация другая. На модеме и принтере надо включить WPS. К тому же не все устройства поддерживают этот режим.
Если роутер может работать с WPS, то на его корпусе должна находиться соответствующая кнопка. Просто нажмите на нее.

Также можно перейти в настройки роутера в браузере и там включить режим. Введите в адресную строку браузера IP-адрес 192.168.0.1 или 192.168.1.1. Откроется страница входа в меню роутера. Если никаких изменений данных после приобретения роутера не делалось, то логин и пароль установлены заводские (admin/admin). В меню находите пункт WPS (может называться по-разному в зависимости от модели). Переходите в пункт и включаете функцию.
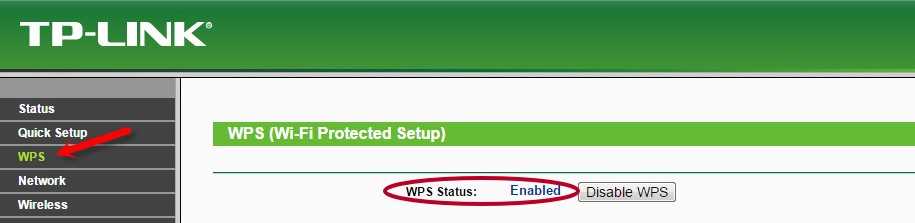
Теперь надо сделать то же самое с принтером. Как и с роутером, за активацию WPS может отвечать отдельная кнопка на корпусе принтера. Если принтер оснащен экраном, то вполне вероятно, что одно из меню отвечает за функции Wi-Fi.
Полазьте по настройкам, отыщите там пункт, отвечающий за Wi-Fi. Перейдите в него, запустите настройку, для подключение введите пароль.
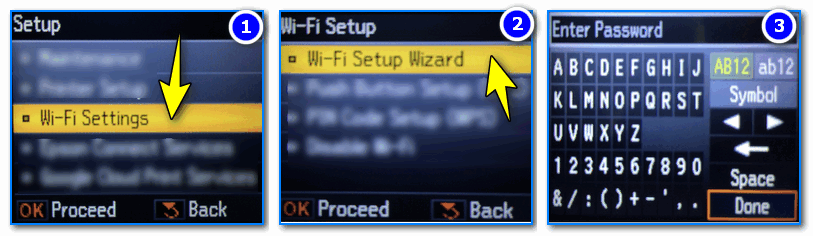
В случае безошибочных действий при отправке любого файла на печать с телефона, принтер запустится в работу.
Нравится3Не нравится
Подключение и печать через USB
Потребуется переходник OTG, на одном конце которого штекер, вставляющийся в разъем зарядки телефона, а на втором – обычный вход USB (в него вставится шнур кабель от принтера).


Но даже при беспроблемном подсоединении нет никакой гарантии, что телефон распознает принтер. Проблема заключается в том, что производители редко разрабатывают драйвера под Андроид и iOS.
Решить проблему поможет приложение для смартфона или планшета — USB Conntection Kit. После установки подсоедините кабель от телефона к печатающему аппарату. Мобильный должен распознать принтер в качестве USB устройства. Будет доступна печать без каких-то сильных ограничений. Сможете отправить задание на печать файлов .txt, .doc, .pdf, .jpg, .jpeg и других.
Альтернативным универсальным приложением является PrinterShare. При первом запуске будет предложено выбрать принтер из представленных вариантов подключения.
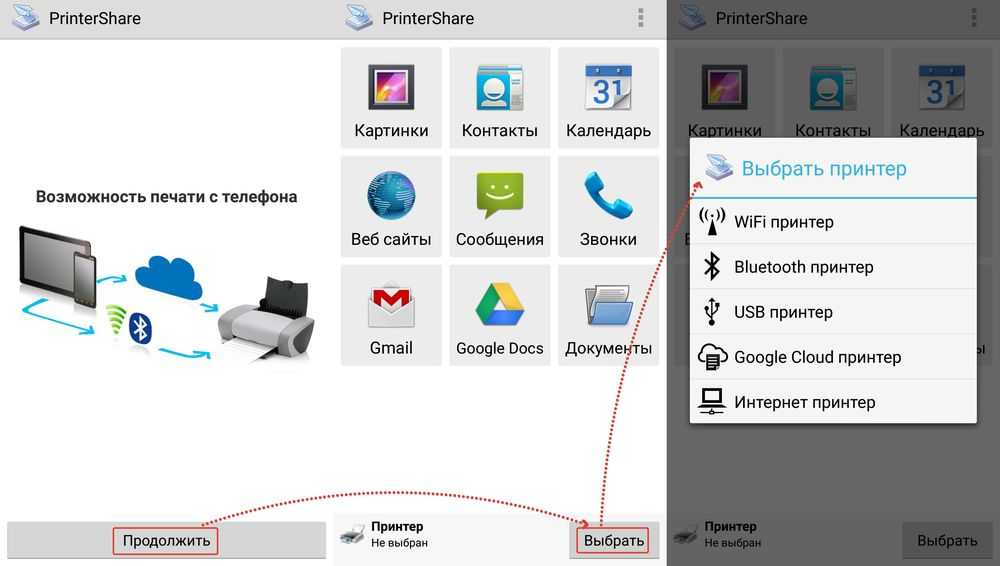
Выбираете USB, после приложение может предложить обновить программное обеспечение принтера. Соглашаетесь, ждете обновления и можете печатать.
Нравится4Не нравится
Печатать с телефона на принтер – приложение Brother iPrint & Scan

Принтеры Brother находят все больше приверженцев. Поэтому производитель не мог опустить такую важную проблему, как печать с телефона и других устройств.
Инструмент Brother совместим с системами Apple iOS, Android и Windows Phone. Само приложение легко находит принтеры в сети.
Вы можете использовать его для печати любого документа. Оно работает и наоборот — вы можете отправить любой сканированный документ прямо в облако.
Его преимуществом является интуитивная работа и минимальный графический дизайн. Менее продвинутым пользователи наверняка понравятся из-за удобства использования.
Ответы на популярные вопросы
Что такое мобильные принтеры?
Мобильные принтеры – это портативные устройства, которые применяются для быстрой печати информации. Обычно они используются в торговле для создания чеков, этикеток, ярлыков и сопроводительных документов. Такие приборы активно приобретаются магазинами, кафе, складами и логистическими компаниями. Принцип работы устройства прост: в него вставляется лента бумаги, а после через специальное ПО запускается процесс печати.
Как распечатать с телефона документ через принтер?
В продаже можно встретить принтеры, печатающие с телефона или планшета. Но если подобного устройства у вас нет, то можете использовать стандартное устройство печати, выполнив к нему подключение через Wi-Fi, Bluetooth или кабель USB.
Почему телефон не видит принтер по Wi-Fi и через USB?
Возможно, что нужно использовать специализированную программу от производителя. Ещё можете попробовать временно отключить принтер, а затем опять его включить. А также ситуация может быть гораздо проще – устройство печати просто не поддерживает подключение через Wi-Fi.
Как можно контролировать, что в данный момент печатается?
Обычно через любое приложение можно отслеживать, какой лист в данный момент печатается. Для этого просто нужно открыть соответствующую вкладку.
Какое приложение является универсальным?
Программа PrinterShare позволяет подключаться к принтерам от разных производителей, причем как через Wi-Fi и Bluetooth, так и посредством USB.
Подводя итоги отметим, что подключить принтер к телефону на Android можно разными способами. Удобнее всего использовать беспроводную технологию Wi-Fi, если устройство печати её поддерживает.