Как редактировать фото на компьютере. онлайн фоторедактор canva
Содержание:
- Photo Pos Pro
- Средствами самой Windows
- Изменяем разрешение фотографии онлайн
- Исправление цвета
- Фоторедакторы для Windows Phone
- Обзор бесплатных онлайн фоторедакторов
- Приложения на компьютере для обработки фотографий
- Программы на компьютер для обработки фото в Инстаграм
- Художественная обработка, доступная каждому
- Способ №5.Как изменить размер фото в редактореФото на документы Профи
- Фотоснимок в стиле «картина маслом»
- Photo Studio
- Snapseed
- PhotoDirector
- Camera360
- Фоторедактор
- Glitter Effects
- Пример, как красиво отредактировать фото в Фотошопе
- Выводы
Photo Pos Pro

Photo Pos Pro не так хорошо известен,
как другие бесплатные решения, но это еще один высококачественный бесплатный
редактор фотографий, который оснащен современными инструментами для улучшения
изображений.
Программа подходит, как для
начинающих, так и для опытных редакторов фотографий, предлагая выбор между
двумя интерфейсами. Интерфейс новичка включает в себя базовые инструменты
редактирования, такие как: уменьшение эффекта «красных глаз», фильтры, авто-коррекция.
В то время как экспертный интерфейс имеет множество расширенных функций
редактирования: магнитный выбор, смешение слоев, настройка цвета.
Он также предлагает систему слоев,
похожую на систему Photoshop, с контролем непрозрачности и множеством режимов
наложения. Однако, как и во всех аналогах Photoshop, самым большим ограничением
Photo Pos Pro является отсутствие корректирующих слоев.
Так же есть и другие ограничения. Максимальное разрешение для сохранения фотографий составляет 1024 x 1014, а многие расширенные функции и наборы кистей доступны только после приобретения премиум-версии.
Попробуйте Photo Pos Pro
Средствами самой Windows
Для того, чтобы изменить формат файла не обязательно пользоваться сторонними средствами. В Windows можно это сделать
- как с единичными файлами прямо в «Проводнике» (переименованием),
- так и групповой обработкой сразу всех файлов папки с помощью командной строки.
Правда, при этом размер файла (файлов) сохранится тот же самый, что был до смены формата.
Смена формата в проводнике Windows
Открываем папку с файлами. По умолчанию, как правило, в имени файла расширение файла не отображается. Чтобы сделать его видимым, кликните «Вид» в верхней части окна и в раскрывшемся меню поставьте галочку в чекбоксе «Расширения имен файлов». Теперь в имени файла виден его формат (тип расширения). Если изменения сразу не вступили в силу, просто закройте папку с файлами и откройте ее снова.
 Показать расширения имен файлов
Показать расширения имен файлов
Теперь, как и при обычном переименовывании, кликаем правой кнопкой мыши по нужному файлу, в открывшемся списке действий нажимаем «Переименовать». В нашем примере, вместо PNG набираем JPG и жмем Enter. Система дуракоустойчивости предупреждает о необратимости действия, думаем еще раз на всякий случай, и нажимаем Enter повторно.
 Измененный формат фото
Измененный формат фото
Все, формат фото изменен. Но! Размер файла при этом не изменился.
Групповая смена формата файлов с помощью командной строки
Зайдите в командную строку. Сделать это можно нажатием сочетания клавиш Windows+R на клавиатуре, после чего во всплывающем окне ввести cmd и нажать ОК.
 Вход в командную строку
Вход в командную строку
В Windows 10 нажмите на «Поиск» в панели управления, также введите cmd и кликните по появившейся в списке строке «Командная строка».
 Windows10 Вход в командную строку
Windows10 Вход в командную строку
В результате откроется такое окно с черным фоном.
 Командная строка Windows
Командная строка Windows
Сначала надо перейти в нужную папку. Для этого вводим в строке команду cd (сменить директорию) и вставляем путь к папке, в которой находятся файлы. Если кто-то забыл, как скопировать путь к папке, то напомню, что достаточно кликнуть мышкой по строке пути в проводнике. Путь отобразится в понятном для командной строки виде. Смотрите на гифке.
 Путь к папке с файлами
Путь к папке с файлами
Вставляем в строку путь к папке, в которой расположены файлы, сразу после команды cd, выглядит это так: cd C:\Users\Альберт\Downloads\100D5000, (у Вас путь будет свой, поэтому я зачеркнул мой, чтобы случайно не скопировали).
 Командная строка путь к папке
Командная строка путь к папке
Жмём Enter. Этим действием мы переходим в командной строке в нужную нам папку.
Затем используем специальную команду, которая изменит расширения у файлов, скопируйте ее прямо отсюда: rename *.PNG *.JPG и снова нажимаем Enter.
 Команда смены формата файлов
Команда смены формата файлов
Заглядываем в нашу папку, и видим, что все файлы поменяли тип расширения, или как мы чаще говорим, формат. У всех стал JPG.
 Результат группового изменения формата файлов с PNG на JPG
Результат группового изменения формата файлов с PNG на JPG
Можно ввести более универсальную команду для смены форматов: rename *.* *.JPG такая инструкция изменит формат абсолютного всего, что попадется ей на пути в указанной папке
Так что стоит пользоваться осторожно, предварительно проверив, не пострадают ли видео или текстовые файлы, которые случайно там могут оказаться
Изменить формат фото в paint
Это также просто, как и в предыдущем редакторе. Да и названия у них созвучны. Вот, посмотрите на изображении ниже, достаточно одной картинки, чтобы отобразить весь нехитрый способ как изменить формат фотографии.
- Открываете файл в редакторе paint
- Сохраняете его через «Сохранить как» в нужном формате.
 Как изменить формат фото в редакторе paint
Как изменить формат фото в редакторе paint
Теперь посмотрим,
Изменяем разрешение фотографии онлайн
Сегодня мы расскажем о двух сайтах, в инструментарий которых входит возможность изменения разрешения изображений. Ниже вы будете ознакомлены с детальными инструкциями по выполнению этой задачи.
Способ 1: Croper
Разработчики интернет ресурса Croper называют его Фотошоп-онлайн. Действительно, у данного сайта и Adobe Photoshop имеются схожие функции, однако интерфейс и принцип управления значительно отличаются. Разрешение картинки здесь изменяется так:
- Откройте главную страницу сайта, наведите указатель мыши на меню «Операции», выберите пункт «Редактировать» — «Изменить размер».

Начало работы происходит после загрузки файла, для этого кликните на ссылку «Загрузите файлы».

Теперь нажмите на кнопку «Выберите файл».

Выбрав сохраненный на компьютере рисунок, загрузите его в редактор, после чего произойдет автоматический переход к нему.

Сейчас снова нужно указать необходимую операцию. Наведите курсор на пункт «Операции» и отметьте там требуемый инструмент.

С помощью ползунка, расположенного вверху вкладки, отрегулируйте подходящее разрешение картинки. Кроме этого вы можете самостоятельно ввести числа в соответствующие поля. После этого кликните на «Применить».

В разделе «Файлы» присутствует возможность выбора направлений сохранения. Например, там доступен экспорт изображения во Вконтакте, в фотохостинг или на компьютер.

Минус данного сервиса в том, что каждую картинку придется обрабатывать отдельно, что не подходит некоторым пользователям. В таком случае мы рекомендуем ознакомиться со следующим представителем подобных ресурсов.
Способ 2: IloveIMG
Сайт IloveIMG предоставляет множество полезных инструментов по массовому редактированию изображений, именно на этом и был сделан акцент разработчиками. Давайте сразу приступим к уменьшению разрешения.
- Находясь на главной странице сайта, выберите инструмент «Изменить размер».

Теперь потребуется выбрать изображения. Вы можете загрузить их из онлайн-хранилища или выбрать файл, находящийся на компьютере.

В случае с загрузкой из ПК с зажатым Ctrl отмечайте все нужные изображения, а затем кликните на «Открыть».

Выберите режим «В пикселях» и в открывшемся меню настройки вручную введите значения ширины и высоты фотографии. Отметьте галочками пункты «Сохранять пропорции» и «Не увеличивать, если меньше», если это необходимо.

После этого активируется кнопка «Изменить размер изображений». Кликните по ней левой кнопкой мыши.

Осталось только выгрузить сжатые картинки в онлайн-хранилище, скачать на компьютер или скопировать прямую ссылку на них для дальнейшей работы.

На этом работа в сервисе IloveIMG подходит к концу. Как видите, все инструменты доступны бесплатно и изображения скачиваются в одном архиве без каких-либо ограничений. С самой процедурой корректирования разберется даже неопытный юзер, поэтому мы можем смело рекомендовать данный ресурс для использования.
Опишите, что у вас не получилось.
Наши специалисты постараются ответить максимально быстро.
Исправление цвета
Самым популярным графическим редактором для картинок и прочего графического материала является Photoshop. С его помощью можно сделать любые изменения: поменять размер или настроить цвета и фильтры, соединением нескольких фотографий в одну. Чтобы получить интересную фотографию, иногда требуется только немного подправить цвет, сделать оттенки более или менее насыщенными, изменить цветовые решения или добавить фильтры. Именно о цветокоррекции пойдет речь в ролике. Автор научит созданию картинки в пастельных приглушенных тонах с понижением насыщенности и изменением цветовой гаммы.
Фоторедакторы для Windows Phone
PhotoFunia
Лёгкая в обращении программа для обработки фото, которая заставит улыбнуться. С PhotoFunia вы окажетесь на рекламном щите, почтовой марке или в музее. И так более 400 вариантов. Выбирайте на ваш вкус!
PhotoFunia для Windows Phone
Lomogram+
Приложение для редактирования фотографий. Сделайте ваши снимки неповторимыми с помощью фильтров, рамок и световых эффектов. Мгновенно загружайте фото себе на стену в соцсетях.
Lomogram+ для Windows Phone
LazyLens
Быстрый и простой в использовании фоторедактор. Можно скомбинировать цвета, текстуры, рамки и эффекты для того, чтобы создать свои собственные пресеты и пользоваться ими в дальнейшем.
LazyLens для Windows Phone
Обзор бесплатных онлайн фоторедакторов
Если вы не хотите устанавливать сторонний софт или работаете за чужим компьютером, хорошим решением станет использование интернет-ресурсов. На специальных сайтах вы сможете быстро изменить фотоснимки.
Стоит учитывать, что на веб-площадках вы не найдете расширенного функционала. Большинство сервисов урезают основные опции, чтобы вынудить пользователей покупать про-аккаунт. Для любителей интернет-ресурсов мы подобрали лучшие редакторы фото, доступные в режиме онлайн.
Canva
Полюбившийся многим графическим дизайнерам сервис Canva в основном заточен под создание постеров, обложек, картинок для социальных сетей и прочих креативных продуктов. В нем можно накладывать текст, наклейки и стикеры, добавлять анимационные элементы. К изображениям можно применить фильтры, обрезать картинку, улучшить качество. Это хороший ресурс для графического дизайна, однако для редактирования фотоснимков он не подходит.
- Наличие русского языка;
- Коллекция шаблонов для соцсетей;
- Много русскоязычных шрифтов;
- Анимационные наклейки и стикеры;
- Файлы нельзя обрабатывать отдельно от проекта;
- Нет базовых возможностей редактирования;
- Большинство функций нужно покупать;
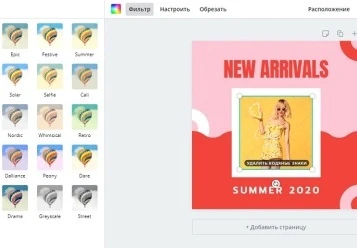
Fotor
Один из лучших фоторедакторов онлайн, который можно использовать полностью бесплатно. Включает в себя огромную коллекцию фильтров, эффектов и предустановленных настроек. На этом сервиса можно отредактировать фотоснимок в несколько кликов мыши.
- Предустановленные стили и модуль бьютифай;
- Базовое редактирование: обрезка, кадрирование, поворот;
- Коррекция цвета и освещения;
- Создание коллажей и постов для социальных сетей;
- Большинство опций доступно в премиум плане;
- Новый дизайн сайта не очень удобен в управлении;
- Чтобы поделиться результатом, нужна регистрация;
- Экспорт только в jpg или png;
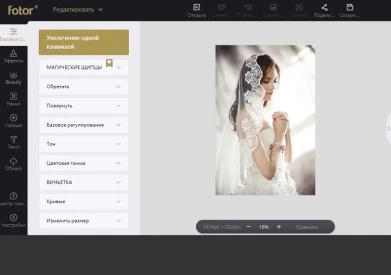
Fotostars.me
Полноценный редактор фотографий для обрезки, кадрирования, ретуши и цветокоррекции. Можно увеличить резкость либо размыть изображение, повернуть под определенным углом, наложить виньетку и прочее. Также присутствует сборник стилей, хотя их не очень много. Доступ ко всем инструментам можно получить полностью бесплатно и без регистрации.
- Не требует регистрации;
- Каталог готовых фотоэффектов;
- Кадрирование, изменение размера, поворот и фокус;
- Цветовой баланс и температура;
- Нет поддержки RAW;
- Новый дизайн иногда «виснет»;
- В последнем обновлении пропали текстовые элементы;
- С трудом обрабатывает крупные файлы;
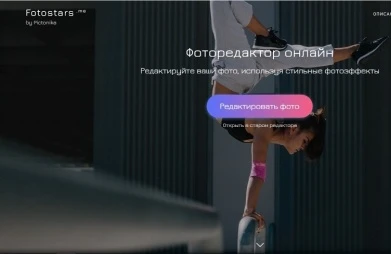
Приложения на компьютере для обработки фотографий
Photoshop Lightroom
Цена: 499 рублей в месяц.
Что умеет:
- удалять лишние элементы на снимках;
- создавать пресеты или использовать скачанные;
- копировать настройки одной фотографии и применить ее к остальным.
Профессиональная программа для коррекции цвета, экспозиции и кадрирования. Подойдет тем, кому нужно обработать сотни фотографий в едином цветовом стиле. Пресеты можно найти в интернете и в специальных группах в .
 Интерфейс Lightroom и фото до обработки
Интерфейс Lightroom и фото до обработки Пример обработки в Lightroom с помощью пресета
Пример обработки в Lightroom с помощью пресета
Photoshop
Цена: 499 рублей в месяц.
Что умеет:
- качественно убирать лишние детали с помощью точечной восстанавливающей кисти, заплатки или штампа;
- правильно кадрировать по пропорциям фотографию;
- задать нужный размер и сохранить в нужном формате.
Профессиональная программа широко спектра действия. В отличии от Lightroom в Photoshop удобнее работать с каждым снимком для тонкой настройки. Если в Lightroom вы подбираете цвет и применяете его ко всем снимкам, то в Photoshop вы делаете грамотную ретушь кожи или снимка целиком.
 Интерфейс Photoshop и фото до обработки
Интерфейс Photoshop и фото до обработки Фото после обработки в Photoshop
Фото после обработки в Photoshop
PhotoScape
Цена: бесплатно, есть встроенные покупки.
Что умеет:
- с помощью фильтров накладывать эффект пылинок, потертостей, текстур;
- состаривать фото и обычные фильтры-пресеты с изменением цвета;
- делает блики, рамки и коллажи;
Программа отличная замена Фотошопу для обработки фото. На приветственном окне наглядно показаны действия различных инструментов. Достаточно тыкнуть на нужный. Для креатива: можно добавить блики как на пленке и обработать фото так, будто объект под водой.
 Окно PhotoScape, где показаны действия эффектов
Окно PhotoScape, где показаны действия эффектов Интерфейс Photoscape
Интерфейс Photoscape Пример обработки “под водой”
Пример обработки “под водой”
GIMP
Цена: бесплатно.
Что умеет:
- кадрировать, работать с форматами фото;
- удалять лишние детали на фото;
- корректировать цвет, свет и температуру;
- работать со слоями.
Мощный аналог Фотошопа. Здесь все что нужно. Можно убрать объекты или лишних людей на фото с помощью лечебной кисти или штампа, отрегулировать нажим и жесткость кисти. Поправить экспозицию и выровнять цвет, кадрировать и редактировать фото по слоям. Интерфейс хоть и похож на Photoshop, но выглядит простовато. Как бесплатный аналог достоин внимания.
Убираем человека на заднем фонеРезультат удаления. Можно постараться и довести стирание лишних элементов до идеала
Pixlr Desktop
Цена: бесплатно.
Что умеет:
- применять эффекты и текстуры;
- быстрый режим мультиэкспозиции (наложение кадров);
- добавление текста на фото.
Простой в использовании базовый редактор. Плюсом можно сделать быструю мультиэкспозицию (наложение кадров). Здесь не слишком много фильтров, все контрастные, лучше ставить на минимум, а в качестве креатива есть эффект наложение пыли и текстуры.
 Интерфейс приложения Pixlr и фото до обработки
Интерфейс приложения Pixlr и фото до обработки Примеры фильтров Pixlr и мультиэкспозиция (легкие волны с левой стороны кадра)
Примеры фильтров Pixlr и мультиэкспозиция (легкие волны с левой стороны кадра)
Программы на компьютер для обработки фото в Инстаграм
Photoshop CC и Adobe Lightroom CC — классические программы от Adobe, в которых можно исправить все: от прыщиков на коже до серьезных нарушений. Доступные платформы: Windows, MacOS.
Можно попробовать Luminar 2018. Новая версия программы намного быстрее предыдущих и позиционируется как конкурент Adobe Lightroom CC. Многие функции аналогичны: слои, кисти, маски, удаление дисторсии, виньетирование, исправление перспективы. Преимущества: поддержка цветовых таблиц (LUT), гибкие настройки цвета и света.
Мы не приводим здесь много компьютерных программ или сервисов, потому что Инстаграм — это больше мобильная фотография и приложения вполне справляются с этой задачей.
Обработка имеет решающую роль для передачи уникальной атмосферы снимка. Смотрите, как делают это другие, вдохновляйтесь подборками, пробуйте сами. Вы обязательно научитесь обрабатывать фото, добиваясь задуманного эффекта.
Художественная обработка, доступная каждому
Сделать по-настоящему хороший кадр – сложная задача даже для опытного фотолюбителя. Не каждому удаётся сразу «поймать» нужное освещение или верно выставить выдержку. На помощь приходит фоторедактор, способный улучшить любую картинку. В этой статье мы разберём, как вместе с ФотоМАСТЕРом придать снимкам новых красок. Вы сможете отретушировать фотографию для аватара, стилизовать изображение «под плёнку», раскрасить кадр и не только.
Использование тонирования
Используя редактор для красивой обработки фото, вы можете провести коррекцию цвета в несколько кликов мыши. Сначала открываем изображение, которое собираемся изменить. Программа работает со всеми основными форматами графических файлов: JPG, PNG, GIF, BMP, RAW и не только.
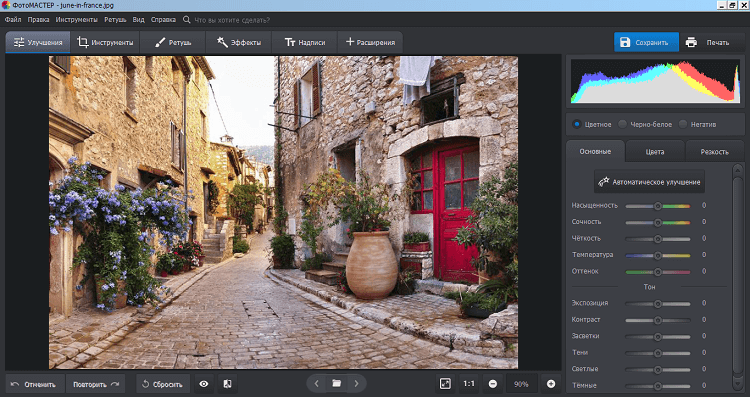
Откройте фото в программе
Самый простой способ добавления цветового фильтра – «Тонирование». Найти его можно во вкладке «Инструменты»:
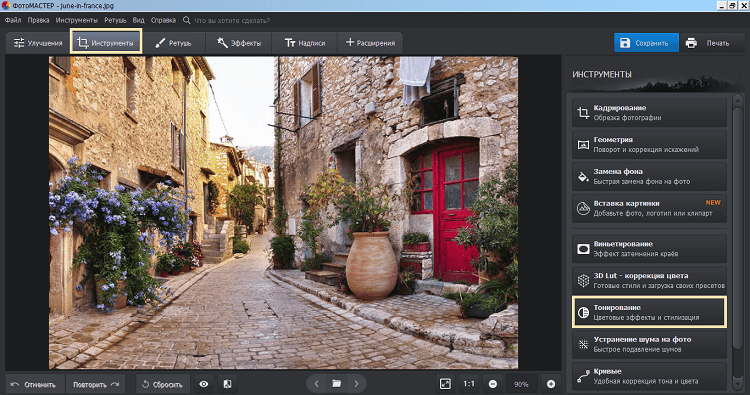
Выберите в разделе «Инструменты» пункт «Тонирование»
Вы можете настраивать цвет и интенсивность фильтра, выбирать тип тонирования и режим смешивания цветов. Для этой фотографии лучше всего подойдёт режим «Перекрытие», установленный по умолчанию. Наложение красного цвета создаст эффект закатного солнца на изображении. Посмотрите:
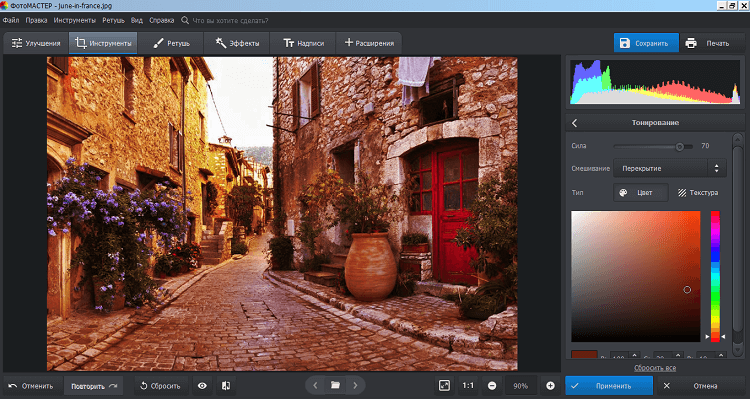
Настройте вид тонирования и выберите режим смешивания
Не менее интересных результатов можно добиться во время экспериментов с разными режимами смешивания. Для наложения текстуры нужно кликнуть по соответствующей кнопке. В списке имеется несколько категорий на выбор:
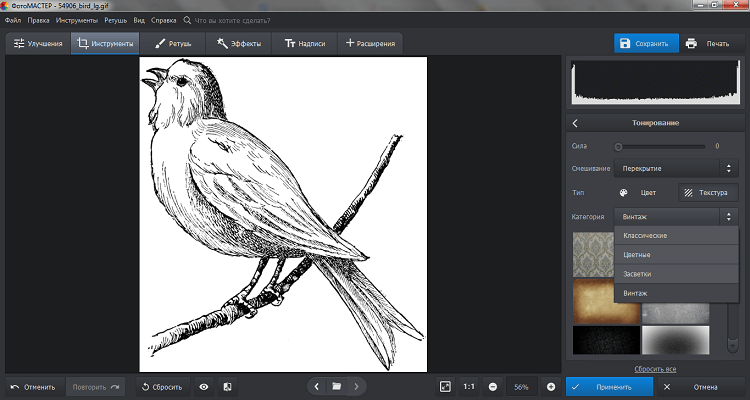
В программе можно обрабатывать не только фото, но и рисунки
Сделаем обычную картинку более выразительной, добавив поверх текстуру пергамента, и установим режим «Темнее»:
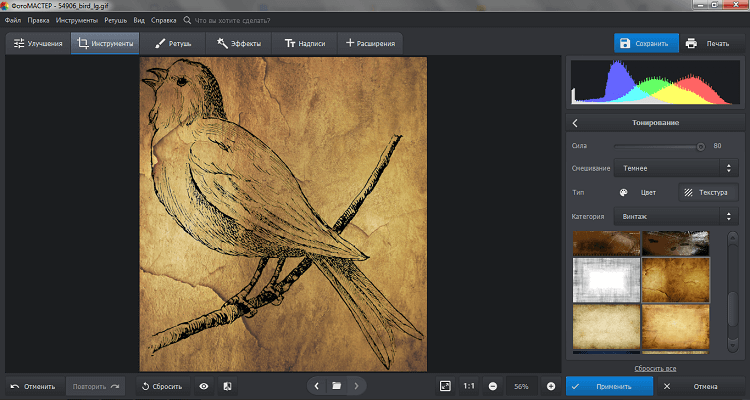
С помощью тонирования вы можете кардинально изменить любое изображение
Портретная обработка
Фоторедактор поможет красиво улучшить портреты в полуавтоматическом режиме. Загружаем портрет, потом активируем функцию «Пластика лица» во вкладке «Ретушь»:
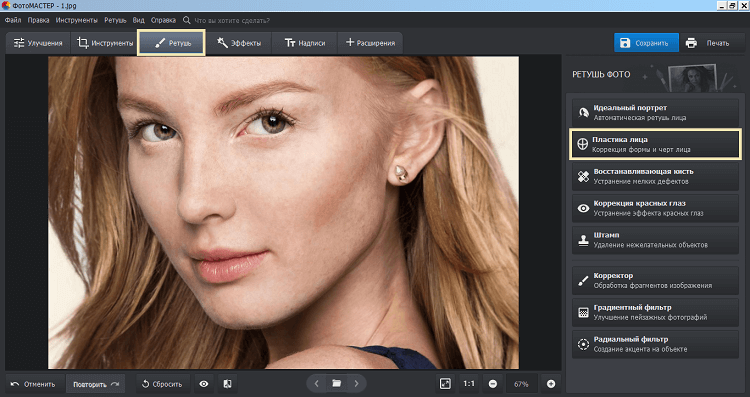
Вы можете изменять черты лица на фото
Программа мгновенно определит черты лица, после чего вы сможете их подправить. Можно корректировать все — подбородок, глаза, нос, губы, брови. Также есть возможность сделать лицо шире или уже. ФотоМАСТЕР корректно обрабатывает даже лица, расположенные не в анфас.
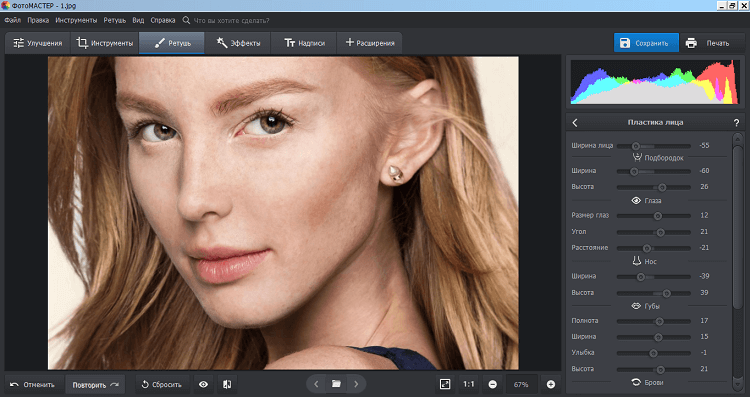
Корректируйте ширину лица, размер глаз, губ и т. д.
Теперь нужно подправить состояние кожи. Жмём на «Идеальный портрет» в той же «Ретуши». Из всех готовых предустановок подойдет шаблон «Осветление лица». По клику на него будет автоматически применена группа настроек. Все примененные изменения можно увидеть в меню «Ручные настройки». В этом же меню можно продолжить корректировку. Уберём тёмные круги под глазами, подправим тон кожи и выделим губы:
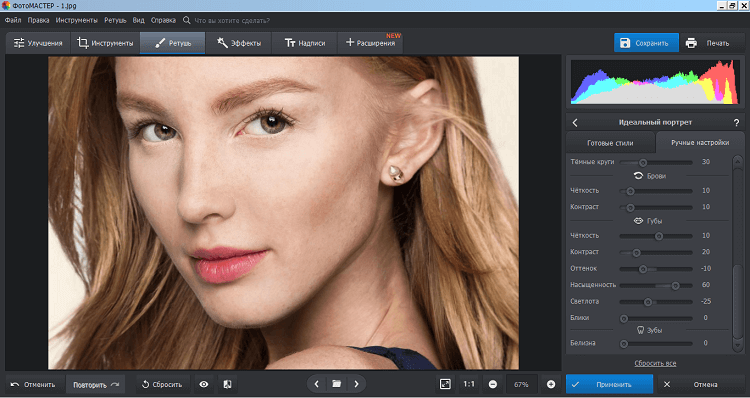
При желании произведите ручную настройку
Корректирование черт лица в ФотоМАСТЕРЕ можно проводить в полностью автоматическом режиме. В этом программа выигрывает у профессиональого софта, например, всем известного Photoshop.
100+ эффектов для фотографии
Теперь можно попробовать добавить готовый эффект вместо использования уже знакомых инструментов. Имеется набор предустановленных эффектов для самого лёгкого использования знакомых многим функций: цветокоррекция, экспресс-улучшение, работа со светом и так далее. Жмём на одноимённую вкладку и выбираем сначала подходящую категорию, а потом и сам фильтр из библиотеки. Например, в «Тонировании» есть «Тёплые тона — 3». Применение его к этому портрету создаёт впечатление использования профессиональной светотехники.
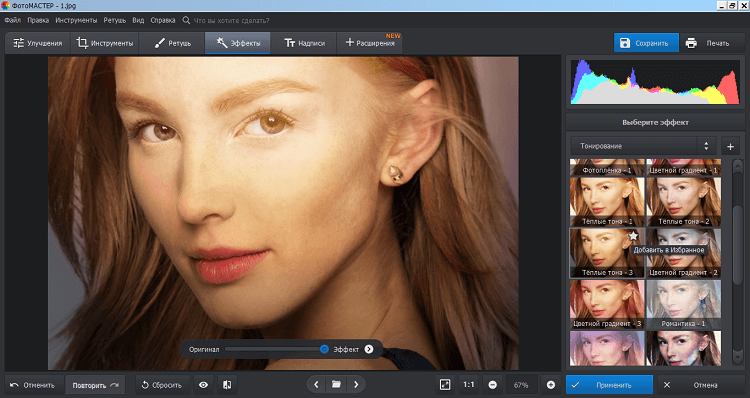
Применяйте эффекты и настраивайте их
Сравним портрет до работы с ним и результат обработки.
До
После


Интерфейс ФотоМАСТЕРа очень прост и будет понятен даже начинающим. Скачайте редактор фотографии на русском языке и убедитесь в этом на собственном опыте. Дополнительно в ФотоМАСТЕРе имеются возможности кадрирования фотографий, настройки геометрии, подавления шумов, устранения лишних объектов и многое другое.
Способ №5.Как изменить размер фото в редактореФото на документы Профи
- Импортируйте фотографию
Скачайте инсталлятор приложения и установите его на компьютер. Запустите софт и добавьте фото через проводник в левом столбце или перетянув его в окно программы. Растяните границы снимка, если вам не требуется автоматическое кадрирование.
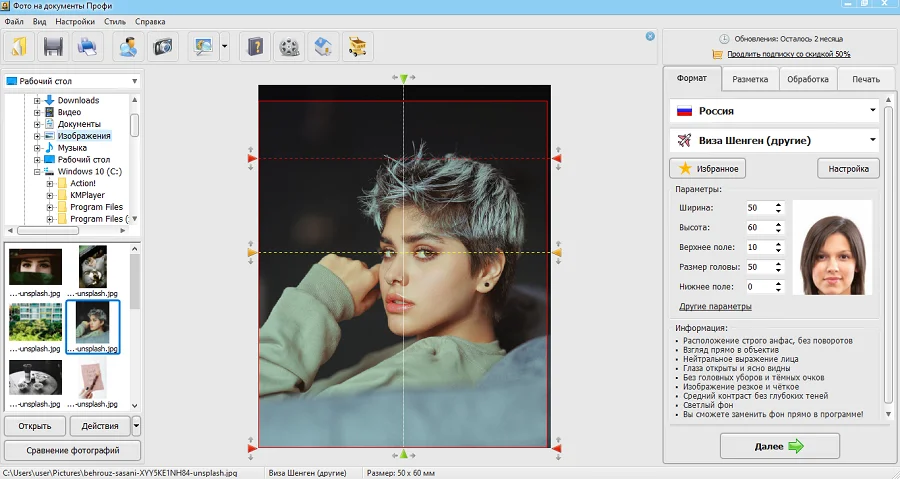 Загрузить фото можно простым перетаскиваниемУкажите настройки
Загрузить фото можно простым перетаскиваниемУкажите настройки
Откройте вкладку «Обработка» и найдите кнопку «Сохранить фото в файл». В окне настроек отметьте пункт «Задать в пикселях» и укажите ширину и высоту. Нажмите «Сохранить файл» и укажите название, формат и папку сохранения.
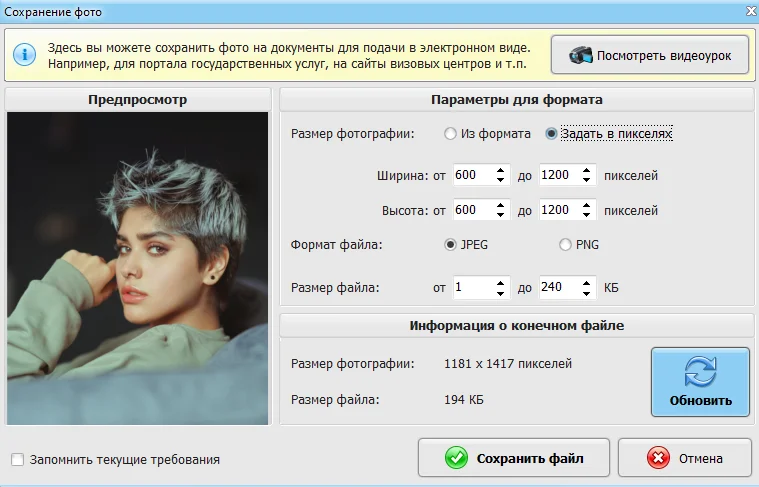 Поддерживаются ручной ввод и встроенные настройки
Поддерживаются ручной ввод и встроенные настройки
Преимущества Фото на документы Профи:
- Практически отсутствует нагрузка на процессор.
- Есть функции редактирования и улучшения.
- Сжатие изображения с оригинальными параметрами качества.
Недостатки:
Фотоснимок в стиле «картина маслом»
При художественной обработке фотограф выступает в качестве художника, который из обыкновенного снимка делает потрясающий шедевр. Она предполагает не только исправление мелких недостатков изображения, зачастую это полное изменение стиля. При этом затрагиваются слои, фон, отдельные элементы кадра. Видеоурок представляет собой пошаговую инструкцию создания фотографии с эффектом картины, нарисованной масляными красками. Каждый шаг подробно расписан, показаны настройки инструментов, также урок снабжен субтитрами с комментариями и рекомендациями к работе.
Изучив основные приемы улучшения фотоснимков, даже на любительском уровне можно получить действительно стоящие и красивые работы.
23 апреля 2019
Photo Studio
class=»img-responsive»>Фотостудия в телефоне на русском языке. Приложение подойдет для новичка и будет полезно продвинутому пользователю. Функция «картинка в картинке» позволит совместить две фотографии в одной. Сильные стороны приложения — быстрая обработка, коррекция цвета, настройка яркости и контраста, наложение разнообразных фильтров на картинку, стикеры. С функцией «коллаж», отредактированные снимки сгруппируются в красочную рамку.
Скачать приложение для Android, похожее для iOS
Snapseed
class=»img-responsive»>Мощный редактор, разработанный компанией Google. Передвигаясь по интерфейсу необходимо выбрать исходное фото и отредактировать. В приложении содержится около тридцати видов эффектов. Присутствует портретная обработка и редактирование изображения. С функцией живописи и графики фотографии превратятся в предмет искусства. Выбор редакции в Google Play. Входит в ТОП-10 приложений на App Store в категории «Фото и видео».
Скачать приложение для Android, для iOS
PhotoDirector
class=»img-responsive»>Подойдет для динамичных людей, которые все делают на ходу. Возможность сделать снимок в камере приложения и быстрая обработка создает качественные фото. «Умное удаление объектов» — отличная возможность улучшить качество и избавится от не желаемых деталей. Любители селфи оценят портретную коррекцию. Программа оснащена функцией построения коллажа. Большое число скачиваний. Восемьсот тысяч проголосовавших. Рейтинг — 4,6.
Скачать приложение для Android, для iOS
Camera360
class=»img-responsive»>Представляет собой мини лабораторию фотоэффектов. С помощью профессионального редактора производится коррекция резкости изображения, насыщенности, яркости, изменения размера, угла наклона, размытости фона. Бьюти камера для селфи содержит портретную коррекцию и моментально преображает снимок. Возможно добавление стикеров и живых фильтров, создание коллажа. Выбор редакции Гугл Плэй. Рейтинг — 4,4. Почти пять миллионов голосов.
Скачать приложение для Android, для iOS
Фоторедактор
class=»img-responsive»>Редактор с большим количеством инструментов подготовят и преобразят изображения. Фильтры, изменение фона, спецэффекты, наклейки и шрифты все в одном приложении. Забавные мордочки зверюшек в сочетании с фото добавят изюминку в галерее. Эффект макияжа – добавит яркости и выразительности. 100 миллионов скачиваний. Рейтинг — 4,5.
Скачать приложение для Android, похожее для iOS
Glitter Effects
class=»img-responsive»>Качественные фотографии с эффектом блеска и мерцающих частиц. Удобное приложение с простым интерфейсом и возможностью коррекции изображения. Выбираем снимок, добавляем эффекты блеска или пыли — рисование с помощью рук, применяем спецэффекты. Приложение предлагает украсить готовый результат персональным текстом или декоративными наклейками. В результате получаются красочные фото — создавать поздравительные открытки легко. Высокий рейтинг на Google Play — 4,8.
Скачать приложение для Android, похожее для iOS
Пример, как красиво отредактировать фото в Фотошопе
Для быстрого оформления фотографии можно использовать плагин Nik Collection, в котором собраны готовые эффекты для работы с фотографией. Здесь также легко убирать шум и играть с настройками цветопередачи.
Примечание: У каждого фильтра есть свои настройки, которые вы можете подкрутить так, как вам больше нравится. Искусство фотографии приходит с опытом, если вы хотите узнать, как профессионально обработать фотографию— изучайте основы на курсах или читайте обучающую литературу.
Красивые эффекты для фото в Photoshop в плагине Nik Collection
Важно! Плагин можно использовать не только в Фотошопе, но и в Lightroom. Достаточно при загрузке указать нужные приложения
Откройте для себя чат-бота
Выстраивайте автоворонки продаж и отвечайте на вопросы пользователей с помощью чат-бота в Facebook, VK и Telegram.
Выводы
При современном развитии технологий, отредактировать изображение не составит труда с любого устройства. Какой из вариантов лучше выбрать, зависит от желаемого результата. Однако стоит учитывать, что большинство смартфонов не справляются с продвинутым изменением изображений. Максимум, на что они способны – создать красивую картинку для инстаграм. Интернет-ресурсы зависят от скорости соединения, поэтому вы можете потерять результат при внезапном сбое.
Самый оптимальный вариант – использование программ для ПК. Лучшие программы для обработки фото работают в десктопном виде и предлагают возможности, которых нельзя найти онлайн или на переносных гаджетах
Если вы не хотите тратить время на освоение сложного софта, обратите внимание на программу ФотоМАСТЕР. В ней присутствует набор автоматизированных функций: автокоррекция, фильтры, эффекты, режим «идеальный портрет»
Выбранный модуль нужно просто применить к фото, чтобы быстро получить результат. Это удобно, экономит много времени и позволяет обрабатывать снимки на профессиональном уровне даже с минимальными навыками.