Как придумать адский пароль, который легко запомнить
Содержание:
- Программы для хранения паролей
- Заходим в настройки роутера
- Как зарегистрироваться в Гугл
- Защита паролем жёстких дисков
- Почему Важно делать их разными?
- Как просмотреть пароль под звездочками в браузере
- Как поставить пароль на компьютер
- Требования сайтов к паролю
- Перевертыши
- Рейтинг самых популярных комбинаций
- Как поставить пароль через BIOS?
- Как создать надежный пароль, рекомендации
- Подвожу итоги
Программы для хранения паролей
Отдельно хочу сказать, что записывать на бумажке и приклеивать к монитору — идея так себе 🙂
Можно, например записывать пароли в тетрадку, но это не очень удобно — каждый раз нужно вводить пароль вручную да еще и таскать её повсюду с собой. Да и любой, кто увидит вас, заглядывающего в тетрадку и что-то вводящего на компьютере, быстро поймёт что к чему и может попытаться её украсть.
Все же более практично, на мой взгляд, использовать специализированную программу для хранения паролей. Во-первых, их можно хранить прямо в браузере — после первого введения вас спрашивают, нужно сохранять или нет:

Это достаточно удобно, да и получить доступ к хранилищу не так уж просто — главное вовремя обновлять браузер, уязвимости устраняются постоянно. Конечно, есть и свои минусы — если компьютером пользуется еще кто-то, он может легко использовать сохранённые пароли.
В браузере вполне можно хранить не особо важные данные — от каких-нибудь аккаунтов на форумах или бесплатных сервисов, взлом которых не нанесёт вам особого вреда.
Более ценные данные стоит хранить как минимум с дополнительными средствами защиты. Для браузеров есть специальное расширение LastPass, которое делает примерно то же самое, что и сам браузер, но получше. Само хранилище можно заблокировать паролем, вам нужно будет придумать всего один по методу «зеленеющего утюга» и запомнить его.
Минус LastPass в том, что ваши пароли все же находятся на посторонних серверах, и если их взломают (а истории со взломами крупнейших корпораций говорят о том, что никто не застрахован), данные утекут к злоумышленникам.
Более воодушевляющий опыт я получил, работая с обычной программкой для хранения паролей под Windows — KeePass. Она бесплатна и основана на открытом коде, а значит многие программисты её проверяли и не нашли скрытых ходов, позволяющих своровать данные.

Она англоязычная, пожалуй это единственный минус, который я обнаружил до сих пор. Смысл такой — все пароли находятся в базе данных, которая защищена отдельным паролем и файлом-ключом:
Главный пароль (Master Password) должен быть очень сложным, но поскольку он один — запомнить его легче. База паролей выглядит так:

У меня вот есть несколько групп паролей — Почта, Форекс, Соцсети и т.д, в каждой из них хранятся различные записи. В принципе, всё устроено достаточно просто, особенно если вы знаете английский.
А на этом всё! Вот вы и узнали основы создания и хранения надежных паролей. Давайте-ка проверим, как обстоят дела у читателей Вебинвеста 🙂 Нужен такой сайт, которым бы пользовались все… думаю, социальные сети подойдут. Итак, прошу вас с помощью голосовалки рассказать о том, насколько сложный пароль вы используете для любимой соцсети:
Загрузка …
Надеюсь, что после моей статьи ситуация сдвинется в лучшую сторону. Особенно если вы поможете распространить статью среди ваших друзей и коллег:
До встречи в новых статьях Вебинвеста! Зима близко… пожалуйста, не болейте.
Заходим в настройки роутера
Поставить пароль на Wi-Fi роутере D-Link DIR-300 можно как с компьютера или ноутбука, подключенного по проводам или с помощью беспроводного соединения, так и с планшета или смартфона. Сам процесс одинаков во всех этих случаях.
- Запустите любой браузер на Вашем устройстве, как-либо соединенном с роутером
- В адресную строку введите следующее: 192.168.0.1 и перейдите на этот адрес. Если не открылась страница с запросом логина и пароля, попробуйте вместо указанных выше цифр ввести 192.168.1.1

Запрос пароля для входа в настройки
При запросе логина и пароля Вам следует ввести стандартные для роутеров D-Link значения: admin в обоих полях. Может оказаться, что пара admin/admin не подойдет, особенно это вероятно в случае, если Вы вызывали мастера для настройки роутера. Если у Вас есть какая-то связь с человеком, который настраивал беспроводный маршрутизатор, можете спросить у него, какой пароль для доступа к настройкам роутера он установил. В противном случае Вы можете сбросить роутер на заводские настройки кнопкой reset на обратной стороне (нажать и удерживать 5-10 секунд, затем отпустить и подождать минуту), но тогда сбросятся и настройки соединения, если таковые имелись.
Далее будем рассматривать ситуацию, когда авторизация прошла успешно, и мы вошли на страницу настроек роутера, которая в D-Link DIR-300 разных версий может выглядеть следующим образом:

Как зарегистрироваться в Гугл
Сегодня любой пользователь может зарегистрироваться в Гугле. Аккаунт бесплатно создаётся двумя способами. Первый, создать абсолютно новый аккаунт через почту Gmail. Второй, воспользоваться уже существующим ящиком из другой почты.
Для начала мы обсудим второй вариант, так как он объективно удобней. С ним вам не придётся придумывать и запоминать новый адрес, процесс регистрации будет упрощён, да и бонусом вы получите два привязанных друг к другу ящика. Привязав ящики, вы получить доступ к различным функциям, вроде общих уведомлений и восстановления пароля в случае утери.
После регистрации любым из способов вы получите доступ сразу ко всем сервисам Google. Вам будет достаточно лишь ввести свой логин и пароль, чтобы войти в аккаунт на любом из сайтов. И вам не нужно будет затем отдельно разбираться, как зарегистрироваться в Гугл Плей или на YouTube, ваши аккаунты уже будут там.
Регистрация через существующий адрес электронной почты
Создать Google-аккаунт можно через любую почту. Вы можете использовать свой адрес из Яндекса, Mail и других почтовых сервисов. Делается это так:
- Для начала откройте любой браузер и введите в адресную строку адрес “https://accounts.google.com/SignUp?hl=ru”.
- На открывшейся странице нажмите на кнопку “Использовать текущий адрес электронной почты”.
- Перед вами появится окно “Создайте аккаунт Google”; здесь вам нужно ввести ваше имя, фамилию, существующий адрес электронной почты, пароль и если нужно указать язык в левом нижнем углу окна.
- Затем нажимаем “Далее”.
- После этого вам нужно открыть свою электронную почту и дождаться прихода письма.
- В письме будет указан код для подтверждения адреса (если его долго нет, проверьте папку “Спам”); скопируйте его или запомните и введите в окне регистрации.
- После этого, перед вами появится окно “Добро пожаловать в Google”;.здесь вам нужно ввести свой номер телефона (необязательно, но может пригодиться), указать дату рождения и пол.
- Затем жмём “Далее”.
- Перед вами откроется окно “Политика конфиденциальности и условия использования”; здесь всё просто – ознакомьтесь с правилами сервиса, по желанию можете настроить параметры конфиденциальности, а затем нажмите на кнопку “Принимаю”.
Вот и всё, аккаунт создан и готов к использованию. У обоих ваших ящиков будет один адрес электронной почты и письма, идущие в Google-почту, будут приходить сразу на оба ящика.
Завершив процесс регистрации, вы автоматически авторизуетесь во всех сервисах Google. Чтобы войти в Гугл-аккаунт с другого устройства или через другой браузер достаточно будет нажать на кнопку “Войти” в правом верхнем углу окна и ввести свои данные.
Создание нового ящика в Google
Теперь давайте обсудим, как создать аккаунт в Google-почте с нуля. На тот случай если вы не хотите привязывать свои ящики или же если это ваша первая почта есть другой вариант.
Начинается процесс регистрации с любого из сервисов Google. Просто зайдите на сайт и следуйте инструкции представленной ниже.
- Для начала нажмите на кнопку “Войти”, которая должна находиться в правом верхнем углу.
- Затем нажмите на кнопку “Создать аккаунт” внизу окна.
- Перед вами откроется окно, где вам нужно будет указать всю информацию о себе–имя, фамилию, дату рождения, пол, страну проживания, номер мобильного телефона и адрес для запасной почты, а также придумать новый адрес электронной почты и пароль к ней.
- Затем вам нужно пройти проверку-антиспам (ввести цифры с картинки), подтвердить, что вы согласны с политикой конфиденциальности и правилами Googleи нажать на кнопку “Далее”.
- Затем вы попадёте на страницу, где вас попросят подтвердить ваш номер телефона; для этого выберите тип сообщения и нажмите “Продолжить”.
- Дождитесь когда вам на телефон придёт сообщение.
- Введите код указанный в нём в окне регистрации и вновь нажмите “Продолжить”.
После этого у вас появится новый ящик для электронной почты Google. Письмо подтверждения также придёт и на указанную вами почту. Вы можете подтвердить её в любой момент.
Стоит заметить, что ваш аккаунт могут заблокировать, если введённый вами возраст окажется слишком маленьким. Для России минимальный возраст пользователя Google составляет тринадцать лет, для большинства остальных стран – шестнадцать. Кроме того, некоторые сервисы будут недоступны тем, кто младше восемнадцати лет.
Защита паролем жёстких дисков
Информация, хранящаяся на жёстких дисках компьютеров, может быть защищена посредством её шифрования или архивации.
BitLocker
Технология BitLocker становится всё более востребованной с ростом количества мобильных вычислительных устройств. Их определённый процент теряется владельцами или похищается. Если на таких устройствах содержалась конфиденциальная информация, то она может быть прочитана злоумышленниками. Если же диск был зашифрован с помощью BitLocker, то данные так и останутся конфиденциальными.
После шифрования жёсткого диска по технологии BitLocker все хранившиеся на нём данные видоизменяются. Их истинный вид будет виден только владельцу специального ключа, создающегося в процессе шифрования.
Создание пароля и ключа разблокировки производится в процессе шифрования диска.
- Щёлкнуть значок «Этот компьютер», затем в контекстном меню шифруемого диска щёлкнуть «Включить BitLocker».
- Выбрать способ разблокировки диска при запуске. Более простой вариант – ввод пароля.
- После набора и подтверждения кода щёлкнуть «Далее».
- В следующем окне выбрать вариант сохранения аварийного ключа восстановления.
На этом создание пароля и ключа завершается. Но подготовка к процессу шифрования продолжается: в следующих окнах выбираются область и режим шифрования. После перезагрузки компьютера начинается процесс, который продолжается длительное время.
Системные требования к реализации шифрования по BitLocker:
- профессиональные или корпоративные редакции Windows 7, 8 и 10;
- поддержка технологии BitLocker;
- наличие на жёстком диске компьютера двух разделов с файловой системой NTFS.
Шифрование по BitLocker поддерживается всеми современными компьютерами. Указываемое в ряде источников требование наличия специализированного микропроцессора TPM (Trusted Platform Module) желательно, но не обязательно.
Архиватор
На большинстве российских компьютеров установлен архиватор WinRAR.
- Открыть на Рабочем столе «Этот компьютер», затем контекстное меню архивируемого раздела, в котором щёлкнуть «Добавить в архив».
- В окне «Имя и параметры архива» выбрать имя архива, метод «Без сжатия», щёлкнуть «Установить пароль», а затем OK.
- В следующем окне набрать и подтвердить код, после чего щёлкнуть OK.

По завершении создания архива в корневом каталоге архивированного диска будет содержаться и файл архива. После этого всё остальное содержимое диска даже можно будет удалить. Попытки злоумышленников открыть архив будут безуспешными без введения пароля.
Рекомендуем Вам познакомиться со статьей на тему как поставить пароль на папку на компьютере, из этой статьи узнаете более подробно об этих методах.
Почему Важно делать их разными?
Прежде чем, приступить к созданию пароля, я хотел бы сказать несколько слов о важности наличия разных паролей. Один пароль ко всем веб-сервисам это конечно удобно, но опасно
Его могут ведь своровать не только администраторы сайтов, на которых Вы зарегистрированы, но и хакеры
Один пароль ко всем веб-сервисам это конечно удобно, но опасно. Его могут ведь своровать не только администраторы сайтов, на которых Вы зарегистрированы, но и хакеры.
Зная его, не составляет труда узнать личную информацию, получить какие-либо секретные данные и документы.
Получив доступ к Вашему почтовому ящику, можно изменить или восстановить пароли с других ресурсов. Или вести переписку от Вашего имени. Поэтому я рекомендую Вам отнестись к этому вопросу серьезно. Кроме создания, советую менять его периодически или если возможно, то подключить sms подтверждение входа в учетную запись. Например, как это реализовано вконтакте. Тем более, это бесплатно ?
Как просмотреть пароль под звездочками в браузере
Вариант номер раз
Заходите на страничку где у вас автоматически вводится логин и пароль. Возьмем к примеру те же торрент-треккеры. (О том как скачивать с торрентов можно прочитать тут). Рассмотрим на примере браузера Google Chrome. (Как убрать рекламу в chrome — тут) На поле с паролем нажимаете правой кнопкой мышки и выбираете Просмотр кода элемента. Видим следующую картину.
Нас интересует тип этого поля — type=»password»
Необходимо задать тип text — type=»text»
Кликаете на слове password два раза и вводите text.
В результате, на сайте, вы увидите свой пароль. Пять секунд и готово.
Для браузера Firefox из контекстного меню необходимо выбрать Исследовать элемент.
В браузере Opera необходимо выбрать Проинспектировать элемент.
С браузером от Майкрософт это не получиться. В Internet Explorer необходимо нажать F12 для вызова оснастки для разработчиков. Затем необходимо нажать Ctrl+F для вызова поиска и ввести «password». Нажимаете Enter и находите то место, где необходимо изменить тип поля на text.
Для IE получилось 10 секунд и как говорит мой тесть — Шкура на заборе.
Другие браузеры типа Яндекс браузер, Orbitum и Браузер от маил.ру рассматривать не будем, так как они идентичны Google Chrome.
Вариант номер два
Просто зайти в настройки браузера, туда где хранятся все ваши пароли и выбрать показать нужный. Для Google Chrome это делается следующим образом. Открываете главное меню и выбираете Настройки.
Нажимаете на ссылочку Показать дополнительные настройки и в разделе Пароли и формы снять обе галочки: включить автозаполнение и предлагать сохранение паролей. Это что бы не запоминать новых паролей.
Для удаления уже запомненных паролей необходимо нажать на ссылку Управление сохраненными паролями.
Здесь можно сразу просмотреть на каких сайтах у вас сохранены данные авторизации, просмотреть их и естественно — удалить.
В других браузерах должно быть приблизительно так же.
Внешне выглядит как поле ввода, с небольшими отличиями:
- Все символы в поле заменены точками: • ;
- Справа в поле стоит иконка из шрифта Kontur Iconic. Она выполняет действие «показать пароль». Цвет иконки: #000, 40% прозрачности;
- В формах установки или смены пароля под полем есть индикатор сложности пароля. Он плавно растет и изменяет свой цвет в зависимости от сложности пароля.
Как поставить пароль на компьютер
В статье будут рассмотрены основные способы добавления пароля на компьютер. Они все уникальны и позволяют войти в систему даже с использованием пароля от учетной записи Майкрософт, но данная защита не гарантирует 100% безопасности от проникновения посторонних личностей.
Способ 1: Добавление пароля в «Панели управления»
Способ запароливания через «Панель управления» — один из самых простых и часто используемых. Прекрасно подходит для новичков и неопытных юзеров, не требует запоминания команд и создания дополнительных профилей.
- Нажмите на «Меню пуск» и кликните «Панель управления».

Выберите вкладку «Учетные записи пользователей и семейная безопасность».</li>

Кликните на «Изменение пароля Windows» в разделе «Учетные записи пользователей».</li>

Из списка действий над профилем выберите «Создание пароля».</li>

В новом окне есть 3 формы для ввода основных данных, которые необходимы для создания пароля.</li>

Форма «Новый пароль» предназначена для кодового слова или выражения, которое будет запрашиваться при запуске компьютера, обратите внимание на режим «Caps Lock» и раскладку клавиатуры при его заполнении. Не создавайте очень простые пароли вроде «12345», «qwerty», «йцукен»
Придерживайтесь рекомендаций Microsoft по выбору секретного ключа:
- Секретное выражение не может вмещать логин учетной записи пользователя или любую его составляющую;
- Пароль должен состоять более чем из 6 символов;
- В пароле желательно применить заглавные и прописные буквы алфавита;
- В пароле рекомендуется использовать десятичные цифры и неалфавитные символы.
</li>«Подтверждение пароля» — поле, в которое требуется ввести ранее придуманное кодовое слово, чтобы исключить ошибки и случайные нажатия, так как введенные символы скрыты.</li>Форма «Введите подсказку для пароля» создана для напоминания пароля, если вы его не сможете вспомнить. Используйте в подсказке данные известные только вам. Это поле необязательное, но рекомендуем его заполнить, иначе существует риск лишится вашей учетной записи и доступа к ПК.</li>Когда заполните обязательные данные, нажмите «Создать пароль».</li>На этом этапе процедура установки пароля окончена. Посмотреть статус вашей защиты можно в окне внесения изменений в учетную запись. После перезагрузки, Windows потребует секретное выражение для входа. Если у вас всего лишь один профиль с привилегиями администратора, то не зная пароля, доступ к Windows получить будет невозможно.</li></ol>
Подробнее: Установка пароля на компьютер Windows 7
Способ 2: Аккаунт Microsoft
Данный способ позволит вам получать доступ к компьютеру при помощи пароля от профиля Microsoft. Кодовое выражение можно будет сменить с помощью электронного адреса или номера телефона.
- Найдите «Параметры компьютера» в стандартных приложениях Windows «Меню пуск» (так это выглядит на 8-ке, в Виндовс 10 получить доступ к «Параметрам» можно по нажатию соответствующей кнопки в меню «Пуск» или посредством использования комбинации клавиш Win+I).
- Из списка параметров выберите раздел «Учетные записи».
- В боковом меню кликните на «Ваша учетная запись», далее «Подключиться к учетной записи Майкрософт».
- Если у вас уже есть аккаунт Майкрософт, введите e-mail, номер телефона или имя пользователя Skype и пароль.
- В противном случае создайте новую учетную запись, введя запрашиваемые данные.
- После авторизации потребуется подтверждение уникальным кодом из СМС.
- После всех манипуляций Windows будет запрашивать пароль от учетной записи Майкрософт для входа.
Подробнее: Как поставить пароль в Windows 8
Способ 3: Командная строка
Этот метод подходит для более продвинутых пользователей, так как подразумевает знание консольных команд, однако он может похвастаться быстротой своего исполнения.
- Кликните по «Меню пуск» и запустите «Командную строку» от имени администратора.
- Введите , чтобы получить детальную информацию обо всех доступных учетных записях.
-
Скопируйте и вставьте следующую команду:
где username — имя учетной записи, а вместо password следует вписать свой пароль.
- Чтобы проверить установку защиты профиля, перезагрузите или заблокируйте компьютер сочетанием клавиш Win + L.
Подробнее: Установка пароля на Windows 10
Требования сайтов к паролю
В процессе составления ключа для входа на конкретном веб-ресурсе обязательно ознакомьтесь с его требованиями к авторизационным данным. Наряду с общими правилами безопасности иногда необходимо учитывать отдельные нюансы. И если они не соблюдаются, сервис не принимает данные (в частности, пароль), нельзя пройти регистрацию.
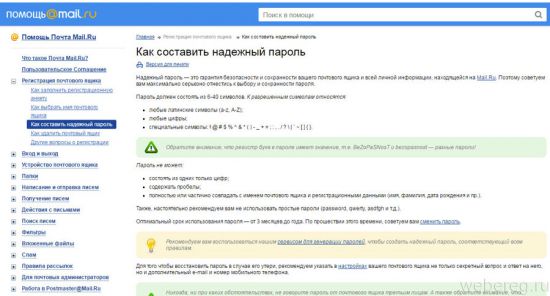
В своде правил могут указываться следующие нормы:
- нельзя использовать спецсимволы (%$#*);
- ключ должен содержать, как минимум, 1 букву и 1 цифру или 1 строчную, 1 прописную букву и цифру;
- пароль должен быть не меньше … и не больше … (накладываются ограничения на длину пароля).
Перевертыши
Чтобы не ломать себе голову, как запомнить сложный пароль некоторые пользователи сети очень часто используют в качестве «пассворда» дату своего рождения. К сожалению, такие коды считаются самыми ненадежными. Дело в том, что злоумышленникам не составит никакого труда найти эту информацию в социальной сети или других источниках. Однако это не означает, что данный метод стоит исключить. Если зеркально отобразить все символы в коде, то можно создать довольно интересной пароль.
Например, сложный пароль из цифр «772010» означает, что человек на самом деле родился 1 февраля 1977 года. Однако желательно дополнить такой шифр какими-нибудь иными символами.
Рейтинг самых популярных комбинаций
В интернете давно существует рейтинги самых часто используемых комбинаций. По статистике, средняя его длина составляет от 6 до 8 символов.
На первом месте рейтинга — цифровые последовательности и первый ряд букв клавиатуры:
- 123456 и аналогичные.
- Qwerty.
- Password/пароль.
- Abc123.
- Superman, Sp1derm4n и прочие комбинации английских слов и цифр.

Рейтинг самых популярных комбинаций Сочетания длиной менее 4 символов или цифр Взломать такие последовательности не составит труда. Самым простым способом получить доступ к аккаунту, является взлом методом грубого перебора (брутфорс).
Как поставить пароль через BIOS?
Не менее надёжный способ установить пароль на компьютер или ноутбук, работающий под Windows, — использование базовой системы ввода-вывода, или BIOS. Чтобы поставить код этим способом, следует перезагрузить устройство, войти любым удобным способом в БИОС, а затем:
В главном окне, используя «Стрелочку вправо», переместиться на вкладку Boot.
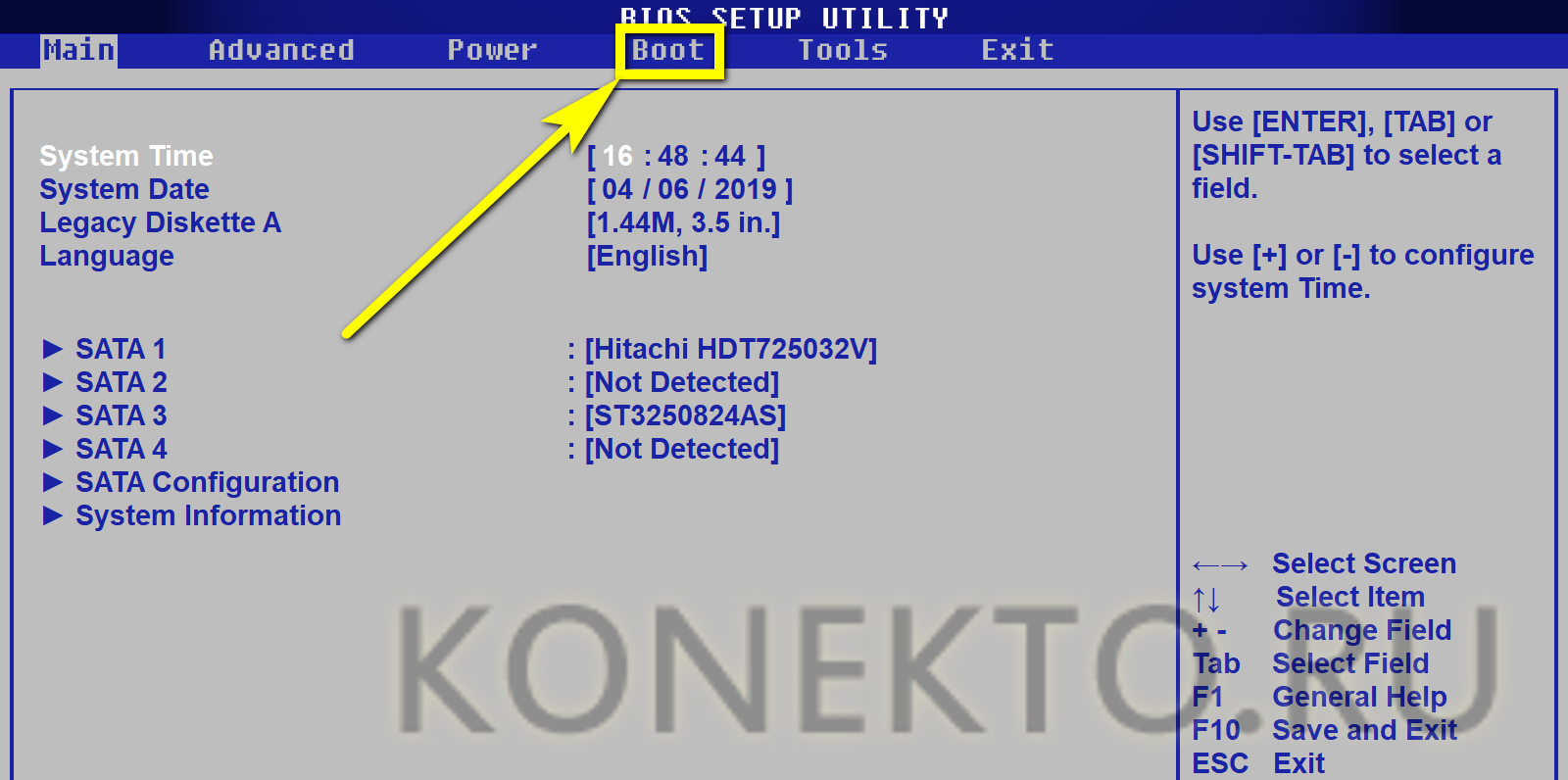
Оказавшись на ней, спуститься с помощью «Стрелочки вниз» к самому нижнему разделу Security и подтвердить выбор нажатием клавиши Enter.
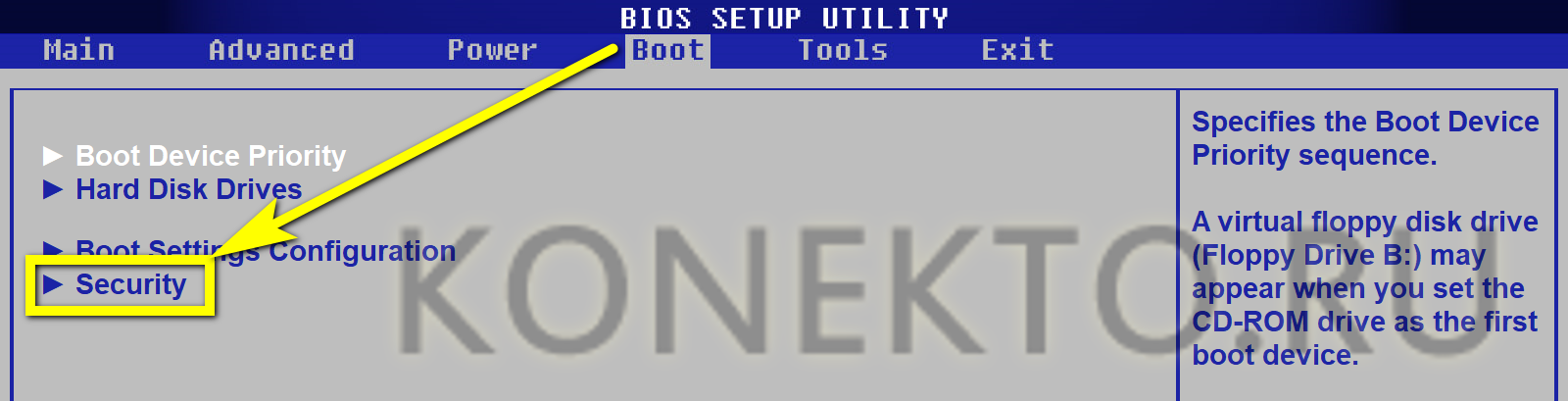
Убедившись, что пароль не задан, пользователь может выбрать тип устанавливаемого пароля: Supervisor (аналог «Администратора») или User (для каждого пользователя в отдельности).
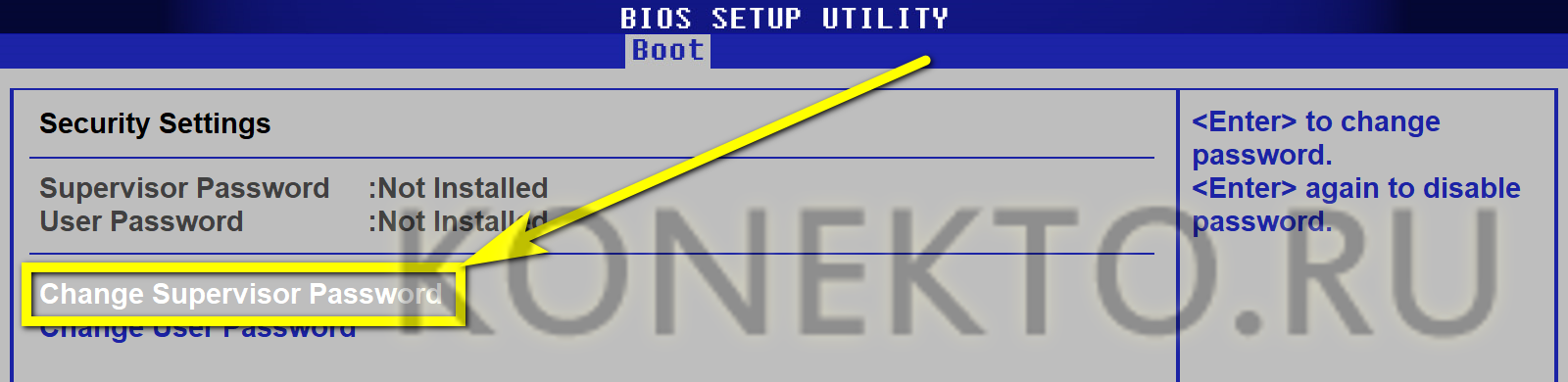
Рекомендуется начать с первого. Для этого необходимо спуститься до него, вновь нажать Enter, после чего ввести новый пароль и задать его, воспользовавшись той же клавишей.
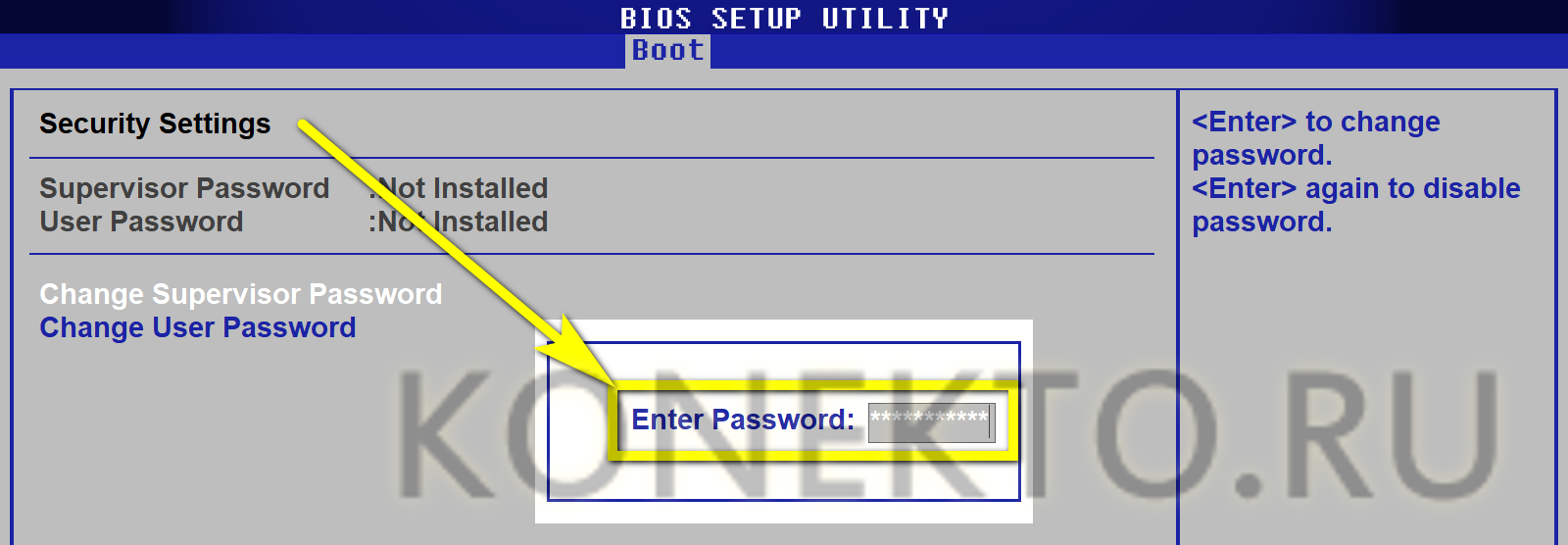
Теперь необходимо подтвердить код, набрав его ещё раз.
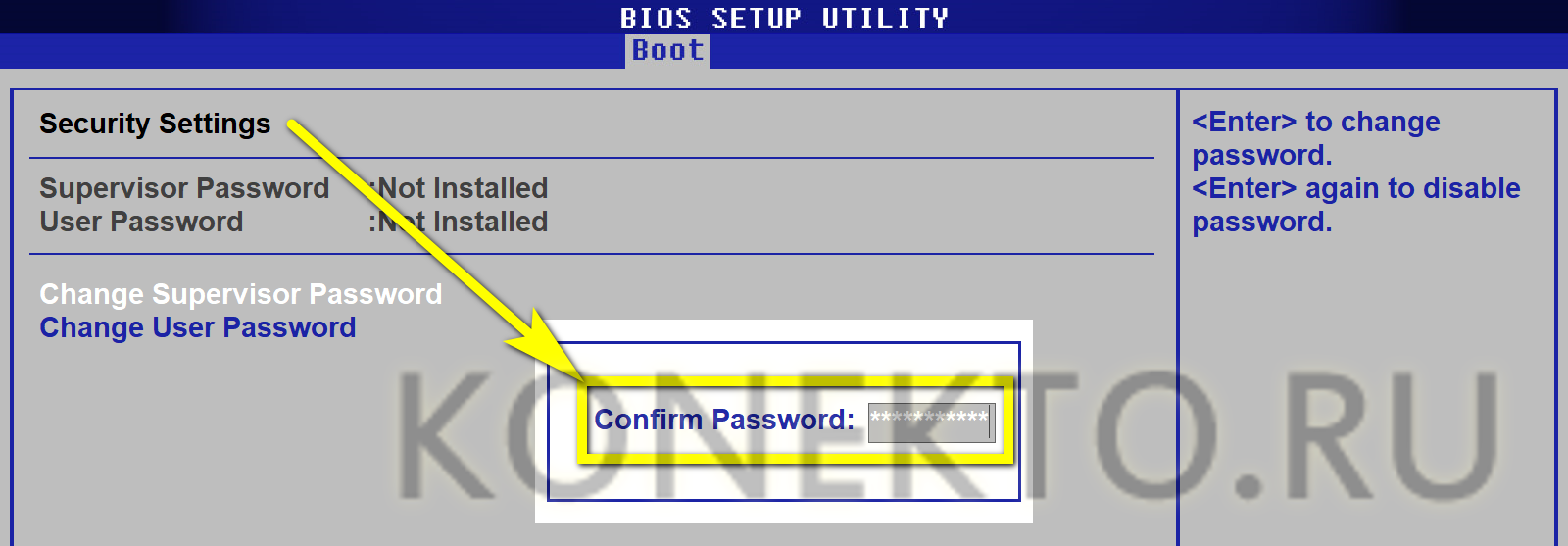
Если последовательности символов совпадают, пользователь увидит сообщение об успешной установке пароля.
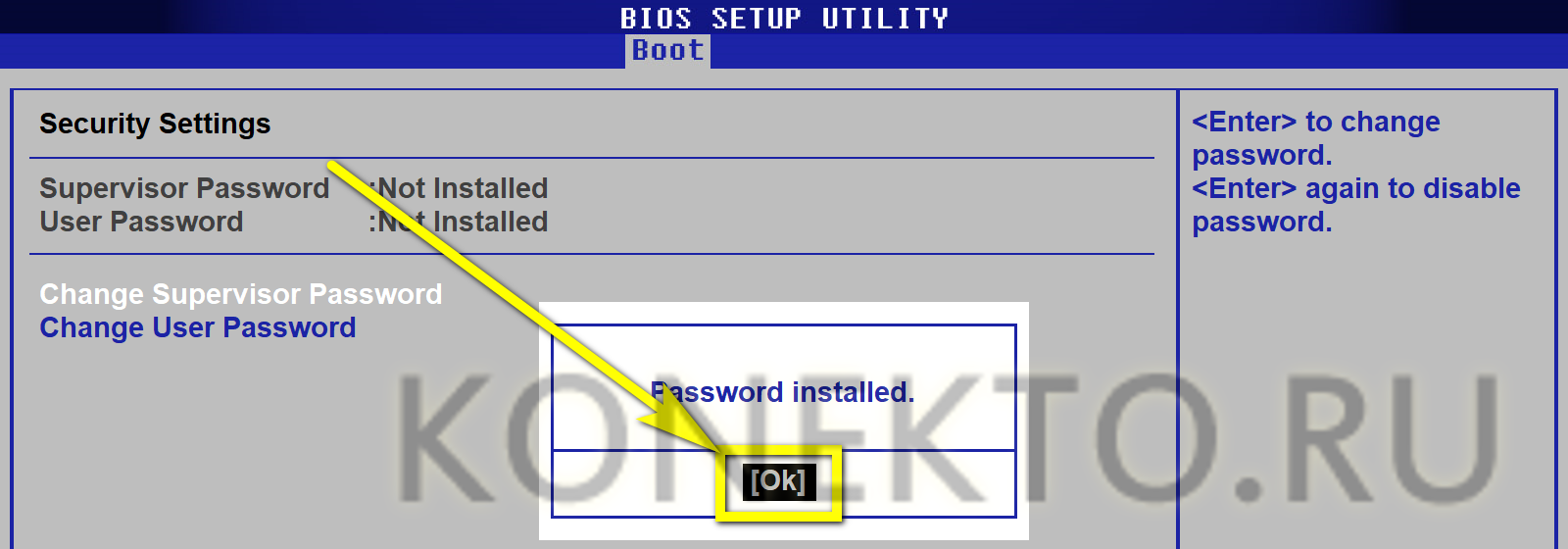
Следующий шаг владельца компьютера — определить «полномочия» для пользовательских аккаунтов, выбрав один из вариантов доступа: полный, ограниченный или «нулевой».
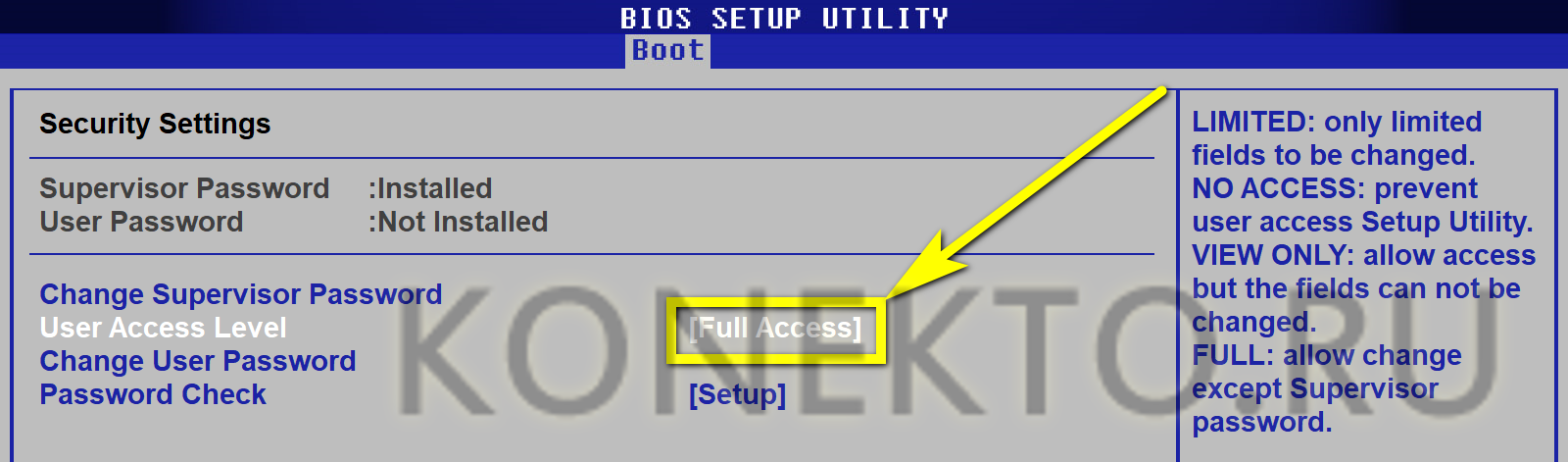
По желанию можно задать пользовательский пароль, перейдя к пункту Change User Password и повторив ранее описанную последовательность действий.
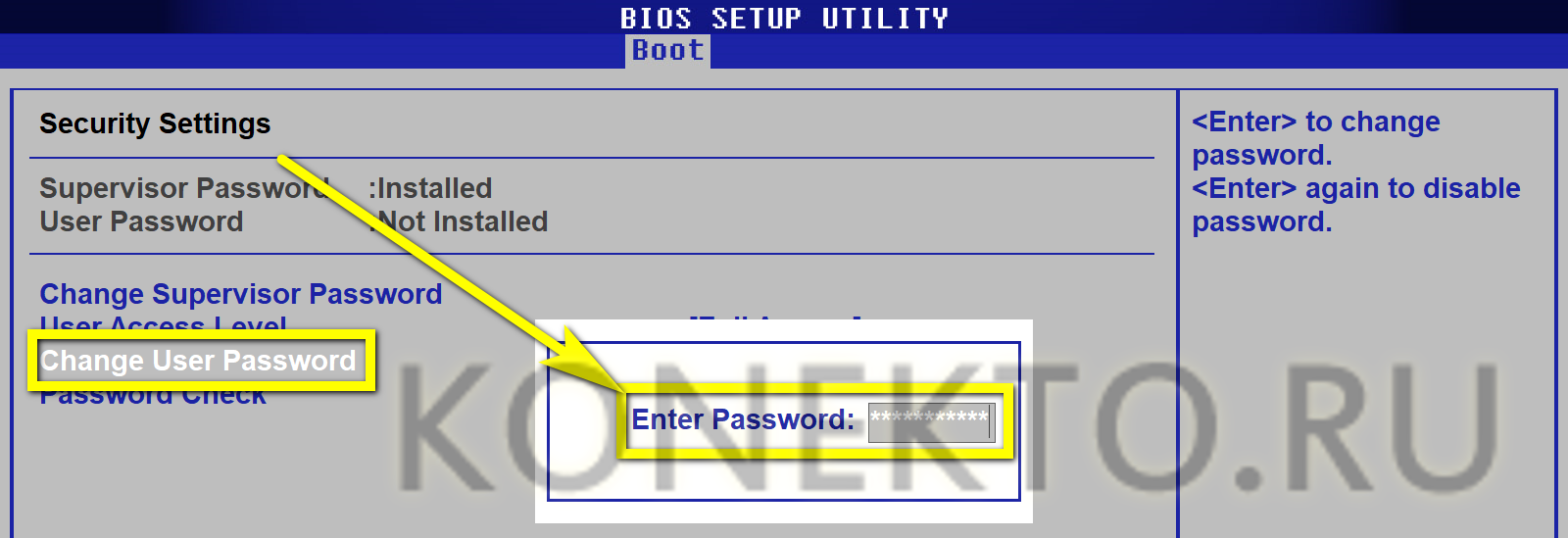
Сбросить его можно, воспользовавшись параметром Clear User Password.
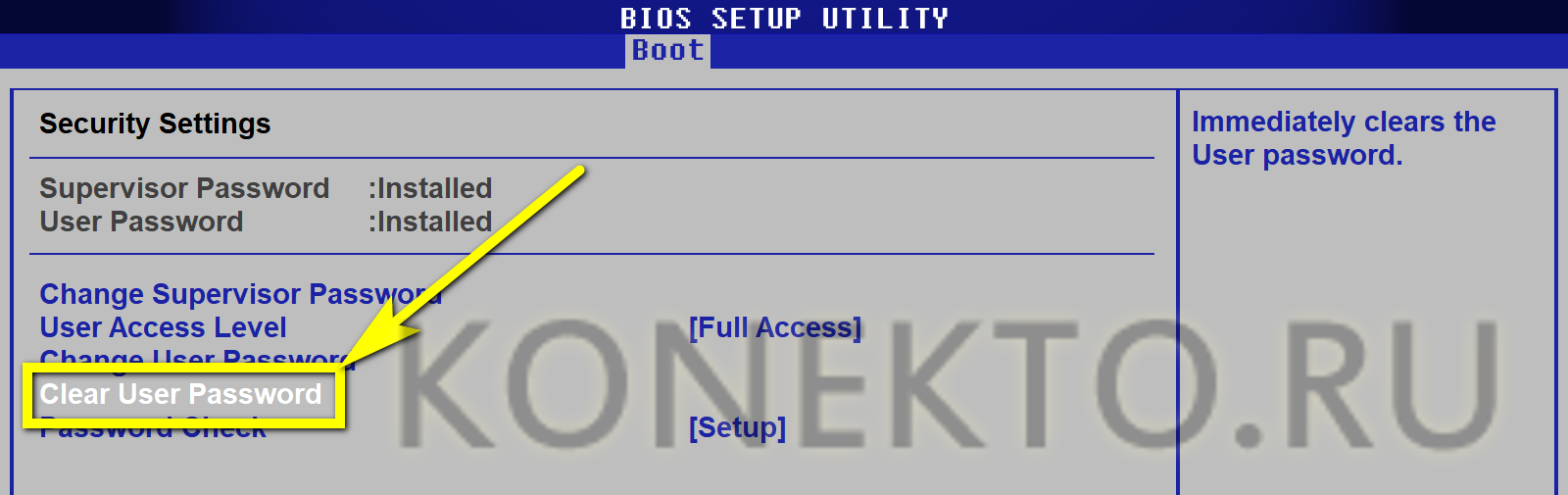
И подтвердив своё решение нажатием кнопки «ОК».
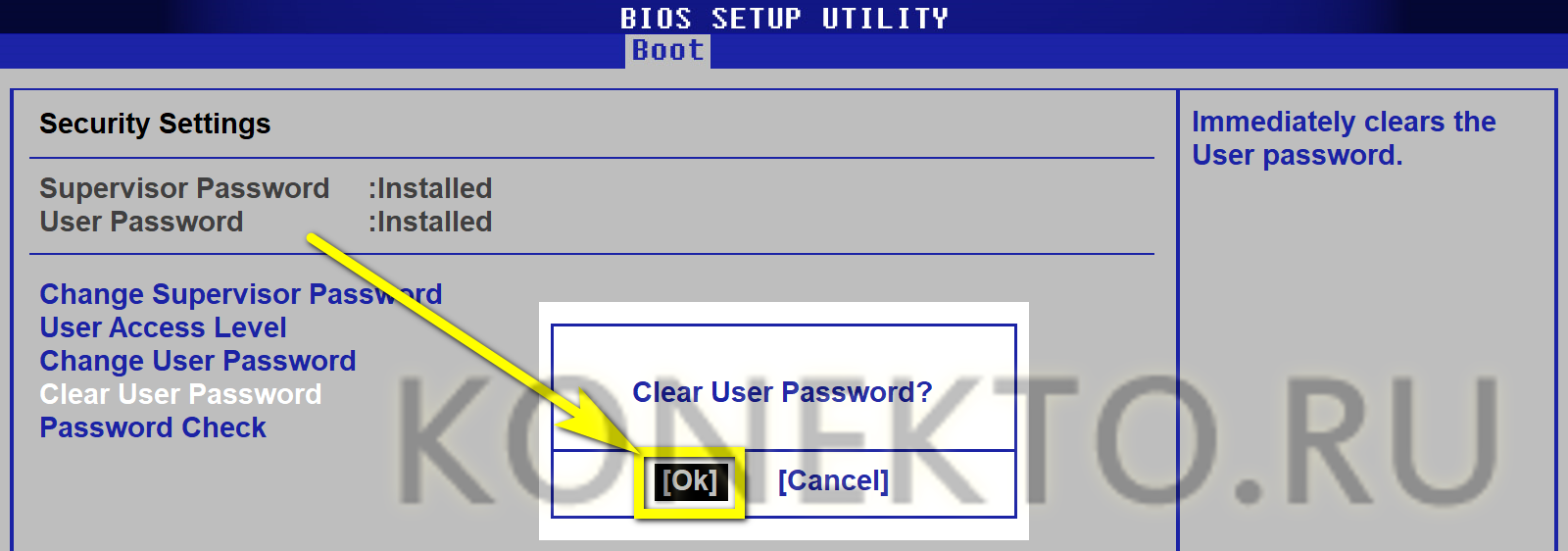
Не помешает также определить, переместившись на самую нижнюю строчку, в каких ситуациях должен запрашиваться пароль.
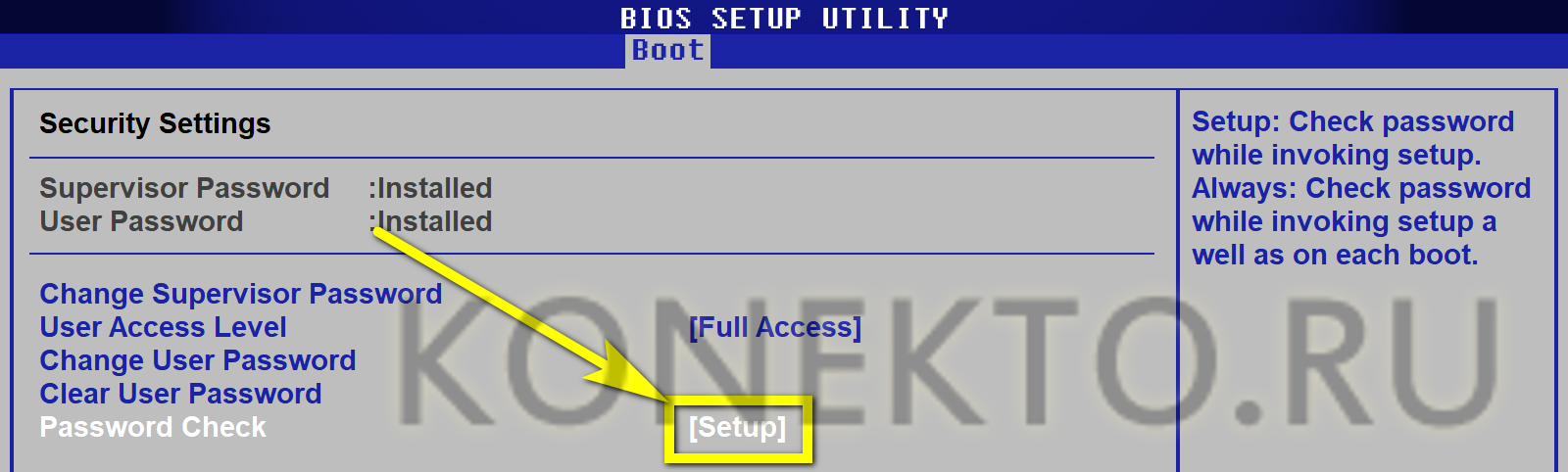
В открывшемся окне лучше всего выбрать параметр Always — тогда код понадобится вводить не только при запуске, но и при выходе компа из спящего режима.
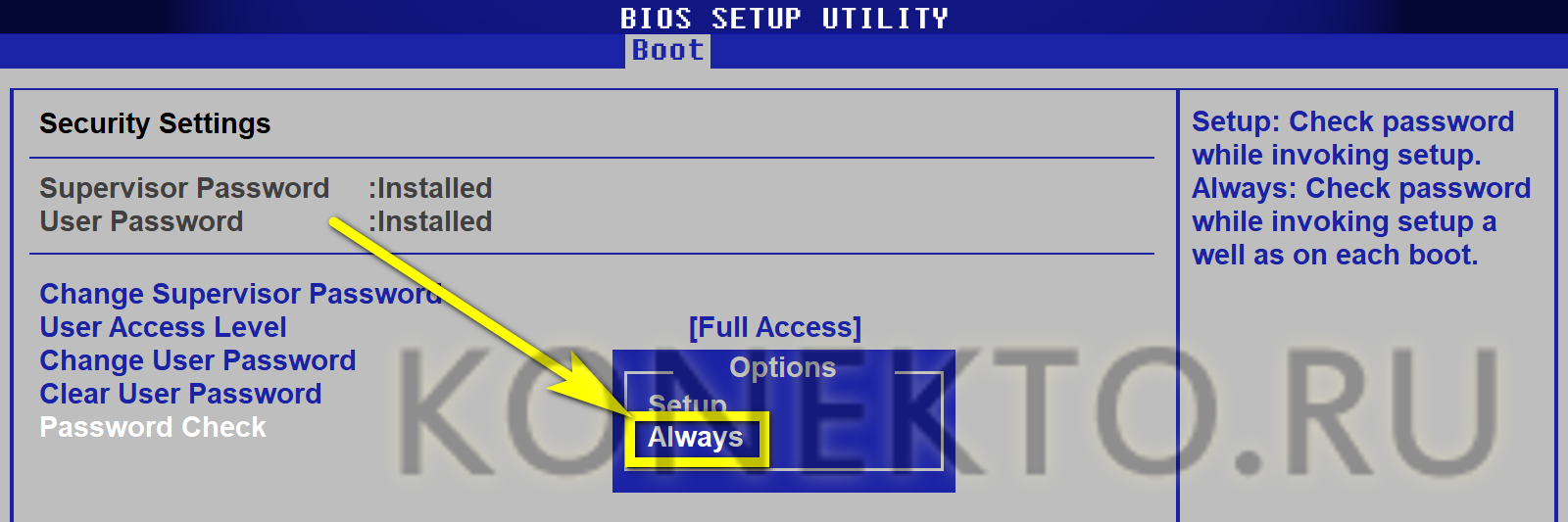
Всё готово. Пользователь может сохранить изменения и выйти, воспользовавшись клавишей F10.
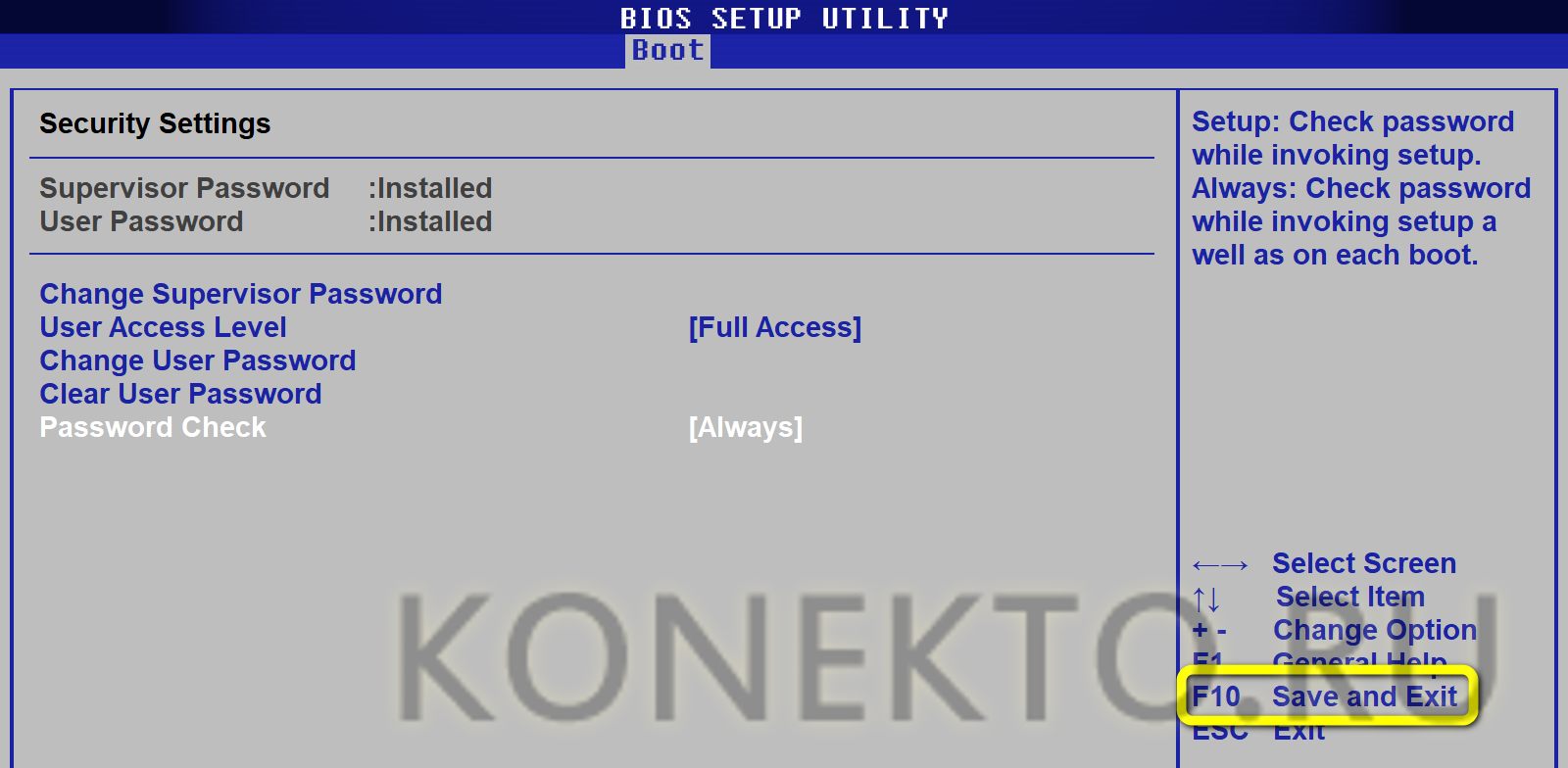
Теперь, подтвердив действие нажатием кнопки «ОК», владелец перезагрузит компьютер и убедится, что авторизоваться без пароля уже не получится.
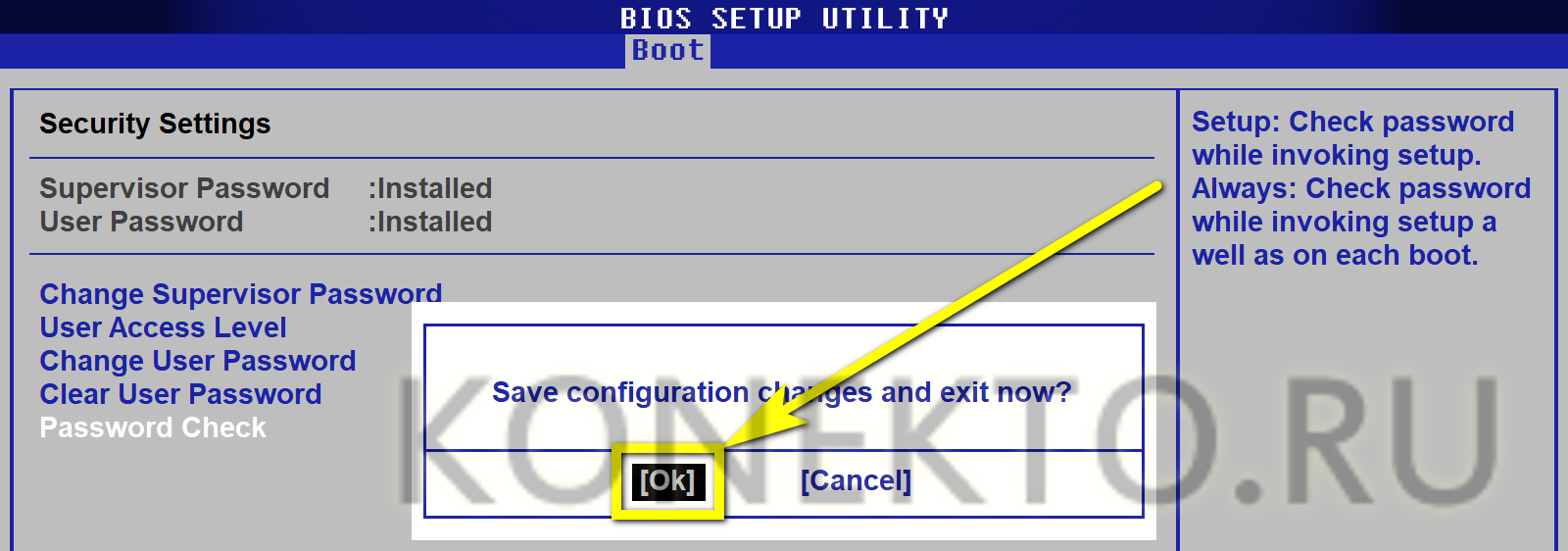
Как создать надежный пароль, рекомендации
Всем известно, что пароли при регистрации в аккаунтах нужно создавать сложные используя символы, цифры, разный рЕгИсТр букв, что бы злоумышленники не смогли вас легко взломать.
Ни в коем случае нельзя использовать дату своего рождения и вообще любые числовые пароли их легче всего подобрать, также не применяйте один и тот же пароль при регистрациях на разных сайтах.
Полезно иногда менять пароли особенно это касаемо платежных систем, эти простые рекомендации наверно знакомы каждому, но не каждый их выполняет надеясь на Русский наш «авось» за, что можно жестоко поплатиться.
Поэтому не стоит пренебрегать этими простыми правилами ведь пароль — это первая линия обороны, это значит он первым подвергается атакам киберпреступников и обязан выстоять!
Примеры создания паролей
Методика придумана не мной, но она не становится от этого хуже. Ну, что же давайте приступим и узнаем, как осуществляется создание сложного пароля.
И так для создания паролей потребуется к примеру, хорошо знакомая вам Цитата, Строчка из любимого стихотворения, Любимая фраза или еще, что в этом роде, что вы хорошо помните.
Смотрите на трех примерах как это работает.
Пример 1.
«Крылатая» фраза из фильма: «Джентльмены удачи»
– Лошадью ходи, век воли не видать!
Возьмем первые буквы каждого слова и запишем их в английской раскладке клавиатуры.
K[ddyd
Добавим для сложности еще символы, звездочку в начале и решетку в конце.
*K[ddyd#
Пример 2.
Название детской сказки
Али Баба и 40 разбойников.
Здесь 2 символа решетка в начале и конце
#F,b40h#
Пример 3.
«Крылатая» фраза фильма: «Двенадцать стульев»
Тут я поставил две звездочки вы же можете использовать другие символы в других разных местах созданного пароля.
– Почем опиум для народа?
*Gjly*
Создание надежных паролей с привязкой к сайтам
Каждый из данных паролей можно привязать не менее чем к 10 разным сайтам добавив к нему первые несколько букв из названия сайта.
Для большей сложности используем верхний и нижний регистры, в зависимости от того какие будут буквы.
если гласная, то верхний
если согласная, то нижний
если гласная первая, то буквы расположим в начале
если согласная первая, то в конце.
Гласные звуки – A; E; I; O; U; Y.
Согласные звуки – B; C; D; F; G; H; J; K; L; M; N; P; Q; R; S; T; V; W; X; Z.
Вот как все будет окончательно выглядеть на примерах:
Пример 1.1
*K[ddyd#mOI – для moikomputer
AvI*K[ddyd# – для avito
*K[ddyd#fAc – для facebook
Пример 2.1
#F,b40h#mOI – для moikomputer
AvI#F,b40h# – для avito
#F,b40h# fAc – для facebook
Пример 3.1
*Gjly*mOI – для moikomputer
AvI*Gjly* – для avito
*Gjly*fAc – для facebook
Вот такие непростые у меня получились пароли, не зная алгоритма построения будет весьма сложно их запомнить даже один из них, не говоря уже о нескольких.
Теперь зная, как создать надежный пароль и принцип построения, вы сможете формировать очень сложные комбинации по личному алгоритму, храня их в своей голове не боясь забыть.
Буду рад вашим комментариям!
Посмотрите галлюциногенное видео.
https://youtube.com/watch?v=lvnmYbBF5r0
Валерий Семенов, moikomputer.ru
Подвожу итоги
Недопустимо легкомысленное отношение к созданию паролей, потому что простые пароли очень легко подбираются мошенниками, последствия чего могут быть непредсказуемыми.
Важно понимать, как создать пароль сложным, чтобы было легко запомнить, и чтобы он был надежным.
Схему создания паролей можно придумать самому, главное не забыть ее; важно придерживаться уникальности, чтобы нигде не вводить одинаковые пароли.
Самым лучшим и удобным способом для создания паролей служит использование специальной программы «Менеджер паролей.
Если вы желаете развиваться в познании своего компьютера и получать новости про разные фишки по работе с ним, которые не публикуются у меня на блоге, тогда жмите: .