Как отсканировать документ в pdf на android
Содержание:
- Как преобразовать сканы-изображения в PDF онлайн
- Компьютер не видит сканер: причины
- Создание многостраничного tif файла
- Сканирование нескольких страниц в один PDF-файл на Android с помощью Google Диска
- RiDoc
- Инструкция, как пользоваться Scan2PDF 2.0
- Сканируем в разных ОС
- VueScan
- Сканирование документов на Android-смартфоне
- Сканирование нескольких страниц в один PDF-файл в macOS с помощью предварительного просмотра
- Перевод сканированного документа в PDF-формат
- ScanLite
- ScanLite
- Специальные возможности сканера
- Vuescan
- WinScan2PDF
- ABBYY Fine Reader
- Сканирование нескольких страниц в один PDF-файл в Windows с помощью NAPS2
- Как преобразовать сканы-изображения в PDF онлайн
- PDF24 Creator
- PDF24 Creator
- ScanLite
- Специальные возможности сканера
- Adobe Acrobat
- Adobe Acrobat
- VueScan
- Подводим итоги
Как преобразовать сканы-изображения в PDF онлайн
Чтобы из рисунка в формате jpg, jpeg, png или любом другом в файл PDF можно воспользоваться одним из многочисленных онлайн сервисов. Все действия выполняются в самом браузере. Вам только нужно выбрать направление преобразования, закачать файл картинки и указать имя будущего «пдф» документа. Далее все будет выполнено автоматически, а главное, бесплатно. По окончании процесса будет предложено скачать готовый результат на свой ПК. Вы можете использовать png2pdf.com/ru/ или jpg2pdf.com/ru/, выбрав более удобный для себя вариант.
СТАТЬЯ БЫЛА ПОЛЕЗНОЙ?
Сканировать несколько страниц документов можно многими способами, после этого сохраняя их в различных форматах для дальнейшего использования. В рамках данной статьи мы расскажем, как сохранить отсканированный материал в один PDF-файл.
Компьютер не видит сканер: причины
Если компьютер не видит сканер, это не всегда значит, что одной из устройств сломано. Возможно, необходимо установить драйвера или дополнительные программы (устройство просто не может создать копию изображения стандартным способом). Среди самых распространенных причин, почему компьютер не видит сканер можно выделить:
- Повредился кабель.
- Нет драйверов или они устарели.
- Сканер неправильно настроен.
- Порт поврежден.
- Проблема в системе.

Повреждение кабеля
Если устройство не работает, в первую очередь проверяем кабель. Попробуйте переключить штекер в другой USB-разъем. Проверьте плотность подключения. Осмотрите кабель и штекер на предмет внешних повреждений. Чаще всего у кабеля залипают контакты (в той области, где штекер). Еще одна проблема – поврежденная изоляция. Если вы умеете работать с паяльником, попробуйте отремонтировать собственными руками. Если нет, отвезите его в сервисный центр или купите новый.
Отсутствие драйверов
Самая распространенная проблема, поскольку для всех устройств нужны драйвера. Возможно, они просто неправильно установлены. Вставьте в дисковод диск и установите их. Если диска нет, скачайте в интернете
Но обратите внимание, драйверов много, а нужны те, которые совместимы с устройствами. Если драйвера уже установлены, перед переустановкой удалите старую версию
Не забудьте перезагрузить компьютер.

Неправильные настройки
Возможно, стоят неправильные настройки, тогда компьютер не может увидеть устройство. Высока вероятность, что по умолчанию стоит другое оборудование. Зайдите в настройки и откройте перечень оборудований. Найдите ваш сканер и нажмите на него правой клавишей мыши. Откроется меню, где необходимо выбрать Использовать по умолчанию.
Если это не помогло, нажмите на название оборудования левой клавишей мыши два раза. Выберите вкладку «Сканер» и уберите галочки рядом с «Остановка сканирования» и «Автономная работа». Очистите очередь.

Повреждение порта
Еще одна распространенная проблема. Для начала осмотрите порт на предмет внешних повреждений. Проверить разъем можно также, подключив другое оборудование, например, флешку или клавиатуру. Если они заработали, причина другая. Если нет, компьютер придется нести в сервисный центр.
Система плохо функционирует
Проблема с функциональностью системы. Например, на компьютере произошел сбой. В таких случаях необходимо сделать все настройки по умолчанию. Можно также перезагрузить компьютер. Если это не помогло, следует переустановить Windows.
Создание многостраничного tif файла
Итак, программа установлена, русифицирована, и теперь можно перейти непосредственного к созданию многостраничного tif файла, состоящего из нескольких последовательных изображений.
У меня есть семь страниц только что отсканированной брошюры, которые мне необходимо свести в один графический файл tif. Пока что они все находятся по отдельности и выглядят так:

Открываем IrfanView, заходим в пункт меню «Сервис», далее «Многостраничные изображения», затем «Создать многостраничный файл TIFF»:

Открывается новое окно, в котором мы будем создавать наш многостраничный tiff из наших отдельных файлов.

Нажимаем справа самую верхнюю кнопку «Добавить изображения», находим и выделяем мышкой все файлы, которые нам необходимо объединить (в нашем примере это 7 файлов), при этом желательно предварительно эти файлы пронумеровать в правильной последовательности, чтобы в созданном многостраничном файле они шли в правильном порядке. У меня после добавления эти файлы выглядят вот так:

Также я рекомендую войти в пункт меню справа «Параметры сохранения» и выбрать сжатие файлов TIFF при сохранении JPEG или ZIP, чтобы в итоге файл получился не очень большой по размеру:
Далее через кнопку «Обзор» указываем папку для сохранения создаваемого файла, и ниже можем сразу задать имя получаемого файла (только не меняйте расширение tif). Также можно воспользоваться возможностью сортировки исходных файлов, но если вы их изначально правильно пронумеровали, то в этом нет необходимости.
После всех приготовлений нажимаем снизу слева кнопку «Создать файл TIF»:

В итоге у вас создаётся многостраничный файл tif (в нашем примере создался семистраничный файл «Брошюра.tif»).
Открываем полученный файл «Брошюра.tif», и видим, что в нём ровно 7 страниц. Перелистывать страницы многостраничного файла можно либо указанными на скриншоте ниже кнопками, либо комбинациями клавиш «Ctrl» + «Page Down» (следующая страница), либо «Ctrl» + «Page Up» (предыдущая страница).
Сканирование нескольких страниц в один PDF-файл на Android с помощью Google Диска
Google Диск – одно из нескольких приложений, которые можно использовать для объединения нескольких сканированных страниц в один файл PDF.
Вот как это сделать:
- Установите Гугл драйв приложение на вашем телефоне.
- Запустите приложение Google Диск и коснитесь значка добавления (+) в правом нижнем углу.
- Выберите Сканировать, чтобы открыть функцию сканирования.

- Чтобы начать сканирование, наведите камеру телефона на страницу, которую нужно сканировать. Нажмите кнопку спуска затвора, когда документ правильно отображается в кадре камеры.
- Если результат выглядит хорошо, коснитесь значка галочки, чтобы сохранить первое сканирование, в противном случае коснитесь X, чтобы перезапустить процесс сканирования.

- Просмотрите первое сканирование. Чтобы добавить страницу в этот новый PDF-файл, коснитесь значка «Добавить» (+) в нижнем левом углу.

- Повторите этот процесс для всех страниц документа.
- Наконец, нажмите «Сохранить», чтобы сохранить один PDF-файл, содержащий несколько сканированных изображений.

- Назовите PDF-файл, выберите учетную запись, выберите папку для сохранения файла и нажмите «Сохранить».
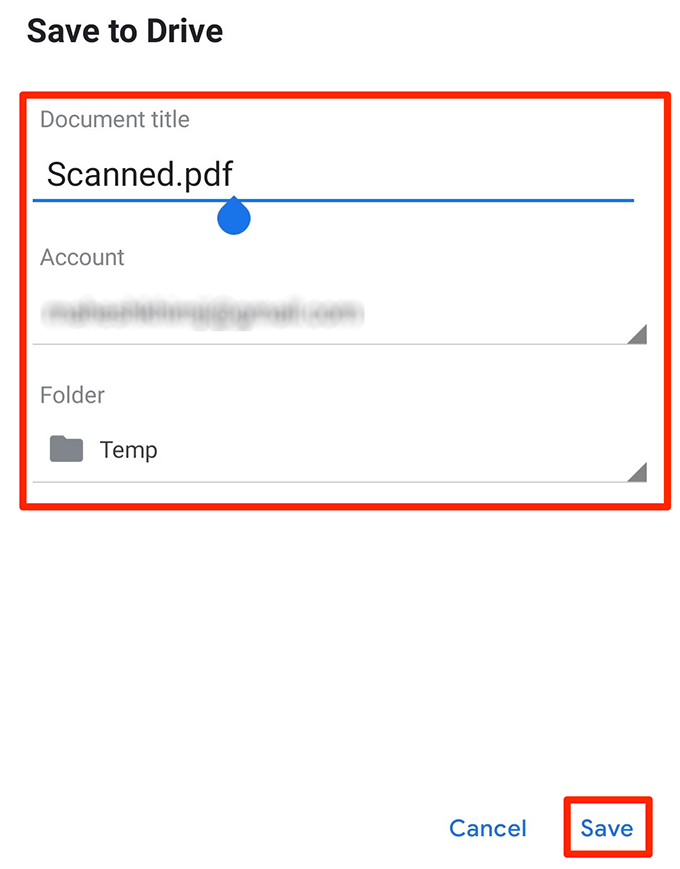
RiDoc
Программа является платной, и имеет пробный период 30 дней. Функционал шире, чем у рассмотренных ранее программ – есть возможность сохранения в Word, PDF, функция отправки конечного документа по электронной почте, возможность распознавания текста.
 Программный интерфейс RiDoc
Программный интерфейс RiDoc
После выбора устройства и нажатия на кнопку «Сканер» открывается окно драйвера сканера, через которое производится настройка качества документа. Окончательное качество настраивается через меню «Склейка» в правой части окна. В этом же меню можно добавить водяной знак в документ PDF.
 Меню «Склейка»
Меню «Склейка»
В программе предусмотрена возможность изменения яркости и контраста отсканированной страницы. В левой части экрана расположена галерея, со всеми сканами. При выборе определенной страницы и нажатии на пиктограмму «Яркость-Контрастность» открывается окно настройки изображения.
 Настройки изображения
Настройки изображения
Для смены положения страниц в конечном документе достаточно перенести страницу мышкой на нужное положение. По окончании редактирования документа – нажать кнопку «Склейка», дождаться завершения процесса обработки и сохранить документ в PDF формате. При сохранении откроется диалоговое окно, где указывается имя файла, путь его сохранения и режим сохранения – несколько одностраничных документов («Сохранить группой файлов»), или многостраничный режим («Сохранить в multipage-режиме»).
 Сохранение файла
Сохранение файла
Инструкция, как пользоваться Scan2PDF 2.0
В данном руководстве целесообразно выделить два глобальных раздела по главным направлениям деятельности программы: сканированию и конвертации. Для подготовки к работе по ним обеим, сразу после запуска, следует зайти в меню «Options» и во втором блоке выбрать удобный язык, если английский по дефолту не устраивает:

Еще самый последний раздел верхнего меню «Info» в первой своей выпадающей строке отображает информацию о разработчике, а при нажатии на «Make a donation» перебрасывает на его сайт и предлагает сделать пожертвование при желании.

Пункт «Register» позволяет вернуться к меню регистрации – тому же, что предлагается при первом запуске программы. Это описывалось ранее в разделе «Общие свойства и принципы Scan to pdf».
Cканирования в PDF
Программа удобна тем, что она дает выбирать базовые настройки сканирования, которые можно сохранить на будущее. В том же окне «Options» в верхнем блоке выбирается масштабирование сканируемой области, ее размеры и допустимые поля:

Также поставив галочку в поле «Convert image to grayscale-picture» можно преобразовать изображение в черно-белое:

Третий блок – для фиксации сканирующего устройства (целесообразно использовать, если в сети есть сразу несколько объектов с аналогичным функционалом, в противном случае программа подхватит по умолчанию единственный подключенный). Можно поставить галочку в «Show scan-interface», тогда она автоматически заберет на себя управление сканером и для него не нужны будут никакие (даже родные) утилиты для работы:

После этого можно переходить непосредственно к сканированию, и тут пользуются как кнопкой на боковой панели (в некоторых редакциях программы – пиктограммой сверху), так и выпадающим меню в разделе «Scan»:

Здесь, как видно, тоже, как и в настройках, можно выбрать сканирующее устройство (вторая строка сверху).
Пока сканер считывает изображение, на экране будет показан прогресс этого процесса примерно следующим образом:

А по окончанию процедуры изображение отразится в рабочей области редактора:

Теперь можно перед сохранением в блоке «PDF-Properties» выбрать масштаб изображения в поле «Zoom» с последующим подтверждением кнопкой «Set»:

А также переназвать файл в поле «Title». Если в изображении все устраивает, можно его сейвить нажатием на кнопку «Save as pdf» блока «Finally», указав нужный путь на диске компьютера:

Если картинка нуждается в глубокой трансформации, ниже в подразделе «Редактирование изображений» будет изложено, как это сделать.
Сканируем в разных ОС
Windows
- Для начала сканер должен быть подключен к ПК или ноутбуку. Это возможно через USB кабель, по сети или беспроводной связью wi-fi.
- В зависимости от типа сканера (планшет или с верхней загрузкой) установите документ в устройство.
- Через кнопку «Пуск» найдите строку поиска и в нее введите «Факсы и сканирование».
- Система найдет штатное приложение. Запустите его.
- В окне программы кликните на иконку «New Scan».
- Теперь найдите кнопку «Сканировать» и нажмите ее.
- Среди предложенных вариантов выберите свою модель устройства, если их несколько.
- Уточните для сканера тип сканируемого документа. Это могут быть текст, фото или изображение. Такое действие поможет добиться более высокого качества конечного результата.
- А также нужно «сообщить» какой вариант загрузки страниц использует Ваша техника. «Планшет» — это когда лист кладется на стекло и закрывается крышкой, «С лотком» — листы вставляются перпендикулярно, как в струйных принтерах.
- Кликните по значку «Сканировать», чтобы начать.
- В верхнем меню выберите пункт «Файл». В нем «Печать», а среди принтеров — штатный ПДФ принтер Windows или ранее установленный виртуальный.
Теперь выберите место сохранения и имя файла.
В Mac OS X
- Убедитесь, что техника для сканирования подключена и операционная система «видит» ее.
- Из документации к устройству узнайте, как правильно класть листы в него.
- В меню «Finder» найдите пункт «Go», а в нем выберите ярлык «Applications».
- Среди списка предложенных программ нас интересует «Image Capture».
- В окне утилиты слева выберите свою модель сканера.
- Далее можно выполнить ряд настроек. А именно: указать тип сканера, место сохранения результатов, в разделе «Форматы» укажите «PDF».
- Если установки выполнены, то смело можно нажимать на кнопку «Сканировать».
VueScan
Программа является платной, и имеет пробный период 30 дней. Функционал наиболее широкий в плане регулировки качества, цвета, настроек кадрирования исходного изображения. Имеются три режима интерфейса – минимальные, настройки по умолчанию и детальные. Для сканирования в формате PDF используем режим по умолчанию.
 Режим интерфейса VueScan по умолчанию, вкладка «На входе»
Режим интерфейса VueScan по умолчанию, вкладка «На входе»
После сканирования каждой страницы имеется возможность ее отредактировать. Для поворота или зеркального отражения нужно выбрать соответствующий пункт в меню «Изображение». Для редактирования цветности изображение следует использовать вкладку «Цвет».
 Вкладка «Цвет» и меню «Изображение»
Вкладка «Цвет» и меню «Изображение»
Вкладка «На входе» позволяет регулировать параметры исходного документа. При выборе устройства необходимо указать режим сканирования – планшетный или автоподача. Настройки носителя устанавливаются по необходимости, разрешение при сканировании – в зависимости от требований к конечному документу. Вкладка «На выходе» нужна для регулировки конечного документа – формат и путь сохранения, а так же для выбора одностраничного или многостраничного режима.
 Режим интерфейса VueScan по умолчанию, вкладка «На выходе»
Режим интерфейса VueScan по умолчанию, вкладка «На выходе»
При использовании одностраничного режима, файл создается в указанной директории автоматически. При многостраничном сканировании требуется подтверждение того, что отсканирована последняя страница.
 Подтверждение окончания сканирования последней страницы документа
Подтверждение окончания сканирования последней страницы документа
Сканирование документов на Android-смартфоне
Ключевое достоинство приложения «Google Диск» — его бесплатность, доступность и универсальность. В нём нет рекламы и скрытых платежей. Оно предустановлено на каждом Android-смартфоне. К слову, на iPhone функция сканирования в этой программе недоступна.
Итак, откройте «Google Диск» и нажмите на кнопку с плюсом в правом нижнем углу экрана.

В выпадающем меню выберите пункт «Сканировать».

Наведите камеру смартфона на документ и нажмите кнопку съёмки
Конечно, важно, чтобы документ не был смят, а, к примеру, паспорт был действительно развёрнут, а не лежал «чайкой»: мы в курсе, что это непростая задача

В сложных ситуациях программа покажет голубой рамкой примерные границы документа, которые вы можете сместить по вашему усмотрению. После автоматика увеличит яркость снимка, делает его более контрастным, уберёт заломы на листе. Вот так выглядит документ, если мы просто снимаем через камеру смартфона:

А вот так — после обработки в приложении:

Теперь полученный снимок можно отредактировать: развернуть, обрезать, выбрать режим отображения (черно-белый или цветной).



Довольны результатом? Нажмите на кнопку «Сохранить», укажите название файла и папку для его хранения. Скан готов.

Сканирование нескольких страниц в один PDF-файл в macOS с помощью предварительного просмотра
В macOS встроенное приложение предварительного просмотра можно использовать для создания одного PDF-файла из нескольких сканированных изображений.
Шаги по использованию предварительного просмотра для сканирования нескольких страниц в один PDF-файл:
- Убедитесь, что сканер подключен к Mac с помощью кабеля.
- Выберите Launchpad в Dock на Mac, найдите Preview и откройте приложение.
- Когда откроется предварительный просмотр, выберите меню «Файл» и выберите «Импортировать из».

- Если вы не видите никаких параметров на экране, выберите «Показать подробности» внизу.
- Выберите PDF в раскрывающемся списке “Формат” справа.
- Установите флажок Объединить в один документ.
- При необходимости измените другие параметры.
- Выберите предварительный просмотр сканирования слева и нажмите Command + A на клавиатуре. Это выбирает все ваше сканирование.
- Внизу выберите Сканировать.

- Поместите следующую страницу в сканер и выберите Сканировать в режиме предварительного просмотра.
- Выберите окно предварительного просмотра в фоновом режиме, чтобы просмотреть файл PDF.
- Выберите меню «Файл» и выберите «Сохранить», чтобы сохранить файл.

В дополнение к предварительному просмотру вы можете использовать Image Capture для сканирования несколько страниц в один PDF-файл в macOS.
Перевод сканированного документа в PDF-формат
Если же вы изначально сохранили отсканированный документ в формат, отличный от PDF, к примеру, JPEG или TIFF, но при этом вам понадобилось конвертировать его, то один из самых простых и доступных вариантов заключается в использовании специальных онлайн-сервисов. К тому же практически все они функционируют абсолютно бесплатно.
Но выбрать оптимальный вариант такого сервиса очень сложно, т.к. их действительно очень много. В целом отличным выбором может стать данный веб-ресурс: smallpdf.com. Вам достаточно нажать на кнопку «Выберите файл», после чего отметить нужный документ или же отправить его на сервис обычным перетаскиванием. При необходимости можете сразу же загрузить большое количество отсканированных документов – для этой цели рядом с уже загруженным файлом есть кнопка в виде «плюсика».
Завершив все действия по загрузке сканов, нажмите на «Создать PDF прямо сейчас!!!». После этого вас перенаправят на новую страницу, где вам предстоит сохранить файл с помощью нажатия на одноименную желтую кнопочку. Стоит добавить, что данный онлайн-сервис предоставляет также возможность объединять, разъединять и даже сжимать PDF-документы.
ScanLite
Данный программный продукт является полностью бесплатным. Интерфейс достаточно простой.
 Программный интерфейс ScanLite
Программный интерфейс ScanLite
Имя конечного документа и путь его сохранения указываются в первом окне интерфейса. Перед началом сканирования стоит указать его настройки.
 Программный интерфейс настроек ScanLite
Программный интерфейс настроек ScanLite
Имеется возможность выбора цветного, черно-белого режима сканирования, а также возможность регулирования качества выходного файла. При выборе опции «Вызвать диалог» перед началом сканирования появится окно драйвера сканера, для более точной настройки качества
Обратите внимание, что в зависимости от модели и производителя устройства, окно драйвера может выглядеть иначе
 Окно драйвера сканера
Окно драйвера сканера
По завершении сканирования документ автоматически сохраняется по указанному пути.
ScanLite
Данный программный продукт является полностью бесплатным. Интерфейс достаточно простой.

Программный интерфейс ScanLite
Имя конечного документа и путь его сохранения указываются в первом окне интерфейса. Перед началом сканирования стоит указать его настройки.

Программный интерфейс настроек ScanLite
Имеется возможность выбора цветного, черно-белого режима сканирования, а также возможность регулирования качества выходного файла. При выборе опции «Вызвать диалог» перед началом сканирования появится окно драйвера сканера, для более точной настройки качества
Обратите внимание, что в зависимости от модели и производителя устройства, окно драйвера может выглядеть иначе

Окно драйвера сканера
По завершении сканирования документ автоматически сохраняется по указанному пути.
Специальные возможности сканера
Данный метод подходит только для устройств со встроенной опцией PDF-скана. Владельцам сканеров, в которых такая возможность не предусмотрена, следует перейти к одному из способов, представленных ниже.
Инструкция на примере Epson:
- Необходимо поместить бумажный документ в устройство и нажать на кнопку «PDF», расположенную на его корпусе.
- На экране компьютера появится окно вспомогательного приложения, в котором можно выставить настройки сканирования (размер страницы, поля, место сохранения файлов и т.д.), кликнув «Settings» («Параметры»).
- Чтобы сделать скан одного или нескольких файлов в ПДФ, стоит нажать клавишу «Start» на корпусе устройства или кликнуть «Scan» в программе.
- Перед завершением работы требуется нажать на кнопку «PDF Finish» для сохранения документов на ПК.

Vuescan
По утверждению разработчиков, программное обеспечение Vuescan совместимо с более чем 6500 моделями сканеров от нескольких десятков производителей. Для простого сканирования подойдут параметры по умолчанию, поэтому вам достаточно будет поместить в устройство документ, одним нажатием запустить процесс создания его электронной копии, а затем сохранить файл. При этом вы всегда можете потратить время и с помощью специальной панели создать профиль с индивидуальными настройками – выбрать размер носителя, установить разрешающую способность, настроить кадрирование и цветовой баланс, применить фильтры, которые восстанавливают цвета, убирают зернистость и настраивают резкость, включить пакетное сканирование и многое другое.

Сканы можно сохранять одновременно в трех форматах, причем доступно создание сразу многостраничных файлов. Есть параметры защиты данных, позволяющие добавить описание, подпись, авторские права или водяной знак. Функция OCR работает в двух режимах, т.е. программа может либо загрузить текст в буфер обмена, либо вставить его файл. В общем, разбираться есть в чем, поэтому если вы редко сканируете или не видите смысла в расширенных настройках, то в нашем списке есть варианты попроще. Тем более что бесплатной версии нет, а пробные не обеспечивают полноценную работу и предназначены лишь для того, чтобы оценить возможности Vuescan и купить одну из лицензий.
Достоинства:
- Широкая функциональность;
- Поддерживает драйвера даже для старых сканеров;
- Два режима функции распознавания символов;
- Несколько способов защиты документа.
Недостатки:
- Платная лицензия;
- Нельзя импортировать файлы с ПК.
WinScan2PDF
Данный программный продукт является полностью бесплатным. Интерфейс немногим сложнее, чем у ScanLite.

Программный интерфейс одностраничного режима WinScan2PDF
При нажатии на кнопку «Выбрать источник» появляется окно со списком подключенных сканеров, из которого нужно выбрать необходимое устройство.
Список сканеров
После выбора сканера, по нажатии кнопки «Сканировать», начинается процесс получения изображения, по завершении которого, программа предлагает указать путь сохранения файла.

Сохранение файла
Выбор качества конечного документа более широкий, по сравнению с предыдущей программой. Осуществить его можно через меню «Настройки», пункт «Качество PDF».

Выбор качества документа
WinScan2PDF позволяет создавать многостраничные документы. Для этого необходимо выбрать соответствующую опцию. Интерфейс программы изменится для представления постраничного вида документа.

Программный интерфейс многостраничного режима WinScan2PDF
Для поворота изображения страницы на 90 градусов нужно нажать кнопку «Показать изображение». В окне просмотра выбрать поворот в нужную сторону, и закрыть его. Для поворота изображения страницы на 180 градусов нужно выбрать отсканированное изображение, щелкнуть по нему правой кнопкой мыши и выбрать пункт «Rotate» в контекстном меню
Обратите внимание, смена миниатюры в интерфейсе WinScan2PDF будет довольно долгой, но на самом деле разворот страницы будет выполнен сразу

Поворот страницы на 180 градусов

Окно просмотра страницы документа
Для смены положения страниц в конечном документе нужно выбрать отсканированное изображение, щелкнуть по нему правой кнопкой мыши и выбрать пункт «Вверх» или «Вниз».

Смена положения страниц документа
По завершении редактирования нужно нажать кнопку «Сохранить в PDF», процесс сохранения идентичен одностраничному режиму.
ABBYY Fine Reader
Fine Reader — именно эта универсальная программа для сканирования и распознавания отсканированного текста чаще всего приходит на ум тем, кому нужно оцифровать изображение. Программа прекрасно и быстро справляется как с документами, так и изображениями. Интерфейс программы довольно прост — запустил и нажал.

Плюсы
- Повышенная точность распознавания
- Автоматическая (Пакетная обработка документов)
- Работа со множеством форматов
- Использование технологии OCR
- Автоматическое разделение книжных разворотов на две разных страницы
- Возможность сохранения в большое количество форматов
- Возможность предварительного просмотра
Минусы

Платная лицензия
Как по мне, Fine Reader — лучшая программа для сканирования текста и изображений, так как я сам пользуюсь ей уже на протяжении почти 10 лет, и сравнивая ее с другими приложениями,
Сканирование нескольких страниц в один PDF-файл в Windows с помощью NAPS2
ПК с Windows поставляются с предустановленной утилитой Windows Fax and Scan, которая помогает пользователям сканировать документы. Однако эта утилита не может создать один PDF-файл из нескольких сканированных изображений.
Вот где режим пакетного сканирования бесплатного приложения с открытым исходным кодом, такого как NAPS2 можно сканировать несколько страниц и сохранять их в одном файле PDF.

Если вы уже установили драйверы для своего сканера, вот как вы можете использовать это приложение для сканирования нескольких страниц в один PDF-файл:
- Подключите сканер к ПК с Windows с помощью кабеля.
- Загрузите, установите и запустите приложение NAPS2 на ПК.
- На главном экране приложения выберите Профили. Добавьте в приложение профиль сканера.
- Выберите New на следующем экране, чтобы добавить новый профиль.
- Введите имя профиля вверху; это может быть любое имя по вашему выбору.
- Затем выберите «Выбрать устройство», выберите сканер из списка и нажмите «ОК».
- Настройте различные параметры на экране, а затем нажмите OK внизу.
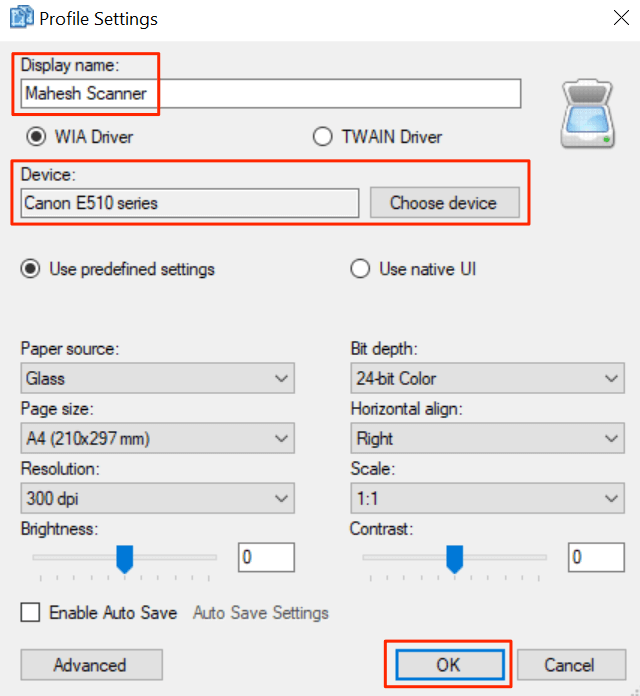
- Выберите Готово, чтобы закрыть окно профилей.
- Поместите первую страницу в сканер.
- Вернитесь в NAPS2, щелкните маленькую стрелку рядом с «Сканировать» и выберите «Сканирование партии». Или нажмите сочетание клавиш Ctrl + B.
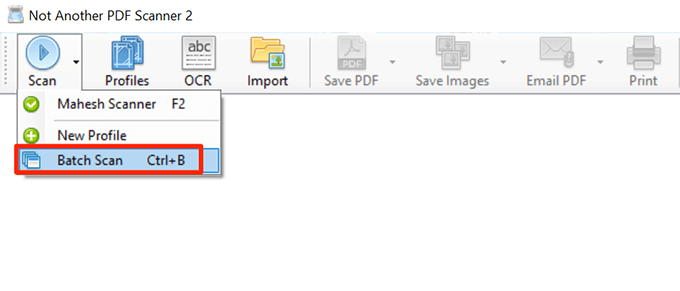
- В окне выберите вновь созданный профиль в раскрывающемся меню «Профиль».
- Выберите «Несколько сканирований» (подсказка между сканированиями).
- В разделе «Вывод» выберите «Сохранить в один файл».
- Затем выберите три точки в поле Путь к файлу, чтобы выбрать папку для сохранения файла PDF.
- Наконец, выберите «Начать» вверху, чтобы начать сканирование страницы.
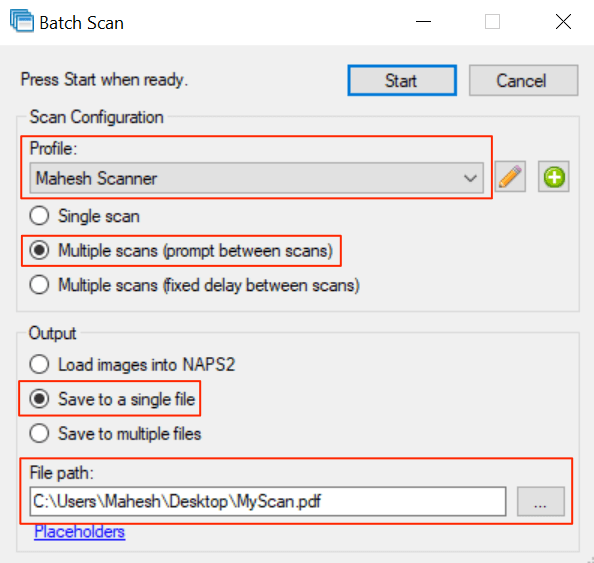
- Когда первая страница будет отсканирована, на вашем экране появится подсказка. Поместите следующую страницу в сканер и выберите «Сканировать» в этом запросе.
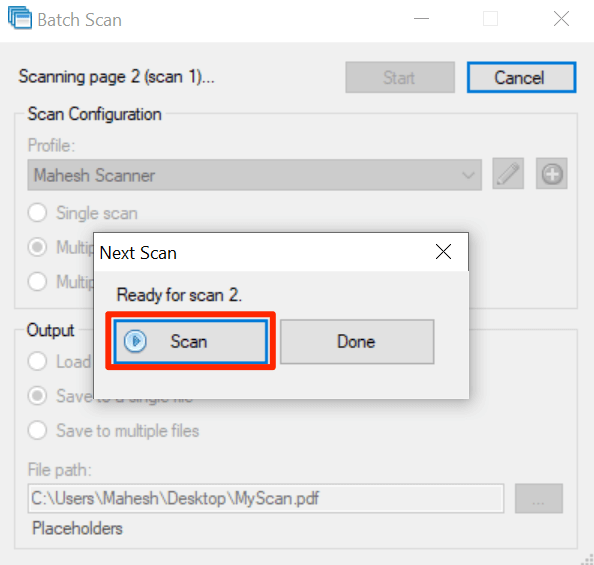
- После сканирования всех страниц выберите в приглашении Готово.
Один PDF-файл, содержащий все отсканированные изображения, должен быть доступен в указанном каталоге.
Как преобразовать сканы-изображения в PDF онлайн
Чтобы из рисунка в формате jpg, jpeg, png или любом другом в файл PDF можно воспользоваться одним из многочисленных онлайн сервисов. Все действия выполняются в самом браузере. Вам только нужно выбрать направление преобразования, закачать файл картинки и указать имя будущего «пдф» документа. Далее все будет выполнено автоматически, а главное, бесплатно. По окончании процесса будет предложено скачать готовый результат на свой ПК. Вы можете использовать png2pdf.com/ru/ или jpg2pdf.com/ru/, выбрав более удобный для себя вариант.
СТАТЬЯ БЫЛА ПОЛЕЗНОЙ?
PDF является одним из самых удобных форматов для просмотра и обмена электронными документами, особенно если речь о полиграфической продукции. Некоторые устройства поддерживают данное расширение по умолчанию, однако не все сканеры позволяют сохранять файлы в ПФД. Исходя из наличия или отсутствия этой функции, пользователю нужно выбрать подходящий способ сканирования.
PDF24 Creator
PDF24 Creator представляет собой бесплатную программу с обширным функционалом. Утилита дает возможность:
- импортировать изображения со сканера с их последующим преобразованием в формат ПДФ;
- распознавать текст на картинках;
- сжимать PDF для уменьшения размера файлов;
- выполнять онлайн-конвертацию;
- делать скриншоты в расширении ПДФ и т.д.
Для сканирования одной или нескольких страниц нужно:

Запустить клиент приложения и нажать на кнопку «PDF Конструктор».

В открывшемся окне кликнуть по надписи «Файл», перейти во вкладку «Импортировать» и выбрать вариант «Захват изображений». Указать свой сканер в качестве источника.

Задать необходимые настройки в программе и нажать «Сканировать». Новые изображения появятся в правой части конструктора PDF24 Creator. Чтобы сохранить их на компьютер, следует кликнуть на значок в виде дискеты.

PDF24 Creator
PDF24 Creator представляет собой бесплатную программу с обширным функционалом. Утилита дает возможность:
- импортировать изображения со сканера с их последующим преобразованием в формат ПДФ;
- распознавать текст на картинках;
- сжимать PDF для уменьшения размера файлов;
- выполнять онлайн-конвертацию;
- делать скриншоты в расширении ПДФ и т.д.
Для сканирования одной или нескольких страниц нужно:

Запустить клиент приложения и нажать на кнопку «PDF Конструктор».

В открывшемся окне кликнуть по надписи «Файл», перейти во вкладку «Импортировать» и выбрать вариант «Захват изображений». Указать свой сканер в качестве источника.

Задать необходимые настройки в программе и нажать «Сканировать». Новые изображения появятся в правой части конструктора PDF24 Creator. Чтобы сохранить их на компьютер, следует кликнуть на значок в виде дискеты.

ScanLite
Данный программный продукт является полностью бесплатным. Интерфейс достаточно простой.
 Программный интерфейс ScanLite
Программный интерфейс ScanLite
Имя конечного документа и путь его сохранения указываются в первом окне интерфейса. Перед началом сканирования стоит указать его настройки.
 Программный интерфейс настроек ScanLite
Программный интерфейс настроек ScanLite
Имеется возможность выбора цветного, черно-белого режима сканирования, а также возможность регулирования качества выходного файла. При выборе опции «Вызвать диалог» перед началом сканирования появится окно драйвера сканера, для более точной настройки качества
Обратите внимание, что в зависимости от модели и производителя устройства, окно драйвера может выглядеть иначе
 Окно драйвера сканера
Окно драйвера сканера
По завершении сканирования документ автоматически сохраняется по указанному пути.
Специальные возможности сканера
Данный метод подходит только для устройств со встроенной опцией PDF-скана. Владельцам сканеров, в которых такая возможность не предусмотрена, следует перейти к одному из способов, представленных ниже.
Инструкция на примере Epson:
- Необходимо поместить бумажный документ в устройство и нажать на кнопку «PDF», расположенную на его корпусе.
- На экране компьютера появится окно вспомогательного приложения, в котором можно выставить настройки сканирования (размер страницы, поля, место сохранения файлов и т.д.), кликнув «Settings» («Параметры»).
- Чтобы сделать скан одного или нескольких файлов в ПДФ, стоит нажать клавишу «Start» на корпусе устройства или кликнуть «Scan» в программе.
- Перед завершением работы требуется нажать на кнопку «PDF Finish» для сохранения документов на ПК.
Adobe Acrobat
Adobe Acrobat — это официальная программа, которая работает по лицензии и предназначена для работы с конвертацией в PDF файлы. Благодаря данной утилите возможно преобразовывать привычный PDF-формат в интеллектуальный документ с поддержкой быстрого поиска по словам. Встроенный сканер позволяет работать как с текстом, так и с изображениями. В ассортименте настроек имеется заказное сканирование с использованием параметров на выбор. Большая часть опций предоставляется бесплатно. Однако версией PRO можно воспользоваться исключительно по платной лицензии.

Преимущества софта:
- Высокоинтеллектуальный интерфейс.
- Встроенный конвертер.
- Возможность работы с большими объемами.
- Поддержка изображений.
- Наличие веб-режима просмотра.
- Оптическое распознавание отсканированного текста до 3000 dpi.
Недостатки комплекса:
- Требуется покупать лицензию.
- Высокие требования к памяти.
К основным минусам можно отнести и тот факт, что утилита открывает каждый документ в отдельном окне.
Adobe Acrobat
Adobe Acrobat — это официальная программа, которая работает по лицензии и предназначена для работы с конвертацией в PDF файлы. Благодаря данной утилите возможно преобразовывать привычный PDF-формат в интеллектуальный документ с поддержкой быстрого поиска по словам. Встроенный сканер позволяет работать как с текстом, так и с изображениями. В ассортименте настроек имеется заказное сканирование с использованием параметров на выбор. Большая часть опций предоставляется бесплатно. Однако версией PRO можно воспользоваться исключительно по платной лицензии.

Преимущества софта:
- Высокоинтеллектуальный интерфейс.
- Встроенный конвертер.
- Возможность работы с большими объемами.
- Поддержка изображений.
- Наличие веб-режима просмотра.
- Оптическое распознавание отсканированного текста до 3000 dpi.
Недостатки комплекса:
- Требуется покупать лицензию.
- Высокие требования к памяти.
К основным минусам можно отнести и тот факт, что утилита открывает каждый документ в отдельном окне.
VueScan
Программа является платной, и имеет пробный период 30 дней. Функционал наиболее широкий в плане регулировки качества, цвета, настроек кадрирования исходного изображения. Имеются три режима интерфейса – минимальные, настройки по умолчанию и детальные. Для сканирования в формате PDF используем режим по умолчанию.

Режим интерфейса VueScan по умолчанию, вкладка «На входе»
После сканирования каждой страницы имеется возможность ее отредактировать. Для поворота или зеркального отражения нужно выбрать соответствующий пункт в меню «Изображение». Для редактирования цветности изображение следует использовать вкладку «Цвет».

Вкладка «Цвет» и меню «Изображение»
Вкладка «На входе» позволяет регулировать параметры исходного документа. При выборе устройства необходимо указать режим сканирования – планшетный или автоподача. Настройки носителя устанавливаются по необходимости, разрешение при сканировании – в зависимости от требований к конечному документу. Вкладка «На выходе» нужна для регулировки конечного документа – формат и путь сохранения, а так же для выбора одностраничного или многостраничного режима.

Режим интерфейса VueScan по умолчанию, вкладка «На выходе»
При использовании одностраничного режима, файл создается в указанной директории автоматически. При многостраничном сканировании требуется подтверждение того, что отсканирована последняя страница.
Подтверждение окончания сканирования последней страницы документа
Подводим итоги
Сканировать в ПДФ можно, используя стандартный функционал принтера или вспомогательное ПО. Среди бесплатных программ с поддержкой русского языка стоит отметить PDF24 Creator и WinScan2PDF. Еще один вариант — перевести изображения в желаемый формат уже после сканирования при помощи браузерного сервиса ToPDF.
Сканирование в PDF документов из нескольких листов или даже книг не является сложной задачей для опытных пользователей, но у новичков могут возникать проблемы. В этой инструкции детально рассказано, как правильно сделать скан в хорошем качестве сразу в нужном формате или преобразовать и сохранить отдельные рисунки в один файл. А также рассмотрим ситуации, почему сканер не сканирует в ПДФ и что делать, чтобы проблему исправить собственными силами дома.
Вы знаете как расшифровывается аббревиатура «PDF»?
- Нет, не в курсе. 82%, 18 голосов18 голосов82%18 голосов — 82% из всех голосов
- Да, я «подкован» в этом вопросе. 18%, 4 голоса4 голоса18%4 голоса — 18% из всех голосов
Всего голосов: 2205.02.2020× Вы или с вашего IP уже голосовали.