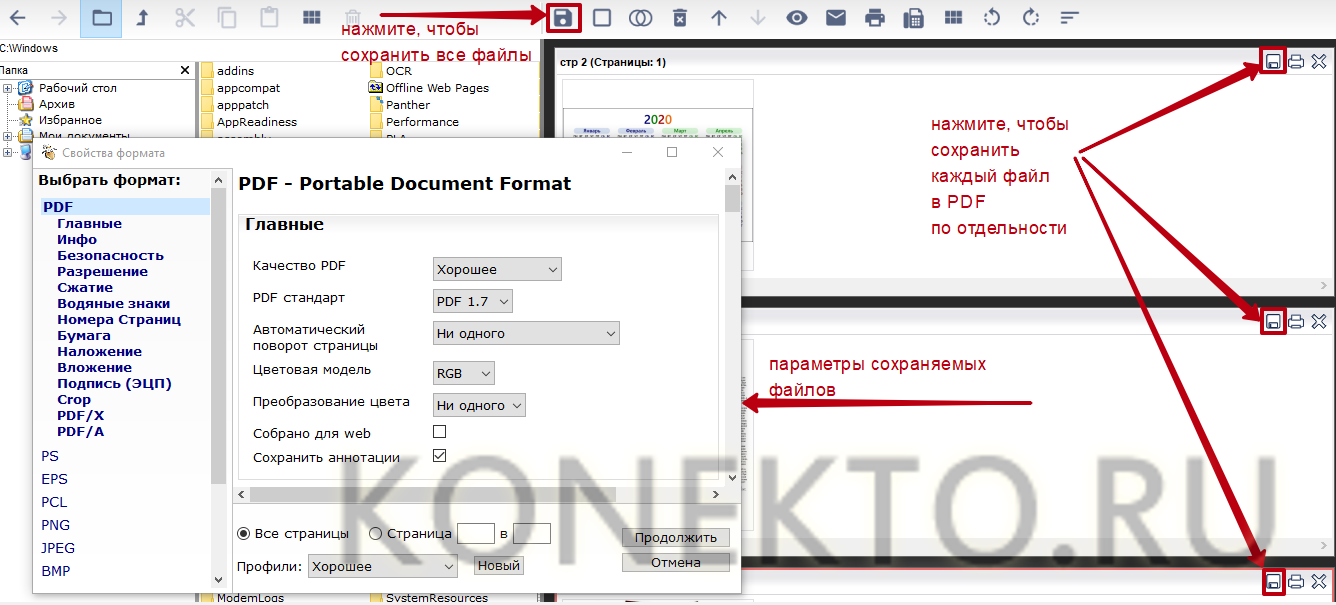Как правильно сканировать и ксерокопировать на принтере
Содержание:
- Изготовление электронной копии паспорта
- Особенности сканирования в программе Paint
- ПО для сканирования от производителей
- Заверение копии документа у нотариуса
- Подготовка к сканированию
- Использование специальных программ
- Adobe Acrobat
- RiDoc
- О безопасности и защите паспортных сканов
- Отличие сканирования от копирования
- Как сканировать и сохранять документы в PDF c помощью смартфона
- Другие программы
- KYOnet for Direct Printing
- Возможные проблемы
- Сканирование через Paint
- Как происходит процесс сканирования
- WinScan2PDF
- Что такое программа для сканирования
- Какие есть настройки у программы?
- Другие программы
- PDF24 Creator
Изготовление электронной копии паспорта
Сделать скан можно в интернет-кафе, в компьютерном, полиграфическом или многофункциональном центре, а также в любом месте, где имеется устройство для сканирования. Но в этих случаях есть огромный риск утечки персональных данных. Файлы с фото вашего паспорта могут остаться в чужой операционной системе, а это опасно. Что можно сделать со сканом паспорта без вашего ведома, мы объясним чуть позже.
Лучше делать все самому. Может понадобиться специальное оборудование, а готовые сканы прежде, чем куда-то отправить по электронной почте, придется сохранить.
Основные требования
По сути, скан представляет собой цифровую фотографию документа. Обычно требования к сканированным документам сводятся к формату и объему файлов или разрешению. Иногда выставляются требования к распознаванию текста. Все это нужно узнать и учесть.
Стоит учесть сложность отправки слишком объемных файлов. Не исключено, что потребуется их заархивировать в ZIP. Об этом тоже нужно заранее поинтересоваться. Вдруг такой вариант не подходит?
Специфическое оборудование
Чтобы сделать качественный цветной скан паспорта, понадобятся:
- современный цифровой сканер;
- компьютер с возможностью подключения устройства (нужен совместимый порт) и специальным программным обеспечением (нужны драйверы под сканер);
- редактор изображений.
Работа с этим оборудованием не слишком сложна и наверняка хорошо знакома читателю. Компьютер и сканер включаются в сеть, соединяются проводом (бывают устройства, работающие через Bluetooth), а после того, как компьютер распознал последнего, остается:
В какой стране тебе лучше жить? за 2 минуты
- Положить на стекло сканера открытый на нужной странице документ. Паспорт можно расположить в любом месте плоскости, главное, чтобы он помещался полностью и лежал ровно (стороны должны быть параллельны меткам на стекле).
- Закрыть крышку устройства и нажать кнопку пуска (старта).
- Дождаться, пока движение сканирующего элемента прекратится.
- Поднять крышку и достать паспорт.
Теперь можно отредактировать или сразу использовать готовый скан по назначению. В настройках сканера можно установить разрешение, распознавание текста и другие параметры, а на компьютере указать место для хранения файла.
Сохранение копии
Изображения паспортных страниц рекомендуется сохранить в своем компьютере или на внешнем носителе (флэшка, жесткий диск или CD). Прекрасно подойдет тот же смартфон.
Файлы следует называть так, чтобы не перепутать с другими. Для них лучше создать отдельную папку и в нее сохранять сканы.
После обработки изображения нужно сохранить. При этом сразу можно выбрать нужное расширение. Программ, позволяющих переформатировать файл, в сети в свободном доступе достаточно.
Если сканы отправляются, к примеру, через портал Госуслуги, их можно загрузить и сохранить в личном кабинете. Отправка из «Моих документов» всегда будет выглядеть проще.
Особенности сканирования в программе Paint
Помимо рассмотренных нами приложений существует еще один простой метод сканирования – через стандартную программу Paint. Вам необходимо:
Запустить приложение, отыскав его через кнопку «Пуск».

Кликнуть на вкладку «Файл», после чего выбрать «Со сканера или камеры».

На мониторе компьютера запустится подготовка сканирования, где необходимо выбрать тип файла и скорректировать разрешение/яркость изображения.

После того, как сканирование будет запущено, на экране появится нужная вам картинка или скан документа, останется лишь сохранить файл в требуемом графическом формате.
Преимущество данной программы перед сторонними приложениями заключается в том, что пользователю не нужно скачивать и устанавливать дополнительные продукты – достаточно включить «родную» опцию и произвести нехитрые манипуляции.
ПО для сканирования от производителей
Чтобы обеспечить легкую работу с техникой, компании-производители разрабатывают специальное ПО. В интерфейсе софта доступны все возможные функции для управления конкретной моделью аппарата.
Функции могут немного отличаться в зависимости от бренда. Но основной набор настроек/параметров практически всегда идентичен. Можно задавать разрешение скана, выбирать цветность (ч/б или цветной скан), формат (png, jpeg, jpg, pdf и другие).
Список утилит для сканирования:
- HP Scan;
- Epson Scan;
- Xerox Easy Printer Manager;
- Canon MF ToolBox.
Для фирм Kyocera и Samsung софт также есть, скачать можно с официальных сайтов или установить с комплектного компакт-диска.
Заверение копии документа у нотариуса
Мало кто знает, но нотариально заверенные копии, в большинстве случаев, имеют все привилегии оригиналов, особенно в отношениях между достаточно легко подделать — требуется только печать нотариуса и в ряде случаев специальный бланк. Это существенно легче подделки, например, самого паспорта. Сканы документов как раз являются материалом для подобного мошенничества, нередко, в сговоре с самими нотариусами.
Использование готовых заверенных копий документов распространено, прежде всего, в разного рода мошенничестве с обманом юридических лиц, сотрудник которых, зачастую, не сверяют даже лицо обратившегося представителя-мошенника с фото на документах, а сразу отпускают дорогостоящий товар. Однако, поддельные заверенные копии находят применение и среди чисто бытовых ситуаций в отношениях с физическими лицами: долговые расписки, получение почтовых отправлений, аренда недвижимости, автомобилей и т.д.
Подготовка к сканированию
Сначала надо правильно установить сканер на компьютер.
В большинстве случаев после подсоединения принтера к компьютеру через USB кабель или воздушное соединение (Wi-Fi), Windows начнет автоматическое обнаружение устройства, поиск и установку драйверов. После окончания установки аппарат появится в списке всего оборудования в пункте «Устройства и принтеры». Значок принтера не должен быть «светлым» и содержать возле себя каких-либо иконок (например, восклицательных знаков).
Иная ситуация с установкой, когда ничего автоматически не выполняется. Тогда надо воспользоваться диском, который часто идет в комплекте с техникой, и содержит драйвер, необходимый для работы всех компонентов устройства.
Вставьте диск в дисковод. Если установка не начнется автоматически или не откроется меню, тогда через «Мой компьютер» откройте диск в проводнике и запустите установочный файл. Далее, пошагово, соглашаясь с мастером установки, закончите копирование файлов драйвера. После, на рабочем столе могут появиться дополнительные ярлыки для запуска программного обеспечения, в котором можно выполнять различные действия, например:
- просматривать уровень чернил в емкостях;
- делать прочистки узлов принтера;
- запускать сканирование;
- выравнивать печатающие головки и ряд других функций, который отличается для каждой модели принтера.
Чтобы техника прослужила долго, и на скане не было видно следов пыли, грязи, надо аккуратно протереть поверхность стекла сухой тряпкой или бумажным полотенцем, салфеткой.
Использование специальных программ
Решить задачу о том, как перевести сканированный документ в pdf можно также при помощи специальных программок и утилит. Отличным вариантом является «CutePDF», представляющий собой своего рода цифровой принтер, который способен преобразовывать выбранный текст/изображение в файл с PDF-форматом при помощи нажатия кнопки печати. Такая утилита является самым настоящим спасением, если ваш сканер может сохранять сканы только в JPG-формате.
- Чтобы данный цифровой принтер мог выполнять конвертирование файлов, вам следует скачать специальное дополнение к нему – «Ghostscript». Для скачивания оно обычно доступно на той же странице, что и сама программка «CutePDF».
- После установки и запуска цифрового принтера вам нужно установить его в качестве системного девайса, следуя всем подсказкам и рекомендациям.
- Откройте любое отсканированное изображение или текст, предназначенный для конвертации в PDF-формат. Для этой цели воспользуйтесь любой программой, способной поддерживать отправку документа на печать.
- Найдите пункт «Печать» (Print), предварительно открыв вкладку «Файл», или воспользуйтесь сочетанием клавиш Ctrl+P.
- Выберите из списка доступных принтеров виртуальный девайс «CutePDF, воспользовавшись выпадающим меню.
- Дайте команду печати, после чего выберите папку, куда вы планируете сохранить сканируемый файл, после его конвертации. После нажатия кнопки сохранения ваш документ в PDF-формате будет готов.
Adobe Acrobat
Adobe Acrobat — это официальная программа, которая работает по лицензии и предназначена для работы с конвертацией в PDF файлы. Благодаря данной утилите возможно преобразовывать привычный PDF-формат в интеллектуальный документ с поддержкой быстрого поиска по словам. Встроенный сканер позволяет работать как с текстом, так и с изображениями. В ассортименте настроек имеется заказное сканирование с использованием параметров на выбор. Большая часть опций предоставляется бесплатно. Однако версией PRO можно воспользоваться исключительно по платной лицензии.

Преимущества софта:
- Высокоинтеллектуальный интерфейс.
- Встроенный конвертер.
- Возможность работы с большими объемами.
- Поддержка изображений.
- Наличие веб-режима просмотра.
- Оптическое распознавание отсканированного текста до 3000 dpi.
Недостатки комплекса:
- Требуется покупать лицензию.
- Высокие требования к памяти.
К основным минусам можно отнести и тот факт, что утилита открывает каждый документ в отдельном окне.
RiDoc
Программа является платной, и имеет пробный период 30 дней. Функционал шире, чем у рассмотренных ранее программ – есть возможность сохранения в Word, PDF, функция отправки конечного документа по электронной почте, возможность распознавания текста.
 Программный интерфейс RiDoc
Программный интерфейс RiDoc
После выбора устройства и нажатия на кнопку «Сканер» открывается окно драйвера сканера, через которое производится настройка качества документа. Окончательное качество настраивается через меню «Склейка» в правой части окна. В этом же меню можно добавить водяной знак в документ PDF.
 Меню «Склейка»
Меню «Склейка»
В программе предусмотрена возможность изменения яркости и контраста отсканированной страницы. В левой части экрана расположена галерея, со всеми сканами. При выборе определенной страницы и нажатии на пиктограмму «Яркость-Контрастность» открывается окно настройки изображения.
 Настройки изображения
Настройки изображения
Для смены положения страниц в конечном документе достаточно перенести страницу мышкой на нужное положение. По окончании редактирования документа – нажать кнопку «Склейка», дождаться завершения процесса обработки и сохранить документ в PDF формате. При сохранении откроется диалоговое окно, где указывается имя файла, путь его сохранения и режим сохранения – несколько одностраничных документов («Сохранить группой файлов»), или многостраничный режим («Сохранить в multipage-режиме»).
 Сохранение файла
Сохранение файла
О безопасности и защите паспортных сканов
Паспорт содержит персональные данные, которые позволяют получить кредит, взять денег взаймы, арендовать автомобиль и так далее. Мошенники могут без оригиналов документов представиться вами. При определенном стечении обстоятельств они получат кредит, зарегистрируют подставную компанию или приобретут SIM-карту на ваше имя.
Чтобы такого не произошло, рекомендуем:
- Не делать сканы слишком высокого качества и не распространять свои данные в сети. Получатель должен быть официальной компанией или государственной организацией.
- Тщательно проверять подлинность сайта и адрес получателя.
- Не соглашаться на предложения выгодных займов, для оформления которых нужно предоставить копии паспорта.
- При отправке данных использовать защищенное соединение или шифрование.
- Защищать свои изображения собственными водяными знаками (такая функция имеется в некоторых графических редакторах).
- Никогда не передавать пароли незнакомым адресатам.
- Установить на компьютер хорошую антивирусную программу.
- Хранить сканы на съемном носителе. В крайнем случае удалите файлы из ОС сразу после их отправки.
Вообще вариантов, как использовать фейковый паспорт, множество, поэтому не зря их продают.
Отличие сканирования от копирования
Сканирование на выходе дает цифровую копию документа, хранящуюся на компьютере или другом носителе (флешке, телефоне), а копирование – физическую. То есть результатом работы сканера является полученный на ПК в разных форматах файл (скан). Копир же дублирует информацию на другой листок.
Устройства по методу считывания информации с носителя одинаковы между собой, но вторая часть работы отличается. В первом случае (сканер) всегда нужен персональный компьютер, который и получает информацию, сохраняемую в файл. К тому же необходимо правильно подключить аппарат к компу и произвести установку, в том числе и драйверов. Во втором работа делается без дополнительной техники. Копир сначала считывает данные с носителя, а затем переносит их краской на новый лист.
Статья по теме: как подключить и настроить сканер на компьютере.
Цифровые документы можно в дальнейшем видоизменять, редактировать, делиться по почте, скидывать на флеш-накопители и другие объекты памяти. С бумажной копией таких действия выполнить не получится.
Идентичный способ считывания позволил объединить оба устройства в одно – МФУ (многофункциональное устройства), которое часто еще называется 3 в 1 (принтер, сканер и копир).
Как сканировать и сохранять документы в PDF c помощью смартфона
В этой статье вы найдете советы и приложения, которые пригодятся вам при необходимости отсканировать документы с помощью смартфона.
Вам наверняка приходилось сталкиваться с необходимостью превратить бумажный документ в электронный. Если у вас нет под рукой сканера, то приходится идти в специальное заведение, где вам за умеренную плату произведут все необходимые операции. Однако не забывайте, что у вас в кармане есть Android, а значит вы вполне можете справиться с этой задачей самостоятельно.
В этом обзоре вы найдете несколько приложений, которые заменят вам сканер и позволят создать копию документа в формате PDF. Все они работают по одному принципу: вы делаете снимок оригинала встроенной камерой, а затем программа с помощью своих алгоритмов обрабатывает полученный снимок и выдает вам его электронную копию. Разумеется, для успешного выполнения задачи, при таком подходе большое значение имеют возможности вашей камеры.
CamScanner
CamScanner является одним из самых популярных мобильных приложений для сканирования документов, заметок, визиток. Приложение может автоматически исправить перспективу, обрезать, повысить качество полученного изображения, для того, чтобы получить более презентабельный и удобный для чтения файл. Сканы могут быть сохранены в форматах JPEG или PDF, в зависимости от вашего желания. Зарегистрированные пользователи могут воспользоваться облачным сервисом для хранения и обмена своими документами. Кроме этого, существуют премиум-подписка ($4,99 в месяц или $40 в год), которая предоставляет дополнительные функции, в том числе, распознавание текста.
Google Drive
Google Drive, как правило, используется для доступа к облачному сервису и офисному пакету Google, но приложение может также служить в качестве быстрого и легкого в использовании сканера для документов. В основном окне программы, рядом с кнопками для загрузки и создания файлов, вы увидите и кнопку Сканировать. Как и предыдущее приложение, Google Drive способен значительно улучшить ваш снимок, исправить неправильные пропорции и обрезать белые поля. Полученный файл в формате PDF сохраняется прямо в облачное хранилище и становится доступен с любого вашего устройства. Но самое главное, что здесь присутствует возможность распознавания текста, а значит вы дополнительно сможете его отредактировать, сохранить в другие форматы, использовать поиск и так далее.
Genius Scan
Если вы по какой-то причине не воспользовались предыдущими двумя приложениями, то дайте шанс Genius Scan. Оно достаточно простое, но эффективно справляется с возложенной задачей. Джентльменский набор, в виде автокоррекции перспективы, распознавания и обрезки полей, коррекции качества фото, здесь присутствует. Но кроме этого, имеется платная версия программы с расширенной интеграцией с Box, Dropbox, Evernote и другими облачными сервисами.
И в заключение, нам остается только поделиться несколькими общими советами по съемке документов.
- Не фотографируйте документы под углом, так как это может оставить части изображения вне фокуса.
- Постарайтесь обеспечить наилучшее заполнение пространства в кадре.
- Поместите документ на хорошо освещенной поверхности. Используйте вспышку телефона, если это требуется.
- Если документ находится внутри пластикового файла, то извлеките его. Это позволит устранить отражения, и снимок получится лучше.
Другие программы
Нижеприведенные утилиты практически ничем не отличаются от официального софта. Разница только в некоторых программах, которые призваны делать сканы в какой-то определенный формат, например, в PDF.
- FineReader. Софт платный, но есть пробная «free» версия и онлайн-инструмент. Доступна для работы с множеством языков. Кроме простого сканирования может распознавать отсканированный текст и переводить документ в формат для дальнейшего редактирования.
- WinScan2PDF. У бесплатной программы узкая направленность – сканировать в формат PDF. Чаще всего используется при работе в сети.
- RiDoc. Пригодится тем, кому часто необходимо получать сканированные документы в самых разных форматах. Если такой нужды нет, тогда проще пользоваться стандартным средством или другими более простыми аналогами.
- VueScan. По функциональности похожа на все предыдущие программы. Есть встроенный преобразователь изображения в текст.
- CuneiForm. Распознает текст и таблицы со сканов, имеет широкий набор настроек для регулирования конечного качества скана. Скачивается с интернета бесплатно.
- ScanLine. Небольшая и простая в применении утилита. Содержит минимум настроек, получить скан можно буквально в пару кликов.
KYOnet for Direct Printing

Софт для прямой печати PDF-файла, если на компьютере не установлена программа AcrobatReader. Среди функций:
- прямая печать PDF-документа без его предварительного просмотра;
- определение параметров распечатки по умолчанию;
- поддержка всех вариантов печати;
- создание одно задания из нескольких файлов PDF;
- изменение порядка печати документов;
- выбор профиля печати и устройства.
KYOnet for Direct Printing имеет простой интерфейс. Чтобы напечатать текст в формате PDF, пользователю достаточно перетащить нужные файлы на значок. Компьютер, на котором установлен KYOnet for Direct Printing, должен поддерживать PostScript 3.
Возможные проблемы

В процессе сканирования может возникать множество проблем, их перечень выглядит следующим образом:
- всевозможные ошибки (причина – неправильный выбор драйвера);
- появление вертикальных линий на изображении (происходит это из-за скопления пыли на поверхности планок из стекла);
- отсутствие готового изображения (настройки не подходят, их нужно задать заново);
- перекос изображения (нет соответствующего регулирования по ширине);
- медленная скорость (отсутствие соответствия в разрешении);
- готовое изображение не подается (бумага неправильно вставлена в принтер);
- плохое качество снимка (причин может быть множество, самая распространенная из них – неправильно вставленная бумага, засорение устройства, отсутствие верных настроек).
Сканирование через Paint
Запустите графический редактор Paint. Открыть программу можно, воспользовавшись поиском в Windows 8-10. На Windows XP откройте меню «Пуск», найдите папку «Стандартные», внутри которой и будет Paint.
Дальше откройте главное меню редактора и выберите «Со сканера или камеры».
Откроется окно сканирования, где можете выбрать цветность картинки, выполнить предварительный просмотр, сразу отсканировать и даже настроить качество (разрешение, яркость и контрастность).

Жмете «Сканировать», дожидаетесь завершения операции. В рабочем поле редактора появится оцифрованное изображение.

Сохранение файла делается в основном меню через пункт «Сохранить как», где на выбор предлагается несколько форматов (bmp, png, jpeg, gif и другие).

Такой вариант позволяет сканировать на компьютер с принтера максимально быстро. При необходимости можно сразу сделать форматирование скана средствами Paint, которые предлагаются на верхней панели редактора.
Как происходит процесс сканирования
Опишем принцип действия планшетного сканера, который наиболее распространен.
- Под верхнюю крышку сканера или принтера (МФУ) кладется лист бумаги или другой носитель заполненной стороной вниз на стекло. Сканировать можно листы любого размера. Например, если сканер формата А4, тогда получится сделать скан меньшего размера. Оцифровать получится не только бумагу, можно также перевести в электронный документ тонкий пластик или другой подобный материал. Возможно сканировать также полноценные книги.
- После запуска сканирования на компьютере начинается приведение в движение механизмов устройства.
- Под прозрачным стеклом находится лампа, которая проходит по периметру всей рабочей области. Движение приводится моторчиком.
- Информация с документа посредством множества зеркал попадает на специальную матрицу.
- Далее информацию принимает на себя аналого-цифровой преобразователь, который после передает ее компьютеру. Так на ПК и отображается готовый отсканированный документ.
Инструкция по сканированию для пользователя очень подробно описана в статье «как сканировать документ».
WinScan2PDF
Данный программный продукт является полностью бесплатным. Интерфейс немногим сложнее, чем у ScanLite.
 Программный интерфейс одностраничного режима WinScan2PDF
Программный интерфейс одностраничного режима WinScan2PDF
При нажатии на кнопку «Выбрать источник» появляется окно со списком подключенных сканеров, из которого нужно выбрать необходимое устройство.
 Список сканеров
Список сканеров
После выбора сканера, по нажатии кнопки «Сканировать», начинается процесс получения изображения, по завершении которого, программа предлагает указать путь сохранения файла.
 Сохранение файла
Сохранение файла
Выбор качества конечного документа более широкий, по сравнению с предыдущей программой. Осуществить его можно через меню «Настройки», пункт «Качество PDF».
 Выбор качества документа
Выбор качества документа
WinScan2PDF позволяет создавать многостраничные документы. Для этого необходимо выбрать соответствующую опцию. Интерфейс программы изменится для представления постраничного вида документа.
 Программный интерфейс многостраничного режима WinScan2PDF
Программный интерфейс многостраничного режима WinScan2PDF
Для поворота изображения страницы на 90 градусов нужно нажать кнопку «Показать изображение». В окне просмотра выбрать поворот в нужную сторону, и закрыть его. Для поворота изображения страницы на 180 градусов нужно выбрать отсканированное изображение, щелкнуть по нему правой кнопкой мыши и выбрать пункт «Rotate» в контекстном меню
Обратите внимание, смена миниатюры в интерфейсе WinScan2PDF будет довольно долгой, но на самом деле разворот страницы будет выполнен сразу
 Поворот страницы на 180 градусов
Поворот страницы на 180 градусов  Окно просмотра страницы документа
Окно просмотра страницы документа
Для смены положения страниц в конечном документе нужно выбрать отсканированное изображение, щелкнуть по нему правой кнопкой мыши и выбрать пункт «Вверх» или «Вниз».
 Смена положения страниц документа
Смена положения страниц документа
По завершении редактирования нужно нажать кнопку «Сохранить в PDF», процесс сохранения идентичен одностраничному режиму.
Что такое программа для сканирования
Необходимое для работы со сканером программное обеспечение должно облегчить пользователю работу с разными типами исходных материалов, поддерживать работу со всеми основными марками сканеров, МФУ, обеспечить выбор желаемого формата, качества, размера конечного файла. Частью этих свойств обладают штатные средства операционной системы Windows. Есть сторонние программы, способные преобразовывать отсканированный материал в графический или PDF-формат. Наибольшую ценность, среди всех утилит, представляют программы распознавания текста.
Штатные средства Windows
Операционная система Windows имеет встроенные функции работы со сканирующими устройствами. Она содержит стандартные драйверы большинства этих устройств разных производителей. Выбор вашей модели производится при обращении к утилитам сканирования. Проверить его наличие можно открыв «Диспетчер устройств», раздел «Устройства обработки изображений». Если вашего устройства нет в списке доступных устройств, его драйвер необходимо скачать из интернета и установить. Для перехода в режим сканирования необходимо:
- нажать Пуск->Панель управления->Сканеры и камеры;
- кликнуть по иконке вашего устройства или соответствующего ему названия драйвера;
откроется окно Мастера работы с цифровой камерой или сканером, нажать «Далее»; - при необходимости точной настройки можно, нажав «Настроить», выбрать яркость, контрастность, разрешение изображения;
- выбрать тип изображения, для предварительной оценки результата нажать Просмотр;
- после нажатия «Далее» в новом окне выбрать название конечного файла, место его расположения;
- следующим нажатием кнопки «Далее» запустится процесс сканирования.
Начиная с Windows 7, стандартная функциональность программы работы со сканирующими устройствами улучшена и объединена с факсимильной печатью. Для запуска работы необходимо выбрать «Диспетчер устройств»-> «Устройства обработки изображений»-> «Факсы и сканирование»-> «Новое сканирование». Дальнейшие действия по настройке, предварительному просмотру, запуску процесса и сохранению результатов аналогичны указанным выше.
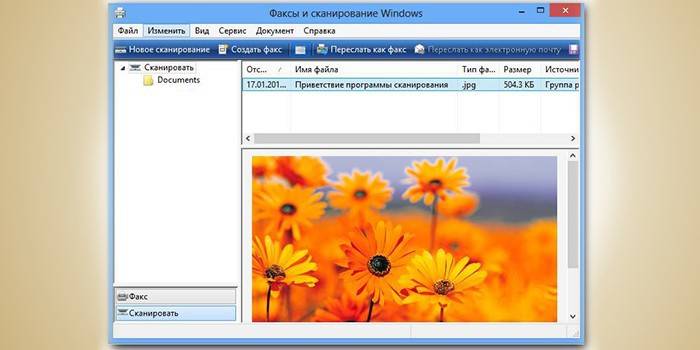
Программы для сканирования документов в простой графический файл
Специализированные программы для сканирования имеют целью не только получить качественные копии оригиналов, но и облегчить работу с ними пользователям разного уровня взаимопонимания с компьютерами. Для получения простой копии в виде графического файла необходимо:
- скачать, установить и запустить программу;
- выбрать модель своего МФУ, вставить в него оригинал изображения;
- нажать кнопку «Сканировать»;
- программа в диалоговом режиме предложит выбрать тип графического файла, место сохранения и варианты дальнейших действий с полученным результатом.
Программа сканирования в pdf и оцифровки документов
Существующие программы способны не только отсканировать изображение, но и произвести все необходимые действия по его обработке. При этом есть возможность ручной настройки быстрой автоподачи большого количества страниц, их сохранение в формате PDF. Удобство этого формата объясняется широким спектром возможных манипуляций с оцифрованными документами, среди которых:
- автоматическая ориентация страниц;
- масштабирование и позиционирование;
- счетчик документов;
- создание пароля;
- изменение порядка, улучшение качества
- желаемый размер выходного файла;
- групповые корректирующие операции – обрезки, контраста и другие операции.

Утилита для сканирования фотографий
Профессиональная обработка фотографий требует наличия инструментов с большим количеством настроек разрешающей способности, цветопередачи, оттенков. Одним из лучших интерфейсов для сканирования фотоматериалов является утилита ControlCenter. Она предоставляет возможность обработки фотографий, одно- и двухсторонних документов, сохранения их в формате JPEG, PDF. Данная утилита работает со всеми версиями Windows. Есть возможность прямо из ее интерфейса отправить полученный результат по электронной почте.
Какие есть настройки у программы?
Открыть настройки продукта можно 3 способами:
- использовать сочетание горячих клавиш Ctrl+Shift+O;
- через раздел «Сервис» и выбора пункта «Настройки»;
- нажатия на соответствующую кнопку на «Панели задач».
После открытия появится окно с шестью разделами.
Документ
Включает в себя параметры, входящие в распознаватель файла.

| Языки документа | Данный параметр дает возможность выбрать язык, который будет распознаваться в документе. |
| Тип документа | Для улучшения качества итоговых файлов можно выбрать тип распознаваемых документов |
| Цветовой режим | Позволяет настроить конечное отображение документа в цветном или черно-белом варианте. |
| Свойства документа | Содержит в себе всю информацию о самом документе, с возможностью ее редактирования. |
Сканировать/открыть
Содержит параметры по сканированию и добавлению файлов.

| Общее | Данный подраздел дает возможность активировать автоматическую обработку добавляемых страниц |
| Предобработка изображений | Содержит набор функций по анализу, выравниванию и исправлению недостатков первоначального изображения |
| Сканер | Данная опция позволяет установить считывающее устройство по умолчанию с использованием интерфейса программы или непосредственно самого сканера. |
Распознать
Раздел, содержащий настраиваемые опции по распознаванию текста.

| Режим распознавания | Позволяет выбрать тщательное или быстрое распознавание документов. Выбор режима зависит от объема страниц, качества изначального текста и сложности оформления документа |
| Определение структурных элементов | Позволяет определять такие элементы, как колонтитулы, списки, оглавления и сноски |
| Обучение | Данный пункт подразумевает использование эталонов программы, которые необходимы для распознавания нестандартных шрифтов. |
| Пользовательские эталоны и языки | Позволяет сохранить и загрузить эталоны |
| Шрифты | При нажатии на данную кнопку, пользователь сможет выбрать шрифты, которые буду использованы для сохранения распознанного текста. |
| Штрих-коды | При активации данной опции FineReader будет распознавать штрих-коды в документах. |
Сохранить
Содержит в себе основные функции по настройке форматов и размеров документов.

| Выбор расширения файла | Верхний раздел содержит вкладки с выбором форматов итогового документа. |
| Оформление документа | Включает различные варианты, в которых может быть представлен вид распознанного документа |
| Размер бумаги по умолчанию | Дает возможность установить размер страницы в разных форматах. |
| Текст | Содержит в себе набор параметров, благодаря которым будет составлен итоговый вид документа |
| Качество картинок | Позволяет настроить размер изображений, распознанных в первоначальном документе. |
| Дополнительно | Включает в себя опцию по выделению неуверенно распознанных символов. |
Вид
Раздел настроек интерфейса программного продукта.

| Окно Страницы | Позволяет организовать отображение окна в виде пиктограммы или таблицы. |
| Окно Текст | Содержит опции по выделению неуверенно распознанных символов и несловарных слов, а также функцию отображения непечатаемых символов. Также позволяет установить по умолчанию шрифт, который будет использоваться для распознавания документа в режиме «Простой текст». |
| Объекты | Включает в себя настройки цвета подсветки и толщины рамки для каждого отдельного элемента. |
Дополнительно
Раздел, содержащий остальные настройки.

| Проверка | Содержит ряд параметров, используемых при орфографической проверке текста. |
| Обновления | Позволяет включить или отключить проверку обновлений программы и их установку в автоматическом режиме. |
| Язык интерфейса | Параметр дает возможность выбрать язык, используемый в интерфейсе программы. |
| Другие | Содержит опции ограничения ядер процессора, открытия последнего используемого документа при запуске программы, отправке сведений по работе на сервера компании-разработчика и отображению новостей и ссылок на социальные сети. |
| Сброс настроек | Позволяет вернуть настройки программного обеспечения к значениям по умолчанию. |
Другие программы
Нижеприведенные утилиты практически ничем не отличаются от официального софта. Разница только в некоторых программах, которые призваны делать сканы в какой-то определенный формат, например, в PDF.
- FineReader. Софт платный, но есть пробная «free» версия и онлайн-инструмент. Доступна для работы с множеством языков. Кроме простого сканирования может распознавать отсканированный текст и переводить документ в формат для дальнейшего редактирования.
- WinScan2PDF. У бесплатной программы узкая направленность – сканировать в формат PDF. Чаще всего используется при работе в сети.
- RiDoc. Пригодится тем, кому часто необходимо получать сканированные документы в самых разных форматах. Если такой нужды нет, тогда проще пользоваться стандартным средством или другими более простыми аналогами.
- VueScan. По функциональности похожа на все предыдущие программы. Есть встроенный преобразователь изображения в текст.
- CuneiForm. Распознает текст и таблицы со сканов, имеет широкий набор настроек для регулирования конечного качества скана. Скачивается с интернета бесплатно.
- ScanLine. Небольшая и простая в применении утилита. Содержит минимум настроек, получить скан можно буквально в пару кликов.
PDF24 Creator
PDF24 Creator представляет собой бесплатную программу с обширным функционалом. Утилита дает возможность:
- импортировать изображения со сканера с их последующим преобразованием в формат ПДФ;
- распознавать текст на картинках;
- сжимать PDF для уменьшения размера файлов;
- выполнять онлайн-конвертацию;
- делать скриншоты в расширении ПДФ и т.д.
Для сканирования одной или нескольких страниц нужно:
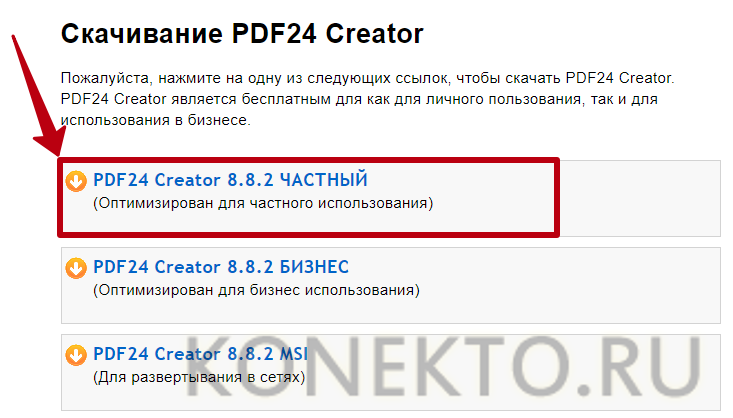
Запустить клиент приложения и нажать на кнопку «PDF Конструктор».
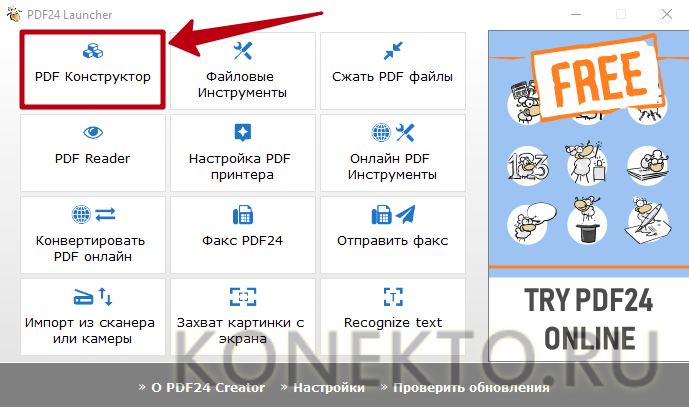
В открывшемся окне кликнуть по надписи «Файл», перейти во вкладку «Импортировать» и выбрать вариант «Захват изображений». Указать свой сканер в качестве источника.

Задать необходимые настройки в программе и нажать «Сканировать». Новые изображения появятся в правой части конструктора PDF24 Creator. Чтобы сохранить их на компьютер, следует кликнуть на значок в виде дискеты.