Как: как отключить cortana в windows 10 — 2021
Содержание:
- Как отключить Кортана в Windows 10?
- Когда мы сможем поговорить с «Кортаной»?
- Отключить Cortana с помощью редактора локальной групповой политики
- Версия на русском языке
- Способ 1: Отключение разрешений
- Отключить Кортану в Windows 10
- Удалить Cortana навсегда в Windows
- Как выключить Cortana через групповые политики?
- Как деактивировать Кортану через реестр?
- Как включить?
- Пошаговое руководство по отключению Кортаны
- Как включить или запустить Cortana (Кортана)
- Как отключить Cortana?
- Как предотвратить Cortana от записи и хранения ваших привычек и истории поиска
- Дополнительные настройки операционной системы
- Как выключить личного помощника Кортана (Cortana) в Windows 10?
- Как деактивировать Кортану через реестр?
- Что Кортана может сделать для вас
- Изменение языковых параметров
- Определение и обзор функций
- 2018
- Способ 3: Редактирование параметров реестра
Как отключить Кортана в Windows 10?
Возможность выключения Cortana действительно присутствует. Microsoft Позволила не только отключить функцию, но еще и удалить все данные об использовании с серверов.
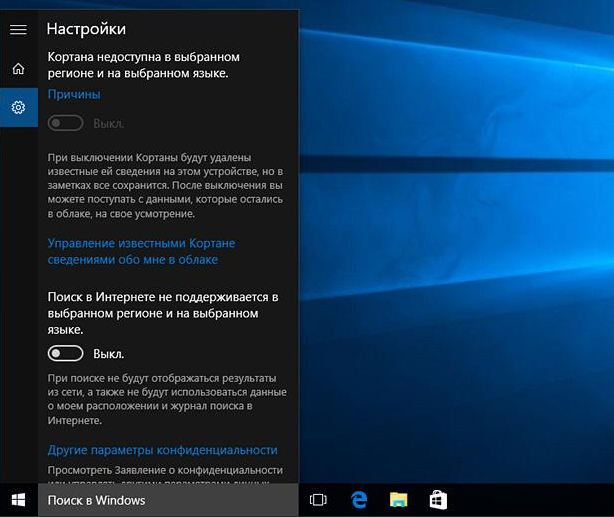
Инструкция:
- Открываем программу Кортана.
- Нажимаем на изображение блокнота слева и выбираем «Настройки».
- Перемещает ползунок возле «Кортана может давать вам предложения…» в неактивное положение.
После выполнения перечисленных действий пропадут данные программы, сохраненные на локальном компьютере. Чтобы очистить хранилище на сервере Microsoft, нужно выполнить дополнительную процедуру.
Процедура:
- Там же в настройках кликаем п о» Управлять информацией Кортаны…».
- В веб-обозревателе по умолчанию отобразится страница с данными Bing.
- В блоках «Очистить персональную информацию» и «Другая информация Кортаны…» жмем на кнопку «Очистить».
Если Cortana имела доступ к данным о личном местоположении, их также следует удалить, но уже из сервиса Bing Карты. Комплекс действий позволяет полностью убрать все личные данные, которые доступны Microsoft через ассистента.
Когда мы сможем поговорить с «Кортаной»?
Многие пользователи имеют на своем компьютере приложение Cortana (Windows 10). Как включить в России голосового помощника — это первый вопрос, который их интересует. Для того чтобы «Кортана» смогла полноценно работать, она должна понимать язык, на котором пользователь к ней обращается. С релизом «Кортаны» в 2014 году она была доступна для семи регионов, для нескольких языков, в первую очередь для английского. И если у вас русскоязычная версия «Виндовс», то эта помощница вам просто недоступна.
Но есть недостоверные слухи, что в данный момент идёт тестирование, которое находится в процессе завершения и есть надежда, что в скором будущем мы всё-таки сможем поговорить с ней в операционной системе Windows 10. Cortana на русском языке пока ещё не закончена, и, к сожалению, информации о примерной дате запуска русскоговорящей версии пока нет.
Отключить Cortana с помощью редактора локальной групповой политики
Если вы используете Windows 10 Pro, редактор локальной групповой политики предоставляет простой способ отключения Cortana.
Как и при редактировании реестра, перед внесением изменений в Редактор локальной групповой политики вы должны указать точку восстановления системы. Таким образом, если что-то пойдет не так, вы можете откатиться назад.
Чтобы открыть редактор локальной групповой политики, нажмите клавишу Windows + R. Затем введите: gpedit.msc в поле « Открыть» и нажмите Enter или нажмите « ОК» .

Перейдите к Конфигурации компьютера> Административные шаблоны> Компоненты Windows> Поиск на левой панели.
Дважды щелкните Разрешить Кортану справа.

Нажмите Disabled в диалоговом окне Allow Cortana и нажмите OK .

Состояние для Разрешить Кортана показывает, что параметр отключен .
Перейдите в Файл> Выход, чтобы закрыть редактор локальной групповой политики.

Чтобы снова включить Cortana, вернитесь к параметру « Allow Cortana» в редакторе локальной групповой политики и измените его на « Не настроен» или « Включен» .
Версия на русском языке
Для российских пользователей продукции Microsoft есть один неприятный момент: Cortana на русском языке не работает. Более того, на старте приложение поддерживало только английский и китайский языки. Постепенно разработчики начали добавлять самые актуальные языки в мире. К сожалению, до русского пока не добрались. Из-за этого работать с Cortana без минимального знания английского языка невозможно. Кортана (Cortana) на русском языке в Windows 10 появится еще не скоро – официального анонса нет до сих пор. Разработчики молчат, а пользователям остается лишь надеяться на скорый анонс. Если появится поддержка русского языка, то это сильно расширит пользовательскую базу и увеличит продажи. Скачать на пиратскую версию возможности нет.
Способ 1: Отключение разрешений
Для Кортаны можно отключить все разрешения, например, доступ к микрофону и вывод уведомлений. Это поможет избавиться от случайной активации функции и сделает ее неактивной до тех пор, пока пользователь не передумает и снова не установит соответствующие разрешения. Все действия осуществляются через настройки приватности, используя текущую учетную запись.
- Откройте «Пуск» и перейдите в «Параметры», кликнув по значку в виде шестеренки.


Через левую панель переместитесь к категории «Microphone».

Переведите ползунок «Cortana» в отключенное состояние.


Опуститесь вниз, чтобы отыскать раздел «Cortana». Отключите все опции, связанные с этим голосовым помощником.

Теперь у рассматриваемого голосового помощника просто не будет прав, чтобы использовать микрофон или выводить на экран соответствующие уведомления. Вы можете быть уверены, что Кортана не активируется случайно. При необходимости предоставьте отключенные разрешения, чтобы снова наладить нормальное функционирование технологии.
Отключить Кортану в Windows 10
Microsoft не хочет, чтобы вы выключали Cortana, поскольку они хотят, чтобы больше людей использовали его. Они рассматривают это как будущее домашних компьютеров и хотят собрать как можно больше данных, чтобы помочь уточнить и улучшить его.
Будучи Microsoft, они также ограничивают работу Cortana, и это не в нашу пользу. Кортана всегда будет использовать Edge и всегда будет использовать Bing в качестве поисковой системы. Независимо от того, что вы думаете об этих двух сервисах, у пользователя нет иного выбора, кроме как использовать их. Только по этой причине многие пользователи просто отключают Кортану. Вот как.
У вас есть три варианта, вы можете настроить параметры конфиденциальности, чтобы сделать Cortana бесполезным, или внести изменения в реестр, чтобы полностью его отключить. Если вы используете Windows 10 Pro, вы также можете использовать редактор групповой политики. Я покажу вам, как сделать все из них.
Хватит Кортана узнавать тебя
Чтобы сделать Кортану бесполезной, выполните следующие действия.
- Перейдите в Настройки и Конфиденциальность.
- Выберите речь, чернила типирование.
- Нажмите «Прекратить знакомство со мной» и подтвердите, нажав Отключить.
- Перейдите в Bing и войдите в систему, используя ту же учетную запись, которую вы используете в Windows 10.
- Проработайте варианты очистки любых сохраненных данных.
- Вернитесь в Настройки и Конфиденциальность и отключите все опции, которые вам не нравятся.
Отключение этих окончательных параметров конфиденциальности мешает работе Cortana, поэтому рекомендуется отключить их все, если вы больше не используете Cortana.
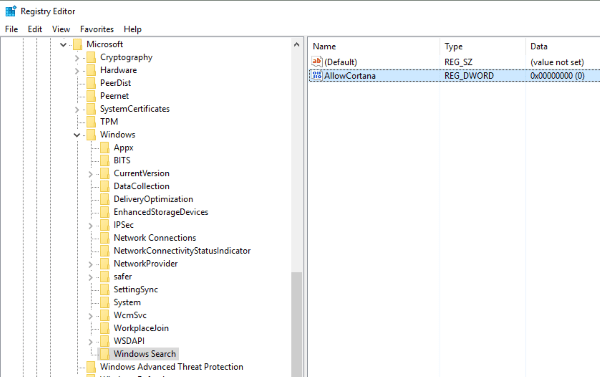
Используйте реестр, чтобы отключить Cortana в Windows 10
Я большой поклонник использования реестра для работы в Windows 10, но это не для слабонервных. Пока вам удобно работать и делать резервные копии, прежде чем вносить какие-либо изменения, мало что может пойти не так.
- Введите regedit в поле Cortana / Search Windows и выберите редактор реестра.
- Перейдите к «HKEY_LOCAL_MACHINE \ SOFTWARE \ Policies \ Microsoft \ Windows \ Windows Search».
- Щелкните правой кнопкой мыши клавишу «AllowCortana» и измените значение с 1 на 0.
Если вы не видите папку поиска Windows, создайте ее. Не волнуйся, это легко.
- Щелкните правой кнопкой мыши папку Windows на левой панели и выберите New and Key.
- Назовите его «Поиск Windows».
- Выделите новую папку Windows Search, щелкните правой кнопкой мыши, выберите New и DWORD 32-bit value. Назовите его «AllowCortana» и присвойте ему значение 0.
После внесения изменений вам нужно будет выйти из Windows 10 и снова войти, чтобы применить это изменение. Как только вы это сделаете, вы обнаружите, что Кортана больше не работает.
Используйте редактор групповой политики, чтобы отключить Cortana в Windows 10
Редактор групповой политики — полезный инструмент для управления работой редакции Windows 10 Pro или Enterprise. Если вы знаете, как работать в реестре, GPEditor будет знаком.
- Нажмите клавишу Windows + R и введите «gpedit.msc». Загрузится редактор групповой политики, это может занять несколько секунд.
- Перейдите к Конфигурация компьютера, Административные шаблоны, Компоненты Windows и Поиск.
- Выберите Allow Cortana и дважды щелкните.
- Измените значение на Отключено и нажмите ОК для подтверждения.
- Выйдите из Windows и снова войдите в систему, чтобы внести изменения
И в реестре, и в редакторе групповой политики просто отмените изменение, если решите, что хотите снова работать с Cortana.
Удалить Cortana навсегда в Windows
Как мы уже упоминали, в случае, если мы не используем или не хотим Cortana в системе Microsoft, у нас есть возможность удалить его. Конечно, для этого Microsoft не предоставляет нам никаких прямых функций для этого в Windows 10. На данный момент следует отметить, что даже Windows 10 1903 Cortana была очень важна, так как она шла с включенным поиском Windows. Однако в самых последних версиях системы мы уже можем обойтись без нее.
Например, мы можем принять решение об его устранении, поскольку он потребляет системные ресурсы без необходимости или потому, что это вызывает проблемы. Это то, что мы уже могли проверить в других случаях в прошлом, поэтому мы посмотрим, как мы можем от этого избавиться. Конечно, при необходимости, до этого мы всегда можем отключить его от Диспетчер задач так что это не потребляет ресурсы. Мы достигаем этого с помощью комбинации клавиш Ctrl + Shift + Esc, чтобы открыть этот диспетчер задач и найти процесс Cortana.
Конечно, как это происходит со всеми большими изменениями, которые мы делаем в Windows, в первую очередь рекомендуется создать система восстановить точку, если возникнут ошибки.
Как выключить Cortana через групповые политики?
Важный комментарий – редактор групповых политик недоступен в версии Windows 10 Home, поэтому метод применим для Pro и Corporative-версий.
Алгоритм действий:
- Через поиск находим и открываем gpedit.msc.
- Разворачиваем раздел «Конфигурация компьютера», «Административные шаблоны» и «Компоненты Windows».
- Нажимаем на блок «Найти» и ищем элемент «Разрешить использование Кортаны».
- Устанавливаем его в положение «Отключено».
Как деактивировать Кортану через реестр?
Если в системе нет групповых политик, можем воспользоваться реестром, необходимый параметр присутствует во всех версиях Windows.
Что делать:
- Посредством поиска ищем и запускаем regedit.
- Открываем раздел HKEY_LOCAL_MACHINE\SOFTWARE\Policies\Microsoft\Windows\Windows Search.
- Жмем правой кнопкой мыши по рабочей области, выбираем «Создать», а затем – «Параметр DWORD (32)».
- Задаем имя AllowCortana и ставим значение 0.
Это все доступные способы для выключения личного ассистента Кортаны. Их возможностей достаточно для любых задач, в том числе для очистки личных данных с серверов Microsoft.
Как включить?
- Переходим в главное меню Виндовс и нажимаем по шестеренке.
- Находим раздел «Учетных записей».
- Далее нужно будет авторизоваться с учетной записи Microsoft, если вы уже авторизованы, то идем дальше, если нет, то вам нужно будет ввести логин и пароль.
- Теперь в параметрах надо перейти на вкладку «Время и язык». Чтобы запустить кортану, нужно чтобы у вас был установлен языковой пакет для Windows, в который также будет включен и голосовой помощник.
- Нам нужно установить страну и язык поддерживаемого региона.
- Устанавливаем страну. Я установил США, но на самом деле можно также установить Великобританию. Ниже появится поддерживаемый язык – на него нужно нажать и выбрать «Использовать как основной». На всякий случай напишу список поддерживаемых стран:
- Китай;
- Франция;
- Германия;
- Италия;
- Великобритания;
- США.
- Перезапускаем систему, чтобы изменения были приняты.
- Теперь немного странное включение функции – переходим в меню и нажимаем на значок поиска, далее нажимаем на значок шестерни.
- Находим строчку, где идет упоминание слова «Cortana», и переводим ползунок в режим «On» (Вкл).
Теперь Кортана будет существовать вместе с Windows 10. Небольшой экскурс по поводу того, как пользоваться помощником.
- Для вызова у вас должен быть подключен микрофон к компьютеру. Для вызова помощника четко говорим: «Hey, Cortana».
- Вызвать её можно также нажав на определенный значок.
- Есть также быстрые горячие клавиши. Найдите сначала на клавиатуре клавишу «Win» или «Windows» (может иметь значок «окон»). Далее нужно одновременно нажать на неё и дополнительную английскую букву «Q» – откроется главная страничка помощника. Если нажать другую букву «S», то откроется обычный поиск, где также можно задавать команды голосом.
Пошаговое руководство по отключению Кортаны
Процесс отключения Кортаны довольно прост, и вы можете легко отключить его, выполнив простые шаги, указанные ниже:
Шаг 1. Откройте Cortana и щелкните значок записной книжки в левом верхнем углу панели параметров.
Шаг 2: Зайдите в настройки, которые откроют множество опций.
Шаг 3. Отключите параметр «Кортана может предлагать вам…» с помощью ползунка.
Это отключает личного помощника на вашем устройстве.
Это также удалит все данные, которые она собрала о вас.
По сути, вы отключили Кортану на своем устройстве.
Кортана также может хранить вашу информацию на одном из облачных серверов Microsoft.
Если вы заинтересованы в своей конфиденциальности и не хотите получать какую-либо информацию о вас на облачных серверах Microsoft, вы также можете стереть любую ранее существующую информацию, которую Кортана знает о вас, из облака.
Шаг 4. Вы можете сделать это, нажав «Управлять тем, что Кортана знает обо мне в облаке».
Откроется ваша страница личных настроек Bing в браузере по умолчанию.
Шаг 5: Здесь нажмите все кнопки, которые вы считаете актуальными.
Изначально вы могли также дать Кортане разрешение на доступ к вашему местоположению.
Как включить или запустить Cortana (Кортана)
Чтобы пользоваться преимуществами Cortana в России, необходимо изменить несколько вариантов системы, в первую очередь локализацию и язык:
- первое, что нам нужно сделать, это перейти в «Настройки», щёлкнув значок «шестерёнки» в меню «Пуск»;
- затем выберите элемент «Время и язык» – «Регион и язык»;
- нажмите «Добавить язык», выберите «Английский» – «Английский» (США).
- как только закончите предыдущий шаг, вернитесь к региону и языку, на котором выделите английский (Соединённые Штаты), а затем нажмите «Параметры»;
- уже находясь в параметрах, нажмите кнопку «Загрузить» рядом с «Речь», загрузка рукописного ввода не требуется;
- по завершении этого процесса снова вернитесь в «Регион и язык», нажмите «Английский» (США) и установите его как язык по умолчанию.
Перезагрузите компьютер. Следующий шаг, который поможет вам включить Cortana в Windows 10 – щёлкнуть значок увеличительного стекла на панели задач, затем значок шестеренки. В верхней части появившегося окна находится выпадающий список, из которого выберите английский (США) и подтвердите выбор. Чтобы настроить более расширенные параметры, щёлкните по значку ассистента (который раньше заменяло увеличительное стекло), а затем нажмите на значок шестерёнки. Вероятно, самой желанной функцией Кортаны является определение фразы «Hey, Cortana». Чтобы активировать её, переместите ползунок Let Cortana respond to «Hey Cortana» в положение «On».

Следует помнить, что Кортана использует механизмы «глубокого обучения», а это означает, что чем чаще мы её запускаем, тем эффективнее она будет работать. Это также относится к пониманию акцента пользователя и тому, как он произносит слова. Кроме того, по очевидным причинам, некоторые службы и мероприятия не будут доступны за пределами Соединённых Штатов.
Как отключить Cortana?
Первый шаг по отключению Cortana приведен ниже:
- Используйте сочетание клавиш Ctrl + Shift + Esc.
- Посетите диспетчер задачи щелкните столбец » Автозагрузка» .
- Оттуда выберите Кортана.
- И нажмите Отключить.
- Снова откройте окно меню «Пуск».
- Найдите Cortana в разделе «Приложения».
- Затем щелкните приложение Cortana правой кнопкой мыши.
- Найди больше.
- Нажмите на настройки приложения.
- Выключите переключатель «Запускается при входе в систему».
Это не позволит Кортане узнать вас.

Переходя ко второму способу, давайте зайдем в настройки Кортаны и отключим любые отдельные способы отслеживания привычек вашего ПК. Посмотрим, как:
- Щелкните поле поиска или значок Кортаны на кнопке Пуск.
- Проверьте панель настроек со значком шестеренки.
- Находясь в параметре настройки, обязательно выключите каждый переключатель.
- Прокрутите панель настроек до верхней части и нажмите «Изменить сведения Кортаны в облаке».
- Оттуда Microsoft получит страницу из Интернета, известную как «Личная информация» на панели «Пуск».
- Как только он загрузится, прокрутите его внизу и нажмите «Очистить».
- И все готово.
Переходим к следующему важному шагу по полному удалению Кортаны из Windows 10
Как предотвратить Cortana от записи и хранения ваших привычек и истории поиска
В дополнение к раздражению Cortana, которое активируется случайно, некоторые пользователи обеспокоены тем, что Cortana и Microsoft отслеживают свои истории поиска и привычки. Полностью отключить Cortana — это один из способов решения этой проблемы, или вы можете просто отключить каждую настройку, которая позволяет Cortana записывать и хранить информацию о вас.

Если вы обеспокоены тем, что Microsoft использует Cortana для сбора и хранения личной информации о вас и вашей истории поиска, вот как вы можете отключить возможности сбора и хранения данных Cortana:
- Нажми на поисковая строка на панели задач или с помощью сочетания клавиш Windows + S.
- Тип Кортана в окне поиска.
- Нажмите Настройки Cortana и поиска.
- Нажмите Разрешения и история.
- Выключите все переключатели.
- Нажмите Cortana на всех моих устройствах.
- Выключите все переключатели.
- Перейдите в начало страницы и нажмите Управление информацией, доступной Cortana с этого устройства.
- Выключите все переключатели.
- Нажмите Речь, печать и настройка конфиденциальности.
- Нажмите Отключить речевые услуги и ввести предложения.
- Нажмите назад стрелка в верхнем левом углу окна два раза, чтобы вернуться на страницу настроек Cortana.
- Нажмите Измените то, что Cortana знает обо мне в облаке.
- Страница «Персональная информация» будет загружена на панели «Пуск». Прокрутите страницу до конца и нажмите Очистить.
Это оставит Cortana на вашем компьютере, но он не сможет собирать информацию о вас, сообщать информацию в Microsoft или каким-либо образом взаимодействовать с вами.
Если вы когда-нибудь решите, что хотите использовать Cortana, то этот процесс можно легко изменить, перевернув каждый переключатель в положение on и повторно включив речевые услуги и набрав предложения.
Дополнительные настройки операционной системы
Чтобы Кортана работала максимально эффективно, ей необходим доступ к вашим личным данным: календари, электронная почта и так далее. Кроме того, для лучшего понимания вашей речи и почерка необходимо дать разрешение на сохранение экземпляров.
- Вызовите «Настройки» с помощью Win + I .
- Откройте раздел «Конфиденциальность».
- Перейдите в категорию «Речь, рукописный ввод и ввод текста» с помощью меню слева.
- Кликните по кнопке Познакомьтесь со мной .
Теперь помощник будет собирать примеры вашего голоса и вводимой с клавиатуры информации и анализировать ее, чтобы научиться лучше вас понимать.
Как выключить личного помощника Кортана (Cortana) в Windows 10?
2020-08-11 · Posted in Active Directory, Windows – 10
Одно из самых заметных нововведений Windows 10 в сравнении с предыдущими версиями Windows стал личный помощник Cortana. Ассистент уже знаком пользователям смартфонов на Windows Phone, теперь она перекочевала в компьютерную ОС. В целом она является удобным сервисом, но заложенный искусственный интеллект оставляет желать лучшего. Если технология Кортана малополезна или часто ошибается, ее лучше выключить.
Что может Cortana?
В роли личного ассистента она может отвечать на простые вопросы, так как у нее есть алгоритм имитации речь. Также ей можем задавать вопросы устно или вводить их в печатном виде. Благодаря способности анализировать особенности пользователя, она может подстраивать свои ответы под его потребности. Если ассистент не знает ответ на вопрос, может быстро выполнить поиск ответа через Bing. Пожалуй, главный недостаток сервиса – она пропускает данные через сервера Microsoft. Это нежелательно, так как в будущем может использоваться компанией для слежения за пользователями.
Как отключить Кортана в Windows 10?
Возможность выключения Cortana действительно присутствует. Microsoft Позволила не только отключить функцию, но еще и удалить все данные об использовании с серверов.

- Открываем программу Кортана.
- Нажимаем на изображение блокнота слева и выбираем «Настройки».
- Перемещает ползунок возле «Кортана может давать вам предложения…» в неактивное положение.
После выполнения перечисленных действий пропадут данные программы, сохраненные на локальном компьютере. Чтобы очистить хранилище на сервере Microsoft, нужно выполнить дополнительную процедуру.
Процедура:
- Там же в настройках кликаем п о» Управлять информацией Кортаны…».
- В веб-обозревателе по умолчанию отобразится страница с данными Bing.
- В блоках «Очистить персональную информацию» и «Другая информация Кортаны…» жмем на кнопку «Очистить».
Если Cortana имела доступ к данным о личном местоположении, их также следует удалить, но уже из сервиса Bing Карты. Комплекс действий позволяет полностью убрать все личные данные, которые доступны Microsoft через ассистента.
Как выключить Cortana через групповые политики?
Важный комментарий – редактор групповых политик недоступен в версии Windows 10 Home, поэтому метод применим для Pro и Corporative-версий.
- Через поиск находим и открываем gpedit.msc.
- Разворачиваем раздел «Конфигурация компьютера», «Административные шаблоны» и «Компоненты Windows».
- Нажимаем на блок «Найти» и ищем элемент «Разрешить использование Кортаны».

Устанавливаем его в положение «Отключено».
Как деактивировать Кортану через реестр?
Если в системе нет групповых политик, можем воспользоваться реестром, необходимый параметр присутствует во всех версиях Windows.
Что делать:
- Посредством поиска ищем и запускаем regedit.
- Открываем раздел: HKEY_LOCAL_MACHINE\SOFTWARE\Policies\Microsoft\Windows\Windows Search.
- Жмем правой кнопкой мыши по рабочей области, выбираем «Создать», а затем – «Параметр DWORD (32)».

Задаем имя AllowCortana и ставим значение 0.
Это все доступные способы для выключения личного ассистента Кортаны. Их возможностей достаточно для любых задач, в том числе для очистки личных данных с серверов Microsoft.
Что Кортана может сделать для вас
С активированной Cortana многие задачи, которые обычно занимают несколько минут с помощью клавиатуры и мыши, могут быть легко выполнены, ваша интонация обнаружена микрофоном и обработана цифровым помощником.

Чтобы получить хорошее представление о том, что может сделать Cortana, посмотрите мои предыдущие посты, посвященные системе на Windows Phone 8.1, где она была впервые представлена, и Cortana — это лишь одна из нескольких функций Windows Phone, включенных в Windows 10 .
В частности, посмотрите на Кортану в качестве цифрового помощника. ; Cortana оказалась настолько популярной на Windows Phone, что Microsoft планирует выпустить Cortana для iOS и Android. Cortana выходит на а! Короче говоря, Cortana добавляет встречи и напоминания в календарь, диктует отправку сообщений, проводит исследования для вас в Интернете и даже запускает приложения.
Несмотря на то, что вы можете использовать клавиатуру, наилучшие результаты с Cortana достигаются при использовании микрофона, поэтому, если у вашего ПК его еще нет, достаньте микрофон и подключите его перед началом работы.
Изменение языковых параметров
Так как русской локализации Cortana на текущий момент не существует, ее работа отключена для России. Чтобы включить голосовую помощницу, вам потребуется сменить регион и язык интерфейса своей операционной системы Windows 10.
Для этого сделайте следующее:
- Нажмите Win + I , чтобы открыть панель параметров или вызовите ее с помощью кнопки в меню «Пуск».
- Перейдите в категорию, которая называется «Время и язык».
- На панели закладок слева выберите раздел «Регион и язык».
- В графе «Страна и Регион» установите «США».
- В разделе «Языки» щелкните по «English (United States)» и нажмите Использовать как основной .
- Теперь перейдите ко вкладке «Распознавание голоса».
- Выберите язык «Английский (США)».
- Если ваше произношение далеко от идеала, установите отметку напротив пункта «Распознавать неродные акценты этого языка».
- Перезагрузите персональный компьютер, чтобы обновить интерфейс Windows 10.

Определение и обзор функций
Сначала дадим подробное определение, что это за приложение – Кортана. Кортана — это встроенный голосовой помощник с навыками искусственного интеллекта, который способен выполнять базовые команды пользователя и избавить его от рутинной работы.

Программа появилась в десятой версии операционной системы, она встраивается в оболочку по умолчанию. К сожалению, пользователи не могут запустить Кортану Windows 10 на русском языке – но некоторые ухищрения позволяют получить доступ к оригинальной английской версии.
Давайте обсудим, какие возможности ассистент может предложить пользователям:
- Создание и настройка напоминаний. Вы можете выбрать определенное время, человека или действие;
- Определение и поиск песен;
- Поиск в интернете по запросу с использованием разных поисковых систем;
- Конвертация валют, выполнение сложных вычислений;
- Отслеживание рейсов, почтовых отправлений;
- Проверка прогноза погоды;
- Быстрый поиск по запросу;
- Просмотр карт и построение маршрута;
- Установка будильника или возможность задать аварийные сигналы;
- Отправка электронной почты;
- Работа с календарем – создание событий и управление;
- Общение – ассистент может рассказать историю или шутку, спеть песню или поделиться интересным фактом;
- Запуск нужного приложения на ПК.
Вы узнали, что такое Кортана в Windows 10, рассмотрели доступные возможности ассистента. Пора поговорить о том, как активировать его работу.

2018
Дефект безопасности в Cortana позволяет взломать Ваш ПК
Эксперты по информационной безопасности и хакеры постоянно пытаются найти лазейки и дыры, которые позволят им проникнуть на компьютеры
И поскольку Cortana относительно нова, этот виртуальный ассистент находится под пристальным вниманием.. Конечно же, был обнаружен недостаток безопасности, который позволяет хакерам взломать ПК с Windows 10, используя голосовые команды Cortana даже в тот момент, когда он заблокирован
Проблема заключается в том, что Cortana постоянно «слушает». Хоть она и предназначена для того, чтобы облегчить нашу жизнь, получается, что любой может отправить голосовые команды на компьютер.
Конечно же, был обнаружен недостаток безопасности, который позволяет хакерам взломать ПК с Windows 10, используя голосовые команды Cortana даже в тот момент, когда он заблокирован. Проблема заключается в том, что Cortana постоянно «слушает». Хоть она и предназначена для того, чтобы облегчить нашу жизнь, получается, что любой может отправить голосовые команды на компьютер.
Обычно было бы невозможно установить вредоносную программу или взломать компьютер, пока он заблокирован. Но Cortana обходит обычные меры безопасности, позволяя хакеру выполнять команды, которые будут устанавливать вредоносное ПО.
Пока не паникуйте
Cortana нельзя заставить скачивать вредоносную программу из Интернета или с других компьютеров, но она может использоваться для запуска скриптов и других исполняемых файлов с USB-устройства, например, «флэшки». Это одновременно хорошая и плохая новость. Плохая – потому что Cortana можно обмануть, чтобы установить вредоносную программу, а хорошая – потому что это можно сделать только при физическом доступе к вашему компьютеру.
Если вы можете держать хакеров за пределами вашего дома, то они не смогут получить доступ к вашему компьютеру. Также нет доказательств тому, что ошибка в Cortana была уже использована хакерами.
Защитите себя
Из-за того, что шансы пасть жертвой в результате данной хакерской техники пока невелики, это не означает, что вам не следует предпринимать определенные шаги для собственной защиты. Во-первых, вы должны отключить Cortana на экране блокировки: вы можете найти полное руководство здесь. Учтите, что Cortana будет работать нормально после того, как ваш компьютер будет разблокирован.
Обнаружен способ обхода блокировки в Windows 10 с помощью Cortana
Одной из базовых мер предосторожности, с помощью которой пользователь может защитить содержимое своего компьютера от имеющих к нему физический доступ посторонних, является пароль. После определенного периода отсутствия активности система блокируется и для ее разблокировки требуется ввести парольОбнаружен способ обхода блокировки в Windows 10 с помощью Cortana.. Независимые израильские исследователи Тал Беери (Tal Be’ery) и Амичай Шульман (Amichai Shulman) нашли способ обхода экрана блокировки в Windows 10 с помощью встроенного голосового помощника Cortana
Как обнаружили исследователи, всегда включенный голосовой ассистент Cortana реагирует на некоторые команды, даже если компьютер находится в спящем режиме и заблокирован.
Независимые израильские исследователи Тал Беери (Tal Be’ery) и Амичай Шульман (Amichai Shulman) нашли способ обхода экрана блокировки в Windows 10 с помощью встроенного голосового помощника Cortana. Как обнаружили исследователи, всегда включенный голосовой ассистент Cortana реагирует на некоторые команды, даже если компьютер находится в спящем режиме и заблокирован.
По их словам, злоумышленник с физическим доступом к компьютеру может подключить к нему USB с сетевым адаптером, а затем дать Cortana голосовую команду подключиться к браузеру и зайти на сайт без поддержки https. Поскольку такие сайты не шифруют трафик, сетевой адаптер может перехватить сеанс и открыть в браузере вредоносный сайт, откуда на систему без ведома пользователя загрузится вредоносное ПО.
Злоумышленник также может подключить компьютер к подконтрольной ему сети Wi-Fi. Для этого достаточно кликнуть мышью на выбранную сеть, даже если компьютер заблокирован.
Проблема заключалась в том, что помощник Cortana по умолчанию «слушал» команды и открывал браузер даже в заблокированном режиме. Исследователи сообщили о своем открытии Microsoft, и компания исправила данную уязвимость.
Способ 3: Редактирование параметров реестра
Этот вариант менее радикальный, поскольку попросту отключает все функции Кортаны до момента, пока пользователь самостоятельно не вернет значение параметра в исходное состояние. Его принцип заключается в редактировании параметров реестра, что осуществляется так:
- Нажмите горячую клавишу Win + R, чтобы вызвать системную утилиту «Выполнить». В поле напишите regedit и нажмите на Enter для активации команды.

Перейдите по пути HKEY_LOCAL_MACHINE\SOFTWARE\Microsoft\Windows . Создайте в текущем ключе папку «Windows Search», если она отсутствует. Для этого щелкните ПКМ по папке «Windows» слева и выберите «Создать» — «Раздел».

После этого в директории «Windows Search» кликните правой кнопкой мыши по пустому месту и выберите «DWORD (32-bit) Value».

Задайте параметру название «Allow Cortana».

Убедитесь, что в качестве значения параметра установлен «0». Если рассматриваемую технологию придется повторно активировать, просто поменяйте значение на «1» и перезагрузите Виндовс.

Любые изменения в редакторе реестра вступают в силу только после создания нового сеанса операционной системы, поэтому не забывайте после настройки перезагружать ПК.