Как установить на виндовс 10 пакет офис от майкрософт, как настроить и открыть
Содержание:
- Бесплатная программа
- Microsoft Office 2007 для Windows 10
- Зачем нужен лицензионный Офис?
- Компоненты Microsoft Office 10
- Установка 2007 Office
- Процесс установки
- Бесплатные альтернативы Microsoft Office
- Где скачать установочный файл Office 2007
- Для macos
- Пошаговая активация Офиса с ключом
- Классические приложения
- Что нового
- Способы активации Microsoft Office
- Гугл Документы: создать файл Ворд на любом устройстве
- Установка пиратской копии
- Проблемы с открытием файлов
- Как установить офис на виндовс 10
- Активатор
- Функционал
- Как пользоваться редактором WindowsWord
- Инструкции к Microsoft Office для Windows 10
- Подробное описание основных программ пакета
Бесплатная программа
Итак, поскольку пробный период ограничен, то даже число документов, созданных в редакторах, небесконечно. Купить полную версию Office 2007 из официального источника тоже нельзя. Он остался разве что у некоторых магазинов вместе с диском. С другой стороны, Office 365 смотрится намного лучше и интереснее из-за своей портативности. Поэтому каждый решает для себя сам.
| Рекомендуем!InstallPack | Стандартный установщик | |
|---|---|---|
| Официальный дистрибутив Microsoft Office Word Viewer | ||
| Тихая установка без диалоговых окон | ||
| Рекомендации по установке необходимых программ | ||
| Пакетная установка нескольких программ |
Пиратская копия
Всегда можно воспользоваться активатором. Зачастую он даже совмещён с активатором для самой ОС. Таких программ в сети достаточно, но самые популярные не требуют рекламы.
Из соображений законности действий ссылок на них не будет. Но выдача Google предлагает их в первых рядах.
@как-установить.рф
Microsoft Office 2007 для Windows 10
Майкрософт 2007 даже сейчас является одним из наиболее популярных пакетов. Данная версия имеет существенные отличия от предыдущих. В некоторых приложениях начал использоваться интерфейс Ribbon.
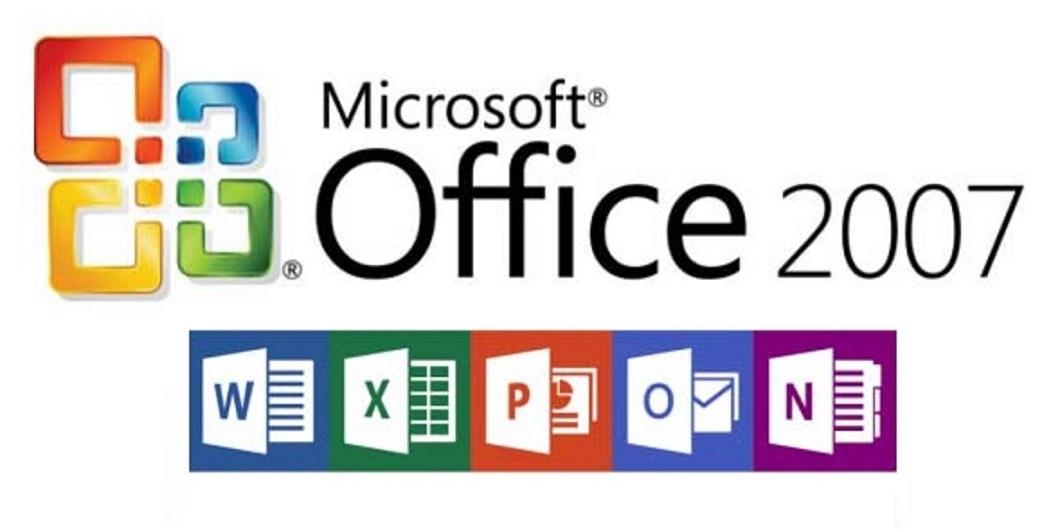
Microsoft Office 2007
К сведению! В общее пользование Офис 2007 поступил в ноябре 2006 г. Частные же лица смогли воспользоваться лишь в январе 2007 г. Одновременно была выпущена и система Vista, которая поддерживала данный Офис.
Чтобы разобраться, подходит ли Microsoft Office 2007 для Windows 10, следует рассмотреть системные требования приложения.
Системные требования
Офис Windows 7 на русском имеет следующие параметры:
- частота процессора не менее 500 МГц;
- оперативная память от 256 Мб;
- свободное место на диске от 1,5 до 2 Гб;
- разрешение экрана не менее 1024×768;
- версия Windows: ХР, SP2, Vista и более современные.
Обратите внимание! Как можно понять по представленным параметрам, Офис 2007 для Windows 10 вполне подходит. Кроме того, программа несколько раз обновлялась, последний пакет был выпущен в октябре 2011 г
Компоненты программы
Первая версия программы содержала основные улиты:
- Microsoft Word;
- Microsoft Excel;
- Microsoft PowerPoint.
Позже была выпущена версия Pro (профессиональная), которая содержала дополнительные программы: Microsoft Access и Schedule Plus. На текущий момент Офис расширен еще больше. Появились дополнительные улиты, предназначенные для голосовых и коммуникационных действий, формирования шаблонов и многого другого.

Microsoft Excel 2007
Функциональные возможности
Основные приложения Офиса обладают следующими свойствами и возможностями:
- Word предназначен для написания и редактирования текстовых документов. Имеются дополнительные возможности для формирования графиков, таблиц и т. д.;
- Excel — табличное приложение. Основная функция заключается в работе с табличными данными и выполнении сложных вычислений;
- Access — работа с базами. Предназначена для обработки большого количества информации;
- Power Point — система для создания и проведения презентаций;
- Outlook — персональный менеджер по информации. С помощью программы можно работать с корпоративными данными;
- FrontPage предназначен для создания, обработки и редактирования Web-узлов;
- PhotoDraw — графический редактор;
- Publisher используется для создания профессиональных публикаций.
Существуют и другие дополнительные утилиты, которые включаются в пакет. Некоторые разработчики даже добавляют совместно с Офисом и установку Internet Explorer.
Важно! Загрузку и установку вспомогательных программ пользователь может редактировать по своему усмотрению. В большинстве случаев, предпочитая ограничиваться основными 3-4 утилитами
Зачем нужен лицензионный Офис?
Как и другие продукты интеллектуального труда, Microsoft Office приобретается за вознаграждение. С этим сложно смириться в мире, в котором пиратское ПО можно бесплатно скачать на торренте или даже в открытом доступе на сайтах. Так чем отличается лицензионный MS Office от пиратского софта?
- Стабильностью – программы не будут вылетать и выдавать ошибки.
- Безопасностью – теперь не придется беспокоиться, что личная информация попадет к недоброжелателям.
- Обновлениями – производитель постоянно улучшает производительность приложений.
- Законностью – использование ворованного или взломанного ПО грозит административной и уголовной ответственностью.
Если пока нет возможности купить Microsoft Office, то лучше не качать пакет с торрентов, а использовать бесплатные аналоги. Они не столь функциональны, но для бытовых задач подходят. Для тех, кто всё же хочет работать с эффективным, современным и безопасным пакетом, SoftMonster предлагает купить лицензию Microsoft Office любой версии за разумные деньги. Мы удерживаем цены стабильными и доступными, чтобы каждый мог позволить себе эффективную работу на ПК и не нарушать закон.
Компоненты Microsoft Office 10
Разные комплекты пакета отличаются и списком входящих в них программ. Скачивать Офис 10 для виндовс 10 нужно того, когда пользователь определиться, какие программы в пакете действительно понадобятся ему.
К стандартным программам, входящим в пакет относятся:
- Microsoft Word 2010 - текстовый процессор, имеющий расширенные возможности для создания текстовых файлов. В версии 2010 усилены навигация и поиск, появилась возможность поддержки соавторской обработки, форматирование при помощи OfficeArt;
- Microsoft Excel 2010 дает возможность пользователю просчитывать различные варианты развития бизнес-ходов и представляет их в удобном и легко воспринимаемом виде;
- Microsoft PowerPoint 2010 - приложение, работающее с презентациями, расширенными возможностями переходов, поддержкой анимации, аудио и видео даже в высоком разрешении;
- Microsoft Outlook 2010 with Business Contact Manager - версия почтового клиента для бизнеса, позволяет значительно сократить траты рабочего времени корпоративных клиентов.
К сведению! Outlook 2010 почтовый помощник с новым инструментальным составом, поддерживающий различные Web-сервисы и соцсети.

Компоненты программы
Установка 2007 Office
Разбираем как установить майкрософт офис ворд 2007 бесплатно на ноутбук или ПК. При наличии установочного пакета делается это следующим образом:
- Запускаете установочный пакет.
Нажимаете «Далее» и ждёте завершения распаковки файлов. С учётом пакета весом 350Мб процедура займёт до пары минут. - Теперь просто нажимаете «Установить».
- Наступает момент регистрации. Нужно ввести ключ.Пиратские копии пакета при этом подсказывают ключ для установки. Нарушением закона это не перестаёт быть.
- Впрочем, можно воспользоваться и пробным периодом. Нажмите «Продолжить» и выберите «Нет» в появившемся окне. Таким образом вы дадите согласие на лимитирование числа запусков программы.
- Принимаем лицензионное соглашение.
- Выбираем опции установки или жмём «Установить», чтобы продолжить процесс.
Дальнейшие действия от пользователя не требуются. В пробном периоде есть лимит на запуски всего Office, а не конкретных программ.
Процесс установки
За долгое время существования Office вышло несколько версий приложений, именуемых по году выпуска программы. По мере выхода продуктов совершенствовался функционал и менялся дизайн рабочей среды и соответственно отличались способы установки программы на компьютер. В инструкции будет рассмотрен процесс установки программ 2016-2019 года, комплект 2013 года устанавливается похожим образом, но не представлен в данном инсталляторе.
Microsoft Office 2016 – 2019
На данный момент это последние версии комплекта офисных программ с наиболее совершенным функционал. Стоит учесть, что Office 2019 можно установить только на операционной системе Windows 10. Это связано с тем, что в 10 версии ОС появились новые библиотеки и модули, которые используют для своей работы такие программы как Word, Access и Outlook. Поэтому далее расскажем, как установить ворд и другие компоненты на виндовс 10.

Для начала необходимо найти рабочий инсталлятор с активатором и скачать его с проверенного сайта, чтобы не скачать вместе с программой нежелательный вредоносный код. В статье не будет приведено ссылки на скачивания и будет взят условный популярный вариант. Итак, программа скачана в виде образа диска, который необходимо смонтировать с помощью программы Daemon Tools или любым другим походим программным обеспечением. Это делается с помощью двойного клика по файлу.

В последних обновлениях Windows 10 реализована возможность монтирования виртуального образа диска без подключения дополнительных программ. Поэтому если ОС обновлена до последней версии Daemon Tools не понадобится.
После успешного монтирования образа появится окно установки пакета программ, это неофициальный вид установщика с большим количеством функций, поэтому стоит рассмотреть его подробнее.

Далее необходимо вверху выбрать какой версии установить Word и другие компоненты на Windows 10 бесплатно. Напоминаем, что версия 2019 работа только с Windows 10, 16 года функционирует с более ранними версиями системы.

Чуть ниже будет находиться список компонентов, отмеченных галочками, именно они будут установлены на компьютер в последствии. При необходимости можно убрать ненужные галочки, чтобы не устанавливать бесполезные продукты. В колонке справа находятся приложения, которые можно установить отдельно, среди них также можно выбрать Project и Visio предназначенные для составления проектов и графиков.

В поле справа с подписью “Langs” расположен список из доступных язык. В данном случае, на выбор можно установить только русский или английский язык. Ставим галочку напротив нужного перевода.

Последний пункт перед установкой находится в нижней части окна и называется «Update Channel». Этот пункт оставляем без изменений так как с помощью будет указываться частота обновления активации программы. Нажимаем на оранжевую кнопку “Install”, после чего начнется процесс установки. После завершения инсталляции необходимо перейти в раздел «Utilities».

Эта панель отвечает за активацию приложений. Для того чтобы активация была бесконечной, необходимо поставить галочку напротив надписи «Office reactivation task». Также, если компьютер имеет стабильное подключение к сети интернет желательно поставить галочку напротив строки «Online KMS». Таким образом активатор не будет установлен непосредственно на компьютер и будет работать через интернет, что исключает проблемы с антивирусом. Чтобы провести активацию, нужно хотя бы один раз запустить одну из установленных программ. Нажимаем на любое наименование в панели справа и затем закрывает открывшееся приложение.

Теперь кликаем по кнопке «Office RETAIL=>VL». Она меняет лицензионные ключи активации, по которым доступны продукты на пиратские аналоги. Это может занять некоторое время. Последний шаг, кликаем на «Activate Office» после чего начнется процедура активации. В случае необходимости, с помощью инсталлятора можно заново установить и активировать Office на Windows 10.
@как-установить.рф
Открыв первую страницу вам нужно будет в пяти строчках выбрать:
- Офис Майкрософт.
- Microsoft Office 365.
- Office 365 Профессиональный плюс.
- Русский.
- O365ProPlusRetail.НВФ.
После этого появится кнопка Скачать. Нажмите на неё и дождитесь завершения закачки файла на компьютер. На компьютере скачанный файл откройте программой UltraISO.

Скачать Microsoft Office 365 для Windows 10
Выберите все файлы и нажмите правую кнопку мыши. В открывшемся меню выберите пункт Извлечь в. В открывшемся окне укажите папку куда нужно выгрузить файлы.
Бесплатные альтернативы Microsoft Office
Если вы ищете что-то еще, подумайте о выборе другого офисного приложения. Существуют совершенно бесплатные офисные пакеты, которые демонстрируют хорошую совместимость с документами Microsoft Office, электронными таблицами и файлами презентаций. Вот некоторые из лучших:
- LibreOffice – это бесплатное офисное приложение с открытым исходным кодом для Windows, Mac, Linux и других операционных систем. Он похож на настольные версии Microsoft Office и может даже работать с документами Office и создавать их в общих типах файлов, таких как документы DOCX, электронные таблицы XLSX и презентации PPTX. LibreOffice был основан на OpenOffice. В то время как OpenOffice все еще существует, у LibreOffice больше разработчиков, и сейчас это более популярный проект.
- Apple iWork – это бесплатная коллекция офисных приложений для пользователей Mac, iPhone и iPad. Это конкурент Apple, Microsoft Office, и раньше он был платным программным обеспечением, прежде чем Apple сделал его бесплатным. Пользователи ПК с Windows также могут получить доступ к веб-версии iWork через веб-сайт iCloud.
- Google Docs – это мощная коллекция офисного программного обеспечения на базе Интернета. Он хранит ваши файлы на Google Диске, онлайн-сервисе хранения файлов Google. В отличие от веб-приложений Microsoft Office, вы даже можете получать доступ к Документам, листам и слайдам Google в автономном режиме в Google Chrome.
Есть много других альтернатив, но это одни из лучших.
Где скачать установочный файл Office 2007
Скачать Офис 2007 для виндовс 10 с официального сайта не получится. Все дело в том, что файл попросту оттуда убран и более не используется. Именно поэтому найти рабочую версию программы можно только на просторах сети Интернет.
Разумеется, если скачать Офис 7 для виндовс 10 не на официальном сайте — это будет пиратский пакет. Каждый пользователь понимает, что это незаконно, но все же заполучить именно данную версию другими способами весьма проблематично.
Обратите внимание! Исправить подобную ситуацию поможет наличие лицензионного ключа. С его помощью можно активировать установленную версию (а они не всегда идут с активатором) и при желании обновить ее до последней
С другой стороны, при наличии ключа можно напрямую скачать последнюю вариацию Офиса с официального сайта и обойтись без обновлений.
Для macos
Как установить Microsoft Office на MacOS? Алгоритм действий в этом случае будет аналогичным. Разница заключается в том, что на «Маке» на данный момент прекрасно работает «Офис» 11 версии. Старые сборки Microsoft Office с MacOS несовместимы.
Более того, после инициализации упомянутого софта из всех доступных приложений пользователь сможет работать всего с 4 утилитами. А именно:
- «Вордом»;
- PowerPoint;
- «Экселем»;
- «Аутлуком».
Отсюда следует, что инициализация Microsoft Office на MacOS – не лучшая идея. В любом случае, предложенные вниманию алгоритмы действий подойдут для использования на «Маке».
Пошаговая активация Офиса с ключом
При покупке офисного пакета на официальном сайте будет предложено создать учетную запись пользователя, перейти на специальную страницу покупки, ознакомиться с доступными предложениями, выбрать одно из них и произвести оплату. После получения ключа его можно активировать в любой из программ пакета при ее первом запуске. После проверки подлинности откроется доступ ко всему пакету.
Иногда ключ прилагается к приобретенному диску с продуктом. Для его активации необходимо просто перейти на специальную страницу (www.office.com/setup) и ввести код в соответствующее поле без дефисов. Продлить лицензию просто. Для этого переходят на сайт (www.office.com/renew) и выбирают подписку, которую следует продлить.
Классические приложения
Microsoft Word

Всем известное приложение Microsoft Word, входящее в пакет офисных программ, является лучшим решением для работы с документами различных форматов. Дополнительно предлагает возможности по конвертации (изменению стандартного формата документа на более подходящий) непосредственно в самой программе. Пользователям текущей операционной системы пакет Microsoft Office подходит больше всего для работы с документами.
LibreOffice

Полностью бесплатный пакет LibreOffice распространяется с открытым исходным кодом. Завоевал большую популярность только благодаря пользователям других операционных систем и образовательным учреждениям. Но всё же благодаря поддержке множества различных форматов отлично подходит для просмотра ранее созданных doc файлов.
WordPad

Небольшой текстовый редактор, входящий в состав операционной системы Windows 10. При этом обладает большим набором инструментов, в сравнении с блокнотом. Хоть он и не дотягивает до современных офисных программ, но позволяет посмотреть содержание файла с расширением doc. Пользователям достаточно открыть нужный документ с помощью предустановленного приложения WordPad.
Что нового
Наравне с этим, можем порекомендовать скачать Office 2021 и для бизнеса. Так как пакет программ включает в себя всё необходимое для работы. Установив Офис 2021, вы вряд ли захотите вернуться к версиям , или устаревшему . Тем не менее, некоторые пользователи испытывают проблемы с новым пакетом. Например, жалуются, что программа не устанавливается, или не имеет русского языка. На нашем сайте вы можете скачать Офис на русском языке без ключа. Проблемы с установкой, чаще всего вызваны неверной версий. Существует Windows 10 32-bit и Windows 10 64-bit, и для каждой версии ОС существует своя версия Офиса. Поэтому нужно быть предельно внимательными, скачивая дистрибутивы на свой компьютер, ноутбук или планшет, выбирать подходящую версию.
Десятый офис сегодня является одной из самых популярных версий стандартного набора программ для ведения документооборота. К сожалению, полная профессиональная версия данного программного продукта является платной(узнать цены и купить ее вы можете ), однако есть сборники, которые и сегодня можно установить на свой компьютер абсолютно бесплатно.
Конечно, функционал будет несколько ограничен, не будет полного набора шрифтов, дизайнов, формул и анимаций. Но основные свойства будут сохранены в полном объеме.
Способы активации Microsoft Office
Нечего и говорить, после выбора подходящей версии офиса и его установки самым надёжным способом активации будет покупка лицензионного ключа. Однако здесь нас ждут два неприятных сюрприза:
- Зачастую, интересующую нас версию того или иного продукта просто невозможно приобрести ввиду снятия его с продажи разработчиком.
- Цены на ПО по меркам некоторых стран сильно завышены, если брать в расчёт величину среднего заработка в государстве.
В связи с этим многие пользователи ПК идут на использование нелицензионных копий программного обеспечения.
Вся нижеприведённая информация опубликована исключительно в ознакомительных целях. Авторы статьи и владельцы ресурса не несут ответственности за возможные последствия использования материалов
Ниже мы вкратце рассмотрим основные способы активации пакета Microsoft Office:
Эксплойты для активации
Начнём, конечно, с использования эксплойтов.
Эксплойт — это фрагмент кода или отдельная программа, использующая уязвимость в приложении с целью осуществления несанкционированных разработчиком действий, например, получение привилегированных прав, активация продукта, нарушение функционирования атакуемого объекта
Один из самых популярных эксплойтов для офисного пакета от Microsoft — это изменение библиотеки MSO.dll, расположенной в каталоге
У данного способа есть два основных минуса.
- Во-первых, если вы будете скачивать уже готовый файл для замены, есть вероятность, что вы можете нарваться на вредоносный файл, попросту — вирус.
- Во-вторых, использование эксплойтов довольно часто ведёт к непредвиденным ошибкам и ограничениям в работе ПО, например, после редактирования файла MSO.dll, вполне возможно, что на офисный пакет уже не удастся установить обновлений.
- В-третьих, уязвимость библиотеки MSO была исправлена в новых версиях офиса и активировать программу данным способом не удастся.
Источники
- https://office-apps.net/microsoft-office/
- https://SoftikBox.com/kakoy-office-luchshe-ustanovit-na-windows-10-24375.html
- https://softmonstr.ru/kakoj-microsoft-office-luchshe/
- https://office-russia.com/
- https://www.officemag.ru/info/guide/index.php?ID=12686609
- http://www.soloby.ru/1042828/%D0%B8%D0%B7%D1%83%D1%87%D0%B8%D0%B2-%D0%BF%D0%BE-%D0%BA%D0%BE%D0%BC%D0%BF%D1%8C%D1%8E%D1%82%D0%B5%D1%80%D0%B0-%D0%B7%D0%B0-%D0%BA%D0%BE%D1%82%D0%BE%D1%80%D1%8B%D0%BC-%D1%80%D0%B0%D0%B1%D0%BE%D1%82%D0%B0%D0%B5%D1%82%D0%B5-%D0%B7%D0%B0%D0%BF%D0%BE%D0%BB%D0%BD%D0%B8%D1%82%D0%B5-%D1%81%D0%BF%D0%B8%D1%81%D0%BE%D0%BA
- https://el-store.biz/stati/kakoj-office-luchshe-dlja-windows-7/
- https://miradmin.ru/microsoft-office-version/
Гугл Документы: создать файл Ворд на любом устройстве
В настоящее время многие предпочитают пользоваться бесплатными сервисами Гугла: Диском и Гугл Документами (GoogleDocs). Это удобно, потому файл Ворд будет доступен на любом устройстве: компьютере, планшете, смартфоне. Правда, для этого нужен доступ в Интернет с данного устройства.
Кроме того, можно легко настроить доступ к файлу Ворд, созданному с помощью Гугл Документов. Это может пригодиться, чтобы несколько человек одновременно с разных компьютеров, планшетов или телефонов получили доступ к одному и тому же документу. Тогда несколько человек могут работать над одним документом вместе или по очереди.
Важная фишка для неопытных пользователей состоит в том, что файл сохраняется в Гугл Документах автоматически. Другими словами, документ не исчезнет из Диска. Тут не нужно думать про своевременное сохранение документа, любые изменения и дополнения в документе сохраняются автоматически.
Чтобы пользоваться Google Документами, понадобится зарегистрировать Гугл почту.
В итоге появится логин и пароль новой почты, его необходимо записать в блокнот или как-то иначе сохранить. В Гугл почте электронный адрес имеет вид, например: test7788@gmail.com, причем обязательным атрибутом является @gmail.com.
Всем зарегистрированным пользователям компания Гугл бесплатно предоставляет облачное хранилище Диск размером в 15 Гигабайт.

Рис. 5. Меню «Создать» в Гугл Диске.
В Гугл Диске есть кнопка с плюсиком «Создать» (в красной рамке на рис. 5). Кликнув по ней, увидим меню с вариантами того, что можно создать.

Рис. 6. Меню «Создать» содержит вариант «Google Документы».
Выбираем «Google Документы» (1 на рис. 6) и далее «Создать новый документ» (2 на рис. 6).

Рис. 7. Создаем документ Ворд в Гугл Документах.
Прошу Вас принять участие в голосовании. Можно выбрать не более четырех вариантов:
Загрузка …
Видео-формат статьи: Как создать файл Ворд на компьютере с Windows 10
Дополнительные материалы:
1. Как в Windows 10 найти файлы по размеру: все большие, все маленькие и прочие
2. Как убрать рамку вокруг текста и все остальное форматирование
3. Перевод текста с картинки в полноценный текст с помощью сервисов Гугла
4. Бесплатные почтовые сервисы, какие бывают и зачем они нужны
Распечатать статью
Получайте актуальные статьи по компьютерной грамотности прямо на ваш почтовый ящик. Уже более 3.000 подписчиков
.
Важно: необходимо подтвердить свою подписку! В своей почте откройте письмо для активации и кликните по указанной там ссылке. Если письма нет, проверьте папку Спам
Установка пиратской копии
Итак, чтобы установить и пользоваться операционной системой без кода активации, сделайте вот что:
Скачайте официальную утилиту установки Windows 10. Сделать это можно на сайте microsoft.com. Запустите ее и на стартовом экране выберете вариант «Обновить этот компьютер сейчас». Для этого поставьте отметку возле него и нажмите «Далее».
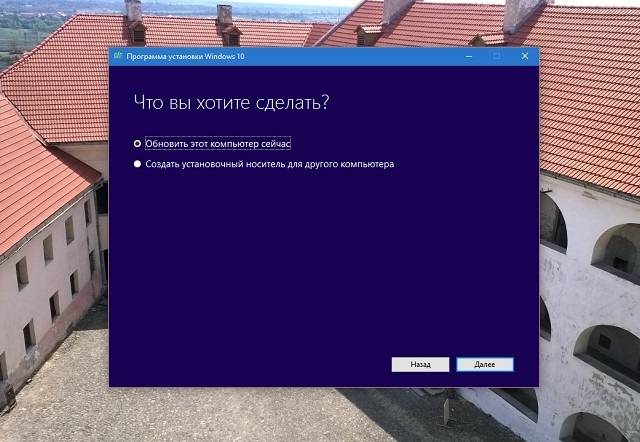
Рис. №1. Стартовый экран установщика Виндовс
На следующем этапе предстоит выбрать язык операционной системы, выпуск, то есть версию и архитектуру. Выпуск выбирайте такой, который захотите, а что касается архитектуры, подбирайте ту, которая соответствует имеющимся на компьютере параметрам. В конце снова жмите «Далее».

Рис. №2. Выбор языка, архитектуры и выпуска
Следующий шаг – выбор носителя, который впоследствии станет загрузочным. То есть потом Вы вставите его в соответствующий разъем и установите с него ОС. Если Вы взяли флешку, поставьте отметку напротив варианта «USB-устройство флэш-памяти», а если диск, то «ISO-файл». Традиционно, чтобы перейти к следующему шагу, нажмите «Далее».
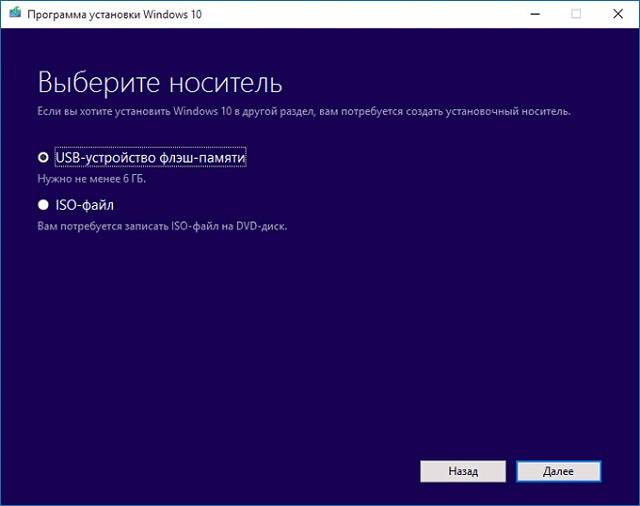
Рис. №3. Выбор носителя для записи
Если выбран вариант со съемным накопителем, на следующей шаге предстоит выбрать его. Вставьте флешку в соответствующий разъем своего компьютера и выберете ее в списке. Как обычно, в конце нажимайте «Далее».
Рис. №4. Выбор носителя для записи
- Произойдет запись. Вы будете наглядно видеть этот процесс, а точнее, то, как он выполняется, в процентах. Когда запись закончится, можно будет нажать кнопку «Готово» и программа закроется. Теперь у Вас есть загрузочная флешка, которая и нужна для инсталляции.
- Дальше Вам предстоит загрузить БИОС и выбрать флешку первой в приоритете загрузки. Как это сделать, зависит от версии BIOS и операционной системы в целом. Чтобы его запустить, в большинстве случаев, при запуске ОС необходимо многократно нажимать кнопку «Delete». Когда БИОС откроется, необходимо найти раздел, отвечающий за приоритет загрузки. Например, в AMI BIOS есть раздел «Hard Disk Drives», в котором есть подраздел «1st Drive». Это то, что нам нужно. Более подробно об этом шаге читайте в данной статье (Шаг №2).
- Когда материал с флешки загрузится, сперва нужно будет выбрать язык, формат времени и раскладку клавиатуры. Сделайте это и переходите к следующему шагу.
Рис. №5. Выбор языка и раскладки при установке ОС
Дальше прочитайте (или нет) лицензионное соглашение, поставьте галочку, нажмите «Далее». После этого выберете обновление или выборочную установку – тот вариант, который подойдет Вам. Если не нужно кардинально переустанавливать операционную систему, подойдет первое.
Рис. №6. Варианты установки
Вот теперь начинается самое интересное! Следующее окно предполагает, что Вы введете код активации. Но у Вас его нет, поэтому нажмите на надпись «Пропустить» в правом нижнем углу.
Рис. №7. Окно ввода лицензионного ключа
Дальше выберете раздел жесткого диска, на который будет устанавливаться ОС, понаблюдайте за процессом установки, прочитайте о том, как повысить скорость работы, создайте учетную запись и все!
Проблемы с открытием файлов
Иногда бывает, что самая программа работает нормально, но сами текстовые файлы не открываются. Причин может быть несколько.
- Поврежденные файлы.
Нередко видим ошибку, которая сообщает, что открываемый word-файл поврежден. Программа обычно предлагает восстановить файл. Но редко это удается без потерь в тексте.
- Неправильное расширение или программа.
Часто вордовский файл имеет неправильное расширение. Также случается, что файл открывается не той программой, например, блокнотом. Обычно пользователь видит вот такую абракадабру.

Исправить расширение очень просто. Для начала установите отображение расширений в Проводнике. Об этом мы писали подробную статью.
Далее находим файл, кликаем на него один раз левой кнопкой мышки и нажимаем F2. В строке переименования после названия файла ставим точку и пишем doc или docx в зависимости от версии вашего Word.

После этого подтверждаем переименование и пробуем снова запустить файл.

Как установить офис на виндовс 10

Пакет программ Microsoft Office – это универсальное решение, с которым знакомы большинство офисных работников, а также людей, которые так или иначе связанны с бизнесом и финансовыми расчётами на компьютере. Для пользователей представлен целый комплекс разнообразного программного обеспечения для работы с таблицами, создания презентаций, редактирования документов и разработки проектов. Это далеко не весь функционал, которые предлагают разработчики, но есть одна проблема. Все перечисленное программное обеспечение очень дорогостоящие, даже с учетом региональных цен для стран СНГ региона. В этом материале расскажем, с пошаговой фото инструкцией.

Активатор
Для активации Microsoft Office необходим ключ. Это определенный набор символов, который Microsoft высылает на электронную почту покупателя. Его необходимо ввести в окно активации, после чего пользователю будут доступны полные версии программ.

Все, что необходимо, это скачать и установить KMS Auto, а затем запустить его от имени Администратора. Далее потребуется нажать на кнопку «Активировать Office«. Программа имеет разные версии, и формулировки, в зависимости от этого, могут отличаться друг от друга.

Процесс начнется автоматически, и длится он всегда по-разному. Как правило, более 5 минут пользователю ждать не придется. Прогресс можно отслеживать в синем поле, которое появится ниже.

Для этого даже необязательно вводить данные от своего аккаунта в Mocrosoft и входить под своим именем. Все будет доступно без этого.
Функционал
Обновленная версия софта не только включила все достоинства предыдущих версий, но и имеет ряд новых преимуществ. Например, прежним остался ленточный стиль интерфейса, под которым скрываются все основные функции.
Кроме того стоит отметить обновленную вкладку «Файл», где находятся не только сами настройки программы, но и параметры создания документа, его сохранения, печати, поиски и много иное. Улучшена система настройки опции «Печать».
Добавлены возможности по сохранению и отправлению документа. Теперь можно будет буквально в один клик передать документ по электронной почте или осуществить конвертирования текста в PDF-формат.
Добавлены стили и шрифты, усовершенствованы инструменты форматирования. Более совершенной стала проверка орфографии, на этот раз погрешность не превышает 0,5%.
Появилась возможность внутри программы делать обрезку изображений, не обращаясь при этом к дополнительным редакторам. Усовершенствованы функции поисковых модулей программы.
Таким образом, если вы скачаете Word 2010 бесплатно на русском языке, то обнаружите, что многие параметры расширились. Например, теперь можно в пределах этой программы красиво оформить любой документ, при этом не прибегая к другим программам. С помощью Ворд 2010 вы можете обрезать изображение, давать ему достойное обрамление, создавать вокруг него обтекание текстом или, наоборот, наложить текст на картинку. Здесь можно создавать календари, рекламные листовки, деловые письма или приглашения. Позволяет программа создавать отчеты и бланки для документов. Таким образом, количество пользователей такого софта растет. Ведь каждый сможет найти здесь нужные для работы инструменты.
Однако тут надо помнить, что скачать Word 2010 для Windows 7, 8, 10 на 32 и 64 bit отдельной программой не получится. Утилита входит в состав программ Microsoft Office. Таким образом, вам надо будет скачать данный пакет и лишь во время установки обозначить желание инсталлировать Microsoft Word.
Сейчас у Ворда 2010 появилась продолжение — версия Майкрософт Ворд 2013, в которой также стоит отметить ряд обновлений. В их числе функцию быстрого перехода в полноэкранный режим, возможность настраивать внешний вид страницы документа, искать в интернете нужные для работы изображения. Для перелистывания страниц имеются кнопки со стрелками на документе. Также была улучшена функция правописания, введен режим Touch Mode, который оценят владельцы мобильных устройств с сенсорным экраном. Имеется и интеграция с облачным сервисом SkyDrive, благодаря которому можно не беспокоиться за потерю документов: возможность их редактировать появится вне зависимости от того, на каком устройстве вы будете работать.
И хотя многие отмечают такие широкие возможности новой версии, все же есть те, кто продолжает сохранять верность версии Word 2010. И, к счастью, им не обязательно обновлять программу. Ведь даже старые версии сохраняют свою актуальность.
Так что же можно делать с помощью программы, если скачать Word 2010 бесплатно в составе программного продукта?
- редактировать текст (здесь можно выбирать шрифт, его размер, цвет и иные параметры),
- управлять интервалами расстояния между элементами текстовой конструкции,
- изменять параметры листа,
- выбирать и создавать стили текста.
Данные функции сохранены и в следующих версиях утилиты, однако это не умаляет достоинства.
Например, «Стартовый» пакет подойдет обычному пользователю, а вот пакет «Профессионал Плюс» содержит более расширенную версию программы, с помощью которой можно оформлять презентации. Так что данный вариант подойдет для организаций.

Как пользоваться редактором WindowsWord
Текстовый редактор WindowsWord – незаменимая программа в офисе и дома. Она проста в использовании и выполняет полный набор необходимых функций по созданию и редактированию текстовых файлов.
Главное окно программы состоит из нескольких частей:
Панель управления в верхней части окна,
Панель навигации слева,
Само поле для текста в виде белого листа,
В нижней части панель со статистикой документа и выбором масштаба отображения.

В верхней части панели управления расположены выпадающие меню с разнообразными функциями.
Создать

После запуска программы перед вами откроется пустой лист, который можно редактировать – это новый документ. Для создания другого нового документа в меню «Файл» кликните на пункт «Создать» — откроется новый пустой файл.
Инструкции к Microsoft Office для Windows 10
Коротко рассмотрим, как установить Microsoft Office на Windows 10 и как им пользоваться.
Как установить
Для установки сделайте следующее:
- Зажмите «Shift» и нажмите «Да», чтобы запустить установку в автоматическом режиме.
- По окончанию, ярлыки программ появятся в меню «Пуск».
Как пользоваться
После инсталляции ярлыки программ можно найти в меню «Пуск». Кроме того, все ваши файлы в поддерживаемых Офисом форматах, будут автоматически запущены с их помощью. Достаточно два раза кликнуть по документу, презентации, базе данных или таблице xsls.
Базы данных Access, таблицы Excel, документы Word, публикации Publisher и презентации PowerPoint содержат множество готовых шаблонов, которые будут подгружены на ваш компьютер во время первого запуска.
Подробное описание основных программ пакета
- Word – данная программа для работы с текстом, наверное, является единственной из всего списка, которую надо построить рядовому пользователю. В основном, многие так и считают, что Ворд и Офис — это одно и то же. Данная программа поможет Вам при работе с текстом. Вы сможете аккуратно отформатировать текст, создать заголовки, списки, вставить рисунки, номера страниц и многое другое
- Excel – программа для работы с таблицами. Она позволит Вам вести свой семейный бюджет, организовать базу данных небольшого интернет — магазина, решать сложные технические расчеты с применением циклов и итераций. Желательно уметь пользоваться данной программой.
- PowerPoint – позволяет создать свою презентацию или слайдшоу. В основном подойдет фирмам или частным предпринимателям, которым надо красиво сделать презентацию о фирме или событии. Для учащихся она будет полезна, если Вы планируете выступление перед аудиторией и требуется показать наглядно графики, тезисы и т.п.
- Outlook – почтовая программа, которой может пользоваться кто угодно. Можно поставить дома и всегда иметь под рукой письма с требуемой сортировкой и даже без захода в интернет и запуска браузера. Для фирм это будет удобная программ для настройки как внешней, так и внутренней корпоративной почты.