Libreoffice impress 7.0.4
Содержание:
- Запуск LibreOffice¶
- Сохранение документов¶
- Визуальные улучшения
- Сочетания клавиш для LibreOffice Impress
- What is it?
- Как сделать альбомный формат в Либре Офис для отдельных листов
- Сочетания клавиш для абзацев и уровней заголовков
- Компоненты LibreOffice с подробным описанием
- Limitation of Liability
- Поддерживаемые форматы файлов
- Минимальные системные требования¶
- В каких случаях можно использовать LibreOffice
- Сочетания клавиш для показа слайдов
- Некоторые особенности
- Сочетания клавиш для перемещения и изменения размера рамок, графических и других объектов
- Работа с заголовками и оглавлением
- Сочетания с функциональными клавишами для LibreOffice Writer
Запуск LibreOffice¶
Самый распространенный способ запуска любого компонента LibreOffice это использование системного меню из которого запускается большинство приложений. В Windows — это меню Пуск. В GNOME – это меню приложений. В KDE – оно обозначено логотипом KDE. В Mac OS X – меню приложений.
При установке LibreOffice на компьютер, кнопки запуска всех компонентов LibreOffice автоматически добавляются в системное меню операционных систем. На компьютерах под управлением Mac OS X, в меню добавляется только пункт меню LibreOffice.
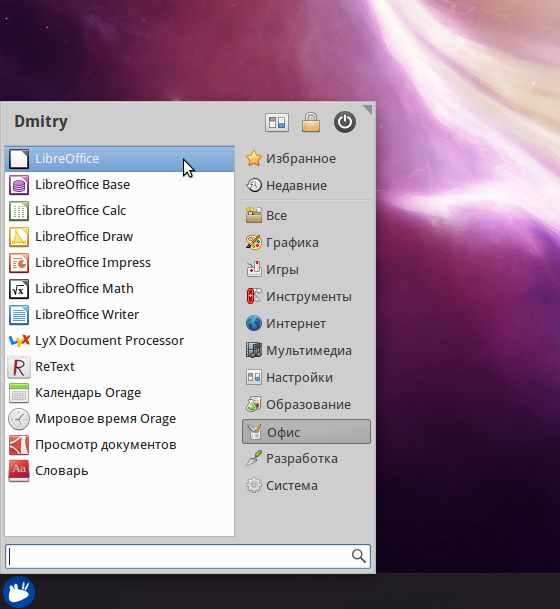
Иконки запуска компонентов LibreOffice в системном меню Xubuntu GNU/Linux
При нажатии на пункт меню LibreOffice открывается стартовый экран LibreOffice, в котором можно выбрать любой компонент LibreOffice. Также можно выбрать пункт Открыть файл или использовать Шаблоны.
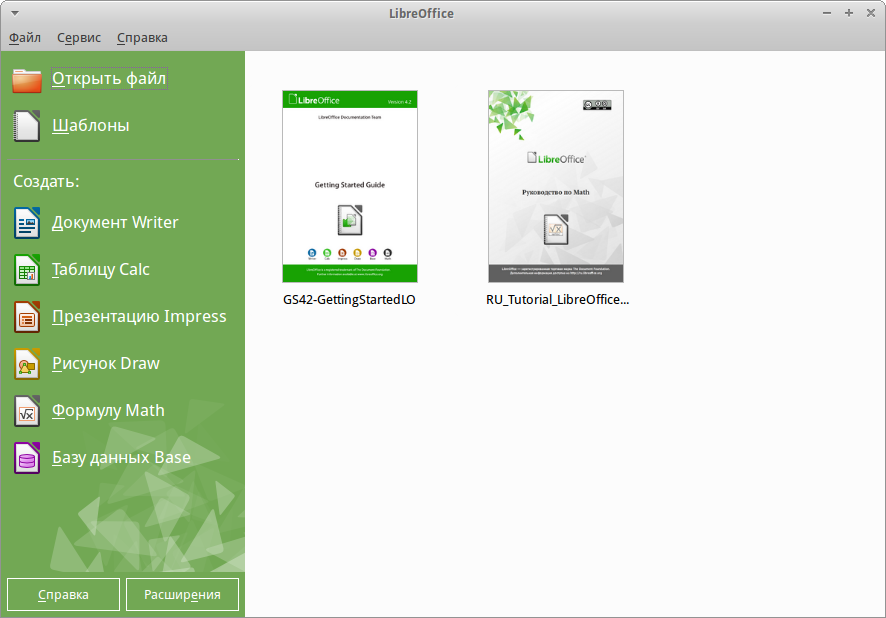
Стартовый экран LibreOffice 4.3
Также LibreOffice можно запустить, дважды нажав левой кнопкой мыши на документе в файловом менеджере вашей операционной системы (например для ОС Windows это Проводник). Будет запущен соответствующий компонент LibreOffice и документ откроется в нём.
Если на компьютере установлен Microsoft Office и при установке LibreOffice были настроены ассоциации файлов Microsoft Office (подробнее смотрите Приложение Б) с LibreOffice, то при двойном нажатии на файл:
- Для файлов Word ( или ), они откроются в компоненте Writer;
- Для файлов Excel ( или ), они откроются в компоненте Calc;
- Для файлов PowerPoint ( или ), они откроются в компоненте Impress.
Если ассоциации файлов Microsoft Office не были настроены и он установлен на компьютере, то при попытке открыть файл Microsoft Office будет использован соответствующий компонент Microsoft Office.
Для получения более подробной информации смотрите раздел .
Быстрый запуск в Windows и Linux
LibreOffice включает в себя функцию Быстрого запуска (Quickstarter). При её активации в системном лотке (трее) появляется значок , а LibreOffice загружается в оперативную память при старте операционной системы, что позволяет достичь более быстрого запуска офисного пакета.
Если Быстрый запуск не активирован, то смотрите раздел для его включения.
Использование Быстрого запуска
Обычно системный лоток (трей) операционной системы располагается в правом нижнем углу, рядом с часами. Одиночное нажатие на иконку Быстрого запуска LibreOffice в системном лотке, открывает меню, из которого можно открыть существующий документ, открыть шаблоны или запустить любой компонент LibreOffice.
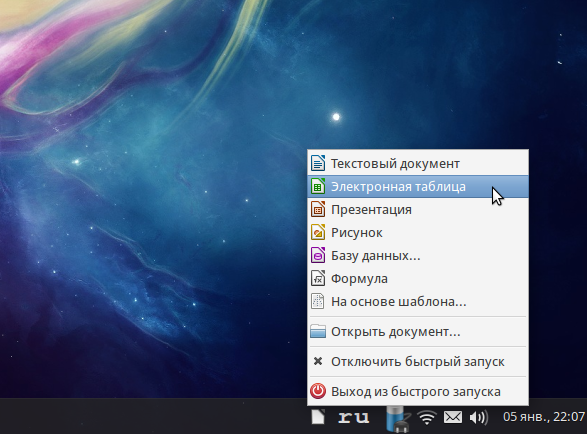
Иконка быстрого запуска LibreOffice
Отключение Быстрого запуска
Для отключения функции Быстрого запуска нажмите правой кнопкой мыши по его значку в системном трее и в меню выберите пункт Выход из быстрого запуска. При следующем запуске компьютера компонент будет загружен снова.
Для полного отключения функции Быстрого запуска нажмите правой кнопкой мыши по его значку в системном трее и в меню выберите пункт Отключить быстрый запуск. Или же снимите галочку напротив Использовать быстрый запуск в меню Сервис ‣ Параметры ‣ LibreOffice ‣ Память.
Примечание
На компьютерах с небольшим объемом оперативной памяти целесообразно отключать функцию Быстрого запуска, для ускорения работы компьютера.
Сохранение документов¶
Сохранять документы можно одним из следующих способов:
Используя команду Сохранить (нажмите на клавиатуре Ctrl + S или используйте пункт меню Файл ‣ Сохранить или нажмите на значок на стандартной панели инструментов), если сохраняете документ с его текущим именем и месторасположением. Команда Сохранить перезапишет последний сохраненный вариант документа. Если документ сохраняется впервые, то будет выведено диалоговое окно сохранения документа, в котором можно будет выбрать название, формат и местоположение документа.
Используя команду Сохранить как… (нажмите на клавиатуре Ctrl + Shift + S или используйте пункт меню Файл ‣ Сохранить как…) если хотите создать новый документ из текущего или изменить имя файла и/или формат файла, или сохранить файл в другом месте.
Используйте защиту документа паролем, если хотите ограничить число людей, которые могут открывать, просматривать и редактировать документ. Подробнее об этом смотрите в разделе .
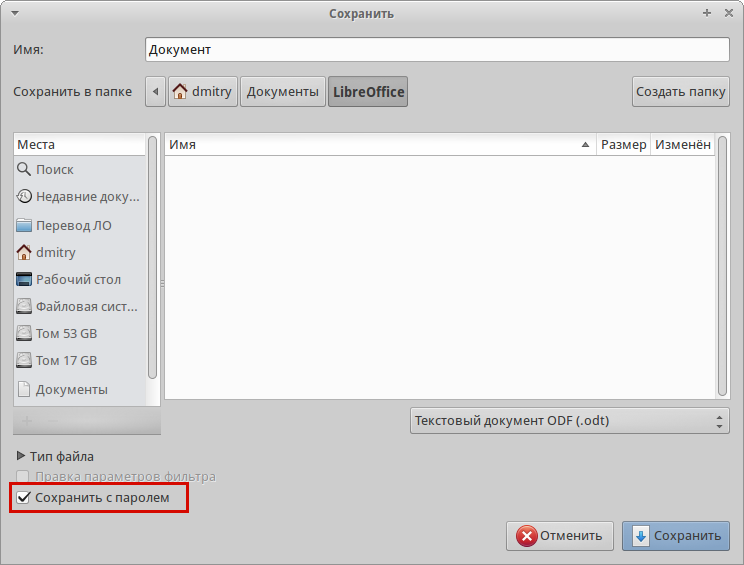
Диалог сохранения документа
Когда открыт диалог сохранения, введите имя файла, выберите желаемый формат файла, выберите нужный каталог (если необходимо), и нажмите кнопку Сохранить.
Вид открывающегося диалога Сохранить как… зависит от настроек LibreOffice. Смотрите раздел для получения более подробной информации.
Защита паролем
Чтобы ограничить число людей, которые могут открывать и читать документ или открывать и редактировать документ, нужно использовать защиту документа паролем. Для этого:
- В диалоговом окне Сохранить как… выберите опцию Сохранить с паролем (смотрите рисунок h1-lo-screen-014).
- Нажмите кнопку Сохранить, откроется диалоговое окно Задать пароль.
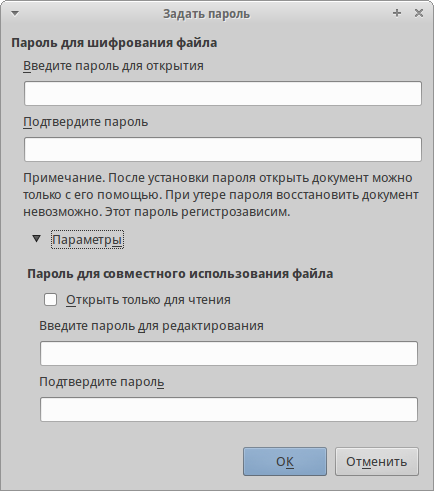
Диалог Задать пароль
- В разделе Пароль для шифрования файла введите пароль на открытие документа и повторите пароль для подтверждения.
- Для установки пароля на редактирования файла нажмите кнопку Детали.
- В разделе Пароль для совместного использования файла установите галочку Открыть только для чтения и введите пароль на редактирование документа, ниже повторите пароль для подтверждения .
- Нажмите кнопку OK для закрытия диалога. Если пароли совпадают, то документ сохранится с защитой паролем. Если пароли не совпадают, то на экране будет показано соответствующее сообщение об ошибке.
Предупреждение
LibreOffice использует очень стойкий механизм шифрования, что делает практически невозможным восстановление данных из документа в случае, если вы забыли пароль!
Смена пароля
Если документ защищен паролем, то изменить пароль можно только в открытом документе. Откройте меню Файл ‣ Свойства ‣ Общие и нажмите кнопку Изменить пароль. Откроется диалоговое окно Задать пароль, в котором вы сможете ввести новый пароль.
Снятие защиты паролем
Чтобы снять пароль с документа, необходимо пересохранить его, воспользовавшись меню Файл ‣ Сохранить как и убрав галочку напротив опции Сохранить с паролем.
Визуальные улучшения
Добавлены новые темы значков. В macOS теперь по умолчанию будет использоваться тема Sukapura, цветовая схема которой приведена в соответствие с рекомендациями Apple.
В Windows же по умолчанию применяется тема Colibre, визуальный стиль которой теперь соответствует MS Offfice 365. Помимо нее «Отполирован» набор иконок Stifr. Удалена из дистрибутива тема Tango, однако ее по-прежнему можно установить в виде дополнения.
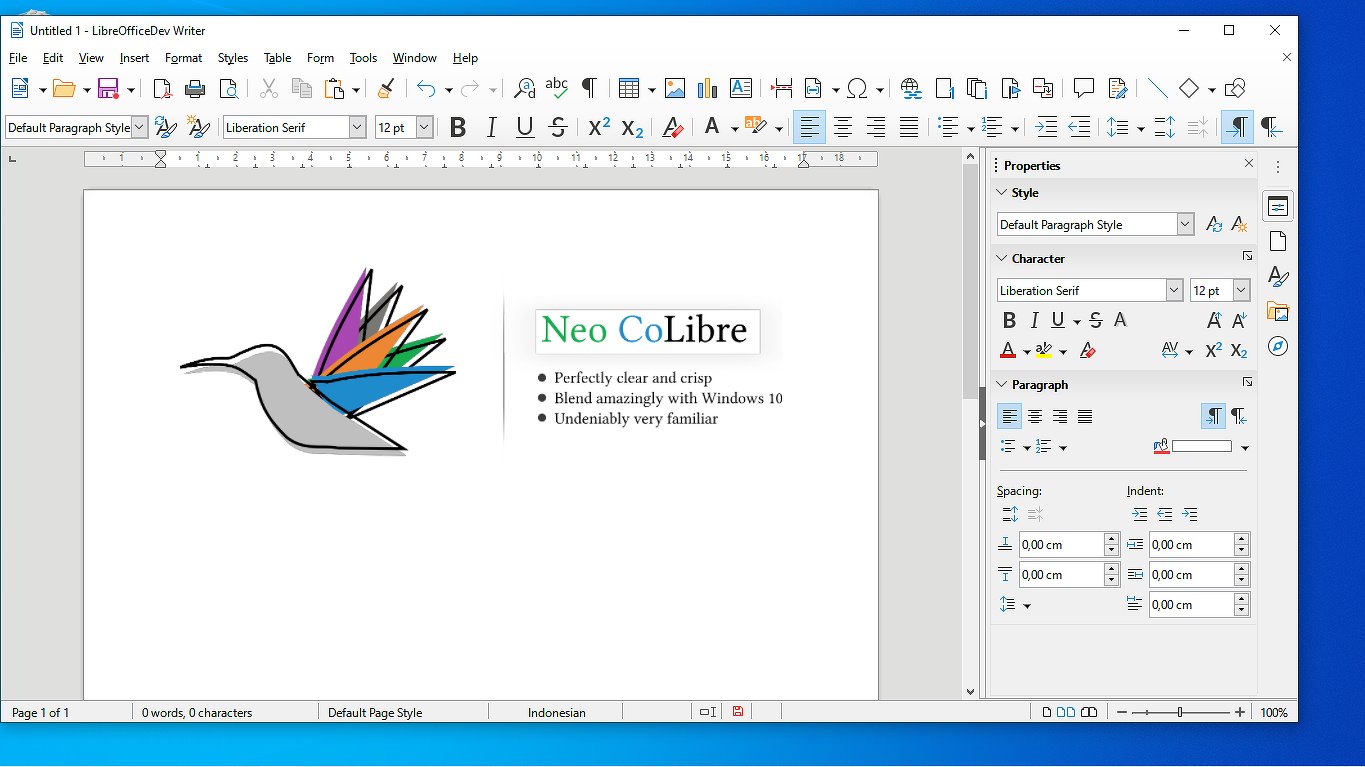
Тема значков Colibre теперь установлена по умолчанию в Windows-версии LibreOffice
Наконец, после выполнения новой установки перемещение любых панелей инструментов в приложениях из состава LibreOffice 7.0 по умолчанию заблокировано.
Сочетания клавиш для LibreOffice Impress
|
Сочетания клавиш |
Результат |
|
СТРЕЛКА |
Перемещение выбранного объекта или представления страницы в направлении стрелки. |
|
CommandCtrl+ Arrow Key |
Перемещение в пределах представления страницы. |
|
SHIFT + перетаскивание |
Ограничение направлений перемещения выбранного объекта по горизонтали или по вертикали. |
|
CommandCtrl+ drag (with Copy when moving option active) |
Hold down CommandCtrl and drag an object to create a copy of the object. |
|
Клавиша OPTIONALT |
Для рисования или изменения размера объектов при перемещении мыши из центра объекта наружу, удерживайте OPTIONALT. |
|
Клавиша OPTIONALT+щелчок |
Выбор объекта, находящегося за выбранным в данный момент объектом. |
|
OPTIONALT+SHIFT+щелчок |
Выбор объекта, находящегося перед выбранным в данный момент объектом. |
|
SHIFT + щелчок |
Выделение смежных элементов или фрагмента текста. Щёлкните в начале выделяемого диапазона, перейдите к его концу и щёлкните, удерживая нажатой клавишу SHIFT. |
|
SHIFT + перетаскивание (при изменении размеров) |
Перетащите курсор при нажатой клавише SHIFT для изменения размеров объекта с сохранением его пропорций. |
|
TAB |
Выбор объектов в порядке их создания. |
|
SHIFT+TAB |
Выбор объектов в порядке, обратном порядку их создания. |
|
ESC |
Выход из текущего режима. |
|
ВВОД |
Активизация объекта местозаполнителя в новой презентации (только при наличии выделенной рамки). |
|
CommandCtrl+Enter |
Переход к следующему текстовому объекту на слайде. Если на слайде нет текстовых объектов или это последний текстовый объект, после текущего слайда вставляется новый слайд. В новом слайде используется та же разметка, что и в текущем. |
|
PageUp |
Переход к предыдущему слайду. На первом слайде каких-либо действий не выполняется. |
|
PageDown |
Переход к следующему слайду. На последнем слайде каких-либо действий не выполняется. |
What is it?
LibreOffice Online is a server service built from the main LibreOffice project code, which provides display and collaborative visual editing of a range of document types in a web browser. It does not include any form of file system. To be fully functional, it has to be integrated with file access and authentication provision from an underlying stack of software.
For anything more than casual use it also needs to be deployed with due consideration for load balancing and other scaling issues. As such, LibreOffice Online can be considered an enabling technology for the public cloud of ISPs or the private cloud of enterprises and large organizations, when integrated — for example — with an enterprise file sharing or a groupware solution.
Как сделать альбомный формат в Либре Офис для отдельных листов
Перед тем как в LibreOffice сделать альбомный лист, не лишним будет упомянуть о используемых стилях. Они применяются для определения атрибутов отдельных листов в документе. С их помощью можно изменить все требуемые параметры: колонтитулы, поля, тип и размер шрифтов, нумерацию, а также интересующую ориентацию в LibreOffice. Эти атрибуты в том числе можно применить также по умолчанию, благодаря чему в LibreOffice ориентация страницы поменяется для каждого вновь созданного текстового документа. Можно применить стили к отдельным фрагментам текста, чтобы в LibreOffice изменить ориентацию страницы по отдельности.
Перед тем как в Либре Офис поменять ориентацию страницы таким способом, необходимо создать новый стиль, а затем применить его. Алгоритм действий:
- Нажать кнопку F11 или выбрать в главном меню «Стили» – «Управление стилями»;
- На открывшейся справа панели нажать иконку «Стили страниц»;
- Кликом правой кнопки мыши по свободной области вызвать контекстное меню и выбрать пункт «Создать»;
- Во вкладке «Управление» ввести название стиля LibreOffice («Альбомная ориентация страницы», например). В выпадающем списке «Следующий стиль» задать стиль, который будет применен в LibreOffice за альбомной ориентацией страницы для всех последующих листов.
- Во вкладке «Страница» установить соответствующий переключатель, чтобы назначить для стиля Либре Офис альбомную ориентацию.
- Сохранить изменения нажатием кнопки «ОК».
Таким способом установлены атрибуты нового стиля LibreOffice для альбомного вида страниц. Перед тем как поменять ориентацию в Либре Офис, необходимо дважды кликнуть по его по названию на панели управления стилями, расположенной справа.
 В LibreOffice альбомная ориентация страницы при использовании такого метода будет применена для всех страниц текущей области стилей страниц.
В LibreOffice альбомная ориентация страницы при использовании такого метода будет применена для всех страниц текущей области стилей страниц.
Как видите, создать в Либре Офис альбомную страницу гораздо проще, чем может показаться на первый взгляд. Несколько раз почитав инструкцию как сделать альбомную страницу в Либре Офис, даже начинающий пользователь этого офисного пакета запомнит последовательность действий и в дальнейшем сможет в LibreOffice поменять ориентацию страницы уже без подсказок.
Сочетания клавиш для абзацев и уровней заголовков
| Сочетания клавиш | Результат |
|---|---|
| CTRL+ALT+СТРЕЛКА ВВЕРХ | Перемещение активного абзаца или выделенных абзацев на один абзац вверх. |
| CTRL+ALT+СТРЕЛКА ВНИЗ | Перемещение активного абзаца или выделенных абзацев на один абзац вниз. |
| TAB | Перемещение заголовка в формате «Заголовок Х» (Х = 1-9) вниз на один уровень в структуре. |
| SHIFT+TAB | Перемещение заголовка в формате «Заголовок Х» (Х = 2-10) вверх на один уровень в структуре. |
|
CTRL+TAB В начале заголовка: вставка позиции табуляции. В зависимости от используемого диспетчера окон вместо этого можно применять клавиши ALT+TAB. Чтобы изменить уровень заголовка с клавиатуры, сначала поместите курсор перед заголовком. |
Компоненты LibreOffice с подробным описанием
При запуске LibreOffice система предложит вам выбрать действие: открыть уже существующий документ или создать новый.
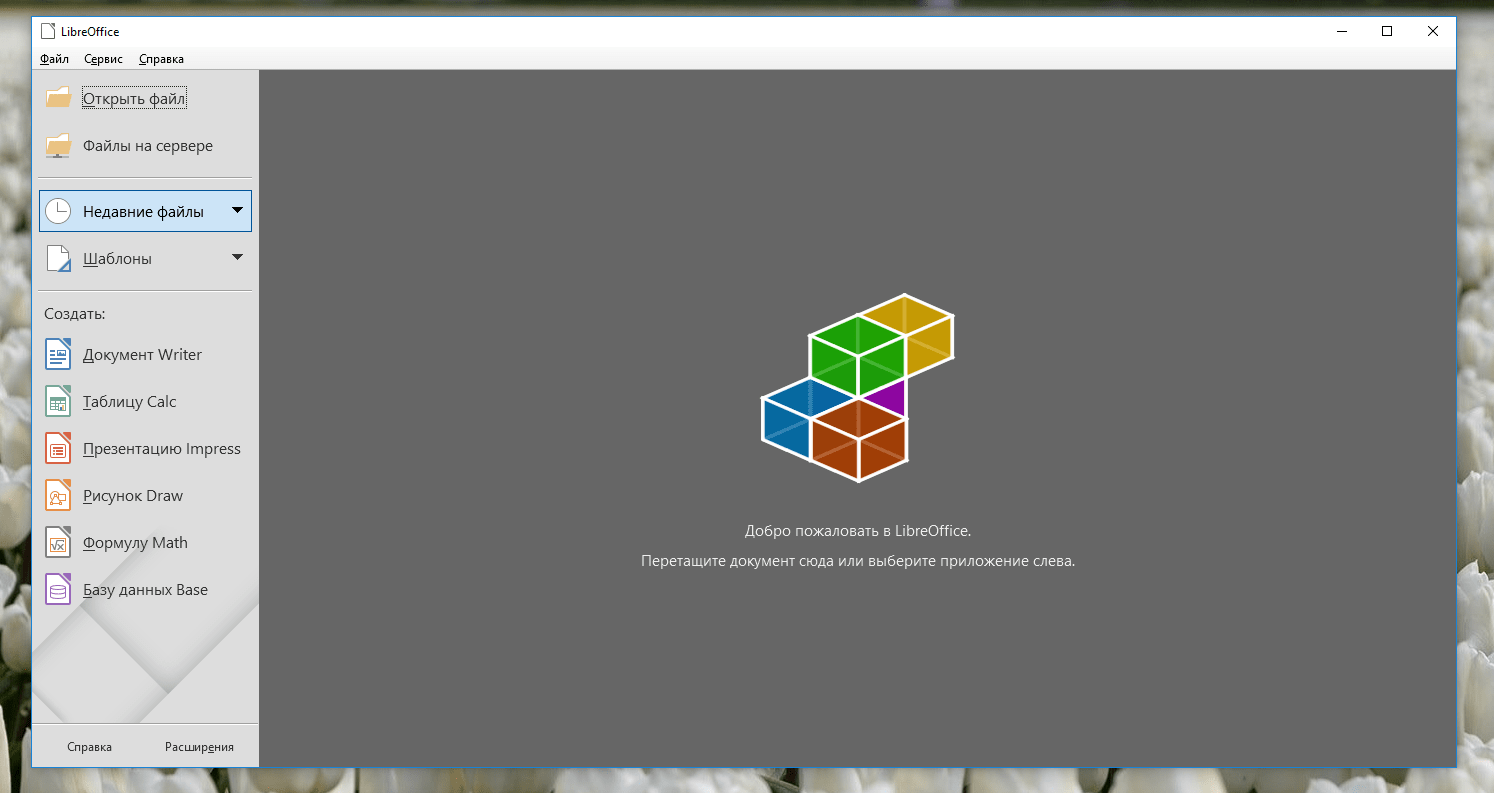
Давайте по порядку создадим все возможные варианты документов и наглядно посмотрим интерфейс всех программ.
LibreOffice Writer – текстовый редактор, почти полный аналог Microsoft Word.
Можно набирать и редактировать текст, легко открывает документы формата doc и docx, а также rtf, txt, html и другие. Причем сохранить созданную страницу можно в любом из этих форматов, а также в pdf, xml, png, jpg. В текст можно вставить картинку, формулу, таблицу, диаграмму и т.д.
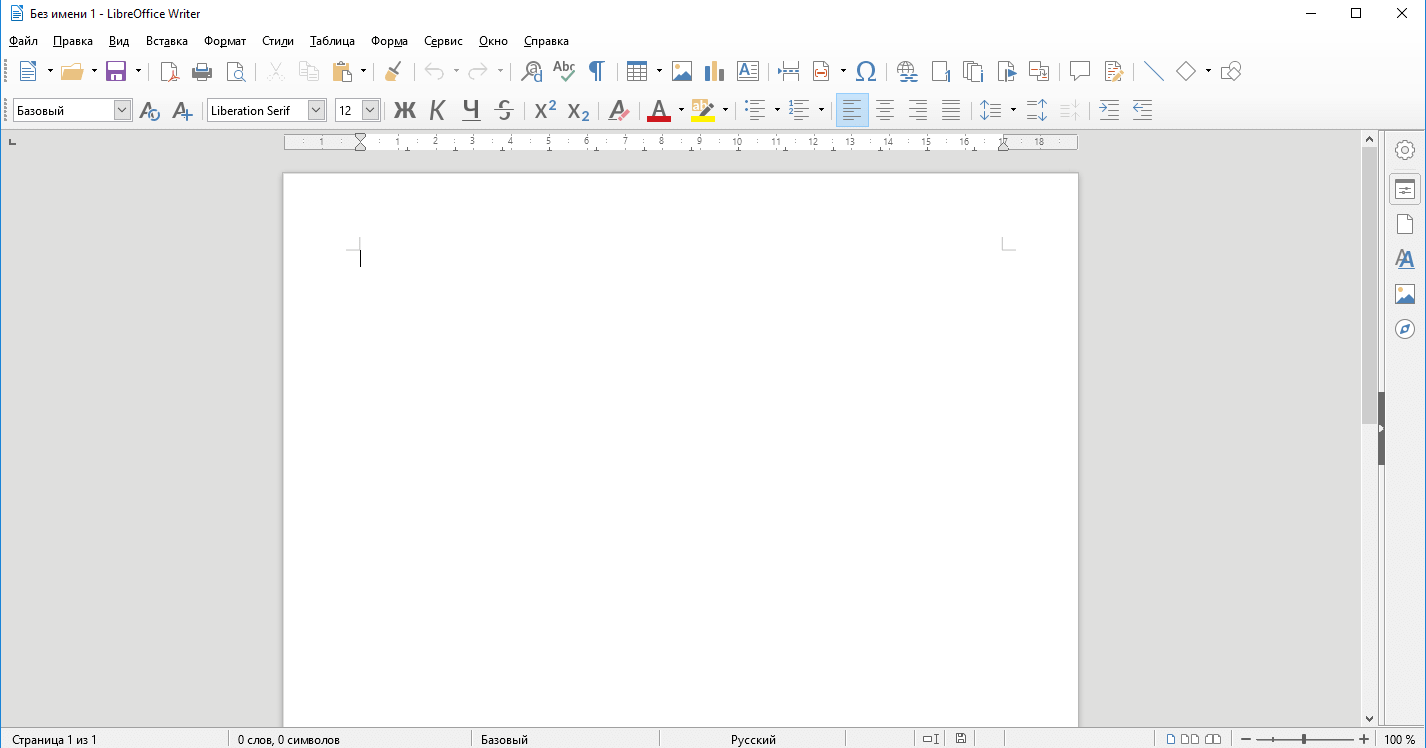
Как видно по иконкам на верхней панели документа, функциональные возможности в основном совпадают с Вордом, но небольшие недоработки все же есть. Например, изображение в колонтитул вставляется неправильно, поменять короткое тире на длинное сочетанием клавиш не получится. Ну и другие моменты, которые заметят, вероятно, только пользователи Ворда на уровне «Гуру».
LibreOffice Calc – программа для работы с электронными таблицами. По функциям и удобству работы почти не уступает всем известному Excel.
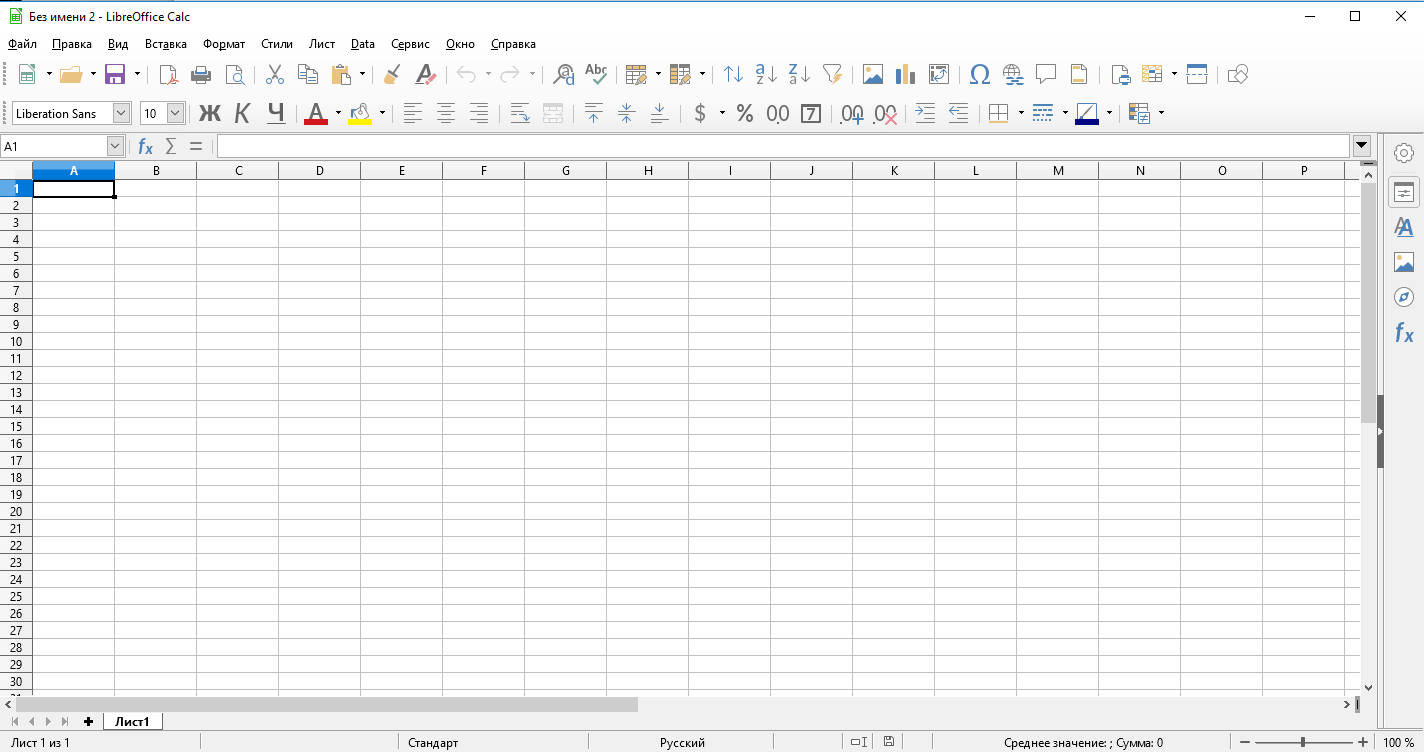
Форматы файлов те же, что и у Microsoft: xls, xlsx, xml и другие. Табличные данные можно вводить, систематизировать, делать расчеты (можно вставить формулы), фильтровать, на их основе делать диаграммы или графики и вставлять в документ.
Единственное, если в Excel вы работаете на профессиональном уровне с проведением сложных расчетов, то функционала Calc вам явно не хватит.
LibreOffice Impress – простой и удобный аналог Power Point. Можно создавать, просматривать и редактировать презентации с использованием 2D и 3D-графики, эффектов анимации.
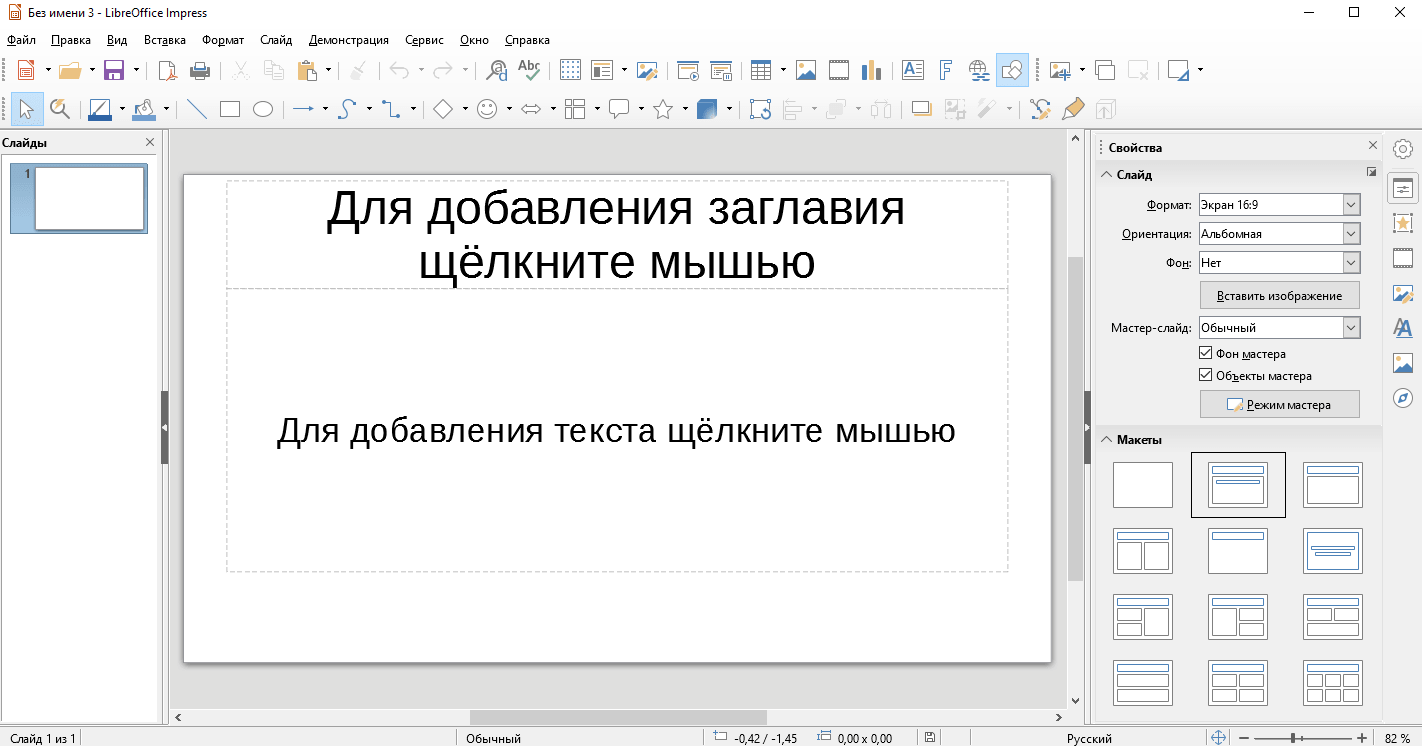
Как и у Microsoft, здесь есть набор шаблонов и макетов, можно добавлять и удалять слайды в любом месте презентации, форматировать текст или графику, и много чего еще. Работает с форматами ppt, pptx, pps.
Сложности в работе с Impress могут возникнуть при открытии презентаций, изначально созданных в Power Point: пропадают некоторые шрифты. Также здесь не получится создать анимированную диаграмму, нет функции групповой работы над презентациями.
LibreOffice Draw – программа для создания рисунков. По возможностям лишь немного уступает Adobe Illustrator, Microsoft Visio, CorelDRAW, а в простоте работы даже превосходит.
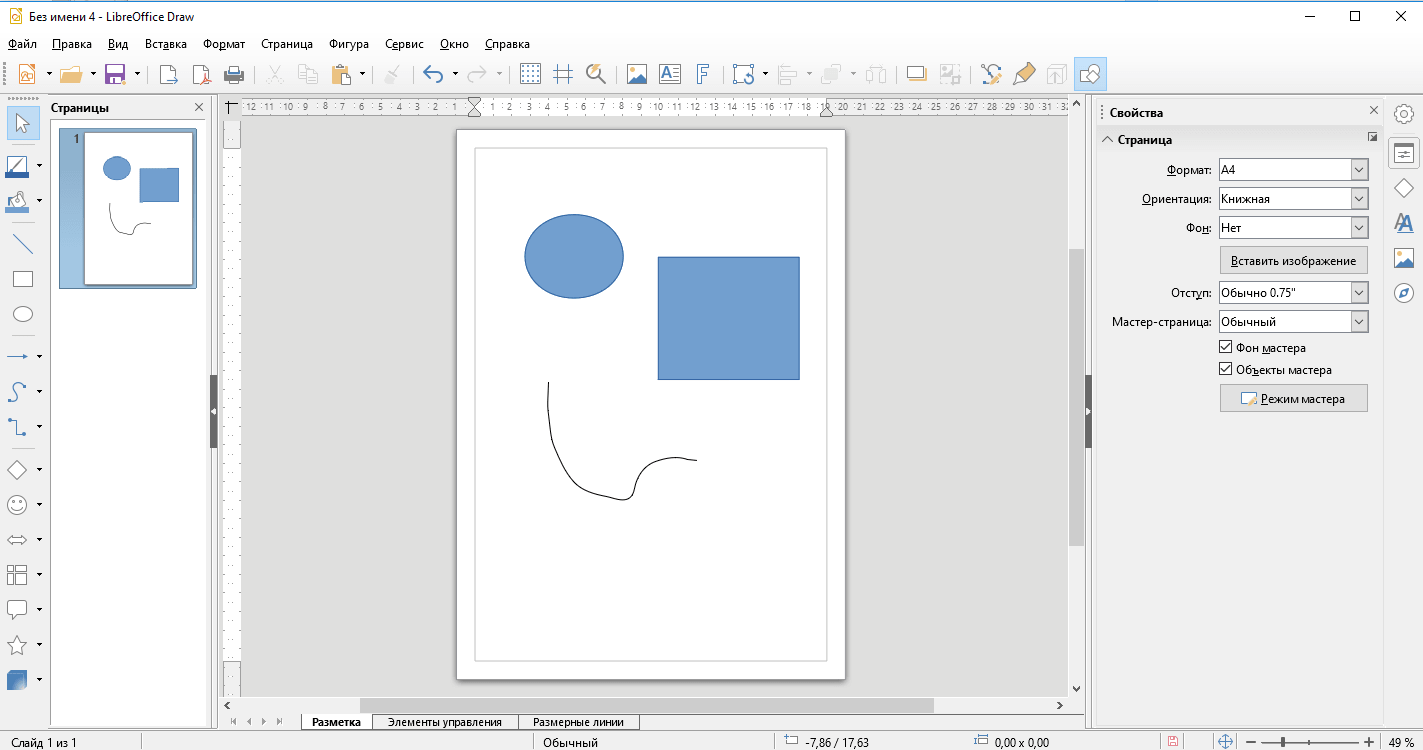
Распознает файлы форматов odg, otg, ps, eps. В программе можно легко и быстро нарисовать схему, график, план, чертеж. Есть возможность изображения многоугольников, сложных контурных объектов, создания 3D-объектов и т.д. Также можно создать рисунок на основе картинки или фотографии, которые загружены в формате jpeg, png.
LibreOffice Math – позволяет создавать и редактировать математические формулы, причем их легко можно вставить в другие программные компоненты LibreOffice. Это бывает полезно при написании, например, дипломной или курсовой работы, создании презентации или плаката для выступления.
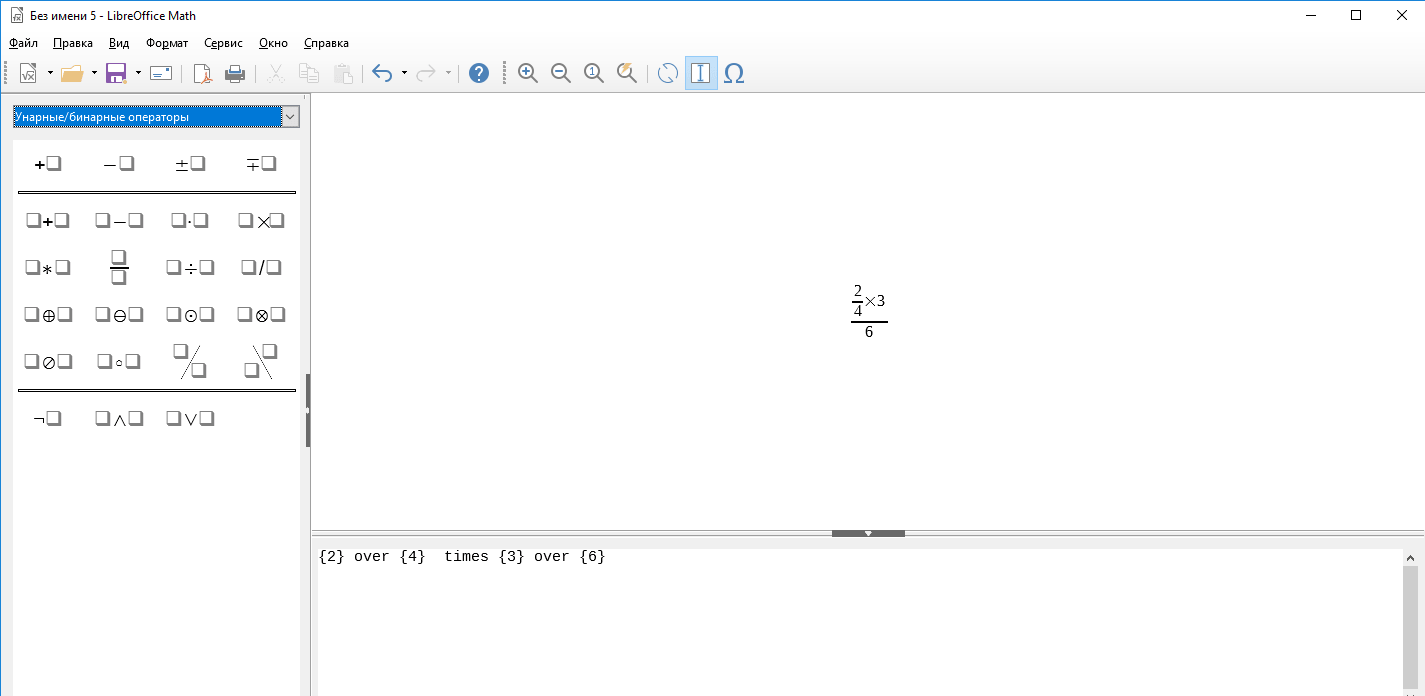
Для ввода значений можно использовать графическое изображение, либо ориентироваться на спецсимволы. Возможно создание формул любой сложности и этажности.
Наиболее популярные аналоги этой программы – Microsoft Equation Tools, OpenOffise Math, но, скорее всего, о них даже не слышали те, кто не связан с техническими дисциплинами. Обычно, если нужно вставить формулу в текст, люди начинают изобретать что-то невообразимое с таблицами, либо вставляют рисунок с формулой, либо еще как-то изгаляются. С программой LibreOffice Math интегрировать математическую формулу в текст уже не проблема.
Ну и последний компонент — LibreOffice Base, составляет мощную конкуренцию Microsoft Access. Можно как создавать новые базы, так и редактировать данные из Access. Формат документов odb един для обеих программ.
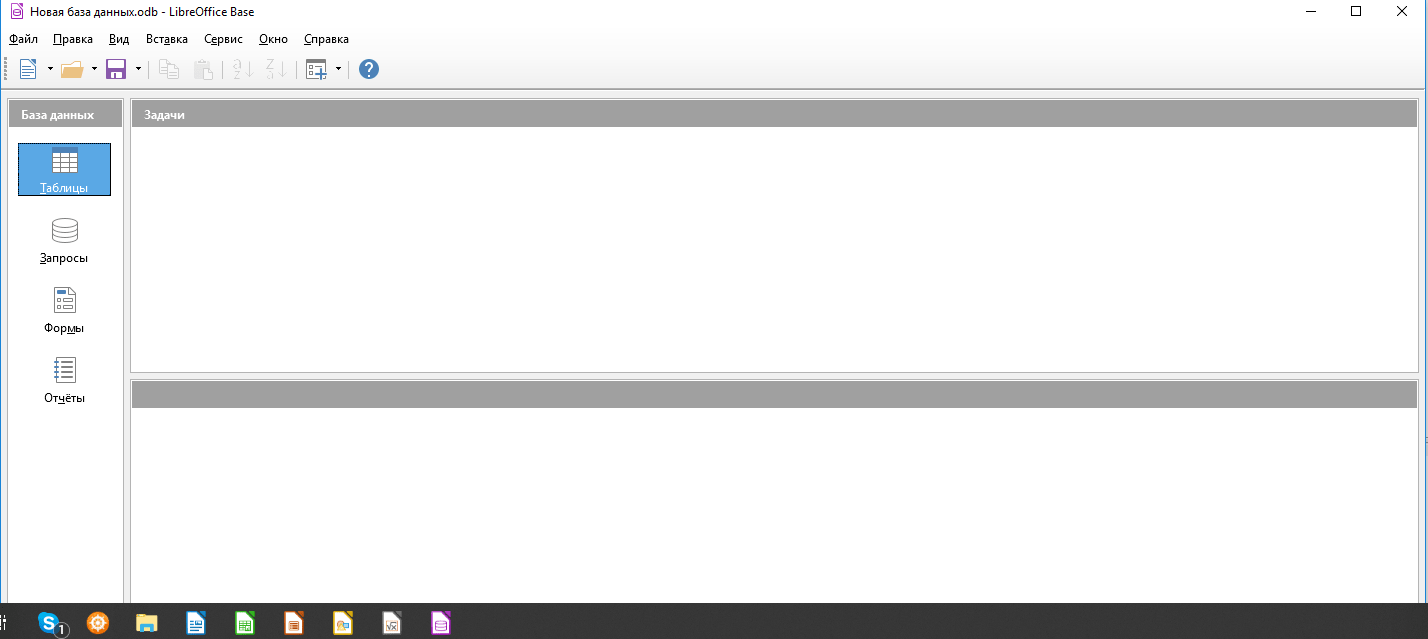
Основное различие – в совместимости с ОС. Если Access работает только под Windows, то Base можно также использовать на Linux и MacOS.
Из краткого обзора видно, что в пакет LibreOffice входят самые популярные программы для обработки документов. О наиболее значимых и заметных различиях Microsoft Office и LibreOffice расскажем далее.
Limitation of Liability
Under no circumstances and under no legal theory, whether tort (including negligence), contract, or otherwise, shall any Contributor, or anyone who distributes Covered Software as permitted above, be liable to You for any direct, indirect, special, incidental, or consequential damages of any character including, without limitation, damages for lost profits, loss of goodwill, work stoppage, computer failure or malfunction, or any and all other commercial damages or losses, even if such party shall have been informed of the possibility of such damages. This limitation of liability shall not apply to liability for death or personal injury resulting from such party’s negligence to the extent applicable law prohibits such limitation. Some jurisdictions do not allow the exclusion or limitation of incidental or consequential damages, so this exclusion and limitation may not apply to You.
Поддерживаемые форматы файлов
| Формат файла | Расширение | Читай пиши | Заметки |
|---|---|---|---|
| AbiWord | ABW, ZABW | Начиная с 4,2 | |
|
AppleWorks (слово
обработка) |
CWK | Начиная с 4.1 | Ранее назывался ClarisWorks |
| Apple Страницы | СТРАНИЦЫ | Начиная с 5.0 | |
| AportisDoc (Palm) | PDB | да | Требуется Java |
| Электронная книга BroadBand | LRF | да | |
| DocBook | XML | да | |
| Художественная книга | FB2 | Начиная с 4,2 | |
| Хангул WP 97 | HWP | да | Новые документы «5.x» не поддерживаются [ необходима ссылка ] |
| HTML | HTM, HTML | да | |
| Ichitaro 8/9/10/11 | JTD, JTT | да | |
| Lotus Word Pro | LWP | да | |
| MacWrite Pro 1.5 | МВт, MCW | Начиная с 4.1 | |
| Microsoft Pocket Word | PSW | да | Требуется Java |
| Microsoft RTF | RTF | да | |
|
(WordprocessingML) |
XML | да | |
| Microsoft Word 4/5 / 6.0 / 95 | ДОК, ДОТ | Да, запись до 3,6 | |
| Microsoft Word 97–2003 | ДОК, ДОТ | да | |
| Microsoft Word 2007-настоящее время | DOCX, DOTX, DOCM,
ДОТМ |
да | |
|
Microsoft Работает
(обработка текста) |
WPS, WPT | да | Форматы Microsoft Works для Mac начиная с версии 4.1 |
| Microsoft Write | WRI | Начиная с 5.1 | |
|
OpenDocument
(обработка текста) |
ODT, FODT, OTT, | да | |
|
OpenOffice.org XML
(обработка текста) |
SXW, STW | да | |
| Простой текст | текст | да | Поддерживаются различные кодировки |
| Программное обеспечение602 (T602) | 602, TXT | да | |
| StarOffice StarWriter 3/4/5 | SDW, SGL, VOR | Упал в 4.0 потом
добавлен в версии 5.3, до 3,6 |
|
|
Единый офисный формат
(обработка текста) |
UOT | да | |
| WordPerfect | WPD | да | |
|
WordPerfect Suite
2000 / Офис 1.0 |
WPS | да | |
| WriteNow 4.0 | WN, NX ^ D | Начиная с 4.1 |
Минимальные системные требования¶
Для работы с LibreOffice 4.0 и более поздних выпусков требуется одна из следующих операционных систем:
- Microsoft Windows XP, Vista, Windows 7 или Windows 8;
- GNU/Linux с ядром версии от 2.6.18, glibc2 v2.5 или выше и gtk v2.10.4 или выше;
- Mac OS X 10.4 (Tiger) или выше.
Для установки необходимы права администратора. Также рекомендуется создавать резервные копии данных и системы при установке и удалении программного обеспечения.
Некоторые возможности LibreOffice (например, встроенная база данных HSQLDB) требуют установленного на компьютере Java Runtime Environment (JRE). LibreOffice может работать без Java, но в этом случае некоторые функции будут недоступны.
В каких случаях можно использовать LibreOffice
Представьте себе такую ситуацию: ваш компьютер исправно служил вам 5-6 лет, но в один не очень прекрасный момент вам понадобилось переустановить систему. Вообще, продвинутые пользователи рекомендуют проводить эту процедуру не реже, чем раз в год. Но будем считать, что раньше такой необходимости у вас не было, а тут вдруг стало жизненно необходимо.
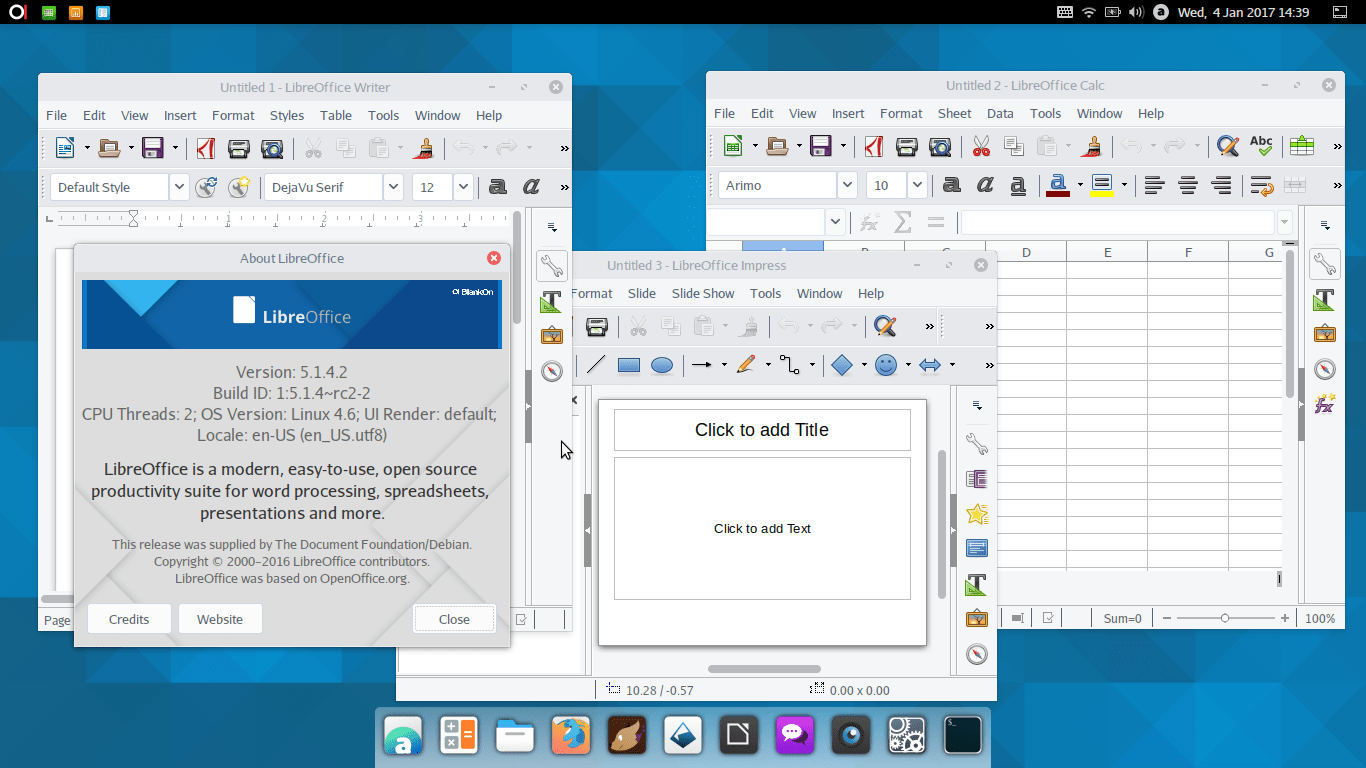
Что делает каждый «не очень продвинутый» пользователь в этом случае? Ищет знакомого, который «шарит в компах», и просит его помочь. Знакомый соглашается, сносит всю операционную систему подчистую и ставит заново.
И плюсом сразу устанавливает минимальный набор стандартных программ (он же понимает, что вам на компьютере не только на заставку любоваться надо, но и делать что-то). Обычно это антивирусник, браузер, аудио/видео плеер и офисные программы Microsoft.
А дальше начинается самое интересное. Открываете вы одну из стандартных программ (Word, Excel и т.д.), чтобы что-то напечатать, и видите окошко с надписью: «Эта копия Microsoft Office не активирована». Поздравляем, вы пополнили ряды «пиратов» — тех пользователей, кто установил и использует нелицензионную версию программы.
Знакомого ругать не надо, он же как лучше хотел. Вот только лицензионные программы уже давно стоят денег, причем немалых. У российского программиста обычно нет лицензии на использование пакета Microsoft Office, но есть варианты, как сделать это бесплатно.
И все бы ничего, работает, да и ладно. Но нелицензионный софт таит в себе несколько угроз:
- отсутствие обновления
- отсутствие официальной поддержки
- некоторые сервисы отказываются принимать технику с пиратским софтом в ремонт (да, и такое случается)
- сбои в работе программ
И много чего еще, вплоть до уголовной ответственности. И что же делать в таком случае? Ведь программная лицензия – недешевое удовольствие. А покупка такой на каждый компьютер в организации вообще обойдется в круглую сумму.
Когда еще использовать Microsoft Office – не вариант
Или такая ситуация. Решили вы сменить операционную систему на Linux, мол, там вирусов не бывает. Вирусов нет, зато и многие программы для Windows не запустятся. Тот же Офис, например. А создавать документы рано или поздно приходится всем, и вряд ли сия участь вас обойдет. Будете к знакомым проситься «попечатать»?
То же самое будет, если вы купите компьютер на MacOS или макбук. Там тоже своя операционка, под которой Офис от Майкрософта не работает.
Что делать пользователю, попавшему в одну из этих ситуаций? Очевидно, искать замену стандартному пакету программ Microsoft Office. Какой же должна быть эта замена? Простой для понимания, удобной в работе, а еще желательно бесплатной.
Всем этим параметрам отвечает пакет программ LibreOffice, который существует с 2010 года. Стоит узнать про него подробнее, прежде чем делать свой выбор.

Сочетания клавиш для показа слайдов
|
Сочетания клавиш |
Результат |
|
ESC |
Завершение презентации. |
|
ПРОБЕЛ, стрелка ВПРАВО, стрелка ВНИЗ, PAGE DOWN, ВВОД, RETURN или N |
Воспроизвести следующий эффект (или перейти на следующий слайд, если нет эффектов). |
|
OPTIONALT+PAGE DOWN |
Перейти на следующий слайд без воспроизведения эффектов. |
|
+ ВВОД |
Введите номер слайда и нажмите ВВОД для перехода к этому слайду. |
|
Стрелка ВЛЕВО, стрелка ВВЕРХ, PAGE UP, BACKSPACE или P |
Воспроизвести предыдущий эффект еще раз. При отсутствии предыдущего эффекта в данном слайде перейти на предыдущий слайд. |
|
OPTIONALT+PAGE UP |
Перейти на предыдущий слайд без воспроизведения эффектов. |
|
HOME |
Переход к первому слайду в этом показе слайдов. |
|
END |
Переход к последнему слайду в этом показе слайдов. |
|
CommandCtrl+ Page Up |
Перейти к предыдущему слайду. |
|
CommandCtrl+ Page Down |
Перейти к следующему слайду. |
|
B или . |
Показать чёрный экран до следующего нажатия клавиши или щелчка мыши. |
|
W или , |
Показать белый кран до следующего нажатия клавиши или щелчка мыши. |
Некоторые особенности
- Писатель способен открывать и сохранять в различных форматах, в том числе OpenDocument (ODT является его формат по умолчанию), Microsoft Word «s DOC , DOCX , RTF и XHTML .
- Проверка орфографии и грамматики ( Hunspell )
- Встроенные инструменты рисования
- Встроенные инструменты для создания форм
- Встроенные функции расчета
- Встроенный редактор формул
- Экспорт в формат PDF , создание гибридного PDF-файла (стандартный PDF-файл с прикрепленным исходным ODF-файлом) и создание заполняемой PDF-формы.
- Возможность импорта и редактирования файлов PDF.
- Возможность визуального редактирования файлов HTML , XHTML без использования кода с поддержкой WYSIWYG
- Экспорт в форматы HTML, XHTML, XML
- Экспорт в формате электронной книги EPUB
- Содержание, указатель, библиография
- Подпись документов, шифрование пароля и открытого ключа (GPG)
- Отслеживание изменений во время ревизий, сравнение документов (просмотр изменений между двумя файлами)
- Интеграция базы данных, включая базу данных библиографии
- MailMerge
- Возможность создания сценариев и удаленного управления через UNO API
- Стилистические наборы OpenType и варианты символов шрифтов нельзя выбрать из меню, но можно указать вручную в окне шрифтов. Например, для шрифта будет установлен стилистический набор 6 и выбран вариант символа 3. Он основан на том же синтаксисе, что и функция шрифта Graphite .
Сочетания клавиш для перемещения и изменения размера рамок, графических и других объектов
| Сочетания клавиш | Результат |
|---|---|
| ESC | Если курсор находится внутри рамки текста, а текст не выделен, клавиша ESC выделяет текстовую рамку.
Если текстовая рамка выделена, клавиша ESC убирает курсор из рамки. |
| F2 или ВВОД или любая клавиша, вызывающая появление символа на экране | Если текстовая рамка выделена, то курсор помещается в конец текста в рамке. Если нажимаетcя любая клавиша, вызывающая появление символа на экране, а документ находится в режиме редактирования, символ будет добавлен к тексту. |
| ALT+клавиши со стрелками | Перемещение объекта. |
| ALT+CTRL+клавиши со стрелками | Изменение размера путем перемещения правого нижнего угла. |
| ALT+CTRL+SHIFT+клавиши со стрелками | Изменение размера путем перемещения левого верхнего угла. |
| CTRL+TAB | Выделение привязки объекта (в режиме изменения геометрии). |
Работа с заголовками и оглавлением
Для оформления заголовков в офисных документах недостаточно просто выделить нужную часть текста жирным и сделать шрифт побольше. Здесь необходимо использовать специальные стили, которые в дальнейшем позволят создавать оглавление в автоматическом режиме.
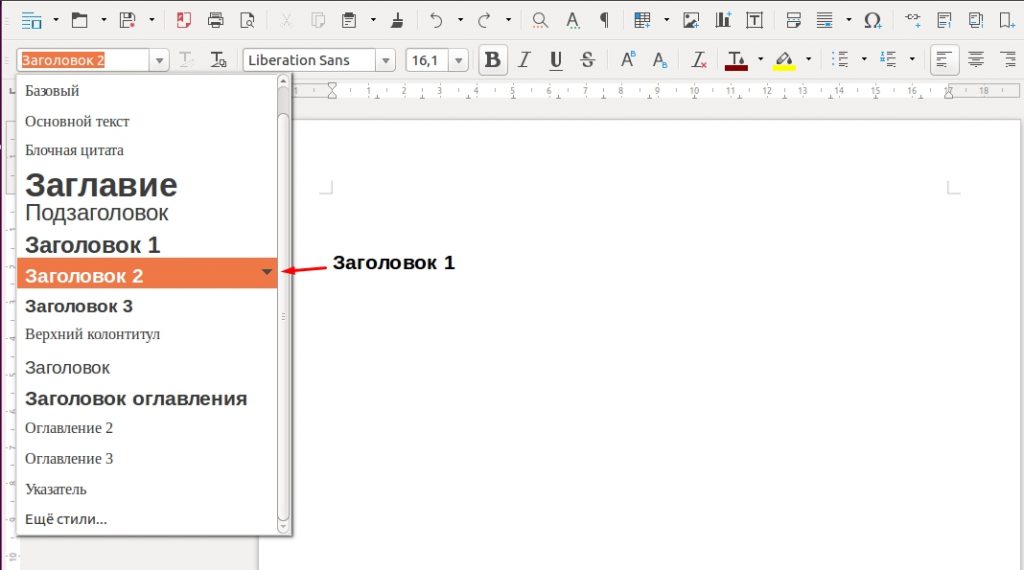
Представим себе документ, который состоит из трех заголовков, а один из них содержит в себе два подзаголовка. Заголовки отмечает специальным стилем, который так и называется «Заголовок 2», а подзаголовки «Заголовок 3». Сделать это можно также при помощи комбинаций клавиш Ctrl + 2 и Ctrl + 3 соответственно.
Далее, перейдем в пункт меню «Вставка», выбираем здесь «Оглавление и указатели», а в открывшемся меню выбираем «Оглавление, указатель или библиография…». В этом окне вы можете дать название оглавлению, а также отредактировать необходимые настройки (уровень заголовков и многое другое).
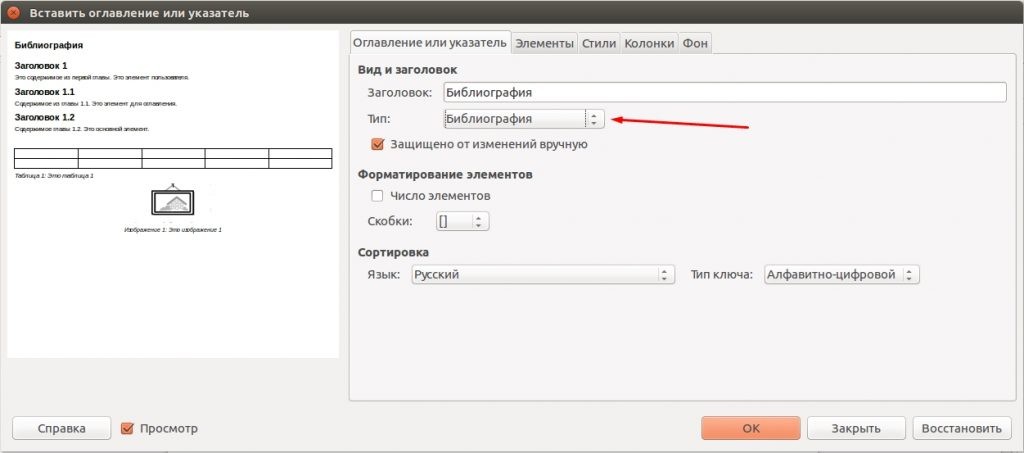
По окончании установки параметров нажмите кнопку «Ок».

Конечно же, можно вручную прописывать каждый пункт, делать списки и проставлять ссылки, но редактирование всех элементов в случае смещения страницы или изменение названия займет в разы больше времени. Дальше поговорим о том, как работать в libreoffice и изображениями и диаграммами.
Сочетания с функциональными клавишами для LibreOffice Writer
| Сочетания клавиш | Результат |
|---|---|
| F2 | Панель формул |
| Ctrl+F2 | Вставка полей |
| F3 | Завершение автотекста |
| Ctrl+F3 | Правка автотекста |
| F4 | Открытие представления источника данных |
| SHIFT+F4 | Выбор следующей рамки |
| F5 | Включение/выключение навигатора |
| CTRL+SHIFT+F5 | Включение навигатора, переход к номеру страницы |
| F7 | Проверка орфографии |
| Ctrl+F7 | Тезаурус |
| F8 | Режим расширения |
| Ctrl+F8 | Включение/выключение затенения полей |
| SHIFT+F8 | Дополнительный режим выделения |
| Ctrl+Shift+F8 | Режим выделения блока |
| F9 | Обновление полей |
| Ctrl+F9 | Отображение полей |
| SHIFT+F9 | Расчет таблицы |
| Ctrl+Shift+F9 | Обновление полей ввода и списков ввода |
| CTRL+F10 | Включение/выключение непечатаемых символов |
| F11 | Включение/выключение окна «Стили и форматирование» |
| SHIFT+F11 | Создание стиля |
| CTRL+F11 | Фокус переносится на поле Применить стиль |
| CTRL+SHIFT+F11 | Обновление стиля |
| F12 | Включение нумерации |
| Ctrl+F12 | Вставка или правка таблицы |
| SHIFT+F12 | Включение маркеров |
| CTRL+SHIFT+F12 | Выключение нумерации/маркеров |