Как поменять и настроить шрифт на компе с виндовс 10 и возможные проблемы
Содержание:
- Как изменить исходный размет текста
- Как увеличить шрифт в windows 10
- Проблемы при добавлении шрифтов
- Изменяем параметры шрифта
- Сторонний софт System Font Size Changer
- Увеличиваем размер букв в Microsoft Office
- Про калибровку
- Изменение шрифта в winaero tweaker
- Решение некоторых проблем
- Способ №2: изменения типа шрифта для заголовков окон
- Как увеличить шрифт на экране ноутбука windows 10
- Заключение
Как изменить исходный размет текста
Если единственная характеристика оптимизации, изменение которой вас интересует – это преобразование размера текста при навигации в операционной системе, влияющее на отображение заголовков, текста меню, надписей значков и других элементов, то ее настройка выполняется за несколько простых шагов.
Откройте приложение «Параметры»
любым удобным для вас способом. Приложение содержит настройки всех основных характеристик операционной системы«Windows» и получить к нему доступ можно различными способами. Мы представим лишь несколько из возможных вариантов на выбор.
1 способ:
Нажмите в нижнем левом углу рабочего стола на«Панели задач Windows» кнопку«Пуск» , и откройте главное пользовательское меню«Windows» . В левой боковой вертикальной панели нажмите на кнопку приложения«Параметры» с изображенной на ней шестеренкой. Или опустите бегунок полосы прокрутки в низ списка приложений главного меню и выберите там соответствующий раздел.
2 способ:
Нажмите вместе сочетание клавиш«Windows + X» или щелкните правой кнопкой мыши по кнопке«Пуск» , расположенной на«Панели задач Windows» , и вызовите всплывающее меню. Затем из списка представленных действий выберите раздел«Параметры» .
3 способ:
На«Панели задач Windows» рядом с кнопкой«Пуск» нажмите кнопку«Поиск» , представленную в виде лупы. В поле поискового запроса впишите фразу«Параметры» . Затем из списка предложенных вариантов в разделе«Лучшее соответствие» выберите искомое приложение.
4 способ:
В правом нижнем углу рабочего стола на«Панели задач Windows» в области уведомлений нажмите на кнопку вызова центра уведомлений. Во всплывающем боковом меню, в нижней его части, найдите кнопки быстрого доступа. Среди предложенных вариантов выберите кнопку«Все параметры» .
5 способ:
Наиболее быстрый способ вызова приложения«Параметры» . Нажмите вместе сочетание клавиш«Windows + I» и мгновенно откройте необходимое приложение.
Используя боковой бегунок полосы прокрутки, перейдите в низ окна приложения «Параметры»
, и выберите из предложенных вариантов раздел«Специальные возможности» .
На открывшейся странице выбранного раздела в левой панели окна по умолчанию будет открыта вкладка «Дисплей»
. В правой панели в разделе«Сделать текст больше» («Make text bigger» ) передвигайте ползунок индикатора оптимизации размера до тех пор, пока в окне примера«Sample text» не отобразиться, удовлетворяющий вас, размер текста, а затем нажмите кнопку«Применить» для сохранения установленных настроек параметров.
Операционная система «Windows»
мгновенно произведет изменение размера текста в указанном масштабе.
Как увеличить шрифт в windows 10
Иногда бывает так, что пользователю не надо увеличивать весь интерфейс Windows, а только шрифты. К несчастью, здесь все гораздо сложнее. По каким-то странным причинам после обновления Windows 10 Creators Update (1703 15363) из панели управления исчез раздел, в котором пользователь мог отдельно настроить размер шрифта независимо от параметров масштабирования.
Из-за этого приходится использовать сторонние приложения для увеличения шрифта в Windows 10, вроде system Font Size Changer. Это очень простая, но вместе с тем функциональная утилита, не требующая установки. Кстати, она уже полностью совместима с Windows 10 Fall Creators Update.
Для справки: выполнение этой инструкции требует наличия прав Администратора.
Проблемы при добавлении шрифтов
Момент с неправильным связанным приложением для файлов ttf или otf мы уже рассмотрели выше. Встречаются и другие проблемы. Иногда шрифты для Windows 10 имеют специфический формат, отличный от стандартных. Можно попытаться установить их привычным способом, но, скорее всего, выскочит ошибка «файл не является файлом шрифта». Тут придется использовать конвертеры. Аналогичное сообщение в некоторых случаях возникает при отключенном штатном брандмауэре Windows 10 даже если добавляемые в систему шрифты сохранены в корректном формате. Включение фаервола устранит проблему.
Отдельные группы пользователей — слабовидящие люди или творческие личности — задумываются о том, как изменить шрифт на компьютере Windows 10. Это им нужно для того, чтобы текст в окнах, значках, приложениях стал крупнее, удобнее при чтении или же имел интересный дизайн и радовал глаз. Данные задачи вполне решаемы посредством внутренних возможностей системы.
Изменяем параметры шрифта
Windows 8 обделена большим количеством функциональных возможностей, которыми обладали предыдущие версии.
Осталось лишь мизерное количество настроек, касающихся шрифта, которыми может управлять пользователь.
Чтобы изменить параметры в тексте следует выполнить такие действия:
Необходимо правой кнопкой мыши вызвать окно с меню и кликнуть по пункту «Разрешение экрана» (Screen resolution).
Откроется окно, в котором следует найти раздел «Сделать текст и другие элементы больше или меньше» либо на иностранном языке «Make text of other items larger or smaller» .
Появится следующее диалоговое окно, в котором можно задать все необходимые параметры.
- Можно сделать размер букв больше или меньше. Установить понравившийся стиль.
- Так же необходимо будет указать в конфигурациях область действия настроек. Например, только текстовые документы.
- Сохранить изменения.
Следует помнить, что подобные изменения параметров шрифтового оформления можно будет приметить только к некоторым ее элементам.
Попробуем изменить размеры выбранного шрифта другим способом
Требуется зайти в Панель управления в раздел «Принтеры и факсы» .
Теперь можно кликнуть мышей по разделу . А в окне, которое всплывет, найти раздел «Экран» . Щелкните по нему мышкой.
На этой странице можно выделить конкретную область действия и задать нужные параметры.
Чтобы выполнить такие перемены, требуется откорректировать реестр.
Но? сразу предупреждаю, если нет уверенности, что действия будут выполнены верно, лучше оставить подобные манипуляции специалисту.
Через «Пуск» необходимо зайти в панель управления ПК. Отыскать раздел «Оформление и персонализация» , а в нем подпункт «Шрифты» .
У многих компьютеров для удобства в работе по умолчанию включена функция, которая отвечает за размещение всех программ в алфавитном порядке.
Если на вашем ПК она включена, такой раздел найти будет легко. Если же нет – опускайтесь к самому низу появившейся страницы и ищите его там.
После того, как вы щелкните левой кнопкой мышки по этому подпункту, перед вами откроется все разнообразие шрифтов, которое может предложить программа.
Определитесь, какой подойдет именно вам, и запишите его название, чтобы не забыть.
Совершая подобный выбор, следует помнить, что некоторые из вариантов после установки будут выглядеть в точности, как китайские иероглифы. Не стоит устанавливать такие варианты.
Segoe UI – это тот вариант, который установлен по умолчанию. Его предлагает десятая версия виндовс.
Windows Registry Editor Version 5.00 «Segoe UI (TrueType)»=»» «Segoe UI Bold (TrueType)»=»» «Segoe UI Bold Italic (TrueType)»=»» «Segoe UI Italic (TrueType)»=»» «Segoe UI Light (TrueType)»=»» «Segoe UI Semibold (TrueType)»=»» «Segoe UI Symbol (TrueType)»=»» «Segoe UI»=»Выбранный вами шрифт»
Конечная строчка должна иметь название, избранного пользователем варианта текстового оформления. Сохраните написанное.
При сохранении надо будет указать правильное расширение — reg. После того, как по закрытому файлу два раза щелкнуть левой кнопкой мышки, появится окно, в котором будет находиться этот файл.
По окончанию всех действий требуется выполнить перезагрузку компьютера.как изменить размер шрифта на экране компьютера На компьютере, для увеличения размера текста, есть возможность воспользоваться «горячими» клавишами. Для этого нужно нажать клавишу Ctrl и, удерживая её, нажать клавишу + (плюс).
Чтобы уменьшить – нажать клавишу Ctrl и, удерживая её, нажать клавишу –
(минус).
Можно увеличивать и уменьшать не один раз.
Но возможность использования «горячих» клавиш – одноразовая. Откроете другой сайт и размер шрифта будет изначальный.
На компьютере есть другая возможность изменить размер шрифта. И тогда все приложения будут открываться с уже увеличенным шрифтом. Это и Проводник, и Блокнот, и WordPad, т.д.
Правда браузеры не все реагируют на такие настройки. На моём компьютере – реагируют Mozilla Firefox и Opera.
Изменить размер шрифта из панели управления компьютером
Сторонний софт System Font Size Changer
Шрифт на есть возможность сделать больше не только системным софтом, но и сторонним. Они тоже проводят изменения в отдельных ветках реестра, и этим меняют размер дизайна на более удобный. System Font является одной из подобных программ, которая позволяет сделать шрифт больше во всей системе.
Скачать System Font Size Changer…
- Когда пользователь запускает программу, ему будет предложено создать бекап в реестре, который относится к данным настройкам. На рабочем столе появится ярлык реестра. Достаточно будет кликнуть по нему, чтобы вернуть прежние настройки. Лучше так и поступить!
- Затем просматриваем, что именно хотим изменить. Дизайн английский. Вначале нужно обратить на надписи вверху окошка. Там идут: заголовок окошка, меню, окошко оповещений, надписи над иконками, подсказки, которые всплывают;
- Затем, нужно просто перетянуть ползунок в право, для изменения масштаба нужной надписи. После этого, кликнем по кнопочке Apply (как только вы на неё нажмёте, ОС начнёт перезагружаться). Отсюда, нужно выключить все работающие программы до этого.
Вполне возможно, что у вас появится желание произвести откат проделанных настроек. Для этого, нужно запустить элемент WindowMetrics.reg. Нужно его открыть и добавить стандартные параметры в реестр.
Увеличиваем размер букв в Microsoft Office
Опция будет полезна тем, кто много печатает на компьютере. Вариант № 1 — изменить масштаб отображаемого текста. При открытии на другом компьютере он будет отображаться в нормальном виде. Для этого удерживайте кнопку Ctrl и вращайте колесико мышки: от себя, чтобы увеличить шифр и на себя, чтобы его уменьшить.
Чтобы изменить не масштаб, а реальный размер текста — выделите его нажатием комбинации клавиш Ctrl + A и в верхней части окна программы на панели инструментов выберите размер текста в выпадающем списке. Левее можно выбрать тип шрифта.
Чтобы не изменять размер букв каждый раз, можно использовать готовый шаблон. Как это сделать:
- Открыть новый пустой документ.
- Во вкладке «Главная» в группе «Стили» нажать кнопку мастера создания шаблонов.
- Нажать кнопку «Управление стилями».
- Выбрать «Обычный» и открыть вкладку «значения по умолчанию».
- Установить размер текста в соответствующем поле, а также его тип, если нужно.
- Нажать кнопку «В новых документах», затем «Применить».
После этого в каждом новом документе будет использовать тот шрифт, который вы установили в настройках. Изменить это можно в любой момент. Если вы скопировали и вставили часть текста с другим оформлением, то можно вернуть его до установок по умолчанию, нажав кнопку «Отменить форматирование» на панели задач вверху окна Word.
Про калибровку
Качество отображение шрифта зависит не только от его размера, но еще и от четкости. Согласитесь, если шрифт выглядит слишком размыто (например), то его читать сложно, даже если его размер выше среднего.
В Windows есть спец. функция ClearType, которая позволяет быстро откалибровать шрифт (т.е. сделать так, чтобы он четче стал отображаться на экране) , в зависимости от вашего монитора и личных предпочтений. Во время калибровки — вам нужно будет всего лишь несколько раз указать мышкой на участок текста, который лучше всего отображается на экране. Ниже показано, как ее запустить.
Как запустить калибровку:
- нажать сочетание кнопок Win R (должно появиться окно «Выполнить»);
- в строку «Открыть» ввести cttune и нажать Enter.
cttune — запуск оптимизации текста ClearType
далее вам нужно будет несколько раз выбрать наиболее удобно-читаемый текст (из всех предложенных вариантов). Этот небольшой тест включает в себя 5 последовательных шагов (в общем-то, ничего сложного здесь нет, поэтому скрин каждого шага не привожу).
Выберите несколько раз самый четкий текст, отображаемый у вас на экране (эдакий небольшой графический тест)
После того, как проделаете такой нехитрый тест, шрифты на экране у вас станут отображаться по четче (а значит читать и воспринимать информацию будет легче).
Как вариант, к ноутбуку (в домашних условиях) можно подключить большой внешний монитор (или ТВ) и работать в комфортных условиях. Чем не выход?
Ноутбук подключен к ТВ — изображение передается на большой экран. А если к этому добавить опцию с масштабированием — то можно сидеть в метре от экрана! Чем не выход?
По вопросу статьи — у меня пока всё.
Изменение шрифта в winaero tweaker
Winaero Tweaker — бесплатная программа для настройки оформления и поведения Windows 10, позволяющая, помимо прочего, изменить шрифты элементов системы.
В Winaero Tweaker перейдите к разделу Advanced Appearance Settings, в нем собраны настройки для различных системных элементов. Например, нам требуется изменить шрифт иконок.
Откройте пункт Icons и нажмите кнопку «Change font» (изменить шрифт).
Выберите нужный шрифт, его начертание и размер
Особое внимание обратите на то, чтобы в поле «Набор символов» было выбрано «Кириллица». Обратите внимание: если вы меняете шрифт для иконок и подписи начали «сокращаться», т.е
не помещаться в поле, выделенное для подписи, вы можете изменить параметры Horizontal spacing и Vertical spacing для того, чтобы устранить это.
При желании поменяйте шрифты для других элементов (список будет приведен ниже).
Нажмите кнопку «Apply changes» (применить изменения), а затем — Sign Out Now (чтобы выйти из системы для применения изменений), либо «I’ll do it myself later» (чтобы самостоятельно позже выйти из системы или перезагрузить компьютер, предварительно сохранив нужные данные).
После проделанных действий сделанные вами изменения шрифтов Windows 10 будут применены. При необходимости сбросить сделанные изменения, выберите пункт «Reset Advanced Appearance settings» и нажмите по единственной кнопке в этом окне.
В программе доступны изменения для следующих элементов:
- Icons — иконки.
- Menus — главные меню программ.
- Message Font — шрифт текстов сообщений программ.
- Statusbar Font — шрифт в строке состояния (внизу окна программ).
- System Font — системный шрифт (меняет стандартный шрифт Segoe UI в системе на выбранный вами).
- Window Title Bars — заголовки окон.
Решение некоторых проблем
Если что-то пошло не так, вы всегда можете вернуть всё обратно.
Способ 1: Использование файла реестра
Стандартный шрифт легко возвращается с помощью файла реестра.
- Введите в Блокноте следующий текст:
- Сохраните объект в формате .REG по аналогии с предыдущим способом, примените его и перезагрузите устройство.
Способ 2: Сброс параметров
- Чтобы сбросить все настройки шрифтов, перейдите к их списку и найдите «Параметры шрифта».
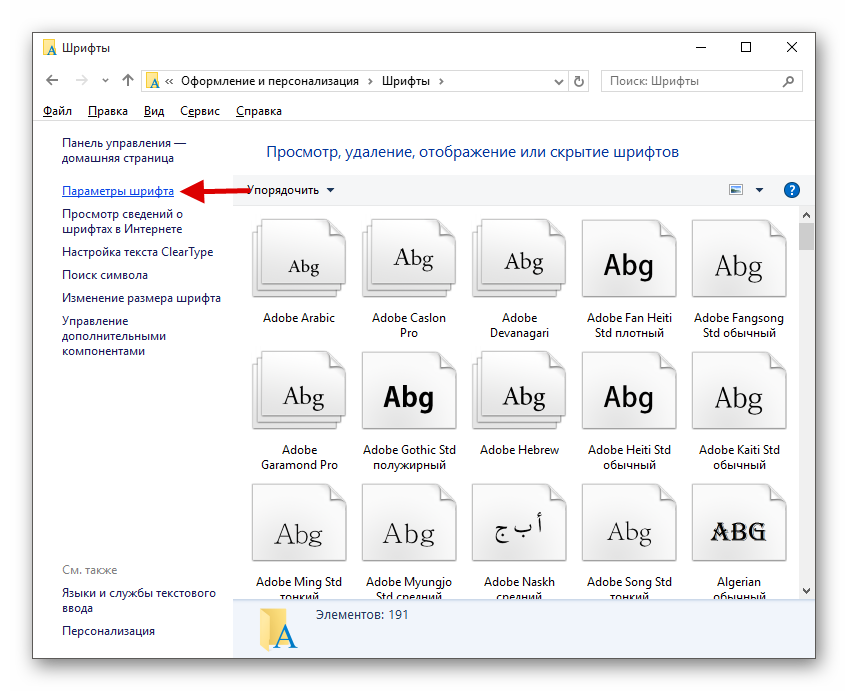
Кликните на «Восстановить параметры…».</li>
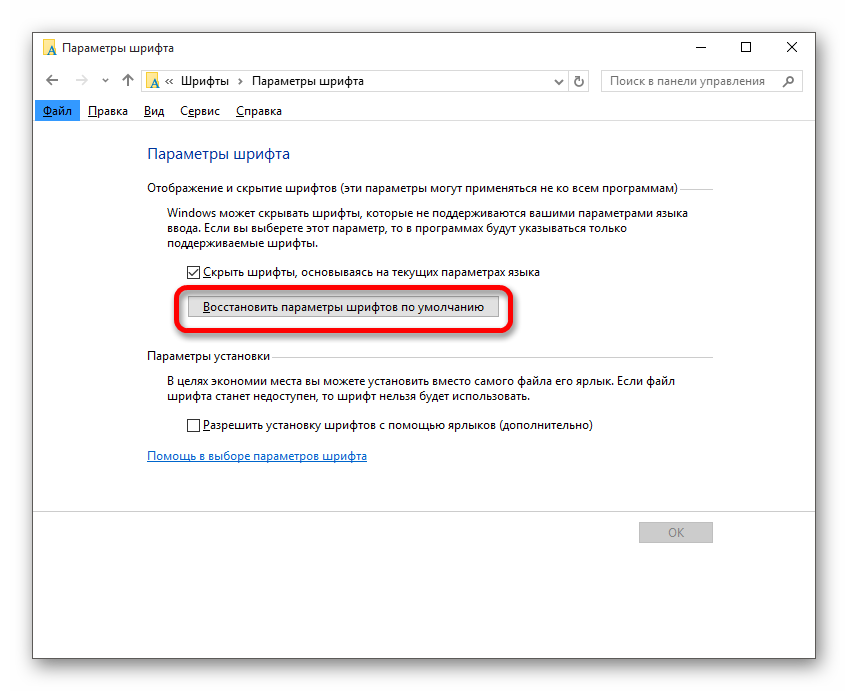
Мы рады, что смогли помочь Вам в решении проблемы.Опишите, что у вас не получилось.
Помогла ли вам эта статья?
- https://droidway.net/482-kak-izmenit-shrift-na-kompyutere-windows-10.html
- https://windows10i.ru/personalizatsiya/shrift/kak-izmenit-na-kompyutere.html
- https://lumpics.ru/how-change-font-on-windows-10-pc/
Способ №2: изменения типа шрифта для заголовков окон
Для операционной системы Windows 10 — это обычные файлы с расширением *.ttf (TrueType) или *.otf (OpenType). Все они хранятся в папке Fonts на системном диске С в разделе Windows (путь к файлам С:WindowsFonts). Для того, чтобы поменять шрифты на Виндовс 10, надо проделать следующее:
- Выбрать «Шрифты»;
- Из центрального блока выбрать понравившийся стиль и кликнуть по объекту два раза;
- Нажать в верхней панели кнопку «Установить» (она же предусмотрена и в общем меню, чтобы вызвать ее, надо кликнуть на понравившемся объекте правой клавишей мышки, из списка выбрать «Установить»).
Процесс установки займет 2-4 секунды. Перезагружать компьютер не нужно. Стиль начертания текста готов к использованию. В папке Fonts находится до 180 типов начертаний (зависит от версии семейства ОС). Но их может быть и больше. В сети и в магазине Microsoft Story можно скачать бесплатные стили или в интернете.
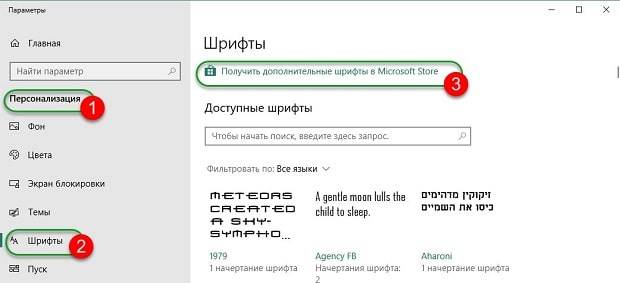
- Распаковать скаченный архив (обычно папки архивируют);
- Выбрать «Установить».
Аналогичного результата можно добиться, если открыть файл двойным щелчком. Эта операция откроет новое, но уже знакомое окно.
Как увеличить шрифт на экране ноутбука windows 10
Зрение не всех как у орла, поэтому иногда установленный по умолчанию шрифт в ноутбуке требуется увеличить.
Для этого в windows 10 инструменты есть, впрочем, маленький шрифт просто может оказаться неудобным.
Я вот сейчас пишу и пришла мне мысль, а не купить ли себе очки для работы с компьютером, что-то стал замечать, что многое плывет.
Не знаю толи старость, толи частое использование компьютера или ноутбука. До этого времени такого не было.
А мы тем временем вернемся к нашей теме об увеличении шрифта в ноутбуках, работающих на windows 10.
Увеличение шрифта в ноутбуках с windows 10
Современные ноутбуки и ультрабуки все чаще характеризуется очень высоким разрешением с относительно небольшим размером дисплея.
Full HD (1920×1080) 13-дюймовый экран означает, что все компоненты могут быть очень маленькими.
К счастью, Windows 10, есть опция, которая позволяет масштабировать все, что отображается на рабочем столе в большем размере.
Погоня за более высоким разрешением имеет свои недостатки. Да, покупая ультрабук с 13-дюймовым экраном и разрешением Full HD вы получите экран, который имеет отличную резкость.
Тем не менее, высокое разрешение при таком небольшом экране делает окна, шрифты, текст страницы и другие компоненты системы очень маленьким.
Конечно, мы могли бы изменить разрешение экрана на более низкое, но тогда мы получим гораздо хуже эффект — все на экране будет размытым, вне зависимости от первоначального размера
Как изменить размер всех элементов в ноутбуках с windows 10
Windows10 имеет функцию, чтобы изменить размер всех отображаемых на рабочем столе элементов.
Мы можем активировать масштаб и увеличить размеры разных значений — от 100% до 125%.
Чтобы сделать это, щелкните правой кнопкой мыши на рабочем столе и выберите «Параметры экрана».
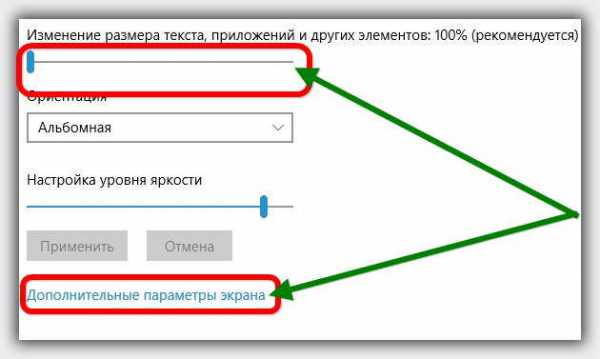
Затем перемещая ползунок, вы легко можете изменить шрифт и все другие элементы ноутбука.
Если вам этого будет недостаточно, тогда нажмите на строку «дополнительные параметры экрана», а затем перейдите в раздел «дополнительное изменение размера текстов и других элементов».
Там более тонкая настройка. Вы можете увеличить размер шрифта заголовков, меню, сообщений, значков, подсказок и многое другое.
Кому нужен шрифт неимоверно большой, то присмотритесь к параметру «Лупа». Что получится вытекает из самого названия – лупа. Успехов.
Заключение
Операционная система «Windows» приобрела высокую популярность и международное признание пользователей, во многом, благодаря разнообразным настройкам внутренних параметров «Windows», учитывающих индивидуальные предпочтения каждого из пользователей.
Широкий диапазон настроек системы позволяет выполнять настройку операционной системы в соответствии с особенностями ее применения без снижения общего уровня производительности и скорости обработки данных.
Используя системное стандартное приложение «Параметры» пользователи смогут изменить все доступные основные настройки для достижения желаемого уровня привлекательности операционной системы.
Как включить или выключить режим планшета Windows на ПК или ноутбуке и зачем он нужен 2021 ️