Вход в настройки маршрутизатора asus: возможные проблемы и решения
Содержание:
- Возможные проблемы
- Общая информация
- How to Login to ASUS Wireless Router
- Советы и рекомендации
- Подключение маршрутизатора ASUS
- Как настроить роутер Asus
- Сброс на заводские настройки
- Настройка Wi-Fi (сеть Вай-Фай)
- Как зайти в безопасный режим?
- router.asus.com — как зайти в личный кабинет Asus 192.168.1.1?
- Что делать, когда индикатор питания мигает?
- Настройка Wi-Fi-сети на маршрутизаторе Asus
- Как настроить маршрутизатор ASUS для Ростелеком, ТТК и Дом.ру
- Как зайти в настройки роутера ASUS
- Вход в админку
- Подключение
- Подключение маршрутизатора Wi-Fi Asus
- Вход в настройки роутера – подготовка
- How do I access my ASUS wireless router for setup?
- How to install the ASUS router app?
- Вход в админку
- Как настроить маршрутизатор ASUS для Ростелеком, ТТК и Дом.ру
- Сброс настроек роутера на заводские
Возможные проблемы
Если действия выше не помогли, начинаем углубленный разбор. Вариантов событий может быть очень много, так что рекомендую пробежаться глазами по каждому из пунктов, а при полном провале – написать в комментах со всеми подробностями свою ситуацию.
Другие пункты, на которые стоит обратить внимание при возникновении сложностей с подключением:
- Проверьте кабель – есть ли подключение? А работает ли это с другого компьютера?
- Если не подключается по кабелю, попробуйте Wi-Fi! И наоборот. Работает? Тоже смена способов нередко решает проблему с настройками.
- Основная причина проблемы с подключением – либо измененные настройки роутера (решается сбросом через кнопку RESET), либо измененные настройки сетевой карты на компьютере (решается перезагрузкой или установкой Автоматического получения IP адресов).
- Очень редко – попробуйте открыть настройки из другого браузера.
Вот и все. Надеюсь, у вас все получилось благодаря этой понятной как табуретка инструкции. Если нет – комментарии ниже. Всем до скорого! Ботан и портал WiFiGid.ru.
Сегодня расскажем о том, как зайти в настройки роутера Asus. Как и многие другие сетевые устройства, модемы и маршрутизаторы от производителя Asus имеют общие правила контроля доступа. Вход в настройки осуществляется посредством браузера – здесь открывается консоль администратора, в которую можно вносить необходимые изменения.
Общая информация
Данный роутер является, как видно из названия, DSL-устройством (от английского digital subscriber line, цифровая линия абонента). Данное семейство было спроектировано в середине 90-х годов, когда интернет поставлялся по телефонным линиям. Разработка велась с целью увеличения пропускной способности сети, иными словами для того, чтобы работа в сети интернет не влияла на качество телефонных аппаратов и факсов.
 DSL-устройство Асус
DSL-устройство Асус
Некоторые параметры различных представителей семейства представлены в таблице.
| Представитель технологии/ Параметр | Скорость приема | Скорость передачи | Максимальная длина линии без репитера |
|---|---|---|---|
| Asymmetric DSL (ADSL) | 24 Мбит/с | 1,4 Мбит/с | 5,5 км |
| Integrated Services Digital Network DSL (IDSL) | 144 кбит/с | 144 кбит/с | 5,5 км |
| Universal ADSL (UADSL) | 1,5 Мбит/с | 384 кбит/с | 3,5 км |
Однако использование указанной модели не ограничивается подключением через телефонную сеть. У устройства четыре порта для подключения внутренней сети (LAN), любой из которых может быть использован для подключения к внешней сети (WAN). Кроме того, роутер дает возможность использования беспроводной сети.
 Роутер Асус имеет четыре порта для подключения внутренней сети (LAN)
Роутер Асус имеет четыре порта для подключения внутренней сети (LAN)
Для входа в настройки коммутатора необходимо знать его IP-адрес, логин и пароль для входа. Как правило, наклейка со стандартными значениями располагается на нижней части устройства.
 Данные для входа в настройки можно найти на обратной стороне роутера
Данные для входа в настройки можно найти на обратной стороне роутера
Рассмотрим отдельные строки списка:
- IP Address – собственно, сетевой адрес коммутатора.
- User name – логин администратора по умолчанию.
- Password – пароль по умолчанию.
- SSID – имя беспроводной сети с заводскими настройками.
How to Login to ASUS Wireless Router
There are a ton of ASUS router models of 2019. So the look of the router web interface may vary depending on the model and firmware of your ASUS router.
Blue GUI
This ASUS Blue GUI is being used in the ASUS routerlogin model RT-N13U. It is easy to configure this router. Just take note of the following:
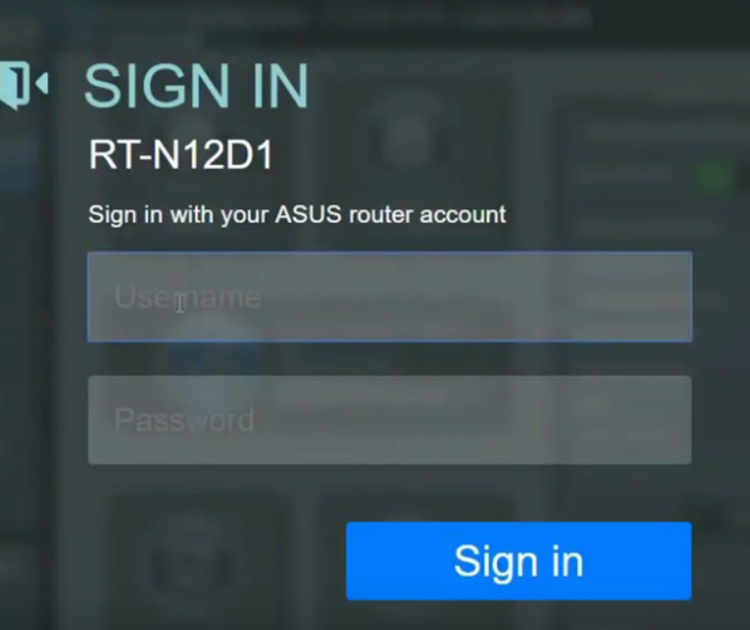
- In configuring your ASUS router login, it is suggested that you connect your computer with a LAN cable. This is to ensure a stable and uninterrupted router configuration
- Launch any browser on your computer and type in your ASUS router’s IP address (192.168.1.1) or router.asus.com. If you want to know your router’s IP address, click here.
- If your router was not configured before, you may key in the default ASUS router login credentials. The username and password would be admin.
- Voila! There’s your Asus Router homepage. It is a must that you change the following as soon as possible to keep you from the dangers of hacking!
Do you have another router brand at your home? Check out our guides for Motorola, NetGear, and Sagemcom.
ASUSWRT
ASUS Wireless Router (ASUSWRT) firmware is most used nowadays. It is the web GUI of Asus models below:
Reminders:Before attempting to log in, make sure that your router is ON. Then, check if your device is connected to your router. Once those are ready, you may then proceed with the login.
- Launch any browser you have on your computer. ASUS router is compatible with any web browser whether that’s Safari or Opera. Key in your router’s IP address or type router.asus.com
- Enter your default username and password which is admin.
- There’s your ASUS router web homepage. You may start configuring the settings based on your preferences. Don’t forget to change the following:
- ASUS router login admin username and password
- WiFi name or SSID
- WiFi Password
Советы и рекомендации
Вышеизложенные рекомендации о том, как настроить роутер Asus, проверены на практике многими владельцами маршрутизаторов этой фирмы. Но при внесении изменений всегда может пойти что-то не так, и оборудование может не работать. Следующие рекомендации помогут устранить поломки:
- Если был приобретен б/у маршрутизатор, то лучше сделать полный сброс настроек.
- Роутеры Asus могут быть однодиапазонными и двухдиапазонными. Во втором случае, необходимо внести изменения и для частоты 2,4 Ггц, и для частоты 5 Ггц.
- Если договор заключен между провайдером и физическим лицом, и при этом потребителем услуг не заказывалась дополнительная опция «Статический IP-адрес», то ему будет каждый раз при подключении назначаться динамический IP-адрес. Эту особенность следует учитывать при предоставлении другим пользователям удаленного доступа к рабочему столу.
- Если договор с провайдером Интернета утерян, а имя пользователя и пароль забыты, то, скорее всего, для восстановления доступа к сети потребуется лично посетить офис поставщика услуг.
- После внесения изменений в веб-интерфейсе маршрутизатора Асус рекомендуется перезагрузить устройство.
- Иногда неработоспособность оборудования может быть вызвана банальным отсутствием контакта между кабелем и портом. Особенно актуальна эта проблема может быть, если устройство приобреталось на вторичном рынке, а также в случае покупки бракованного нового маршрутизатора.
- Если планируется пользоваться услугами мобильных поставщиков Интернета, то маршрутизатор Асус следует подключить к 3G/4G модему. Затем потребуется внести необходимые параметры интернет-соединения в веб-интерфейсе устройства. Все необходимые для подключения к Интернету данные можно получить по телефону горячей линии мобильного провайдера либо на официальном сайте компании.
Подключение маршрутизатора ASUS
Все модели современных роутеров могут быть подключены к ПК с помощью кабеля. Беспроводной модуль позволяет организовать Wi-Fi пространство.
Компания Asus выпускает несколько видов сетевого оборудования:
- кабельные маршрутизаторы;
- xDsl роутеры;
- 3G-роутеры.
Схема подключения каждой категории устройств имеет свои нюансы.
Кабельные роутеры классического типа
Для подключения такого устройства к сети оператора используют стандартную витую пару. Кабель провайдера подсоединяют к Ethernet порту, персональный компьютер к одному из портов LAN, а для подключения клиентских устройств используют Wi-Fi сеть.
xDSL роутеры
Эта разновидность сетевого оборудования представляет собой комбинацию ADSL модема и беспроводного маршрутизатора.
Подключение осуществляется по такому алгоритму:
- к телефонной розетке подключают сплиттер;
- через сплиттер выполняют подсоединение роутера проводным методом, используя ADSL порт;
- остальные устройства подсоединяют к сети способом, аналогичным предыдущему варианту.
3G роутеры
Эта категория сетевых устройств включает как специализированные девайсы со слотом для сим-карты, так и модели, оснащенные USB-портом. В последнем случае организация интернет-пространства осуществляется с помощью отдельного USB-модема, подключенного к соответствующему разъему маршрутизатора.
Как настроить роутер Asus
Подключение роутера к интернету и компьютеру
Для подключения компьютера или ноутбука к роутеру кабелем Ethernet используется порт LAN (обычно их больше одного), расположенный на задней панели устройства. Можно использовать любой из доступных портов LAN, которые обычно обозначаются цифрами (1, 2, 3, 4). Их можно идентифицировать по желтой маркировке. На ПК должен быть точно такой же порт.
Обычно это все, что требуется сделать для подключения роутера к проводному соединению.
Теперь необходимо подсоединить идущий в комплекте поставки кабель питания к розетке и к порту DCIN на маршрутизаторе.
После того как все кабели подключены, следует нажать кнопку питания, чтобы включить маршрутизатор Asus, которая может обозначаться как «On/Off» или соответствующим символом.
Если компьютер был выключен, нужно включить и его для входа в админ-панель.
Важно! Первоначальную настройку рекомендуется осуществлять именно при подключении через Ethernet-кабель, поскольку Wi-Fi может работать нестабильно
Вход в веб-интерфейс
Важно! Все данные (IP-адрес, логин и пароль) указаны на стикере, который приклеек к коробке или имеется на нижней панели устройства
- Открыть любой браузер, в поисковую строку браузера вписать адрес – обычно это 192.168.1.1.
- Ввести логин и пароль (admin и admin) и щелкнуть по кнопке «Войти».
Современные модели при первом входе в админ-панель предлагают быструю настройку:
- Перейти далее из открывшегося приветственного меню.
- Задать новые имя пользователя и пароль, нажать «Далее».
- Маршрутизатор начнет поиск соединения. Возможно, нужно будет ввести несколько дополнительных данных, если они требуются интернет-провайдером. Но в большинстве случаев роутер автоматически обнаруживает соединение.
- Ввести имя сети (SSID) и пароль (ключ сети) для одного или двух диапазонов. Нажать «Применить».
- В верхнем правом углу можно поменять язык интерфейса (на любом этапе).
- На экране отобразится подробная информация о новых параметрах. Кликнуть «Далее».
Нажать «Выйти» и «Ок» при появлении запроса. Роутер Asus был успешно настроен для своей сети.
Важно! Если первоначальная настройка происходит в мобильном приложении, необходимо повторить шаги, описанные выше. Интерфейс и порядок действий будут другими, но принцип остается тот же
Единственное – вручную нужно вписать серверы DNS.
Как подключить роутер как точку доступа?
- Подключить порт WAN на роутере к порту LAN на модеме или другом устройстве.
- Открыть веб-интерфейс администратора, ввести логин и пароль.
- Перейти в раздел «Администрирование» – «Режим работы».
- Выбрать вариант «Режим точки доступа (AP)» и нажать «Сохранить».
- Перейти на страницу с быстрой настройкой интернета.
- Отметить пункт «Да» вверху, чтобы автоматически ввести настройки. Кликнуть по «Далее».
- Придумать имя и пароль для сети.
Таким же образом настраивается режим репитера (повторителя) – средство расширения зоны покрытия Wi-Fi на определенную территорию. Повторители Wi-Fi подключаются к существующей сети Wi-Fi, усиливают текущий сигнал и передают его дальше.
Сброс на заводские настройки
Сделать это можно двумя способами: программным и аппаратным.
Для программного сброса нужно знать данные для входа:
- Заходим в веб интерфейс роутера.
- В разделе «Дополнительные настройки» выбираем раздел «Администрирование».
- Выбираем вкладку «Управление настройками».
- Напротив надписи заводские настройки нажимаем кнопку «Восстановить».
Для аппаратного способа нужно взять разогнутую скрепку или булавку и зажать на задней стенке кнопку Reset на 10 секунд. Но этого может быть недостаточно.
Поэтому есть несколько дополнительных способов аппаратного сброса:
- При выключенном роутере зажать и удерживать кнопку WPS, одновременно нажимая кнопку включения. Дождаться, пока индикатор включения не начнёт моргать. Когда он перестанет, отпустить кнопку WPS, после чего роутер перезагрузится автоматически.
- В некоторых моделях после вышеуказанных действий автоматической перезагрузки не происходит и нужно сделать это вручную.
- Для моделей Lyra вместо кнопки WPS нужно удерживать аналогичную по действию Pair, а для Lyra Voice – кнопку Set.
После этого можно входить по admin – admin.
Настройка Wi-Fi (сеть Вай-Фай)
Для того, чтобы настроить обычную сеть WiFi в диапазоне 2.4 GHz на роутерах ASUS, надо в главном меню выбрать пункт «Беспроводная сеть» и вкладку «Общие»:
В поле SSID надо ввести название создаваемой сети Вай-Фай. В этом качестве можно использовать любое слово на английском. Затем надо выбрать метод проверки подлинности «WPA2-Personal» и ввести пароль в поле «Предварительный ключ WPA». Как правило, более ничего менять не нужно, так как по умолчанию выставлены самые оптимальные параметры.
Чтобы настроить WiFi 5 ГГц на роутерах АСУС (RT-AC51U, RT-AC52U, RT-AC55U,RT-N56U, RT-AC66AU и AC68U), надо в поле «Частотный диапазон» выставить значение 5 GHz:
А дальше всё точно так же, как обычно: прописываем «SSID»(желательно чтобы он немного отличался от того, который используется на 2,4 GHz), указываем метод проверки «WPA2-Personal» и пароль на WiFi, Нажимаем кнопку «Применить».
Старый веб-интерфейс
Если у Вас используется старая прошивка роутеров ASUS выполненная в сине-голубых тонах(RT-G32, WL-520GC и т.п.), то в этом случае просто действуйте по аналогии. Вот несколько видео-инструкций, которые Вам могут пригодится:
Как Вы можете заметить из видео — по обозначению ключевых параметров в разных версиях прошивки разницы нет.
Как зайти в безопасный режим?
Вход в админку через Вай Фай – самое предпочтительное решение, так как оно является простым и включает в себя все необходимые настройки. Этот способ позволяет открыть любую страницу с настройками и установить те данные, которые необходимы для использования модема. Как правило, личный кабинет настраивают на маршрутизаторе именно посредством вайфай подключения.
Быстрого Вам интернета!
- https://ok-wifi.com/asus/vhod-v-nastrojki-na-routerah-asus-192-168-1-1.html
- https://help-wifi.com/asus/vxod-v-nastrojki-na-routerax-asus-192-168-1-1/
- https://192-168-1-1.ru/nastrojka-routera-asus/
- https://wifigid.ru/asus/kak-zajti-v-nastrojki-routera-asus
- https://i-wifi.ru/nastrojka-routerov/asus/kak-zajti-v-nastrojki-routera-asus
router.asus.com — как зайти в личный кабинет Asus 192.168.1.1?
После этого можно уже войти в роутер. На любом устройстве имеется наклейка, которая у Asus помещена на нижнюю часть корпуса. Вы можете, конечно, меня проверить и посмотреть на ее содержание, но я могу и так с закрытыми глазами сказать, что там написано:
- Адрес для подключения — 192.168.1.1 или router.asus.com
- Логин — admin
- Пароль — admin

Угадал? А то! Не один десяток экземпляров подобного оборудования пришлось установить. Если вы на предыдущем шаге в своем ПК сделали все правильно, то при вводе в адресную строку браузера «https://router.asus.com» или «https://192.168.1.1» вы должны попасть в веб-интерфейс личного кабинета Asus. Теперь можно переходить непосредственно к настройке роутера, которой посвящена отдельная подробнейшая статья — читайте!
Что делать, когда индикатор питания мигает?
Перезагрузка
- Сначала выключить устройство путем нажатия на кнопку «Off» и отсоединить от розетки кабель питания.
- Подождать пару минут, и снова подключить источник питания и включить устройство.
Изменение настроек адаптера
- Из параметров системы (Win+I) перейти в раздел «Сеть и интернет».
- На главной вкладке найти пункт настроек параметров адаптера и кликнуть по нему левой кнопкой мышки.
- Вызвать свойства сетевого подключения, клацнув по нему правой кнопкой и выбрав в меню нужный вариант.
- Откроется новое окно – в списке компонентов найти пункт «IP версии 4 (TCP/IPv4)» и дважды кликнуть по нему.
- Изменить IP-адрес на автоматический. Нажать «Применить» для сохранения.
Сброс настроек
Отпустить кнопку и подождать еще 1 мин., чтобы дать возможность роутеру перезагрузиться с заводскими настройками. Проблема будет решена, но придется заново настраивать интернет-соединение.
Сброс настроек помогает решить многие проблемы, когда другие способы не работают.
Настройка Wi-Fi-сети на маршрутизаторе Asus
Поскольку функцией маршрутизаторов wi-fi является раздача интернета для нескольких устройств, после того, как соединение было установлено, понадобится задать необходимые параметры для беспроводных сетей.
Делать это нужно в таком порядке:
- Активировать меню настроек маршрутизатора.
- Выбрать вкладку беспроводных соединений.
- В открывшемся окне нажать на надпись «Общие».
- Графу «SSID» заполнить наименованием сети. Здесь можно указывать любую комбинацию.
- При выборе методов проверки задать «WPA2-Personal».
- В строчке «WPA» ввести не менее 8 знаков, которые будут использованы в дальнейшем как ключ доступа к вай-фай. Чтобы надежно защитить сеть, стоит придумать комбинацию, включающую в себя не только цифры, но и латинские символы в разных регистрах.
- Подтвердить изменение параметров, нажав на «Сохранить».
Как настроить маршрутизатор ASUS для Ростелеком, ТТК и Дом.ру
Данная инструкция актуальная для роутеров ASUS RT-N10, RT-N11P, RT-N12, RT-AC51U, RT-AC52U, RT-N56U и RT-N66AU, а так же для всех иных моделей, работающих на программном обеспечении ASUSWRT (веб-интерфес в темных тонах).
Для того, чтобы настроить соединение с провайдером, переходим в раздел «Интернет», вкладка «Подключение». Выглядит она следующим образом:
В большинстве филиалов крупнейших российских провайдеров Ростелеком, ТТК и Дом.ру используется протокол PPPoE. Выбираем его в поле «Тип WAN-подключения»:
Обязательно обратите внимание, чтобы были установлены флажки «Да» для WAN,NAT и UPnP. Ниже обратите внимание чтобы были установлены флажки «Да» для пунктов «Получить IP-адрес WAN автоматически» и «Подключаться к DNS-серверу автоматически»:
Ниже обратите внимание чтобы были установлены флажки «Да» для пунктов «Получить IP-адрес WAN автоматически» и «Подключаться к DNS-серверу автоматически»:
В разделе «Настройка учётной записи» надо указать Логин и пароль на подключение роутера ASUS к Интернету, которые Вам выдали при заключении договора.
Никакие параметры более изменять не надо. Нажимаем кнопку «Применить» и проверяем доступ в Интернет.
Как зайти в настройки роутера ASUS
У пользователей, которые впервые настраивают роутер, довольно часто возникает вопрос, как зайти в настройки роутера. В данной статье мы попытаемся ответить на этот вопрос на примере роутера ASUS.
Шаг № 0. Подключите роутер к компьютеру.
Для начала вы должны подключить роутер к компьютеру. Если ваш роутер уже подключен, то данный шаг можно пропустить и сразу переходить к шагу № 1.
Для того чтобы подключить роутер к компьютеру нужно воткнуть один конец сетевого кабеля в разъем на вашем компьютере, а другой в один из LAN портов на роутере.
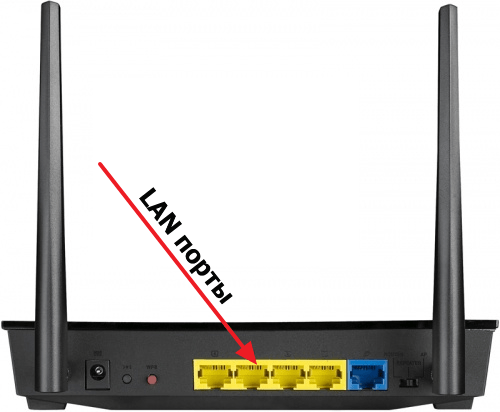
Также нужно убедиться, что на компьютере используется автоматическое получение IP адреса. Для этого откройте свойства сетевого подключения, а потом свойства протокола IP версии 4. В этом окне должны быть выбраны функции «Получить IP-адрес автоматически» и «Получить адрес DNS автоматически».
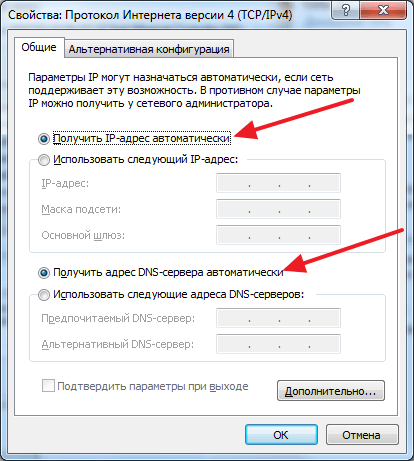
Шаг № 1. Открываем браузер и вводим IP адрес роутера.
Для того чтобы зайти в настройки роутера ASUS нам понадобится браузер. Вы можете использовать абсолютно любой браузер, который вам нравится. Например, это может быть Google Chrome, Mozilla Firefox, Opera или любой другой. Откройте браузер, введите в его адресную строку IP адрес вашего роутера и нажмите ввод.
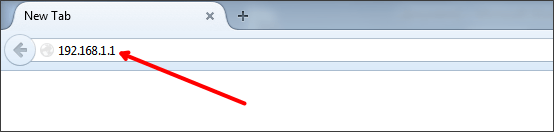
Если вы не знаете, какой IP адрес использует ваш роутер, то просто попробуйте ввести 192.168.1.1. Если данный адрес не подойдет, то попробуйте ввести 192.168.0.1. Скорее всего, ваш роутер будет доступен по одному из этих IP адресов.
Шаг № 2. Введите логин и пароль для доступа к роутеру.
Если вы ввели в браузер правильный IP адрес, то перед вами должно появиться окно для ввода логина и пароля. Для того чтобы зайти в настройки роутера ASUS вы должны ввести в это окно логин и пароль и нажать на клавишу ввода. Если вы не знаете правильный логин/пароль, то зайти в настройки не получится.
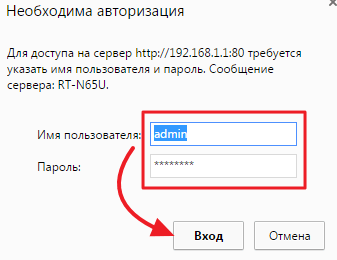
Если вы впервые заходите в настройки и не меняли пароль, то для входа нужно ввести стандартный логин и пароль. На роутерах ASUS чаще всего используется стандартный логин «admin» и стандартный пароль «admin». Если данная пара логин/пароль не подходит, то вы можете узнать стандартный пароль для вашего роутера в инструкции. Также в некоторых случаях стандартный логин и пароль указывается на нижней стороне корпуса роутера.
После ввода правильного логина и пароля должен загрузиться веб-интерфейс роутера. Веб-интерфейс это рабочая среда, с помощью которой вы можете менять любые настройки роутера.
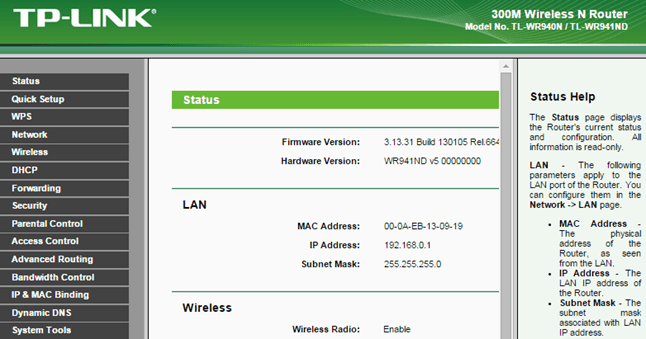
Если вы настраиваете роутер впервые, то не забудьте поменять пароль от Wifi и пароль от веб-интерфейса самого роутера.
Вход в админку
Следующий этап – поиск адреса, по которому в локальной сети, созданной с помощью роутера, можно войти в настройки. Есть два способа это сделать – через компьютер и браузер или через телефон (планшет). Первый немного сложнее для новичка. Второй – по сути такой же, но благодаря формату устройства многое будет полуавтоматизировано. Например, ввод текста с подсказками, автогенерация паролей в веб-интерфейсе и т.д.
Через компьютер
Админка большинства современных устройств от Asus имеет один адрес по умолчанию: http://router.asus.com и не требует долгих поисков IP. Если этот адрес не работает, вот несколько возможных комбинаций:
- 192.168.1.1 – один из самых распространённых вариантов.
- 192.168.0.1 – встречается реже.
- 192.168.20.1 – только у старых моделей.

После отображения во вкладке браузера страницы приветствия с формой ввода логина и пароля, нужно её заполнить (как – будет рассказано ниже). После этого пользователь попадает в программу настройки – личный кабинет.

Для корректного отображения всех веб-элементов рекомендуется использовать современный веб-браузер – Chrome, Safari, Firefox или Opera. Подходит и недавно получивший крупное обновление движка Edge, встроенный в Windows 10. Пользователи Internet Explorer могут столкнуться с проблемами.
Читайте подробную статью о том, как настроить роутер Asus.
С телефона
Процесс входа в настройки роутера Asus практически идентичен первому, но с некоторыми отличиями. Алгоритм тот же – вход в браузер и набор адреса. Удобство заключается в том, что ввод с экранной клавиатуры сопровождается подсказками как в ней, так и в адресной строке.
К сожалению, собственного приложения для телефона у роутеров Asus нет, а потому невозможно настроить их через него.
Подключение
Чтобы получить ответ от домена или сетевого адреса, который отвечает за настройку, нужно чтобы и роутер, и устройство, с которого будет меняться конфигурация, находились в одной сети. Это можно сделать двумя способами: проводным (с помощью кабеля) и беспроводным.
Инструкция, которую мы даем в статье, универсальна, она относится ко всему модельному ряду маршрутизаторов этой марки. Например, к ASUS RT-G32, ASUS RT-N12 VP B1, ASUS RT-AC51u и другим.
Кабельное
Для этого понадобится устройство с Локальная вычислительная сеть (ЛВС, локальная сеть; англ. Local Area Network, LAN) — компьютерная сеть, покрывающая обычно относительно небольшую территорию или небольшую группу зданий (дом, офис, фирму, институт).» class=»glossaryLink»>LAN-портом, например, компьютер или ноутбук, и патч-корд. Одна сторона кабеля подключается к сетевому разъёму на материнской плате, другая – к Локальная вычислительная сеть (ЛВС, локальная сеть; англ. Local Area Network, LAN) — компьютерная сеть, покрывающая обычно относительно небольшую территорию или небольшую группу зданий (дом, офис, фирму, институт).» class=»glossaryLink»>LAN-разъёму роутера. К Wide Area Network, WAN) — компьютерная сеть, охватывающая большие территории и включающая большое число узлов, возможно находящиеся в различных городах и странах» class=»glossaryLink»>WAN-порту роутера Asus должен быть подведён провод от провайдера, другие подключать не стоит.
Беспроводное
Здесь список устройств, пригодных к подключению, сильно расширяется. Благодаря повсеместному распространению беспроводных адаптеров в разных гаджетах, настроить роутер Асус можно хоть с холодильника, лишь бы на нём был браузер. Среди возможной техники могут быть:
- Компьютеры с Wi-Fi адаптером – встроенным в материнскую плату, подключенным к USB или PCI-E порту.
- Ноутбуки со встроенной сетевой картой (или внешней по USB).
- Смартфоны.
- Планшеты.
- ТВ-приставки на Android или tvOS
Последнее справедливо только для случаев, когда никаких предварительных настроек, в том числе и со стороны провайдера, ещё не производилось.
Подключение маршрутизатора Wi-Fi Asus
В модельном ряду маршрутизаторов существует немало аналогов, поэтому настройки их существенно не отличаются. После приобретения устройства не стоит торопиться включить его в розетку.
Изначально рекомендуется подсоединить сам роутер, после чего настроить его так, чтобы сигнал был качественным. В упаковке, как правило, присутствует стандартный сетевой провод. Один конец его необходимо воткнуть в разъем на ноутбуке либо компьютере, второй – подсоединить к самому маршрутизатору в один из LAN-портов (в основном они желтого цвета). Большинство моделей данной фирмы имеют 4 подобных порта.
На маршрутизаторе также есть вход, окрашенный в синий цвет (WAN). К нему необходимо присоединить сетевой кабель провайдера. Кроме того, требуется вставить в разъем для питания шнур от специального блока (он есть в комплекте). По окончании всех действий требуется включить роутер в сеть.
 На задней панели есть наклейка со всеми необходимыми данными
На задней панели есть наклейка со всеми необходимыми данными
Вход в настройки роутера – подготовка
Самым правильным путем изменения настроек устройства является использование официального программного обеспечения от его производителя. В комплекте с коммутатором идет диск, содержащий полезные утилиты, драйверы и руководства по эксплуатации.
Шаг 1. Запустите мастер установки (autorun). В качестве языка установки укажите нужный Вам. Из списка возможных действий выберите «Установить утилиты ASUS WLAN Router».
 Устанавливаем язык «Русский», выбираем пункт «Установить утилиты ASUS WLAN Router»
Устанавливаем язык «Русский», выбираем пункт «Установить утилиты ASUS WLAN Router»
Шаг 2. В приветственном экране мастера установки нажмите кнопку «Далее».
 В приветственном окне нажимаем кнопку «Далее»
В приветственном окне нажимаем кнопку «Далее»
Шаг 3. Укажите директорию, в которую Вы хотите записать утилиты, используя кнопку «Обзор».
 Нажимаем кнопку «Обзор»
Нажимаем кнопку «Обзор»
Шаг 4. В открывшемся окне пропишите путь установки, или раскройте его с помощью мыши.
 В открывшемся окне прописываем путь установки вручную или выбираем из папки, нажимаем «ОК»
В открывшемся окне прописываем путь установки вручную или выбираем из папки, нажимаем «ОК»
Шаг 5. Выберите папку в меню «Пуск», где будут храниться ярлыки каждой из программ. По умолчанию создается новая папка, с именем, указанным в строке «Папки программ».
 По умолчанию создается новая папка, с именем, указанным в строке «Папки программ»
По умолчанию создается новая папка, с именем, указанным в строке «Папки программ»
Шаг 6. Дождитесь окончания операций установки.
 Процесс установки драйверов
Процесс установки драйверов
Шаг 7. По запросу мастера инсталляции дайте согласие на установку необходимых драйверов.
 Нажимаем кнопку «Установить»
Нажимаем кнопку «Установить»
Шаг 8. Завершите установку утилит. Опционально можете выбрать запуск мастера настройки роутера, но сначала лучше проверить настройки Вашего компьютера и доступность роутера.
 После проверки настроек компьютера, ставим галочку на пункт «Запуск ADSL Setting Wizard», нажимаем «Готово»
После проверки настроек компьютера, ставим галочку на пункт «Запуск ADSL Setting Wizard», нажимаем «Готово»
Шаг 9. Запустите утилиту «Device Discovery». Она предназначена для поиска в локальной сети доступных для настройки коммутаторов. В случае, если коммутатор не был обнаружен в автоматическом режиме, воспользуйтесь кнопкой «Поиск», или комбинацией «Alt+S».
 Если устройство не обнаружено автоматически, нажимаем кнопку «Поиск», или комбинацию клавиш «Alt+S»
Если устройство не обнаружено автоматически, нажимаем кнопку «Поиск», или комбинацию клавиш «Alt+S»
Шаг 10. С помощью кнопки «Конфигурация» (или сочетания клавиш «Alt+С»), Вы сможете перейти в меню настройки сетевого адаптера.
 Нажимаем кнопку «Конфигурация»
Нажимаем кнопку «Конфигурация»
 Окно настроек сетевого адаптера
Окно настроек сетевого адаптера
Шаг 11. Если настройки подсети адаптера и роутера не совпадают, измените их. В данном случае роутер имеет сетевой адрес 192.168.1.1 (показано на шаге 9), а компьютер – 192.168.0.20 (шаг 10). Для просмотра и регулирования настроек коммутатора следует изменить IP сетевой карты таким образом, чтобы первые три числа адресов роутера и адаптера совпадали, а последние три — различались, например 192.168.1.20. Не забудьте указать Ваш роутер как шлюз по умолчанию, и сохранить настройки.
 Меняем настройки подсети адаптера и роутера, что бы совпадали, выставляем роутер в поле «Шлюз по умолчанию», нажимаем «ОК»
Меняем настройки подсети адаптера и роутера, что бы совпадали, выставляем роутер в поле «Шлюз по умолчанию», нажимаем «ОК»
How do I access my ASUS wireless router for setup?
The Asus wireless routers are very easy to access and configure, what you need to do is
- Just open your web browser and enter the web address asus.com in its address bar.
- Enter the default user name as “admin” and the default password is “password”. Remember that both these login credentials are case sensitive.
- Then to proceed for the Asus router setup, you may need to click the “setup” button and then you may be required to customize a new Asus router login username and password.
- After completing the above task, then only you can start the Asus connection setup task. In this Asus connection setup, your internet service provider details may be required, so it is advised to keep them handy.
How to install the ASUS router app?
- Asus router setup cannot be much easier than it has now become with this Asus router application. This ASUS router application for all the smartphones can be easily downloaded from any of the application stores depending upon the Operating system of your Smartphone and then install it on your smartphone.
- Once you have downloaded and installed this Asus Router application on your smartphone, what you need to do is just launch this Asus router application on your Smartphone and it will scan for all the available wireless networks all around.
- Just follow the rest of the instructions on the screen to complete this whole process of Asus router set up within minutes of times and with much ease. This Asus router application can be used by anyone with little or even no prior experience of wireless networking.
Вход в админку
Следующий этап – поиск адреса, по которому в локальной сети, созданной с помощью роутера, можно войти в настройки. Есть два способа это сделать – через компьютер и браузер или через телефон (планшет). Первый немного сложнее для новичка. Второй – по сути такой же, но благодаря формату устройства многое будет полуавтоматизировано. Например, ввод текста с подсказками, автогенерация паролей в веб-интерфейсе и т.д.
Через компьютер
Админка большинства современных устройств от Asus имеет один адрес по умолчанию: http://router.asus.com и не требует долгих поисков IP. Если этот адрес не работает, вот несколько возможных комбинаций:
- 192.168.1.1 – один из самых распространённых вариантов.
- 192.168.0.1 – встречается реже.
- 192.168.20.1 – только у старых моделей.
После отображения во вкладке браузера страницы приветствия с формой ввода логина и пароля, нужно её заполнить (как – будет рассказано ниже). После этого пользователь попадает в программу настройки – личный кабинет.
Для корректного отображения всех веб-элементов рекомендуется использовать современный веб-браузер – Chrome, Safari, Firefox или Opera. Подходит и недавно получивший крупное обновление движка Edge, встроенный в Windows 10. Пользователи Internet Explorer могут столкнуться с проблемами.
Читайте подробную статью о том, как настроить роутер Asus.
С телефона
Процесс входа в настройки роутера Asus практически идентичен первому, но с некоторыми отличиями. Алгоритм тот же – вход в браузер и набор адреса. Удобство заключается в том, что ввод с экранной клавиатуры сопровождается подсказками как в ней, так и в адресной строке.
К сожалению, собственного приложения для телефона у роутеров Asus нет, а потому невозможно настроить их через него.
Как настроить маршрутизатор ASUS для Ростелеком, ТТК и Дом.ру
Данная инструкция актуальная для роутеров ASUS RT-N10, RT-N11P, RT-N12, RT-AC51U, RT-AC52U, RT-N56U и RT-N66AU, а так же для всех иных моделей, работающих на программном обеспечении ASUSWRT (веб-интерфес в темных тонах).
Для того, чтобы настроить соединение с провайдером, переходим в раздел «Интернет», вкладка «Подключение». Выглядит она следующим образом:
В большинстве филиалов крупнейших российских провайдеров Ростелеком, ТТК и Дом.ру используется протокол PPPoE. Выбираем его в поле «Тип WAN-подключения»:
Обязательно обратите внимание, чтобы были установлены флажки «Да» для WAN,NAT и UPnP. Ниже обратите внимание чтобы были установлены флажки «Да» для пунктов «Получить IP-адрес WAN автоматически» и «Подключаться к DNS-серверу автоматически»:
Ниже обратите внимание чтобы были установлены флажки «Да» для пунктов «Получить IP-адрес WAN автоматически» и «Подключаться к DNS-серверу автоматически»:
В разделе «Настройка учётной записи» надо указать Логин и пароль на подключение роутера ASUS к Интернету, которые Вам выдали при заключении договора.
Никакие параметры более изменять не надо. Нажимаем кнопку «Применить» и проверяем доступ в Интернет.
Сброс настроек роутера на заводские
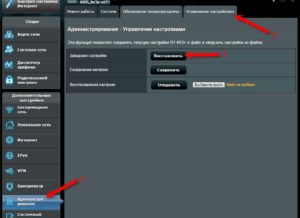 Самый эффективный способ — сбросить настройки роутера ASUS до заводских. Для этого зажать специальную кнопочку Restore или Reset на оборотной стороне корпуса. Если кнопка «утоплена», использовать иголку или другой тонкий предмет. Держать кнопку нажатой 10 секунд, когда индикатор замигает, отпустить, затем подождать 1-2 минуты.
Самый эффективный способ — сбросить настройки роутера ASUS до заводских. Для этого зажать специальную кнопочку Restore или Reset на оборотной стороне корпуса. Если кнопка «утоплена», использовать иголку или другой тонкий предмет. Держать кнопку нажатой 10 секунд, когда индикатор замигает, отпустить, затем подождать 1-2 минуты.
Теперь доступ к роутеру будет осуществляться по логину и паролю – admin. Восстановить параметры роутера ASUS возможно также из интерфейса:
- Перейти в раздел «Администрирование» на вкладку «Управление настройками».
- Нажать кнопку «Восстановить», ожидать окончания процесса.