Dns сервер не отвечает: что делать. все способы решения проблемы
Содержание:
- Как решить проблему
- Подключение другого устройства
- Устаревший или повреждённый драйвер
- Проверка работы dns-клиента
- Не работает DNS клиент Windows
- Звоним провайдеру
- Программы для настройки dns сервера
- Мелкий сбой
- Не отвечает DNS сервер в Windows 10
- Что значит «dns-сервер не отвечает»
- Что такое DNS-сервер и для чего он нужен
- Установленные ранее программы
- Решение 6. перезагрузите модем/маршрутизатор
- DNS-сервер провайдера не отвечает: что делать
- DNS сервер не отвечает (Билайн или Ростелеком)
- Программы ускорения скорости
- Нет связи с dns–сервером: что это значит?
- DNS-сервер не отвечает Windows 10
Как решить проблему
Прежде чем приступать к решению, определим, на каком этапе проявляется ошибка, связанная с недоступностью адресов DNS-сервера.
Подключим к роутеру другие устройства. Если на них также проявляется ошибка, значит проблема в сетевом устройстве. Если же DNS недоступен только при работе с компьютером, а на планшете работает корректно, начинаем разбираться с ПК.
Проблема с роутером
Начнем проверку с сетевого оборудования, поскольку это наиболее простой и быстрый способ. Выключаем роутер из сети электропитания и ждем 2-3 минуты. Затем включаем вновь и проверяем доступность ресурсов.
Далее проверяем не сбились ли настройки роутера: заходим в панель управления роутера и вносим в нее данные которые предоставлял интернет-провайдер. И, наконец, если устарела прошивка роутера, переходим во вкладку, которая отвечает за обновление ПО и выполняем обновление:

Скриншот №1. Пример автообновления на TP-Link WR942N.
Важно! После обновления роутер необходимо перезагрузить. Проверяем выполненную работу: открываем браузер и проверяем доступность сайтов
Проверяем выполненную работу: открываем браузер и проверяем доступность сайтов.
Смена DNS-адреса
Ошибка DNS может возникать и из-за проблем на рабочем компьютере. Расскажем об одном из методов, который позволяет исправить ошибку.
Важно! Так как ручная настройка DNS-сервера на Windows 7, 8 и 10 аналогична, расскажем об этом на примере одной из версий этих ОС. На компьютере нажимаем сочетание клавиш Win + R и вводим команду ncpa.cpl
Откроется окно «Сетевые подключения». Выбираем текущее подключение, открываем контекстное меню, нажав правую кнопку мыши и выбираем «Свойства»:
На компьютере нажимаем сочетание клавиш Win + R и вводим команду ncpa.cpl. Откроется окно «Сетевые подключения». Выбираем текущее подключение, открываем контекстное меню, нажав правую кнопку мыши и выбираем «Свойства»:

Скриншот №2. Свойства подключения.
В открывшемся окне выбираем строку, отмеченную на изображении «1», нажимаем «Свойства»:

Скриншот №3. Настройка протокола.
На экране отобразится информация о текущем значении IP и DNS-адресов:

Скриншот №4. Смена DNS-сервера.
Выбираем пункт, как показано на скриншоте выше. Заполняем строки следующим образом: в качестве предпочитаемого DNS-сервера указываем 8.8.8.8, а в строке ниже — 8.8.4.4. Данные параметры получены с официального сайта Google, но существуют и другие общедоступные адреса крупных компаний: Yandex, Comodo, OpenDNS (Cisco) и др. Они также поставляются парами: основной и альтернативный DNS-сервер.
Важно! Обязательно указывайте альтернативный адрес. Если предпочитаемый адрес окажется недоступен, обращение пойдет к альтернативному
Для надежности можно указать в качестве основного DNS-сервера адрес, например, компании Google, а в качестве запасного — Comodo. Такая схема гарантирует, что пользователь всегда будет иметь доступ к доступным DNS-серверам.
Проверка службы DNS
Если настройка DNS-сервера выполнена по инструкции, но ошибка осталась, проверяем службу Domane Name System. Одновременно нажимаем на клавиатуре Win+R, вводим services.msc и нажимаем «Enter»:

Скриншот №5. Перечень сервисов.
Откроется рабочая область, которая содержит службы Windows. Выбираем строку, выделенную синим цветом. Открываем контекстное меню и выбираем пункт «Перезапустить» — служба перезагрузится. Можно проверять доступность сайтов.
Обнуление кэша
Еще один вариант решения проблемы — очистка кэша DNS. Запускаем командную строку с правами локального администратора:

Скриншот №6. Выбор утилиты.
Откроется окно терминала. По очереди прописываем следующие команды:
ipconfig /flushdns ipconfig /registerdns ipconfig /renew ipconfig /release
По окончанию перезагружаем компьютер и пробуем повторно зайти на недоступный ранее сайт.
Настройка антивируса
Если параметры компьютера настроены правильно, но ошибка по-прежнему проявляется, проверяем настройки антивирусного ПО. Сразу оговоримся — не существует плохого антивируса, просто многие из них блокируют подключения к некоторым сайтам, либо DNS-серверам.
К примеру, антивирус Avast блокирует доступ на основе собственной базы знаний. В таких случаях необходимо отключить модуль межсетевого экрана и обновить страницу в браузере. Если это не помогло, полностью отключаем защиту антивируса на 15 минут и пробуем повторно.
Чтобы избегать подобных проблем, настраиваем «белый список» в опциях файрвола и добавляем в него только проверенные ресурсы. Или, как вариант, попробуйте другой антивирусный продукт, предварительно удалив старый.
Подключение другого устройства
Попробуйте подключиться с помощью других устройств. Если проблема появляется и там, то ошибка связана либо с самим маршрутизатором (или как его еще называют роутером), либо исходит со стороны сервера. Этот шаг поможет более точно определить метод ее устранения. В случае, когда у Вас используется маршрутизатор, и есть возможность подключить сеть сразу к компьютеру без промежуточных устройств (напрямую), попробуйте сделать это. Если всё заработает, то проблема именно в роутере (маршрутизаторе)…
Если оно предоставлено провайдером, то стоит обратиться к провайдеру для замены. В противном случае придется приобрести новую модель.
Проверить настройки
Пришло время внести изменения в настройки использования DNS сервера. Если вы выходите в интернет только через один компьютер, то менять настройки лучше на нем. Если используется несколько устройств, то можно обратить к настройкам роутера. Первым делом рассмотрим процедуру изменения настроек для одного ПК. Рекомендуется придерживаться следующего алгоритма:
- Вновь найдите иконку подключения в системном трее и нажмите на нее правым кликом мыши. Выберите пункт «Открыть «Параметры сети и интернет»».
- На следующем этапе необходимо перейти в «Настройки параметров адаптера». Если вы пользуетесь Windows 7 и более ранними версиями, то этот пункт появится еще на 1 этапе. Если это Windows 10, то нужно выбрать соответствующий пункт в открывшемся окне.
- Теперь найдите свое подключение в открывшемся списке. Это может быть Ethernet или Wi-Fi. 2 раза нажмите на него, после чего выберите пункт «Свойства».
- В открывшемся списке найдите пункт «Internet Protocol Verion 4», «IP версии 4» или подобное. Выберите ее и нажмите «Свойства».
-
Обычно здесь установлен флажок «Получить адрес DNS-сервера автоматически». Если это не так, то установите флажок. На этом этапе стоит попробовать несколько вариантов. Если автоматическое определение не помогло, то поэтапно вводите вручную следующие варианты и проверяйте результат:
- 8.8.8.8 и 8.8.4.4;
- 77.88.8.8 и 77.88.8.1;
- 48.194.36 и 213.158.0.6 — сервер от Ростелекома;
- После ввода нажмите на «Ок», закройте окно настроек и перезапустите компьютер.
Очистить кэш ДНС
Вполне возможно, что проблема не в настройках DNS, а в засоренности его кэша. К счастью, очистить его довольно просто, если соблюдать инструкцию. Способ подходит для любых версий Windows. Придерживайтесь следующего алгоритма:
- Первым делом необходимо открыть Command Line Interpreter. Для этого нажмите на комбинацию клавиш «Win + R». Откроется стандартная утилита «Выполнить». Введите в ней комбинацию «cmd» и нажмите Enter.
- В открывшемся окне введите поэтапно введите следующие комбинации. После каждой из них нужно нажимать Enter.
- После выполнения всех команд обязательно перезапустите компьютер и проверьте результат.
Убедиться в работе службы DNS клиента
Связь с DNS-клиентом на компьютерах происходит с помощью специальной стандартной службы Windows. Иногда проблемы возникают именно с ней. Поэтому рекомендуется проверить ее работоспособность. Для этого выполните следующие действия:
- Опять понадобится утилита «Выполнить». Нажмите на комбинацию клавиш «Win + R» и введите команду «services.msc», после чего нажмите на Enter.
- Откроется окно со всеми службами Windows. Найдите в списке пункт «DNS-клиент» и кликните по нему 2 раза.
- В пункте «Тип запуска» переключатель должен стоять на значении «Автоматически». Если кнопка «Запустить» не окрашена в серый цвет, то нажмите на нее.
- Нажмите на «Применить», закройте настройки и перезапустите ПК.
Проверить драйвера на сетевой карте
Вполне возможно, что ваша сетевая карта оснащена старой версией драйверов, что не позволяет ей правильно функционировать. Хоть такая проблема встречается крайне редко, рекомендуется не исключать ее. Сделайте следующее:
- Кликните правой кнопкой по меню «Пуск» на рабочем столе и выберите пункт «Диспетчер устройств».
- Здесь нужно найти вашу сетевую карту. Она находится в разделе «Сетевые адаптеры». Найдите нужный пункт и кликните по нему 2 раза.
- Откроется окно подробных сведений об устройстве. Перейдите на вкладку драйвер. Здесь можно ознакомиться с его версией, удалить или обновить.
Не забудьте перезапустить устройство после работы с драйверами.
Проверить правильность настройки антивируса
Вполне возможно, что проблема возникает из-за неправильных настроек антивируса. Рекомендуется полностью деактивировать программу и проверить возможность соединения с рассматриваемым сервером после этого. Если все заработало, то нужно изменить настройки антивируса. Однако в каждом случае они будут индивидуальными.
Устаревший или повреждённый драйвер
Причиной того, что DNS-сервер стал недоступен, может быть и проблема с драйвером сетевого адаптера. Исправить её вручную довольно сложно: пользователю придётся искать подходящий драйвер, удалять старый или повреждённый и устанавливать новый. Гораздо проще прибегнуть к помощи специального приложения, например IObit Driver Booster. Скачав программу и запустив её, следует:
Нажать на кнопку «Пуск» в центре окна.
Подождать, пока приложение проанализирует состояние драйверов, в том числе отвечающего за исправность соединения с DNS-сервером.
Выбрать только сетевую карту или все предложенные компоненты, отметив их галочками, и нажать на кнопку «Обновить».
Согласиться с рекомендациями программы.
И подождать загрузки драйвера.
После обновления программного обеспечения, необходимого для корректной работы сетевой карты, понадобится перезагрузить компьютер. Сделать это можно автоматически, выбрав в выпадающем окошке в верхнем правом углу экрана параметр «Автоперезагрузка ПК».
Установка драйвера займёт некоторое время. По окончании процесса пользователь должен.
Дождаться автоматической перезагрузки компьютера — или, если соответствующий параметр не был выбран, нажать на кнопку «Перезагрузить».
Готово! Драйвер сетевой карты обновлён, и ошибка доступа к DNS-серверу, не исправленная предыдущими манипуляциями, успешно ликвидирована — что и требовалось пользователю.
Проверка работы dns-клиента
 Эта проблема может также присутствовать и из-за наличия проблем (зависание, останов) в работе службы dns-клиента. Открыть окно со списком служб можно из программы «Выполнить» в пуске или зайдя в «Панель управления», «Система и безопасность», «Администрирование», «Службы». Потом ищем службу под названием «DNS-клиент» и смотрим столбец состояние. В нём должно быть написано «Работает» или «Выполняется». Сам текст может различаться в разных версиях Windows. Тип запуска по умолчанию должен быть «Автоматически». Для профилактики выполните перезапуск службы нажав «Перезапустить» в левой панели окна «Службы».
Эта проблема может также присутствовать и из-за наличия проблем (зависание, останов) в работе службы dns-клиента. Открыть окно со списком служб можно из программы «Выполнить» в пуске или зайдя в «Панель управления», «Система и безопасность», «Администрирование», «Службы». Потом ищем службу под названием «DNS-клиент» и смотрим столбец состояние. В нём должно быть написано «Работает» или «Выполняется». Сам текст может различаться в разных версиях Windows. Тип запуска по умолчанию должен быть «Автоматически». Для профилактики выполните перезапуск службы нажав «Перезапустить» в левой панели окна «Службы».
Не работает DNS клиент Windows
Данную проблему можно устранить двумя способами. Первый – наименее болезненный – прописать DNS-адрес не через Панель управления Windows, а через меню роутера. Второй – выполнить восстановление системы. Заходим в Панель управления, далее – «Система и безопасность» — «Восстановление ранее сохраненного состояния десктопа». Через несколько минут, когда утилита соберет все прописанные бэкап-точки, нужно выбрать одну из них. Возле каждой точки прописана дата ее создания. Выберите ту, когда DNS-клиент функционировал нормально, и подтвердите сброс системы.
По своему опыту могу сказать, что антивирус Avast очень часто вмешивается в сетевые настройки Windows, из-за чего появляются разные проблемы с подключением к интернету. То интернет перестает работать после удаления антивируса, то ошибка DNS, или сетевой адаптер не имеет допустимых параметров настройки IP.
Как узнать dns адрес сервера
Корректный DNS-адрес прописан в договоре о подключении десктопа к Сети. Он составлен провайдером, поэтому вероятность ошибки исключена. Если доступа к сертификату нет, то можно позвонить провайдеру или связаться с ним посредством технической службы поддержки и попросить его еще раз предоставить точный DNS-адрес.
Где можно настроить адрес dns сервера в Windows
Его можно настроить через Windows-утилиты (путь: иконка сети в панели задач – «Параметры» — «Сеть» — «Протокол Интернета v4» — «Свойства» — вкладка с DNS-адресами) или через панель управления вашего роутера или модема.
Программы для настройки DNS сервера
Если dns сервер недоступен, то утилита DNS Jumper поможет исправить данную проблему. Ее преимущество в том, что она портативна и не требует инсталляции. Во вкладке «Выбор сервера DNS» можно выбирать DNS-адрес вручную или предоставить выбор самой утилите. В таком случае DNS Jumper выберет наиболее стабильный и быстрый сервер на данный момент, при этом неисправность «dns сервер не отвечает windows» будет убрана. Также можно загрузить в браузер дополнение DOT VPN. Это расширение позволяет выбирать не только адрес, но и страну, из которой будет заходить пользователь. То есть, можно физически находиться в Германии, но зайти на сайт как житель Нидерландов. Очень полезное расширение, так как некоторые страницы блокируются правительствами государств, а DOT VPN позволяет обойти этот запрет. Похожим функционалом обладает «Настройка VPN» в обозревателе Opera. Включается он так: Настройки->Безопасность->VPN (переключите тумблер на «Включить» и выберите пункт «Оптимальное местоположение»).
Смотри наши инструкции по настройке девасов в ютуб!
Звоним провайдеру
Очень часто поломка случается именно со стороны поставщика услуг Интернета. Могут проводит тех. роботы или сервер повалился из-за безалаберных сисадминов. Для решения вопроса надо просто позвонить в тех. поддержку.
| Ростелеком | 8 800 100 0 800 |
| МГТС | 8 495 636 0 636 |
| Онлайм | 8 800 707 1212 |
| Билайн | 8 800 700-06-11 |
| МТС | 8 800 250 08 90 |
| ДОМ.РУ | 88003337000 |
| 2КОМ | 7 (495) 727-42-33 |
| Wifire | 74959802400 |
| НЕТБАЙНЕТ | 8 495 980 2400 – для абонентов г. Москвы и МО8 49624 97 8 97 – для абонентов г. Клин8 496 219 0494 – для абонентов г. Дубна |
| Мегафон | 500 7 (800) 550-05-00 |
| Skylink | 8 800 333-6363 |
| ТТК | 8 800 775 07 75 |
ПРИМЕЧАНИЕ! Можно посмотреть номер в договоре или на сайте.
Бывает, что проблема подключения касается только одного абонента. Просто попросите, чтобы поддержка проверила канал связи именно до вас. Для этого понадобится номер абонента, он указан в договоре.
Программы для настройки dns сервера
Если dns сервер недоступен, то утилита DNS Jumper поможет исправить данную проблему. Ее преимущество в том, что она портативна и не требует инсталляции. Во вкладке «Выбор сервера DNS» можно выбирать DNS-адрес вручную или предоставить выбор самой утилите.
В таком случае DNS Jumper выберет наиболее стабильный и быстрый сервер на данный момент, при этом неисправность «dns сервер не отвечает windows» будет убрана. Также можно загрузить в браузер дополнение DOT VPN. Это расширение позволяет выбирать не только адрес, но и страну, из которой будет заходить пользователь.
То есть, можно физически находиться в Германии, но зайти на сайт как житель Нидерландов. Очень полезное расширение, так как некоторые страницы блокируются правительствами государств, а DOT VPN позволяет обойти этот запрет. Похожим функционалом обладает «Настройка VPN» в обозревателе Opera.
Смотри наши инструкции по настройке девасов в ютуб!
Мелкий сбой
Windows — надёжная, быстрая и, бесспорно, самая популярная в мире операционная система для стационарных устройств, но и она может допускать досадные сбои. Юзеру, увидевшему сообщение, что DNS-сервер не отвечает, стоит в первую очередь воспользоваться стандартной утилитой «Диагностика неполадок»:
Найти в левом нижнем углу экрана значок интернет-соединения — проводного или беспроводного.
Кликнуть по нему правой клавишей мыши и выбрать в открывшемся контекстном меню верхний пункт «Диагностика неполадок».
Подождать несколько секунд, пока утилита выявит проблемы.
Если DNS-сервер недоступен вследствие указанной причины, в диалоговом окошке появится соответствующее сообщение, содержащее и способ исправить ситуацию; если дело в другом — пользователь будет извещён, что проблем не найдено.
Совет: чтобы получить чуть больше информации о проблеме, следует воспользоваться ссылкой «Просмотреть дополнительные сведения» — возможно, именно здесь владелец компьютера найдёт способ исправить подключение к DNS-серверу.
Не отвечает DNS сервер в Windows 10
Указанная ошибка может возникнуть как в самом браузере при открытии сайта, так и отдельно от него, в виде сообщения от «Мастера диагностики Windows». Она выглядит так:

Единого решения проблемы нет, так как назвать точно источник ее возникновения нельзя. В данной статье мы собрали комплекс рекомендаций, которые наверняка должны помочь.
Способ 1: Перезагрузка устройства
Как бы банально это не звучало, но перезагрузка компьютера позволяет устранить львиную долю всех известных ошибок. Если произошел обычный сбой в службе DNS или настройках вашей сетевой карты, то этот метод обязательно поможет. Выполните следующие действия:

Если соединение с глобальной сетью вы осуществляете через роутер, тогда попробуйте в обязательно порядке перезагрузить и его. С процессом перезапуска маршрутизатора вы можете ознакомиться более подробно на примере следующей статьи.
Способ 2: Проверка службы DNS
Иногда источником ошибки служит отключенная служба «DNS-клиент». В таком случае необходимо проверить ее состояние и включить, если она была деактивирована.



Способ 3: Сброс сети
В Windows 10 есть специальная функция, которая позволяет полностью сбросить все настройки сети. Эти действия решают многие проблемы, которые связаны с подключением к интернету, в том числе и ошибку с DNS.






После перезагрузки все параметры сети будут сброшены. При необходимости подключитесь снова к Wi-Fi или введите настройки сетевой карты. Попробуйте снова перейти на любой сайт. Скорее всего, проблема будет решена.
Способ 4: Изменение DNS
Если ни один из описанных выше методов не принес положительного результата, имеет смысл попробовать изменить DNS адрес. По умолчанию вы пользуетесь тем DNS, который предоставляет провайдер. Изменить его можно как для конкретного компьютера, так и для роутера. Расскажем подробно, как выполнить оба этих действия.
Для компьютера
Используйте этот метод при условии, что ваш компьютер подключается к интернету через провод.





Это публичный DNS-адреса от Google. Они всегда работают и обладают хорошими показателями скорости. По завершении нажмите кнопку «OK».

Закройте все открытые ранее окна и перезагрузите компьютер. Если это не исправит ситуацию, на забудьте вернуть все настройки в исходное состояние.
Для роутера
Описанные ниже действия подойдут тем пользователям, которые подключаются к интернету через Wi-Fi. В качестве примера мы используем маршрутизатор TP-Link. Для устройств других производителей действия будут аналогичными, только адрес входа в панель управления может и/или будет отличаться.

Затем нажмите кнопку «Сохранить».


Дождитесь полного перезапуска роутера и попробуйте зайти на любой сайт. В результате ошибка «DNS сервер не отвечает» должна исчезнуть.
Таким образом, вы узнали о методах решения проблемы с DNS-сервером. В качестве заключения мы хотели бы отметить, что некоторым пользователям также помогает временное отключение антивируса и защитных плагинов в браузере.
Что значит «dns-сервер не отвечает»
Для того чтобы исправить неполадку, необходимо больше узнать об ошибке, информирующей, что DNS-сервер не желает отвечать. Сначала необходимо разобраться, что такое DNS-сервер.
Это специально разработанное средство, перенаправляющее поступающие от клиента запросы с компьютера или ноутбука на интересующий домен интернета. При обращении со стороны пользователя к любой странице, находящейся в «глобальной сети», он получает доступ к конкретному удаленному серверу, а точнее, к одному из его разделов, содержащих необходимые данные. Для удобного просмотра и масштабирования они преобразуются в текстовый вид при помощи встроенных механизмов браузера.
Любому удаленному серверу независимо от его тематики или места регистрации соответствует конкретный IP-адрес. При посылке запроса с компьютера клиент обращается к этому адресу. Иногда возникает ситуация, когда браузер не отображает нужную информацию.
Что такое DNS-сервер и для чего он нужен
DNS — это не что иное, как Domain Name System. Как следует из названия, это сервер, который выдаёт доменные имена IP-адресам в интернете. Все сайты имеют свой IP, другими словами, набор цифр, который позволяет компьютеру добраться до интернет-ресурсов (например, 192.168.11.231). Но при смене провайдера адрес меняется, как же пользователям узнать, где теперь находится их веб-портал? Для этого и нужен DNS-сервер, он выдаёт понятные человеку наименования вместо IP и позволяет вам достучаться до нужного адреса без знания набора цифр.
Итак, в один прекрасный момент вы решили, что вам нужно доменное имя для почты, личного сайта или FTP-сервера. Вам нужно будет установить и настроить ДНС-сервер, чтобы ваш хост смогли найти без сложного запоминания набора цифр.
Установленные ранее программы
Вспомните, не вносили ли вы какие-то настройки в сетевую карту или устанавливали недавно программу. Частенько ПО, которое влияет не сетевое окружение, может поломать доступ в интернет. К таким программам относят приложения, которые могут добавлять виртуальную сетевую карту, которая мешает работе настоящей.
Для проверки можете зайти в «Панель управления», далее «Программы и компоненты». Упорядочите список по дате и просмотрите какие программы были установлены недавно. Особенно такое часто бывает, когда компом пользуется сразу несколько людей. Если вы найдете подозрительное ПО, попробуйте удалить и перезагрузить ПК.
Решение 6. перезагрузите модем/маршрутизатор
Если в Firefox появляется ошибка Сервер не найден , возможно, вы можете решить эту проблему, просто перезапустив свой модем или маршрутизатор. Эта проблема может возникать из-за различных сбоев, и для ее устранения рекомендуется перезагрузить модем/маршрутизатор. Для этого выполните следующие действия:
- Нажмите кнопку Питание на модеме/маршрутизаторе, чтобы выключить его.
- Подождите 30 секунд.
- Теперь нажмите кнопку Питание еще раз, чтобы снова включить модем/маршрутизатор.
- Подождите, пока устройство загрузится.
Как только ваш маршрутизатор загрузится, проверьте, все ли еще проблема.
Кроме того, я бы также предложил пользователям Firefox очистить недавнюю историю и в поле «Диапазон времени очистить» выбрать «Все».
Кроме того, рассмотрите возможность использования таких инструментов очистки, как CCleaner, и, возможно, вообще удалите и переустановите браузер Firefox.
DNS-сервер провайдера не отвечает: что делать
Что делать, если не удается найти DNS address сервера
Так как DNS всего лишь перенаправляет запросы от хоста к источнику запроса, возникают непредвиденные и иногда необъяснимые проблемы. Часто их причиной становится обычная установка нового антивируса, почему-то блокирующего сеть.
Также ошибка появляется при беспроводном подключении роутера к интернету с одновременным подсоединением устройств по Wi-Fi-сети. Еще пользователи неправильно настраивают роутер. Сеть «Ростелеком» использует протокол соединения PPPoE и никакой другой.
Бывают ситуации, когда рабочая станция использует локальный DNS-адрес: 127.0.0.1. Это, по сути, сетевое имя компьютера. То есть, наблюдаются проблемы с сетевой картой. Перечень действий для исправления ситуации:
- Перезапустить маршрутизатор «Ростелеком». Не стоит сразу настраивать параметры DNS-сети в Windows или на роутере, так как можно усугубить положение дел. Если интернета от «Ростелекома» не наблюдается, нажать кнопку Power, а затем снова включить ее.
- Правильность введенной информации. Проверить, правильно ли вписаны данные в полях. Возможно, есть ошибка в цифрах, или конфигурация не сохранена. Использовать настройки оптимального варианта сервера от утилиты DNS Benchmark или аналогичной ей.
- Обновить драйверы на сетевой адаптер. Попробовать с помощью различных программ проверить последние обновления драйверов на устройства.
- Отключить временно антивирус и брандмауэр. Данное действие небезопасно, но временно дает эффект. Чтобы постоянно не отключать антивирусное программное обеспечение, нужно добавить текущее подсоединение в список исключений.
- Служба технической поддержки «Ростелекома». Обратиться в техподдержку и узнать, что можно сделать по поводу работоспособности интернета. Вполне возможно, что со стороны провайдера возник сбой, над исправлением которого работают. Даже если проблема не в оборудовании поставщика услуг интернет-связи, специалисты посодействуют пользователю и дадут совет.
В Windows открыть командую строк от имени администратора, сбросить сетевые настройки. Для этого нужно по очереди ввести следующие команды:
- ipconfig /flushdns;
- ipconfig /registerdns;
- ipconfig /release;
- ipconfig /renew.
Также нужно проверить значение ping. Ввести в командной строке ping yandex.ru. Отправленных и полученных пакетов должно быть одинаковое количество. Потерянных – 0.
DNS сервер не отвечает (Билайн или Ростелеком)
Все перечисленные способы ликвидации ошибки рассчитаны на то, что проблемы возникли именно у пользователя. Но практика демонстрирует, что в большинстве случаев неполадки возникают у провайдера по ряду причин, например технические неисправности.
По этой причине необходимо при возникновении ошибки не спешить, а подождать некоторое время: можно за этот период перегрузить компьютер и роутер, не трогая никакие настройки. Если ситуация не изменилась, то рекомендуется связаться с представителями компании-провайдера и рассказать о сложившейся проблеме, сообщив специалисту данные, которые он требует: номер договора, фамилию, IP-адрес или другую информацию. Если проблема возникла у поставщика услуг по интернет-связи, то он сообщит об этом и скажет примерные сроки устранения аварии. Особенно это актуально для владельцев интернета от компании Ростелеком (я сам из таких, поэтому знаю, о чем говорю). Очень полезные номера:
- 8 — техподдержка Ростелеком для физических лиц;
- 8 — техподдержка Ростелеком для юридических лиц.
Если проблема возникла не у провайдера, то специалист компании может в некоторых случаях помочь пользователю решить ее, дав грамотный совет или рекомендации.
Программы ускорения скорости
 В интернете существует множество программ, которые предлагают увеличить скорость интернета за счёт «умного» распределения трафика. Например, такие программы, могут не загружать часть рекламы или использовать свои собственные серверы в качестве прокси-сервера для сжатия трафика. Может возникнуть ситуация, что подобная программа будет предоставлять бесплатный доступ только в течение некоторого триального периода. По окончании доступ в интернет будет заблокирован. Чтобы исключить возможность блокировать доступ в интернет пользовательским программам, можно попробовать включить компьютер в безопасном режиме (в таком режиме загрузятся только самые необходимые программы).
В интернете существует множество программ, которые предлагают увеличить скорость интернета за счёт «умного» распределения трафика. Например, такие программы, могут не загружать часть рекламы или использовать свои собственные серверы в качестве прокси-сервера для сжатия трафика. Может возникнуть ситуация, что подобная программа будет предоставлять бесплатный доступ только в течение некоторого триального периода. По окончании доступ в интернет будет заблокирован. Чтобы исключить возможность блокировать доступ в интернет пользовательским программам, можно попробовать включить компьютер в безопасном режиме (в таком режиме загрузятся только самые необходимые программы).
Для перевода компьютера в данный режим необходимо выполнить перезагрузку и при включении компьютера нажимать клавишу F8. Когда появится список разных режимов, найти пункт меню «Безопасный режим с поддержкой сети». После загрузки, проверить доступ. Если всё будет работать, значит нужн перезагрузиться в обычном режиме и по очереди отключая работающие программы, выявить ту, которая блокирует доступ в интернет.
Нет связи с dns–сервером: что это значит?
В такой неприятной ситуации доступ к Интернет-ресурсам закрыт. Такое сообщение будет появляться при попытке загрузить любой браузер, а на иконке доступа к интернету появится восклицательный знак. Данный параметр несет ответственность за перенаправление IP идентификатора на домен.
Причиной неполадок могут быть элементарные сбои, которые легко исправить. Возможно, список представленных простых методик, поможет исправить положение:
- ответ может скрываться в роутере или маршрутизаторе. Выполните перезагрузку устройства, отключив его от питания на несколько минут. Такое правило распространяется на все модели техники;
- осуществите перезагрузку своего компьютера или ноутбука. Без разницы, подключены вы через модем или напрямую к кабелю компании предоставляющей услуги;
- исключите из схемы подключения маршрутизатор, и подключитесь напрямую. Это даст информацию о его исправности;
- попробуйте подключиться к Wi-Fi, используя другую технику, чтобы проверить исправность компьютера;
- вспомните, что могло привести к неполадкам, вход в сеть, возможно недоступен после внесения системных изменений в компьютере (установка, скачивание приложений).
DNS-сервер не отвечает Windows 10
Если вы впервые столкнулись с тем, что этот DNS-сервер не отвечает, простая перезагрузка может решить проблему. Перезагрузите все сетевые устройства, включая маршрутизатор, модем и компьютер, и проверьте, помогает ли это.
- Временно отключите программу безопасности (антивирус), если она установлена
- Кроме того, отключите от VPN, если настроен на вашем компьютере,
- Выполните чистую загрузку, которая, вероятно, поможет, если проблема вызвана конфликтом сторонних сервисов.
- Откройте командную строку и запустите ipconfig / flushdns очистить кэш DNS, который, вероятно, помогает, если старый поврежденный кэш DNS вызывает проблему.
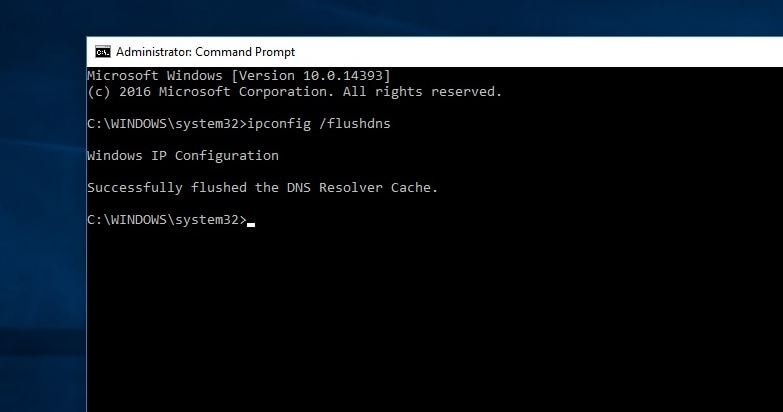
Проверьте, работает ли служба DNS-клиента
- Нажмите Windows + R, введите services.msc и хорошо
- Это откроет консоль служб Windows,
- Прокрутите вниз и найдите службу DNS-клиента,
- Если он работает, щелкните правой кнопкой мыши службу DNS и выберите «Перезагрузить»,
- Если он не запущен, щелкните правой кнопкой мыши и выберите «Пуск»,
- Нажмите «Применить», и теперь все в порядке, проверьте, правильно ли работает интернет.
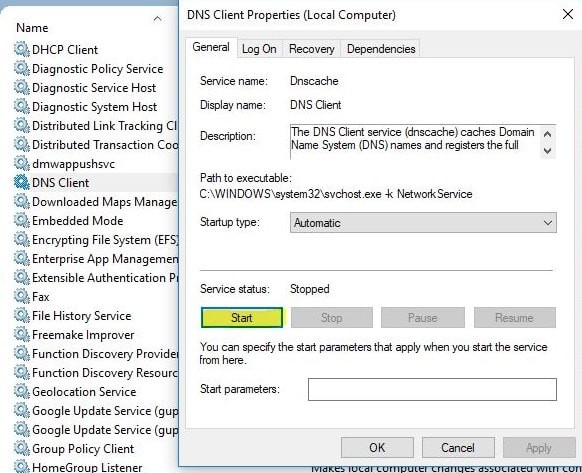
Настройте параметры TCP / IP
- Нажмите Windows + R, введите ncpa.cpl и ок
- Откроется окно сетевых подключений,
- Здесь щелкните правой кнопкой мыши Активный сетевой адаптер, выберите свойства,
- щелчок Интернет-протокол версии 4 (TCP / IPv4), тогда свойства.
- Затем выберите переключатель, Получить IP-адрес автоматически и получать Адрес DNS-сервера автоматически.
- Нажмите кнопку «ОК», внесите изменения и проверьте, начал ли работать интернет.
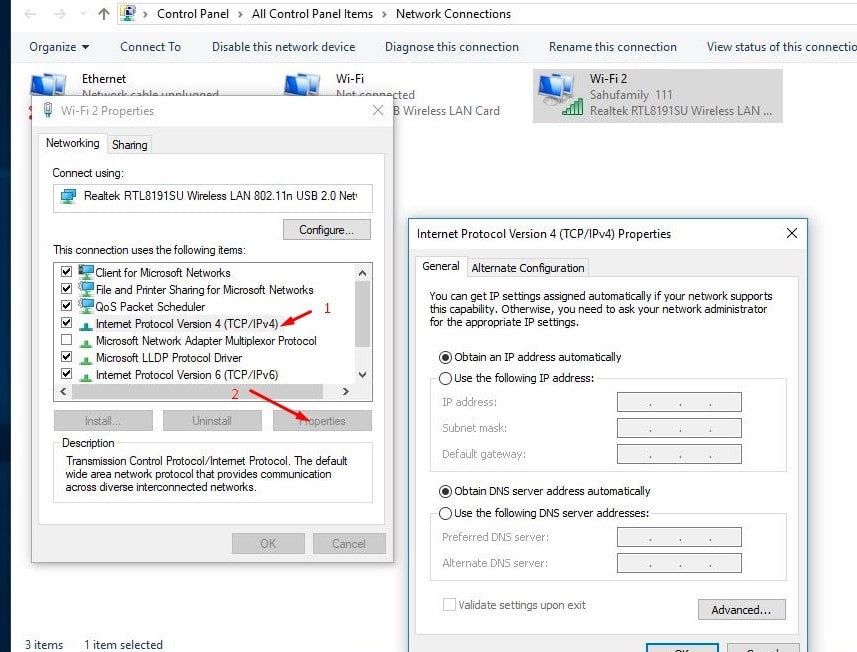
Кроме того, иногда переключайтесь на Google DNS, чтобы исправить проблему. Вы можете использовать Google Free DNS
- предпочитаемый DNS-сервер 8.8.8.8
- Альтернативный DNS-сервер 8.8.4.4
После этого отметьте галочкой пункт «Проверить настройки при выходе» и нажмите «ОК». Сохраните изменения и закройте все открытое окно и перезапустите окна. Проверьте подключение к Интернету, DNS-сервер не отвечает. Проблема устранена.
Сброс настроек DNS
Если проблема не устранена, попробуйте сбросить настройки DNS, выполнив следующие действия.
Для этого откройте командную строку от имени администратора и введите команду один за другим и нажмите Enter, чтобы выполнить то же самое.
- ipconfig / registerdns
- ipconfig / release
- ipconfig / renew
- netsh winsock reset
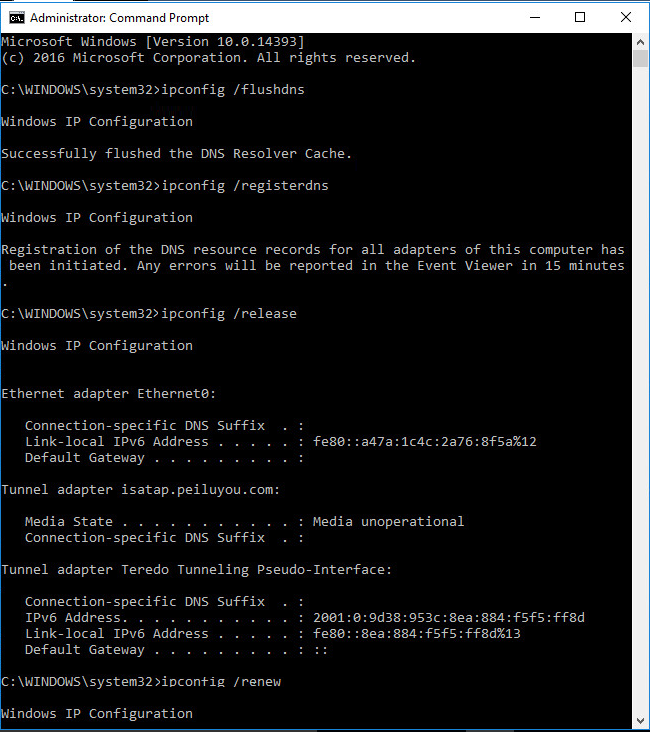
После этого типа выход закрыть командную строку и перезапустить окна, чтобы изменения вступили в силу.
Изменить физический адрес
Кроме того, некоторые пользователи сообщают, что ввод физического адреса в настройках сетевого адаптера помогают им разрешить проблему с DNS-сервером. Вы также можете решить эту проблему, изменив физический адрес сервера системы доменных имен.
- Откройте командную строку как администратор,
- Затем введите ipconfig / all и нажмите клавишу ввода, чтобы выполнить команду.
- Здесь ищите физический адрес и записывайте то же самое.
Для меня это: FC-AA-14-B7-F6-77
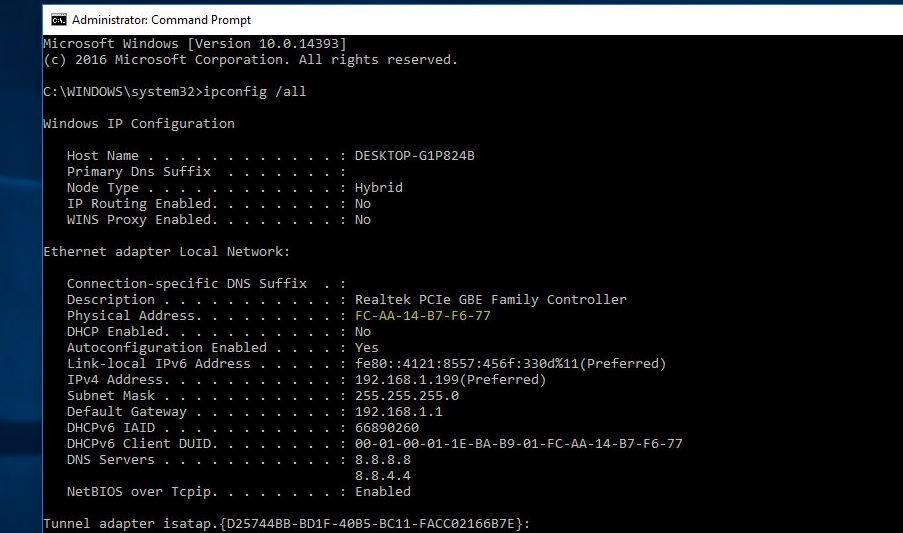
- Теперь нажмите win + R Type ncpa.cpl И нажмите клавишу ввода.
- Щелкните правой кнопкой мыши сетевое соединение и выберите его «Свойства».
- Затем выберите «конфигурацияПродолжить.
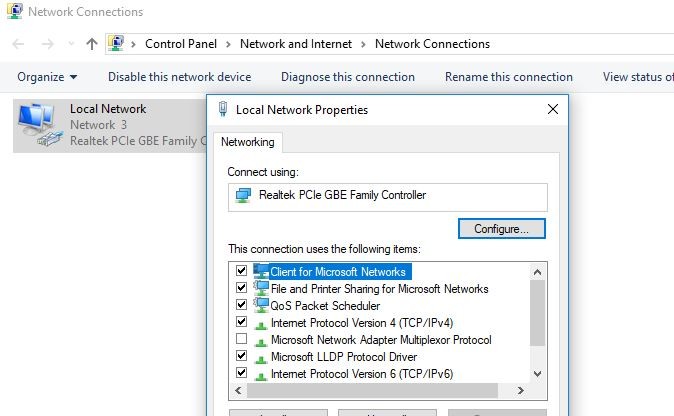
- Теперь перейдите на вкладку «Дополнительно». Выберите «Сетевой адрес».
- Здесь вы увидите категорию «Значение», где вам нужно ввести физический адрес, который вы получили из командной строки.
- Нажмите «ОК», чтобы сохранить изменения.
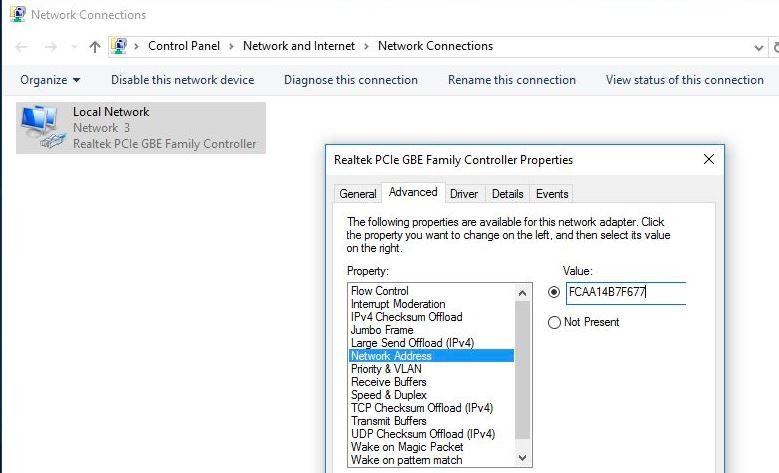
Теперь попробуйте подключиться снова после перезагрузки системы. На этот раз это будет работать наверняка.
Переустановите сетевые драйверы
Поврежденные сетевые драйверы могут вызвать всевозможные проблемы. Просто обновив или переустановив диск, вы сможете исправить ошибку DNS, которая не отвечает. Вы можете загрузить последние сетевые драйверы с сайта производителя вашей материнской платы.
- Теперь откройте диспетчер устройств, используя devmgmt.msc и ок
- Разверните раздел Сетевой адаптер,
- Щелкните правой кнопкой мыши по вашему сетевому адаптеру и выберите «Удалить устройство».
- Перезапустите Windows, чтобы полностью удалить старый драйвер с вашего ПК,
- Теперь установите последнюю версию драйвера, ранее загруженную с сайта производителя.
- Перезапустите Windows и проверьте, помогает ли это решить проблему.
Помогли ли эти решения исправить DNS-сервер не отвечает Windows 10, 8.1 и 7? Дайте нам знать о комментариях ниже,