Как узнать ip адрес компьютера
Содержание:
- Работаем с Mac OS X и Ubuntu Linux
- Типы IP-адресов
- Для чего необходимо знать свой IP?
- Windows
- Как узнать внешний IP
- Определение внешнего сетевого адреса через онлайн-сервис 2ip
- Как узнать внешний IP адрес через онлайн сервисы — 3 способ
- Как узнать IP-адрес своего компьютера в локальной сети
- Что делать дальше с полученным IP адресом?
- Командная строка
- Зачем знать свой IP
- Как узнать свой IP в локальной сети (внутренний)
- Как узнать IP адрес через командную строку
- IP адрес и его назначение
- Как узнать сетевой адрес через параметры адаптера
- Как сменить IP-адрес сетевой платы ПК
- Как узнать IP-адрес чужого или всех подключённых к локальной сети компьютеров
- Версии IP-адресов
- Как узнать IP-адрес ПК в сети
- Как узнать локальный сетевой IP адрес компьютера и где найти на Windows 10?
Работаем с Mac OS X и Ubuntu Linux
Есть те, кто уже перешел на эти операционные системы, поэтому стоит немного внимания уделить и им. Что касается Mac OS, то в ней определить адрес можно с помощью пункта «Системные настройки», далее «Сеть». В этом разделе отдельно прописаны айпи для каждого активного подключения.

Если говорить о Линукс, то, как и во многом программном обеспечении, здесь можно просто ввести через командную строку ifconfig-а, после чего вы сразу получите сведения об активных соединениях. В дополнение к этому есть возможность нажатия мышкой по значку соединения в ОС и найти раздел «Сведения о соединении».

Эти варианты просмотра можно назвать основными и наиболее универсальными.
Это может пригодиться:
- Как отключить кнопку Fn на на всех моделях ноутбуков
- Как очистить буфер обмена Windows
- Как зашифровать диск или флешку с секретными данными с помощью Bitlocker
- Ответы на часто задаваемые вопросы по клавиатуре ноутбука
- Как узнать пароль от вайфая на компьютере?
Типы IP-адресов
В зависимости от способа использования
Внешний. Он же «белый», публичный или глобальный. Используется во время доступа в Интернет. Такой IP-адрес является уникальным и именно под ним устройство видят в сети. Так как количество таких идентификаторов ограничено, задействуют технологию NAT. Она позволяет транслировать сетевые IP-адреса из частных в публичные. Для этого применяются маршрутизаторы определенного типа.
По внешним IP-адресам многие интернет-сервисы отслеживают новых и вернувшихся пользователей. Это позволяет собирать статистику и делать аналитику, важную для продвижения сайта.
Внутренний. Он же «серый», локальный или частный IP-адрес источника. Не используется во время доступа в Интернет. Работает только в пределах локальной сети (домашней или предоставленной провайдером), и доступ к нему можно получить только другим ее участникам. Для этой цели по умолчанию зарезервированы следующие диапазоны частных IP-адресов:
- 10.0.0.0 – 10.255.255.255;
- 172.16.0.0 – 172.31.255.255;
- 192.168.0.0 – 192.168.255.255.
Необходимо понимать, что не всегда внешний IP-адрес является постоянным. Наоборот, IP часто формируется заново от одного подключения к другому.
В зависимости от вариантов определения
Статические. Это IP-адреса, являющиеся неизмененными (постоянными). Они назначаются устройству автоматически в момент его присоединения к компьютерной сети или прописываются пользователем вручную. Статические адреса доступны для использования неограниченное время. Они могут выполнять функцию идентификатора только для одного сетевого узла. Также иногда используется понятие псевдостатических адресов, которые работают в пределах одной частной сети.
Динамические. Это те IP-адреса, которые выдаются устройству на время. Они автоматически присваиваются в момент подключения к сети и имеют ограниченный срок действия (от начала сессии до ее завершения). Динамические IP-адреса – своеобразный способ маскировки. Отследить человека, выходящего в Интернет с помощью такого адреса, сложно технически, в этом случае не обойтись без профессиональных инструментов.
Для чего необходимо знать свой IP?
Давайте посмотрим, где пригодится нам знания своего айпишника:
- Если вам необходимо будет работать с сетями которые защищены или сайтами с защитой.
- Если вы не хотите чтобы кто-то знал о вашем пребывании в сети, или кто-то по IP пытается вычислить, ваше местоположения, для этого необходимо скрыть свои следы. Без знания своего айпи этого не получится у вас.
- Вы решили создать игровой сервер для того чтобы поиграть с друзьями.
Вариантов на самом деле очень много, для чего нужно знать свой IP address, всех их перечислять можно очень долго. Вместо этого давайте начнем разбираться, как же его узнать.
Windows
Изначально пользователю нужно будет выбрать операционную систему своего компьютера. Затем будет приведен алгоритм действий пользователя в зависимости от того, о какой именно операционной системе идет речь. Узнать IP-адрес можно разными способами:
- Через панель управления.
- При помощи командной строки.
Windows XP:
- Сначала нужно нажать кнопку Пуск и перейти в Панель управления. Выбрать Сеть и подключение к интернету. Затем нужно нажать на значок Подключение к сети.
- Выбрать опцию Подключение по локальной сети.
- Перейти в раздел Состояние.
- Выбрать опцию Поддержка.
- Здесь отобразится адрес айпи компьютера.
Стоит отметить, что если подключение беспроводное, то вместе Подключение по локальной сети нужно выбрать другой вариант – Беспроводное подключение. Алгоритм действий в другом не меняется.
Windows 7:
- Сначала нажать на Пуск и перейти в Панель управления.
- Затем выбрать опцию Сеть и интернет и выбрать пункт Центр управления сетями и общим доступом.
- После этого выбрать пункт Изменение параметров.
- Кликнуть на Подключение по сети и проверить Состояние.
- Затем выбрать Сведения. Сразу отобразится адрес компьютера.
В этом случае также нужно поменять Подключение по локальной сети на беспроводное, если устройство подключено по вай фай.
Windows Vista:
Сначала нужно перейти из Пуска в Панель управления и выбрать там опцию Центр управления сетями и общим доступом.
Затем нужно кликнуть на Изменение параметров адаптера.
Выбрать пункт Состояние в Подключении по локальной (беспроводной) сети.
Кликнуть на Сведения. Отобразится адрес компьютера.
Сначала нужно зайти в Панель управления, при этом сделать это можно в данной операционной системе разными способами. Вариант первый: нажать на клавишу Windows + F, а потом ввести Панель управления и нажать на Enter. Вариант второй: Windows + R зажать, затем ввести control panel и нажать Enter. Третий вариант: зажать одновременно Windows + X и выбрать Панель управления. Четвертый вариант: просто в поиск найти панель управления.
Выбрать пункт центр управления сетями и общим доступом в Сети и Инернете, а потом нажать на Изменение.
Кликнуть на Ethernet, а затем на Состояние. После нажать на клавишу Сведения
Отобразится адрес компьютера.
Стоит обратить внимание на то, что если устройство подключено по беспроводной сети, то вместо Ethernet выбрать Беспроводная сеть.
Зажать на клавиатуре клавиши Windows + X одновременно и перейти в Панель управления.
Выбрать в пункте Центр управления Изменение параметров адаптера.
Выбрать Ethernet (или беспроводное подключение), перейти в Состояние и выбрать Сведения.
Windows 8:
Сначала нужно зайти в Панель управления, при этом сделать это можно в данной операционной системе разными способами. Вариант первый: нажать на клавишу Windows + F, а потом ввести Панель управления и нажать на Enter. Вариант второй: Windows + R зажать, затем ввести control panel и нажать Enter. Третий вариант: зажать одновременно Windows + X и выбрать Панель управления. Четвертый вариант: просто в поиск найти панель управления.
Выбрать пункт центр управления сетями и общим доступом в Сети и Инернете, а потом нажать на Изменение.
Кликнуть на Ethernet, а затем на Состояние. После нажать на клавишу Сведения
Отобразится адрес компьютера.
Стоит обратить внимание на то, что если устройство подключено по беспроводной сети, то вместо Ethernet выбрать Беспроводная сеть.
Windows 10:
- Зажать на клавиатуре клавиши Windows + X одновременно и перейти в Панель управления.
- Выбрать в пункте Центр управления Изменение параметров адаптера.
- Выбрать Ethernet (или беспроводное подключение), перейти в Состояние и выбрать Сведения.
MAC:
Алгоритм следующий:
- Нажать на APPLE и затем перейти в пункт Системные настройки.
- Выбрать опцию Сеть.
- После этого выбирать Ethernet, если подключение ведется через сетевой кабель, иди Wi-Fi, если подключение беспроводное.
- В Статусе подключения будет прописан адрес компьютера.
- Открыть Командная строка.
- Затем есть два варианта действий пользователя. Первый: одновременно нажать на Windows + R, ввести cmd и нажать на Enter. Вариант второй: выбрать Пуск и перейти в Командную строку.
- Затем ввести строку ipconfig и нажать Enter.
- IPv4-адрес отображается в опции беспроводная сеть, а если подключение кабельное, то информация доступна в Подключение по локальной сети.
- Открыть Терминал.
- Нажать на иконку поиска и ввести Терминал. Затем нужно увидеть Терминал в списке представленных найденных программах и кликнуть мышкой по нему.
- Затем используется команда ifconfig. После выбора Терминала нажать на Return на клавиатуре. Ввести ifconfig и снова нажать Return. В разделе et0 или Wi-Fi1 отобразится адрес.
Как узнать внешний IP
Узнать Айпи адрес и IP интернета можно несколькими способами, но задействовать средства операционной системы не удастся. Существует немало онлайн-сервисов, которые бесплатно и быстро позволяют узнать вешний IP.
2ip.ru
Онлайн-сервис, который отображает внешний интернет IP. Еще с его помощью можно узнать всю доступную информацию об используемом браузере, определить точное местоположение ПК.
Для использования достаточно лишь в поисковой строке любого браузера ввести «2ip.ru» и кликнуть Enter. Сервис автоматически определит внешний IP-адрес и всю необходимую информацию.
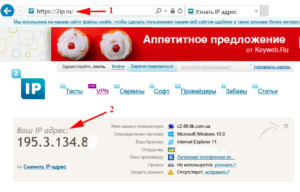
Whoer.net
Айпи интернета можно также узнать с помощью и другого онлайн-сервиса, который дополнительно имеет много других опций. Приложение оснащено даже VPN.
Чтобы узнать внешний IP, необходимо зайти на сайт, на главной станице отобразится вся требуемая информация. Помимо адреса, отобразится имя провайдера, версия Оси примерное расположение ПК.
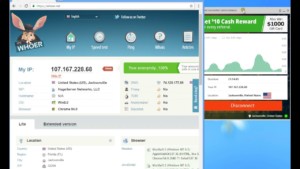
Hidemyna.me
IP-адрес интернета можно узнать с помощью сервиса Hidemyna.me. Он разработан с целью обеспечения анонимности. Интерфейс ресурса полностью русифицирован.
Вскоре после перехода на сайт на экране отобразится окно с информацией о текущем IP. Рядом будет отображена еще одна кнопка «Сменить IP-адрес».

Определение внешнего сетевого адреса через онлайн-сервис 2ip
Шаг 1. Войдите на сайт 2ip, на первой же странице Вы увидите информацию о Вашем адресе, операционной системе, провайдере.
 Сайт 2ip
Сайт 2ip
На заметку! Ваше положение может быть ошибочным, поскольку может использоваться иногородний поставщик услуг интернет.
Шаг 2. Если вы ушли с главной страницы, вернуться на нее можно нажав на логотип сайта.
Логотип сайта 2ip
Шаг 3. Для более подробной информации можно зайти в меню «Тесты» и выбрать опцию «Информация об IP адресе или домене».
 Заходим в меню «Тесты» и выбираем опцию «Информация об IP адресе или домене»
Заходим в меню «Тесты» и выбираем опцию «Информация об IP адресе или домене»
Шаг 4. Кликом по кнопке «Проверить» запускаем тест. В открывшемся окне появится подробная информация о Вашем сетевом адресе.
 Кликаем по кнопке «Проверить» запускаем тест
Кликаем по кнопке «Проверить» запускаем тест
Как узнать внешний IP адрес через онлайн сервисы — 3 способ
На сегодняшний день в интернете существует множество сайтов, позволяющих определить внешний IP адрес устройства. Например, можно воспользоваться следующими ресурсами: 2ip.ru, internet.yandex.ru, yoip.ru или smart-ip.net.
Вам также может быть интересно:
- Как добавить в Инстаграм фото с компьютера — 7 способов
- Яндекс Дзен — лента персональных рекомендаций
Удобнее всего использовать сервис 2ip.ru. Достаточно перейти на указанный ресурс, и на странице сразу же отобразится IP вашего компьютера.
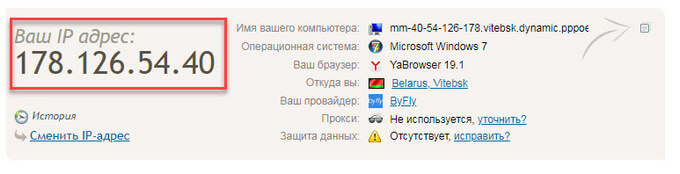
Также можно воспользоваться официальным сервисом от Яндекса. Переходим на страницу internet.yandex.ru и видим IP адрес компьютера.
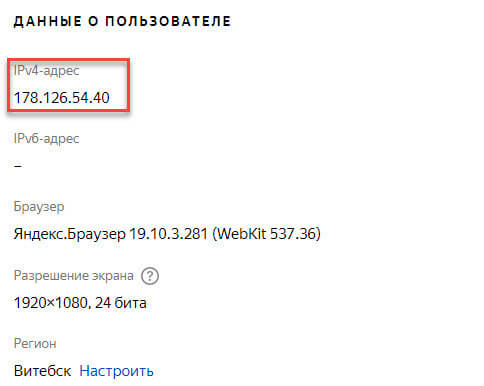
Преимущество данного способа в том, что вам не потребуется вводить никаких данных. Достаточно открыть сайт и просмотреть нужную информацию.
Как узнать IP-адрес своего компьютера в локальной сети
IP-адрес своего ПК нужно знать, например, для подключения к своему домашнему или рабочему ПК для копирования каких-то документов. Раздобыть свой IP-адрес проще и быстрее всего — достаточно выполнить некоторые действия в одном из двух системных окнах «Виндовс».
С помощью «Командной строки»
Консоль «Командная строка» представляет собой редактор с чёрным фоном, через который юзер может выполнять различные операции на своём компьютере, в том числе и осуществлять вывод на экран сетевых параметров девайса:
-
На «клаве» зажимаем кнопки R и «Виндовс», но только одновременно. Результат выполнения данной команды — появление окна «Выполнить». В нём вбиваем три буквы cmd — жмём на «Ввод» либо на «Энтер» на самой клавиатуре.
-
Вызвать указанную стандартную утилиту можно также через панель «Пуск».
-
На дисплее будет вызван редактор. Пишем в его окне формулу ipconfig самостоятельно либо используем вставку (через Ctrl + V). Для выполнения жмём на «Энтер».
-
В редакторе отобразятся разные сетевые параметры. Нас интересует блок с тем адаптером, который мы сейчас используем. В данном случае это беспроводной адаптер локальной сети. В перечне будет отображена маска подсети, основной шлюз и IP-адрес (IPv4). Если в данный момент девайс соединён с локальной сетью, то IPv4 будет таким же, как главный адрес (основной шлюз).
-
Для получения детальной информации при необходимости вбиваем в консоль ещё одну формулу ipconfig/all.
-
В чёрном редакторе отобразится информация по сетевой карте, а также физический точный адрес ПК (по-другому, MAC-адрес).
Что делать дальше с полученным IP адресом?
Полученный IP адрес не поможет определить абсолютно точный почтовый адрес отправителя, но укажет регион расположения сервера, организацию, на которую проводилась регистрация, и данные о провайдере.
Для определения местонахождения можно воспользоваться несколькими сервисами. Например, через этот: «Определить месторасположение». По умолчанию он определяет ваше местонахождение.
Данные о местонахождении выводятся в виде интерактивной карты с краткой сопроводительной информацией о стране, городе, организации и провайдере интересующего нас IP.
Таким образом выясняется, что «электронный перевод» мне «пытаются» сделать из Швеции, тогда как покупки в Амазоне я делаю исключительно через Великобританию. Такое, конечно, бывает: офисы международных компаний могут находиться в разных странах. Но может и насторожить. Особенно, если точно известно, где находятся представительства фирм, от лица которых вы получаете рассылки. Аналогичную проверку можно провести и при получении странных писем через контакты на сайтах знакомств: пишут якобы из США или Италии, а IP- адрес определяется в Ереване или ближайшем Подмосковье.
Аналогичным образом работает и сервис по определению местонахождения по IP адресу под названием Информация об IP адресе или домене.
Для получения сведений нужно ввести цифровое значение IP и нажать на кнопку «Проверить»:
В итоговой выдаче можно увидеть не только регион расположения провайдера и его название, но и контактные данные. При желании можно подать жалобу на спам-рассылку по указанному телефону или почтовому адресу:
Командная строка
Можно использовать Command Line – инструмент, с помощью которого обрабатывают «оболочки» программ, приложений и операционки. Этапы действий пользователя:
открыть поисковую строку, найти Командную строку;
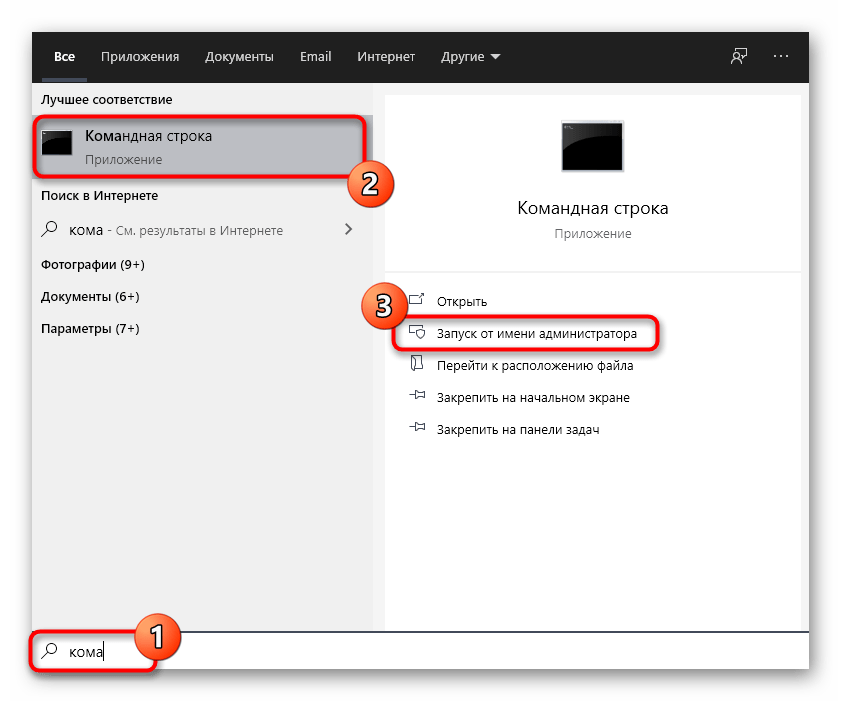
по названию кликнуть ПКМ, выбрать функцию «Запуск от имени администратора»
Внимание! Работать через указанный раздел можно, только если точно следовать приведенной инструкции. Несанкционированные изменения приведут к значительным сбоям и неполадкам ОС;

впечатать значение «ipconfig», подтвердить клавишей «Enter» на клавиатуре.
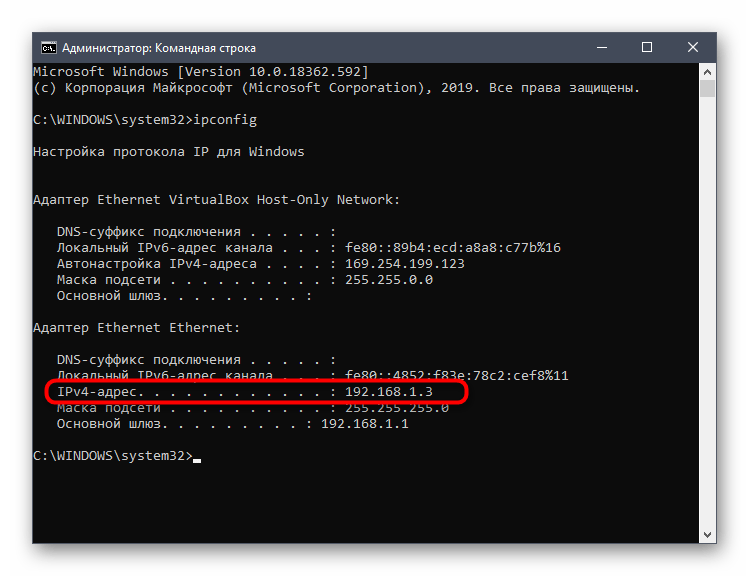
После запуска значения в рабочем окне отобразится необходимая информация. В строке IPv4-адрес будет прописан соответствующий код.
Зачем знать свой IP
Рядовому пользователю — практически незачем. Для него вопрос, как узнать IP-адрес компьютера в локальной сети, возникает крайне редко. А вообще эту цифровую комбинацию требуется находить при настройке или перенастройке «локалки». Внешний адрес иногда требуется знать при подозрении на несанкционированный доступ к личным данным — электронной почте, аккаунту соцсетей и т. п. IP последнего входа на таких сайтах сохраняется, и можно увидеть, с верного ли адреса заходили на ресурс.
Обратите внимание! Также знать свой айпи адрес потребуется тем, кто держит сервер для подключения его к домену
Как узнать свой IP в локальной сети (внутренний)
Внутренний IP – это номер, который назначен компьютеру в локальной сети. Такие адреса чаще всего настраиваются вручную администратором на роутере и служат для передачи данных только внутри одной физической сети.
Если вы рядовой пользователь, внутренний адрес вы получите автоматически при подключении патч корда (кабеля) в сетевую карту или при подключении к беспроводной сети от уже настроенного роутера.
После получения номера вам могут быть доступны следующие возможности (в зависимости от настроек):
- Интернет.
- Сетевой принтер и сканер.
- Папки общего доступа.
- Корпоративный мессенджер, планировщик или аналогичные программы.
- Подключение к удаленному рабочему столу других компьютеров.
- Доступ к видео наблюдению и похожие сетевые инструменты.
Способ 1: через параметры системы
Windows 10
1. Откройте меню Пуск. Нажмите на значок «шестеренки» для входа в настройки.
2. Выберите «Сеть и Интернет».

3. В пункте «Изменение сетевых параметров» перейдите в раздел «Настройка параметров адаптера».

4. Если вы подключены к сети кабелем, будет показан Ethernet, а если по Wi-Fi — будет указан другой адаптер. Щелкните по нему два раза.
Бывает, на компьютере установлены две и более сетевые карты. Тогда вы увидите несколько адаптеров. Узнать их адреса можно аналогичным способом.

5. Нажмите кнопку «Сведения».
6. В пункте «Адрес IPv4» будет показан ваш внутренний IP.
В сетях нового поколения может быть пункт IPv6.
Windows 7
1. Щелкните правой кнопкой мыши по значку или в правой нижней части экрана и выберите из списка «Центр управления сетями и общим доступом».
Или пройдите по пути: Пуск – Панель управления — Центр управления сетями и общим доступом — Изменение параметров адаптера.

2. Откроется окно, внутри которого нажмите на «Подключение по локальной сети».

3. Появится небольшое окошко, где нажмите на кнопку «Сведения…».
4. Далее откроется еще одно окошко с различной информацией, среди которой есть строчка «Адрес IPv4». Это и есть айпи компьютера в локальной сети.
Способ 2: через командную строку
1. Откройте Пуск. Прямо в меню напечатайте cmd и запустите программу.
Или в Пуске разверните меню «Служебные – Windows», нажмите на «Командная строка».

2. Напечатайте команду ipconfig и нажмите клавишу Enter.

3. Откроется информация, где в строке IPv4 и IPv6 будут показаны назначенные адреса.

Если в вашем компьютере два и более сетевых адаптера, тогда напечатайте команду ipconfig/all. В ней будет детальная информацию о каждом адресе.
Способ 3: через Диспетчер задач
1. Запустите Диспетчер задач: Пуск – «Служебные — Windows» – Диспетчер задач.
Также его можно вызвать через сочетание клавиш Ctrl + Alt + Delete.
2. Перейдите во вкладку «Производительность» и в ней нажмите на пункт «Ethernet». В нижнем правом углу будет показан айпи.
Способ 4: через «Сведения о системе»
1. Откройте «Пуск» и прямо в меню напечатайте команду msinfo32. Запустите приложение «Сведения о системе».

2. Раскройте ветку «Компоненты» нажав значок +. Далее ветку «Сеть» и выберите пункт «Адаптер». В строке «IP-адрес» будет показан внутренний IP адрес.

Способ 5: при помощи программы Speccy
Бесплатная программа Speccy показывает всю спецификацию компьютера. С ее помощью можно посмотреть и внутренний IP. Для этого в левом меню перейдите в раздел «Сеть». В пункте «IP-адрес» будет показан один или несколько айпи — в зависимости от количества адаптеров.

Также Speccy показывает и внешний адрес.
Как посмотреть IP от провайдера интернета
Зачастую интернет мы получаем от роутера, который маршрутизирует трафик и выдает внутренние IP в сеть. Если вам нужно узнать, какой адрес выдал провайдер, зайдите в веб интерфейсе роутера. Я покажу как это сделать на примере TP-Link.
1. Откройте браузер и напечатайте в адресной строке внутренний айпи роутера.

Его можно узнать в в пункте «Шлюз по умолчанию».
2. Напечатайте логин и пароль от роутера. Обычно он указан на задней панели устройства.

3. В пункте «Internet Info» будет показан IP адрес, который выдал провайдер.

Как узнать IP адрес через командную строку
Шаг 1. Для вызова командной строки в меню «Пуск» в строке «Найти программы и файлы» нужно ввести команду cmd и щелкнуть левой кнопкой мыши по ярлыку.
 Вводим команду cmd
Вводим команду cmd
Шаг 2. В открывшемся окне нужно ввести команду systeminfo. Командная строка выдаст информацию о количестве, производителе, состоянии и адресе Ваших сетевых адаптеров. Кроме того по команде systeminfo выдается список установленных обновлений и исправлений Windows.
 Информация о количестве, производителе, состоянии и адресе сетевых адаптеров
Информация о количестве, производителе, состоянии и адресе сетевых адаптеров
Шаг 3. Для менее детальной информации можно использовать команду ipconfig. В результате ее выполнения выдаются данные о текущих действительных подключениях.
 Использование команды ipconfig
Использование команды ipconfig
Шаг 4. Если адрес получен автоматически, то он имеет срок аренды, по истечении которого IP может измениться. Для вывода информации о времени аренды следует использовать команду ipconfig с ключом all.
 Для вывода информации о времени аренды используем команду ipconfig с ключом all
Для вывода информации о времени аренды используем команду ipconfig с ключом all
IP адрес и его назначение
Прежде чем выяснить, как узнать свой айпи-адрес интернета и ПК, необходимо ознакомиться с понятием IP-адреса и выяснить, для чего он необходим.
Он представляет собой распознаватель стационарного компьютера или ноутбука, который подключен к интернету. Если знать его, то у пользователя есть возможность подключиться к рабочему или домашнему компьютеру удаленно.
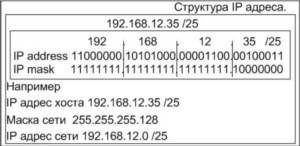
IP делятся на несколько видов:
- статический, т.е. постоянный. Это означает, что провайдер присваивает своему пользователю постоянный айпи адрес;
- динамический, т.е. тот, который изменяется при каждом выходе в интернет. Это означает, что провайдер из пула свободный адресов выдает их пользователю по протоколу передачи данных. Отследить такое устройство невозможно.
Чтобы выяснить, какой используется в конкретном случае, необходимо:
- выяснить, какой IP определен после каждого подключения;
- отключиться и подключиться повторно к интернету.
Порой достаточно просто позвонить в техподдержку.
Как узнать сетевой адрес через параметры адаптера
Шаг 1. Необходимо зайти в панель управления, переключится на режим просмотра «Крупные значки».
 Заходим в панель управления и переключаемся на режим просмотра «Крупные значки»
Заходим в панель управления и переключаемся на режим просмотра «Крупные значки»
Шаг 2. Вход в свойства адаптера осуществляется через меню «Центр управления сетями и общим доступом».
 Входим в меню «Центр управления сетями и общим доступом»
Входим в меню «Центр управления сетями и общим доступом»
Шаг 3. В появившемся окне содержится в правой своей части ссылку «Изменение параметров адаптера».
 Нажимаем «Изменение параметров адаптера»
Нажимаем «Изменение параметров адаптера»
Шаг 4. После перехода следует выбрать нужную Вам сетевую карту и, вызвав ее контекстное меню, выбрать опцию «Состояние».
 Выбираем опцию «Состояние»
Выбираем опцию «Состояние»
Шаг 5. Далее необходимо щелкнуть «Свойства».
 Щелкаем «Свойства»
Щелкаем «Свойства»
Шаг 6. В диалоговом окне выбирайте опцию «Протокол интернета версии 4 (TCP/IPv4)».
 Выбираем опцию «Протокол интернета версии 4 (TCP/IPv4)»
Выбираем опцию «Протокол интернета версии 4 (TCP/IPv4)»
Здесь Вы сможете как просмотреть так и изменить настройки IP выбранной сетевой платы.
 При необходимости изменяем настройки IP
При необходимости изменяем настройки IP
В случае, когда адрес получен автоматически, увидеть его состояние подобным образом невозможно. В таком случае после шага 5 переходите к шагу 7.
Шаг 7. Здесь следует выбрать опцию «Сведения…».
 Выбираем опцию «Сведения…»
Выбираем опцию «Сведения…»
Шаг 8. Информация о внутреннем адресе Вашей сетевой платы содержится в строчке «Адрес IPv4», либо, если используется IP6 адресация, в строчке «Локальный IPv6-адрес канала».
 Получаем информацию о внутреннем адресе сетевой платы
Получаем информацию о внутреннем адресе сетевой платы
Пиктограмма сети
Как сменить IP-адрес сетевой платы ПК
В большинстве случаев IP-адрес ПК автоматически назначается провайдером Интернет или роутером домашней сети через включенный на нём DHCP (автоматическую раздачу IP-адресов).
Если требуется настроить IP-адрес вручную, необходимо изменить свойства протокола TCPIPv4.
Шаг 1. Щёлкнуть на пиктограмме сети справа внизу рабочего стола.
 Щёлкаем на пиктограмме
Щёлкаем на пиктограмме
Шаг 2. Щёлкнуть «Свойства».
 Выбираем «Свойства»
Выбираем «Свойства»
Шаг 3. Щёлкнуть на «Протокол… TCPIPv4» и нажать «Свойства».
 Щёлкаем на «Протокол… TCPIPv4» и нажимаем «Свойства»
Щёлкаем на «Протокол… TCPIPv4» и нажимаем «Свойства»
Шаг 4. Щёлкнуть на «Использовать следующий IP…» и вписать требуемый IP-адрес, маску и шлюз. Нажать «OK».
 Щёлкаем на «Использовать следующий IP…» и вписываем требуемый IP-адрес, маску и шлюз. Нажимаем «OK»
Щёлкаем на «Использовать следующий IP…» и вписываем требуемый IP-адрес, маску и шлюз. Нажимаем «OK»
IP-адрес сетевой платы ПК будет изменён.
Как узнать IP-адрес чужого или всех подключённых к локальной сети компьютеров
Определение IP-адреса других устройств, которые находятся в данный момент в локальной сети, отнимет больше времени и усилий. Выполнять будем всё через ту же «Командную строку». Рассмотрим также способ с использованием ПО от сторонних разработчиков.
Через «Командную строку»
На этот раз в редакторе будем выполнять другие команды для вывода адреса:
-
Для начала определимся, адрес какого конкретного юзера сети мы хотим узнать. С этой целью запускаем любую страницу «Проводника Виндовс». На левой панели с основными разделами находим и открываем ссылку «Сеть».
-
В правой зоне «Проводника» должны появиться все устройства, подключенные в текущий момент к внутренней сети. Ищем нужного юзера и запоминаем название его ПК.
-
Перечень девайсов в сети может показать также «Командная строка». Для этого запускаем на дисплее консоль через панель «Выполнить» и команду cmd. Вбиваем в редактор формулу nbtstat -n и жмём на «Энтер». Ищем необходимый чужой компьютер.
-
Теперь в чёрном редакторе набираем формулу по типу ping . Например, имя у компьютера apresn-pc, соответственно полностью команда будет выглядеть как ping apresn-pc. Для выполнения жмём как всегда на «Энтер».
-
Ваш компьютер начнёт обмениваться пакетами с юзером, информацию о котором вы запросили. В итоге отобразится конечный IP-адрес другого пользователя.
Возможно, вам необходимо определить адреса IP всех компьютеров из локальной сети. В этом вам также поможет консоль:
-
Запускаем интерфейс строки через «Выполнить» либо «Пуск», а затем пишем короткую формулу arp -a.
- Даём старт выполнению через клавишу «Энтер».
-
Внутренний сканер «операционки» проверит сеть и при наличии каких-либо устройств покажет их на дисплее: вы увидите адреса IP в первой колонке и физические адреса во второй.
С помощью сканирования сети сторонними утилитами
Не всегда стандартные средства «Виндовс» помогают в поиске IP-адресов девайсов, которые находятся в вашей внутренней сети. Для таких случаев сторонними разработчиками были созданы специальные утилиты-сканеры. Одно из таких приложений — программа Advanced IP Scanner от компании Famatech. Утилита бесплатная и имеет две версии: та, что устанавливается, и портативная (то есть которая работает без предварительной инсталляции).

Advanced IP Scanner показывает не только IP-адреса, но и названия устройств
Кроме поиска девайсов в сети, в возможности этой программы входит предоставление доступа к общим каталогам и FTP-серверам, удалённое управление устройствами через Radmin и RDP и даже дистанционное отключение ПК.
Где её скачать и как ей пользоваться, расскажем в инструкции:
У Advanced IP Scanner есть много аналогов: Angry IP Scanner, SolarWinds, Free IP Scanner, Spiceworks IP Scanner, Nmap и другие.
Видео: как использовать утилиту Advanced IP Scanner
Узнать свой адрес во внутренней сети можно легко с помощью стандартных средств «Виндовс» — через «Центр управления сетями и общим доступом» и чёрный редактор «Командная строка». Последняя утилита подойдёт также для определения комбинаций чисел, которые действуют для других компьютеров в этой же внутренней сети. Если у вас не получается получить информацию с помощью встроенных инструментов, используйте сторонние утилиты, например, Advanced IP Scanner, Nmap, SolarWinds или любой другой сканер.
Версии IP-адресов
5.1. IPv4
IPv4 представляет собой протокол Интернета 4 версии. Хоть это и четверное поколение, IPv4 является стандартной версией протокола. Она наиболее распространена для функционирования большей части сети Интернет.
Согласно протоколу IPv4, каждый адрес состоит из двоичной системы чисел (нули и единицы). Обычно они записываются в качестве десятичных чисел. Они разделяются с помощью точек. Это необходимо, дабы облегчить и читаемость, сделав адрес более запоминающимся.
Версия протокола IPv4 применяет адресное пространство в 32 бита. Его размер составляет 4 байта. Всего их составляет около 4,3 миллиарда адресов.
Пример IPv4 адреса
5.2. IPv6
IPv6 представляет собой более современную и улучшенную альтернативу адресов версии IPv4. У последнего стремительное заканчивается адресное пространство. Их количество составляет 4.3 миллиарда — это большое число, однако такое количество IP недостаточно для удовлетворения спроса пользователей. Люди используют для подключения к Интернету все большее количество устройств: мобильные телефоны, планшеты, лэптопы и т.д. Число абонентов стремительно растет.
Поэтому и был разработан протокол более новой версии — IPv6. Он использует 128-битное дисковое пространство. Число адресов составляет 2 в 128 степени (достаточно для удовлетворения нужд пользователей в ближайшие несколько десятилетий или даже столетие).
Адрес, размер которого составляет 128 бит, сильно отличается от протокола IPv4. Все группы чисел разделяются с помощью двоеточия (вместо стандартной точки).
Пример IPv6 адреса
Рассмотрим основные отличия IPv6 от классического IPv4.
Отличительные особенности IPv6:
- Большее место для адреса;
- Возможность расширяемости;
- Встроенная система безопасности;
- Новый формат заголовка;
- Наличие нового протокола, необходимого для взаимодействия соседних узлов;
- Иерархичная и высокоэффективная система маршрутизации;
- Высококлассная поддержка QoS;
- Конфигурация адресов с помощью DHCP или без нее;
Как узнать IP-адрес ПК в сети
Через утилиту «Командная строка»
Шаг 1. Нажать на клавиатуре сочетание клавиш Win+R (Win расположена слева от Alt).
 Нажимаем на клавиатуре сочетание клавиш Win+R
Нажимаем на клавиатуре сочетание клавиш Win+R
Шаг 2. Напечатать в окне CMD и нажать «ОК».
 Печатаем в окне CMD и нажимаем «ОК»
Печатаем в окне CMD и нажимаем «ОК»
Шаг 3. Напечатать в открывшемся окне ipconfig и нажать Enter. IP-адрес будет показан в соответствующей строке.
 IP-адрес показан в соответствующей строке
IP-адрес показан в соответствующей строке
Если вместо ipconfig ввести команду ipconfig /all, то, помимо IP-адреса, также можно будет увидеть подробные сведения о конфигурации сети.
 Вводим команду для просмотра сведений о системе
Вводим команду для просмотра сведений о системе
Шаг 4. Закрыть программу, нажав на крестик вверху справа окна.
 Закрываем программу, нажав на крестик вверху справа окна
Закрываем программу, нажав на крестик вверху справа окна
В приложении «Параметры» (Windows 10)
Шаг 1. Щёлкнуть на кнопке «Пуск» и выбрать «Параметры».
 Нажимаем на кнопку «Пуск» и выбираем «Параметры»
Нажимаем на кнопку «Пуск» и выбираем «Параметры»
Шаг 2. Щёлкнуть на пиктограмме «Сеть и Интернет».
 Выбираем «Сеть и Интернет»
Выбираем «Сеть и Интернет»
В приложении можно выбрать любой тип соединения, с помощью которого подключён ПК к сети.
Шаг 3. Если ПК, например, подключён к беспроводной сети, слева выбрать Wi-Fi, а справа щёлкнуть по имени сети, к которой произведено подключение.
 Нажимаем по имени сети, к которой произведено подключение
Нажимаем по имени сети, к которой произведено подключение
Внизу будет представлен список адресов IPv6 и IPv4, где IPv4 – IP-адрес устройства в сети.
 Список адресов IPv6 и IPv4, где IPv4 – IP-адрес устройства в сети
Список адресов IPv6 и IPv4, где IPv4 – IP-адрес устройства в сети
В сетевых подключениях
Шаг 1. Нажать клавиши Win+R, напечатать в окне ncpa.cpl и нажать «ОК».
 Нажимаем клавиши Win+R, печатаем в окне ncpa.cpl и нажимаем «ОК»
Нажимаем клавиши Win+R, печатаем в окне ncpa.cpl и нажимаем «ОК»
Шаг 2. Выбрать в папке нужное соединение, щёлкнув по нему правой кнопкой мыши и щёлкнуть левой «Состояние».
 Выбираем и нажимаем на «Состояние»
Выбираем и нажимаем на «Состояние»
Шаг 3. В окне «Состояние…» щёлкнуть по кнопке «Сведения…».
 В окне «Состояние…» кликаем по кнопке «Сведения…»
В окне «Состояние…» кликаем по кнопке «Сведения…»
Шаг 4. В «Адрес IPv4» будет указан IP-адрес подключения к сети Интернет.
 IP-адрес подключения к сети Интернет
IP-адрес подключения к сети Интернет
В «Сведения о системе»
Шаг 1. Нажать Win+R, напечатать в окне msinfo32 и нажать «ОК».
 Нажимаем Win+R, печатаем в окне msinfo32 и нажимаем «ОК»
Нажимаем Win+R, печатаем в окне msinfo32 и нажимаем «ОК»
Шаг 2. В открывшемся окне раскрыть двойным щелчком раздел «Компоненты», затем «Сеть» и щёлкнуть по пункту «Адаптер». Справа в строке «IP-адрес» будет указан адрес IPv4 сетевого адаптера ПК.
 В строке «IP-адрес» указан адрес IPv4 сетевого адаптера ПК
В строке «IP-адрес» указан адрес IPv4 сетевого адаптера ПК
В «Диспетчере задач» (Windows 8.1 и 10)
Шаг 1. Нажать Win+R, напечатать taskmgr и нажать «ОК».
 Нажимаем Win+R, печатаем taskmgr и нажимаем «ОК»
Нажимаем Win+R, печатаем taskmgr и нажимаем «ОК»
Шаг 2. Выбрать вкладку « Производительность » и найти сетевую карту Ethernet (или Wi-Fi, если подключение произведено по беспроводной сети). С правой стороны можно увидеть адреса IPv6 и IPv4, где IPv4 – адрес подключения ПК к сети.
 Адрес подключения ПК к сети
Адрес подключения ПК к сети
С помощью карты сети (Windows 7)
Windows 7 имеет функцию, называемую сетевой картой, представляющую собой визуальную карту сети.
Шаг 1. Щёлкнуть правой кнопкой мыши на значке сети внизу справа рабочего стола и выбрать левой кнопкой «Центр управления сетями…».
 Правой кнопкой мыши кликаем на значке сети и выбираем левой кнопкой «Центр управления сетями…»
Правой кнопкой мыши кликаем на значке сети и выбираем левой кнопкой «Центр управления сетями…»
Шаг 3. Откроется карта сети. Если навести указатель мыши на компьютер, отобразится связанная с ним информация, включающая IPv4 и IPv6-адреса, где IPv4 – IP-адрес ПК в сети.
 Информация, включающая IPv4 и IPv6-адреса, где IPv4 – IP-адрес ПК в сети
Информация, включающая IPv4 и IPv6-адреса, где IPv4 – IP-адрес ПК в сети
Как узнать локальный сетевой IP адрес компьютера и где найти на Windows 10?
Найти внутренний (локальный) сетевой ip адрес компьютера в Windows 10 легко. Для этого надо:
- Кликнуть правой кнопкой мыши по знаку сетевого подключения в правом нижнем углу панели значков Windows — если компьютер подключен по кабелю, что он будет отображаться в виде монитора, если по WiFi — то в виде диаграммы.
- Далее идем в «Настройку параметров адаптера»
- И находим активное подключение — по кабелю оно будет называться «Подключение по локальной сети» или «Ethernet», если по WiFi, то «Беспроводное подключение».
- Кликаем по нему правой кнопкой мыши и заходим в «Сведения» — напротив значения «Адрес IPv4» будет текущий IP адрес компьютера.
- Либо еще проще его узнать, набрав комбинацию клавиш «Пуск + R» и в окне поиска ввести команду IPCONFIG
- Если же ваш компьютер или ноутбук подключен к интернету через роутер, то внешний IP следует искать в админке роутера в информации о текущем состоянии WAN порта.