Как зайти в «биос» на ноутбуке samsung?
Содержание:
- Настройка программы
- Как на ноутбуке hp загрузиться с флешки?
- Три способа зайти в Bios (uefi) на ноутбуке Acer
- К каждому БИОСу свой подход
- Пошаговая инструкция по загрузке с флешки на ноутбуке Samsung
- Как зайти через Windows
- как включить биос в самсунге
- Клавиши и их комбинации
- Вход в BIOS на ноутбуке Samsung
- Как настроить загрузочную USB-флешку под UEFI
- Шаг второй. Использование BIOS для возможности загрузки ОС Windows с флеш-накопителя
- Как выйти из настроек Bios?
- Как зайти в БИОС в ноутбуке Samsung и как его обновить
- Значение всех опций в БИОСе на ноутбуке
Настройка программы
Если же вход в БИОС прошел успешно, то владелец ноута увидит главное меню системы. Здесь юзер сможет поменять время и настроить дату.
Следующая вкладка будет называться «Advanced». В ней пользователь может настроить видеокарту или активировать защиту жесткого диска от записи. Кроме этого владелец устройства способен разогнать процессор или винчестер. А также в этой вкладке настраивается поддержка USB-портов.
Следующий раздел называется «Boot». Он нужен для настройки загрузочных дисков. В этой вкладке можно выставить приоритеты для загрузки жестких носителей. Например, для установки Windows необходимо установить первым грузящим устройством флешку или DVD ROM, если процесс будет происходить с компакт-диска.
Следующая вкладка – «Security» или безопасность. Здесь пользователь сможет установить пароль для входа. Кроме него никто другой не сможет войти в ноутбук, либо обойти систему.
После того как пользователь произвел все необходимые манипуляции, необходимо их сохранить. Для этого нужно:
- Кликнуть по клавише F10.
- В диалоговом окне пользователя спросят: «Выйти и сохранить настройки». Нужно выбрать «Y» и клацнуть по нему.
- Компьютер перезагрузится, и юзер войдет в операционную систему с обновленными настройками.
Перечисленными нехитрыми способами пользователь войдет в базовую систему своего ноута и настроит его под себя. Главное, чтобы во время работы с БИОС компьютер был постоянно на подзарядке от аккумулятора. Иначе внезапно выключившийся лэптоп во время настроек может выйти из строя.
- https://samsung-wiki.com/kak-otkryt-bios-na-noutbuke-samsung.html
- http://profi-user.ru/kak-zayti-v-bios-na-noutbuke-samsung/
- https://usercpu.ru/kak-zaiti-v-bios-na-noutbuke-samsung-kak-zaiti-v-bios-na-noutbuke/
- https://lumpics.ru/how-to-go-to-bios-on-samsung-laptop/
- https://protechniky.ru/cifrovaya/notebook/kak-zajti-v-bios-na-noutbuke-samsung
Как на ноутбуке hp загрузиться с флешки?
Теперь вставляем загрузочную флешку в ноутбук и перезагружаем ноутбук. Первые секунды загрузки ноутбука вам необходимо нажать клавишу для входа в меню загрузки. Как показывает практика, в большинстве моделей это кнопка «F9». Загрузиться с флешки можно и через настройку BIOS, но это более длительный и сложный процесс.
ВАЖНО! Если кнопка «F9» не работает, то точную клавишу вы можете узнать в меню BIOS. Для этого вам нужно нажать кнопку «Esc» во время загрузки компьютера – сделайте это в момент, когда на экране появилось изображение
На фото ниже показано меню, в этой модели за вход в Boot Device Options отвечает клавиша «F9».

Узнав нужную клавишу, можно загружаться с флешки. Перед вами появится простое меню, где будут перечислены варианты загрузки. На первом месте, как правило, стоит жесткий диск – именно с него всегда происходит загрузка операционной система. Наша задача заключается в выставлении приоритета на флешку. То есть при запуске компьютера загрузка должна выполняться не с жесткого диска, а с флеш-накопителя.
Название любой флешки в этом меню начинается с USB Hard Drive – в моем примере это KingstonDataTraveler SE9. Вам необходимо выбрать в этом списке флешку и нажать на клавиатуре кнопку «Enter», чтобы применить изменения.

После автоматической перезагрузки ноутбук запустится с флешки. Вам останется только выполнить нужные операции – будь это переустановка операционной системы или изменение каких-то настроек.
Действуйте по этой простой схеме, чтобы не столкнуться с проблемами. На форуме я видел тему, где пользователь решил исследовать BIOS и случайно попал на защиту. Неправильно введенный пароль привел к дефектам работы BIOS, поэтому проще всего работать с быстрыми клавишами, в нашем случае это «F9».
Возможно вам будут интересны и эти статьи:
Уважаемые пользователи, если у вас после прочтения этой статьи возникли вопросы или вы желаете что-то добавить относительно тематики данной статьи или всего интернет-ресурса в целом, то вы можете воспользоваться формой комментарий.Также Задавайте свои вопросы, предложения, пожелания..
Итак, на сегодня это собственно все, о чем я хотел вам рассказать в сегодняшнем выпуске. Мне остается надеяться, что вы нашли интересную и полезную для себя информацию в этой статье. Ну а я в свою очередь, жду ваши вопросы, пожелания или предложения относительно данной статьи или всего сайта в целом
Довольно часто владельцам или пользователям ноутбуков приходится осуществлять зарузку в BIOS с флешки. Особенно, если у устройства нет CD/DVD-привода, а нужно установить новую операционную систему (ОС) или поставить свежие драйверы и антивирусный софт. Поэтому в этой статье мы подробно расскажем, как выставить загрузку с флешки в BIOS на ноутбуках самых разных производителей (HP, msi, sony, dell, acer и пр.).
Итак, чтобы поставить загрузку с флешки в bios на ноутбуке необходимо:
Однако версии BIOS у всех производителей и моделей ноутбуков разные. Поэтому перечисленный выше алгоритм действий подходит не ко всем устройствам. К примеру, если вы зашли в BIOS и видите подобный интерфейс, то у вас Award Bios.
Тогда запустить загрузочную флешку лучше всего так:
Переходим в раздел «Integrated Peripherals».
Примерно посередине экрана находим стрелками на клаве пункт «USB Controller».
Жмём Enter
В окне выбираем значение «Enable».
Обращаем внимание, чтобы в строке «USB Controller 2.0» тоже было «Enable».
Нажимаем Esc. Выходим из этого раздела
После чего «идём» в «Advanced BIOS Features». Название переводится как дополнительные или расширенные настройки. Здесь нам нужен пункт «Hard Disk Boot Priority».
Заходим и смотрим, что стоит на 1-ом месте. Должна быть флешка, а не жёсткий диск. Поэтому выбираем USB-карту и кнопкой «+» поднимаем её вверх.
Нажимаем Esc. Выбираем строку «First Boot Device» и выставляем значение «USB-HDD» (либо USB-FDD, если при первом варианте не удастся осуществить загрузку с флешки в bios на ноутбуке).
Опять кликаем Esc. Выбираем «Save & Exit Setup», потом жмём клавишу Y.
Есть также и другие версии биоса. Это и Phoenix-Award BIOS, и AMI Bios. Правда, все они встречаются лишь на старых ноутбуках с не самыми «свежими» материнскими платами. Как настраивать загрузку с флешки у таких устройств? Всё то же самое. Отличаются лишь названия разделов и пунктов BIOS-меню. Алгоритм действий и настройки максимально схож.
Три способа зайти в Bios (uefi) на ноутбуке Acer
Рассмотрим подробнее каждый способ входа в биос на ноутбуке acer независимо от модели, но при этом на операционной системе Windows 10.
Способ 1
Первый способ самый ходовой и во всех современных моделях производитель старается реализовать именно его (например, Aspire или Chromebook). Для этого нам необходимо найти в ряду функциональных клавиш, кнопку «F2».
Итак, переходим к самому процессу:
- Полностью выключаем устройство. В случае, если система не реагирует на кнопку «Включить» — стоит зажать на 5-10 секунд аппаратную клавишу «Включить».
- После полного отключения, через пару минут, следует по новой запустить лэптоп.
- Далее, во время запуска нажимаем несколько раз (чтобы наверняка) на клавишу «F2».
В этом процессе и заключается весь метод. Если все сделано правильно, то на мониторе должен появиться уже запущенный Bios или Uefi. Чтобы войти в биос на версиях ноутбуков acer прошлого десятилетия может понадобиться сочетание кнопок «F1» + «DEL».
Кстати, на некоторых моделях при загрузке первого лого компании внизу пишется, что нужно нажать для того, чтобы войти в bios.
Способ 2
Еще один способ, но его нельзя назвать стандартным. Скорее — этим методом нужно пользоваться тогда, когда с помощью первого способа не получается попасть в биос.
Здесь нам понадобится кнопка «Esc», которая находится в левом верхнем углу. Приступим к самому алгоритму действий этого способа:
- Системно или с помощью кнопки выключаем ноутбук.
- Нажимаем и держим клавишу «Esc».
- Загружаем устройство при этом не отпуская кнопку «Esc».
- После 20-30 секунд на дисплее должно появиться загрузочное меню.
- Теперь жмем Enter Setup и попадаем в bios на ноутбуке acer.
Способ 3
Перед тем как использовать этот способ, то стоит знать, что он доступен только для пользователей операционной системы windows версии 10. Есть два варианта, как возможно с помощью этой операционки зайти в биос на ноутбуке асер.
Вариант 1
Перед тем, как приступить к самой процедуре, есть необходимость завершить все запущенные процессы и по возможности выполнить его перезапуск. Теперь переставляем систему Windows 10 в подходящий режим:
- Открываем «Параметры» в пусковом меню, нажав для этого на ярлык шестерёнки.
- Выбираем меню «Обновление и безопасность», где дальше ищем раздел «Восстановление».
- В подпункте «Особые варианты загрузки» нажимаем кнопку «Перезагрузить сейчас».
- Когда переносной компьютер выполнит перезагрузку, то автоматически откроется окно, в котором будет предоставлен выбор действия. Здесь, среди всех перечисленных пунктов необходимо выбрать «Диагностика».
- После чего откроется еще одно окно, где выбираем «Дополнительные параметры».
- Далее, выбираем «Параметры встроенного по UEFI».
- Снова жмем «Перезагрузить».
Вариант 2
Второй вариант основывается на манипуляциях в настройках питания ноутбука. Первым делом, нам необходимо попасть в строку «Выполнить». Для этого в меню «Пуск» выбираем поиск и вводим «выполнить». Более опытные пользователи вызывают это стандартное приложение с помощью комбинации «Win» + «R». Далее, попав в приложение — копируем и вставляем следующую строку «powercfg.cpl».
Теперь выполняем следующую поочередность действий:
- Выбираем слева в перечне «Действия кнопок питания».
- Нажимаем на ссылку «Изменения параметров, которые сейчас недоступны».
- Подсветятся пункты, которые были недоступны, где требуется снять отметку с параметра «Включить быстрый запуск».
- Жмем «Сохранить изменения» и перезапускаем ноутбук.
Следующие действия проделываются аналогично первому варианту, начиная со второго пункта.
Вариант 3
Суть третьего варианта состоит в использовании командной строки Windows. Чтобы ее открыть — нажимаем на поиск на панели инструментов с левой стороны и прописываем там «Командная строка». Отметим, что строку необходимо вызвать обязательно от имени администратора.
Также запустить командную строку можно через строку «выполнить». Для этого нажимаем комбинацию «Win» + «R». Следующим шагом — вводим в строке три буквы «cmd» и жмем «Ок». После этого откроется черное окно «Командная строка». Еще возможно просто это приложение найти в разделе «Стандартные» в меню «пуск».
Когда наше окно уже открыто — здесь копируем команду «shutdown /r /fw /t 0» и нажимаем кнопку «Enter». Если все введено правильно, то переносной компьютер автоматически начнет перезагружаться и во время загрузки самостоятельно зайдет в Биос или Uefi. Если из скопированной команды убрать знаки «/t 0», то это будет означать, что система должна перезагружаться через минуту, после нажатия на «Enter».
К каждому БИОСу свой подход
Но, возможно, этот вариант не сработает. Дело в том, что Самсунг хоть и не завоевал весь рынок ноутбуков, но зато представил на нем большое количество разнообразных моделей (NP, R, RC и другие), которые помимо электронной начинки отличаются и способами входа в БИОС.
- Например, для линейки RV 513 помимо F2 cстоит опробовать и Delete;
- В немного численной серии ATIV Book, так же есть свое исключение из общего правила. Владельцам ATIV Book 4 450R5E-X07 следует запомнить кнопку «F8».
- В наиболее распространенной сери NP 300 так же основной является клавиша F2. Но в модели NP 300V5AH следует жать F10;
- В более продвинутой модели NP900X3E нужно нажимать сразу две клавиши «Fn+F12».
Как видите могут встречаться самые разные способы. И это по большей части обусловлено начинкой вашего ноутбука.
Поэтому, кроме F2 всегда нужно иметь в запасе такие «биосные» клавиши как F8, F12, Delete, или популярные комбинации клавиш «Fn+F2», «Ctrl+F2» или «Fn+F8»
Но лучше все-таки обращать внимание на надписи, появляющиеся на мониторе в процессе загрузки. Особенно на такие: «Press (клавиша) to run setup»
Это то, что мы с вами ищем.
Собственно, это и все что вам нужно знать для беспрепятственной загрузки БИОС на ноутбуке Samsung. Думаю, эти несложные навыки вы с легкостью освоите. И сможете на профессиональном уровне обращаться со своим ПК.
На этом я желаю всем удачи и говорю: «До скорых встреч, в моем блоге!»
Пошаговая инструкция по загрузке с флешки на ноутбуке Samsung
Заходим в меню BIOS. Делаем это, нажав клавишу F2 во время загрузки устройства.

Далее заходим на вкладку «Advanced» и проставляем параметр «Fast BIOS Mode» в значение «Disabled».

После этого переходим к функции «Secure Boot», которая находится в разделе БООТ. Ее нужно выставить в то же самое значение, что и предыдущий параметр, то есть в «Disabled» и вновь жмем «Enter».

Дальше перед нами всплывет сообщение о возможной ошибке в процессе загрузки
Не обращаем на него внимание и просто жмем «Enter»

После чего видим добавочную опцию — «OS Mode Selection». Меняем значение на «CMS OS» либо «UEFI and Legacy OS» и опять нажимаем «Enter».

Дальше мы снова видим сообщение об ошибке и снова жмем «Enter». Затем нам нужно сохранить все заданные нами параметры и нажать F10, «Enter», «Yes».

Когда ноутбук перезагрузится, мы нажимаем клавишу F10, заходим в настройки загрузочного меню и настраиваем загрузку с флешки, выбрав опцию Boot device Priority.

Вот таким образом, изменив параметры загрузки в BIOS, загрузка вашего ноутбука Самсунг будет происходить с флешки. Желаем вам успешно осуществить данную миссию.
Вы можете задать вопрос мастерам из нашего сервисного центра, позвонив по телефону или написав свой вопрос на форму обратной связи.
Ваше сообщение отправлено.
Спасибо за обращение.
Возможно вас также заинтересует
Как зайти через Windows
Как раньше упоминалось в новых версиях операционной системы Windows (Виндовс), есть возможность зайти в БИОС из самой системы. Да-да, Вы все правильно поняли. Можно зайти в базовую систему ввода-вывода уже после загрузки операционной системы без клавиатуры не при включении компьютера, а уже после загрузки операционной системы.
Для этого необходимо:

Дальше выбрать «Обновления и безопасность Центр обновления Безопасность»

В следующем меню «Параметры» операционной системы Виндовс. Следует выбрать вкладку восстановления, левая часть окна. В открывшейся вкладке «Восстановление». Найти «Особые варианты загрузки» и ниже клавиша «Перезагрузить сейчас»

После проделанных действий завершиться работа Windows и появиться окно «Выбора действий». В данном синем окне выбираете «Диагностика Восстановление компьютера, возврат компьютера в исходное состояние или использование дополнительных средств.»
Выбираем параметры встроенного программного обеспечения UEFI, далее выбираем перезагрузку и после перезагрузки вместо загрузки в Виндовс покажется БИОС. Напомню, что пункт меню «Параметры встроенного программного обеспечения (ПО) UEFI» будет доступен если Windows установлена в режиме UEFI.

Вход в БИОС с помощью командной строки
Если у кого-то возникал вопрос: «Как с помощью командной строки зайти в БИОС?», то хочу немного поправить. С командной строки лишь можно вызвать, то синее меню, которое, указано выше, в предыдущем пункте нашей статьи и то, если соответствующим образом установлена операционная система для этого необходимо запустить командную строку.
Для этого можно ввести «cmd» или же «командная строка», можно вводить не полностью.

Нажимает Enter и открывается окно командной строки.

Скопировать вот такое название исполняемого файла в системных папках (если не указан конкретный путь к исполняемому файлу) программу или ввести его вручную:
Если интересно что значат ключи /r и /o. (Ключи — это параметры к программе, которую запускают через командную строку написанные через косую черту, в данном случае ключ «r» и «o»)
Если хотите узнать, что это за ключи введите «help shutdown». После ввода данной команды в командной строке и нажатия клавиши Enter на клавиатуре появиться подсказка с объяснением как командой shutdown пользоваться.

Из которой мы узнает например что параметр /o это переход в меню дополнительных параметров загрузки и перезагрузка компьютера. И также что этот параметр необходимо использовать с параметром /r.
Таким образом это просто альтернативный способ открыть синее меню о котором говорилось в предыдущем пункте. Только для этого буде использоваться не пуск и графический интерфейс панелей инструментов, а командная строка и приложение shutdown c параметрами.
Что делать если не получается зайти в БИОС?
Из за чего может возникнуть причина невозможности войти в БИОС (UEFI – на самом деле должна называться, но по привычке все пользуются словом «БИОС»).
1. В первую очередь, это быстрый старт операционной системы Windows 10, который можно отключить, из-за него не успевают нажать быстро клавишу входа в БИОС. Для обладателей твердотельных жестких дисков эта функция очень удобна, позволяет быстро включать компьютер, после нажатия клавиши питания, но вот если необходимо зайти в БИОС, то придется либо отключить, либо зайти через Виндовс.
В поиске возле пуска набираете «Электропитание»
Нажимаете Enter. Переходите на вкладку «Действия кнопок питания» И если стоит галочка «Включить быстрый запуск», то убираете ее. Теперь у вас появиться время для нажатия кнопки входа в БИОС.

2. Другими причинами могут быть не правильная кнопка для входа или сочетание клавиш.
3. Если компьютер не запускается из-за параметров, установленных ранее в БИОС, то его можно сбросить, вытянув батарейку, на некоторое время. Это сбросит настройки биос до заводских параметров и возможно даст доступ к нему.
4. Если при первом включении монитор долго не отображает картинку, за это время может пройти экран BIOS и начаться загрузка Windows.
как включить биос в самсунге
Итак, включите ноутбук и при его включении жмите на «Pause» — тогда на дисплее вы сможете просмотреть текст. Отыщите надпись «Press F3 to enter setup». Там, где написано F3, у вас может располагаться и другая клавиша. Порой это может быть сочетанием всяческих клавиш. Вот наиболее распространенные варианты на устройстве Самсунг: F1-2, Esc, F8, F10-12. Иногда пользователям приходится пользоваться методом подбора. Чтобы покинуть режим паузы, жмите на «Enter».
Можете зайти в интернет и там поискать данные о своей материнской плате. Вот только как узнать маркировку? Для этого зайдите в свойства устройства (требуется нажать правой кнопкой в нужный вам пункт «Пуска»). Появится окошко, там нужно перейти на «Оборудование».
Отправляйтесь в диспетчер задач, ознакомьтесь с перечнем конфигурации устройства – там должна быть ваша системная плата. Теперь просто запомните название платы, в интернете найдите информацию о ней.
Можете приглядеться к задней стенке вашего ноутбука: на некоторых моделях Самсунг там наклеена специальная наклейка – там прописана модель самого ноутбука, а также может быть дана о плате нужная информация. Можно для этой же цели посмотреть на батарейном отсеке наличие информационной наклейки, предварительно сняв оттуда аккумулятор.
Вам удалось зайти в BIOS? Там пользуйтесь стрелками, чтобы переходить в конкретные пункты меню. Обычно для изменений тех или других параметров по умолчанию запрограммированы клавиши + и -, но опять-таки это может зависеть от конкретной платы.
BIOS в ответе за полноценную работу ноутбука – бездумно менять параметры программы не стоит! Поэтому без соответствующих познаний лучше не заходить BIOS. Если устройство начало работать некорректно после сохранения внесенных изменений, стоит восстановить изначальные значения. Для этого просто воспользуйтесь соответствующей командой, она прописана в окошке системы BIOS в его нижней части.
Как видите, достаточно просто запустить BIOS на своем ноутбуке. Но вот вносить в него изменения – это важный момент, от которого в дальнейшем будет зависеть работа вашего ноутбука!
Нередко у новоиспеченных владельцев ноутбуков возникает такой вопрос: «Как зайти в «БИОС» на ноутбуке?» Подобная процедура в данном случае существенно отличается от обычных системных блоков. В последнем случае для этих целей при загрузке ПК используется клавиша Del. На ноутбуке возможны различные варианты, которые зависят не только от производителя, а и от самой модели. Поэтому при необходимости корректировок настроек БИОСа приходится серьезно попотеть. Осложняет ситуацию еще то, что для этих целей может использоваться как одна клавиша, так и их комбинация. Наиболее сложная ситуация с мобильными ПК компании Samsung. Не всегда на них есть расширенная клавиатура. То есть набор у них может заканчиваться на F10, а для входа нужно нажать F12. В таком случае приходится пользоваться клавишей переключения раскладки клавиатуры Fn. Об этом хорошо знают продвинутые пользователи. А у новичков с этим проблемы. Еще один важный момент. Перед проведением различных манипуляций в базовых настройках рекомендуется полностью их переписать на бумагу в работоспособном состоянии. При некорректных вставках может перестать ваш мобильный ПК загружаться (например, при пустом списке устройств для загрузки). В таком случае при помощи записей можно будет легко и просто все вернуть в исходное состояние и восстановить работоспособность девайса.
Клавиши и их комбинации
Существует несколько моделей лэптопов от компании Samsung. Сюда входят бюджетные линейки и дорогостоящие продукты. Для каждого из них производителем установлена собственная кнопка для входа в БИОС.
Стандартной клавишей для попадания в систему ввода-вывода информации является F2 или в крайнем случае Del. Чтобы войти в систему BIOS на ноутбуке Samsung, пользователю нужно будет сделать следующее:
- Перезагрузить ноутбук.
- Во время включения несколько раз нажимать по кнопке F2. Откроется окно с настройками этой программы.
- Теперь юзер сможет установить время, поменять загрузочные диски или пароли для входа в ОС Windows.
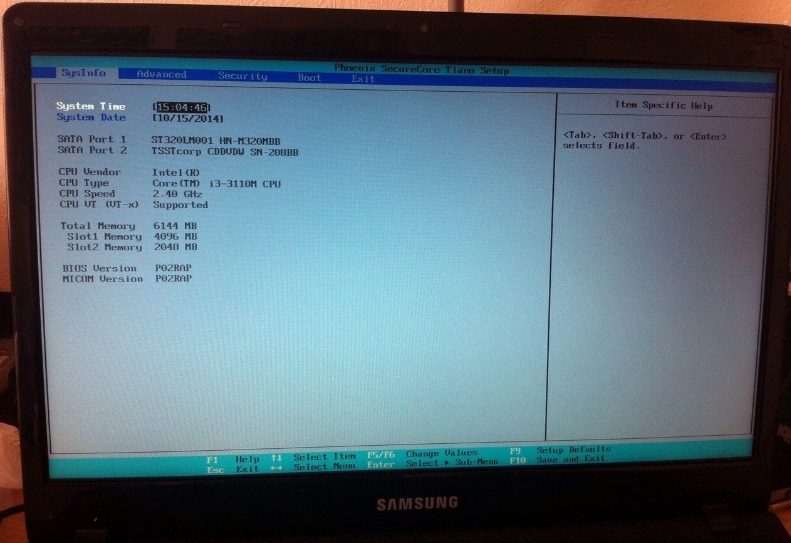 Однако, на некоторых моделях не работают стандартные клавиши. Например, для следующих типов лэптопов клавиши для входа в базисную систему будут различаться:
Однако, на некоторых моделях не работают стандартные клавиши. Например, для следующих типов лэптопов клавиши для входа в базисную систему будут различаться:
- на модели RV 513 – кроме F2, юзеру стоит попробовать Del;
- если у пользователя нетбук ATIV Book 4 450R5E-X07 следует использовать кнопку F8;
- бюджетная модель NP 300 – клавиша F2;
- а вот на ноутбуке Samsung NP300V5AH нужно будет нажать несколько раз по клавише F10.
Есть такие типы лэптопов, где приходится задействовать две клавиши для входа в базисную систему компьютера. К ним относится продвинутая модификация Самсунга NP900X3E. На ней нужно будет кликать по кнопке Fn+F12.
При его отсутствии нужно узнать название материнской платы и для нее найти на просторах интернета руководство по эксплуатации.
Чтобы узнать, какая материнка стоит на лэптопе, нужно:
- Скачать программу AIDA 64.
- Запустить ее.
- Кликнуть в левом окне по пункту «Системная плата».
- Зайти в гугл и прописать ее название в поисковой строке.
- Найти к ней мануал.
Если же Виндоус установлена и владелец устройства желает просто изменить настройки BIOS, то можно не использовать клавиши, а сразу зайти в систему. Для этого необходимо:
- Зажать одновременно кнопки Win + C. Win – это клавиша со значком окна Виндоус.
- Откроется всплывающее меню.
- В нем выбрать «Параметры».
- Клацнуть левой кнопкой мыши по «Изменение параметров компьютера».
- Нажать «Обновление и восстановление».
- Выбрать «Особые варианты загрузки».
- Кликнуть «Перезагрузить».
- Теперь пользователь окажется в системе настроек ноутбука или в БИОС.
Вход в BIOS на ноутбуке Samsung
Наверное, нет таких пользователей ПК, которым хотя бы раз за всё время работы с компьютером не понадобилось бы зайти в BIOS. Не остались в сторонке и те, кто пользуется продукцией фирмы Samsung.
У данного производителя есть огромный перечень ноутбуков, и не на всех из них можно войти в БИОС одинаково, однако настраивать его легко – функции везде одинаковы. Сегодня мы попробуем разобраться, как в ноутбуке Samsung зайти в БИОС.
Почему вообще может возникнуть потребность входа в BIOS на Samsung? Даже несмотря на то, что производители ноутбуков в каждой новой выпущенной модели стараются минимизировать требования к знаниям ПК у пользователя и дать максимально простой ответ на вопрос, как настроить его или установить причину неполадок, всё же иногда возникает необходимость более тонкой регулировки параметров. Для чего можно использовать такой вход:

Как настроить загрузочную USB-флешку под UEFI
Ниже небольшая инструкция которая поможет в этом:
- Для начала нужно войти в BIOS ноутбука, нажимая кнопку Delete, F2 (для большинства ноутбуков) или реже другую.
- Выбираем вкладку “Security” или «Boot» и выставляем параметр “Secure Boot Control” либо «Secure Boot» в позицию Disabled.
- Если позиция не активна, заходим во вкладку “Security” и выставляем пароль в «Set Supervisor Password». После этого возвращаемся обратно, все должно стать активным.
- Далее необходимо выбрать меню “Boot” и выставить параметр “Launch CSM” в Enabled.
- Потом нажать F10 для сохранения настроек (Save and exit).
Шаг второй. Использование BIOS для возможности загрузки ОС Windows с флеш-накопителя
Бывают такие ситуации, когда BIOS «в упор не замечает» вставленный в ПК флеш-накопитель с записанной на него операционной системой. В таком случае, «юзеру» прямая дорога в самое сердце любой рабочей станции, а именно в BIOS. Существует две основные причины, по которым флешка с ОС Windows не видна.
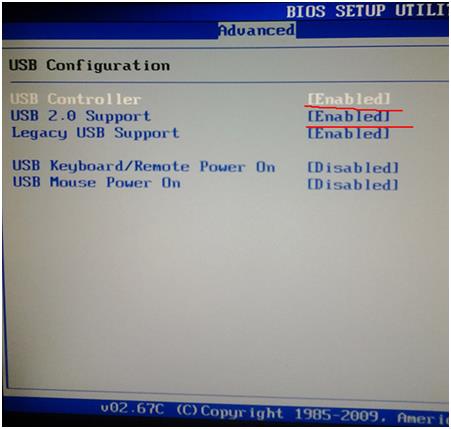
Следующим этапом выставляем очередность загрузки с накопителей, находящуюся в разделе Boot. Добавляем USB, как первоочередное устройство
Это продемонстрировано на следующем рисунке, из которого видно, что первым делом для запуска операционной системы внимание будет обращено к USB, затем к CD/DVD приводу, ну а в случае неудачи, к жесткому диску
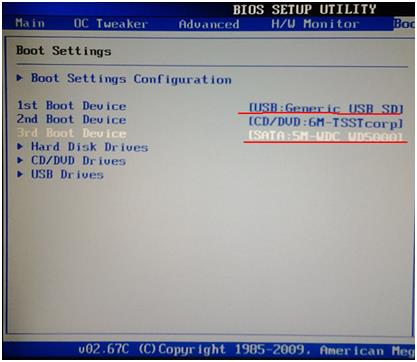
Особое внимание следует обратить на то, что после внесенных изменений даже опытные пользователи забывают «сохраняться». Нажмите «Save and exit » (или клавишу F10) и «согласитесь», кликнув «Yes». Персональный компьютер, уйдя на перезагрузку, после включения должен будет «лицезреть» флешку с установленной на нее операционной системой
Персональный компьютер, уйдя на перезагрузку, после включения должен будет «лицезреть» флешку с установленной на нее операционной системой.
Хотелось бы обратить внимание вот на какой момент. В устаревших ПК не поддерживается загрузка с USB априори. Но вряд ли такие агрегаты сохранились до сих пор
Но вряд ли такие агрегаты сохранились до сих пор.
Как выйти из настроек Bios?
После окончания сеанса настроек нужно произвести правильный выход из системы. Для этого достаточно делать следующие действия:
- Для выхода без сохранения измененных параметров достаточно будет нажать кнопку Esc или на соответствующий пункт в главной вкладке.
- Чтобы сохранить изменения, нужно воспользоваться клавишей F10, открыв основную страницу с параметрами.
Так вы обеспечите безопасный выход из настроек Bios, при этом сохранятся все внесённые изменения.
Работа с компьютерной техникой требует специальных знаний и основных навыков в данной сфере, поэтому для оказания качественной помощи рекомендуется обращаться к профессионалам или в сервисный центр, где вам смогут провести комплексную диагностику и устранить возникшие неполадки. Если вы решили произвести самостоятельное устранение неисправностей, будет полезно воспользоваться некоторыми советами:
- Внимательно смотрите на экран при загрузке системы. Обычно при включении ноутбука отображаются основные горячие клавиши и их предназначение. Среди них можно найти заданные клавиши для захода в Bios.
- Выполнить вход можно только в момент непосредственного включения питания или после правильно выполненной перезагрузки. Если вы упустили момент, дождитесь окончания загрузки и перезапустите систему заново.
- Для того чтобы не пропустить момент, лучше нажать несколько раз подряд клавишу запуска Bios в момент начала загрузки.
- Не разбирайте внешний корпус, доверьте это профессионалам.
- Сохраняйте гарантийный талон для бесплатной диагностики и ремонта аппаратуры. При этом не чините технику самостоятельно, а также не производите замену компонентов.
Старайтесь самостоятельно пользоваться техникой, не давать её третьим лицам. Это предотвратит возможность повреждения конструкции и поражения вирусными программами устройства. У техники должен оставаться один пользователь, который знает все особенности функционирования и возможности оборудования.
Как зайти в БИОС в ноутбуке Samsung и как его обновить
Пришедшее на смену БИОС новое поколение систем UEFI усложнило процесс проникновения в святая святых на ноутбуках. Прошли те времена, в которые каждый пользователь мог легко попасть туда, перезагружая компьютер нажать кнопку Delete. Или же, если это не помогало, нажимать какие-то другие клавиши из группы функциональных — F6, F8 или другие.
В этой статье речь пойдет о том, как на современных ПК или ноутбуках с современными ОС типа Windows 8 или Windows 10 зайти в BIOS. Похоже вы уже отчаялись, задавая себе вопрос — а возможно ли это вообще на вашем ноутбуке? Может и БИОСа то никакого у вас нет?
Не бойтесь! Сейчас вы легко и просто выполните необходимые действия. Сделаем мы это на примере ноутбука SAMSUNG NP350V5C с установленной на нем Windows 8.
Также мы рассмотрим как можно обновить БИОС, а в конце статьи есть видео о том, как выполнить ее настройку перед установкой ОС Windows 7 или 8.
Разделим процесс запуска BIOS на 2 этапа. Итак, поехали…
Этап 1 : как зайти в загрузочное меню
Есть два кардинально отличающихся друг от друга способа.
Первый — с помощью особо выполненной перезагрузки ноутбука. Это и есть рекомендуемый способ. Второй пригодится на крайний случай, если вы не можете зайти в систему, чтобы выполнить настройки первого способа.
Вариант с правильной перезагрузкой
Просто проведите мышкой вертикально по правому краю экрана — пока не появится всплывающее меню. Вызвать его можно и с помощью клавиатуры, нажав Win + C.
Далее жмите пункт «Параметры», затем «Изменение параметров компьютера». После чего давите «Обновление и восстановление».
Далеко же произодитель затащил эту опцию!
Теперь жмем «Восстановление» и вот он — заветный пункт «Особые варианты загрузки» — нажимаем на «Перезагрузить сейчас».
Ваш Samsung (или что там у вас) покорно перезагрузится и окажется в загрузочном меню.
Экстремальный метод
Я применил этот метод единожды, когда на моем ноутбуке произошел серьезный сбой после обновления одного из приложения. Ноутбук зависал на старте и не хотел выдавать окно авторизации. Следовательно, я не мог зайти в систему, чтобы сделать перезагрузку с особыми параметрами.
Мне это требовалось сделать для восстановления системы, ну а вам, если у вас возникнет та же проблема, поможет войти в BIOS.
Предупреждаю! Применять этот способ возможно только в крайнем случае, когда других путей не остается.
Делается это так (я выполнял эти действия на изделии производства Samsung):
- Вы подключаете ваш ноутбук к сети
- Запускаете систему.
- Отключаете (снимаете) аккумуляторную батарею — ноутбук продолжает работать.
- Отключаете ноутбук от сети.
- Ждете какое-то небольшое время.
- Подключаете аккумулятор.
- Включаете в сеть.
- Запускаете, нажав кнопку включения.
- После этих действий вы окажетесь в меню загрузки системы.
Этап 2 : запуск BIOS
Если вы сделали все правильно, то перед вами будет меню загрузки системы, в котором вам следует нажать на пункт «Диагностика».
Далее давите на «Дополнительные параметры».
И затем — на «Параметры встроенного ПО UEFI»
Переходим к заключительной фазе запуска — нажимаем «Перезагрузить».
Экран погаснет и через небольшое (а может долгое) время вы увидите экран BIOS:
Обновление БИОС
Обновлять БИОС настоятельно рекомендуется только с официальных сайтов производителей.
В моем случае, в браузере требуется зайти на сайт Samsung и ввести полное название модели (написано на нижней части корпуса ноутбука): NP350V5C-S1JRU
После нажатия кнопки Enter появляется список, в котором выбираем пункт из категории «Встроенное программное обеспечение»
Далее листаем экран вниз и находим «Update Software», нажимаем на него, что приводит к скачиванию файла BIOSUpdate.exe
Так как я скачал его с официального сайта Samsung, то могу смело его запустить
и произвести обновление БИОС-а ноутбука:
В моем случае уже установлено последнее обновление. Если у вас доступна новая версия вам остается нажать последнюю кнопку, чтобы обновить BIOS.
Значение всех опций в БИОСе на ноутбуке
1. Вызвать БИОС на ноутбуке.
2. Устранить необходимые изменения по опциям.
3. Сохранить.
Теперь познакомимся с этими опциями. В ноутбуке их всего пять.
Опции в БИОС-системе:
1. BOOT — позволяет выбрать приоритетное устройство по загрузке операционной системы ноутбука.
2. SECURITY — дает возможность установить дополнительную защиту (пароли).
3. EXIT — завершение настроек и выход из БИОСа.
4. INFORMATION — подробное описание состояния ноутбука и возможность изменить некоторые параметры.
5. MAIN — основной раздел, содержащий в себе все механизмы управления.
Нужно зайти в определенный раздел и изменить то, что необходимо.
Что позволяет сделать каждый раздел?
BOOT

Выставить необходимый приоритет загрузки устройств можно в BIOS на вкладке Boot при помощи стрелок или кнопок F5-F6
Этот раздел устанавливает очередность загрузки системы. Варианты: жесткий диск, дисковый носитель или флэш.
SECURITY
Зайти в этот раздел означает установить дополнительные пароли. Например, Supervisor password помогает установить защиту на жесткий диск.
EXIT
Дает возможность зайти и сохранить измененные настройки. Или, наоборот, удалить все произведенные изменения.
INFORMATION
Раздел несет в себе основную информацию, которая не приносит сильных изменений. То есть можно просмотреть работу процессора, проверить температуру.
Как правило, в этом разбирается человек знающий. Он легко может сравнить параметры с нормой и выполнить определенные действия. Например, среди цифр он заметит высокую температуру ноутбука и постановит, что ему нужно дать время остыть. Кстати, сейчас существуют специальные подставки, защищающие от перегрева.
MAIN
Это главный раздел, содержащий в себе самые необходимые настройки.
- Установка системной даты и времени (System Date и System Time).
- Проверка системной памяти, которую невозможно изменить (System Memory), и объема видеокарты (Video Memory).
Этот раздел дает возможность зайти и изменить тип загрузки: быстрый, когда на экране будет виден только логотип, и полная загрузка (Quiet Boot: Enable и Disable).
Все возможные способы ускорить ноутбук, изменить задачи и улучшить качество производительности находятся именно в этом разделе.