Как запустить код на python?
Содержание:
- Создадим скрипт Python
- Шаг №1 — откройте текстовый редактор.
- Шаг №3 — Сохраните файл как файл .py!
- Шаг № 4 — Снова откройте текстовый файл
- Шаг № 5 — Добавьте Shebang!
- Дополнительно: шаг № 6 — сделать скрипты на Python исполняемыми
- Шаг №7 — запустите скрипт на Python!
- Шаг № 8 — почему я ничего не вижу?
- Шаг № 9 — Вы создали скрипт на Python
- Циклы for, while в Питоне
- Как это работает
- Вступление
- Преимущества Python
- Создание исключения при коде ошибки выхода
- Подключаем VS Code
- Развёртывание
- Какую версию Python скачать — 2 или 3?
- Что такое поток
- Язык программирования Python
- Заключительные слова
- Подтверждаем, что Python был установлен правильно
- Сборка Python 3.9.2 в Linux из исходников
- 0.2 Какой Python подходит вам?
- Как запускать проекты Python в Windows
- У вас есть доступ к командной строке или PowerShell?
- Пишем скрипт для рисования
- Устанавливаем Python3 на Windows
Создадим скрипт Python
Шаг №1 — откройте текстовый редактор.
Если вы находитесь на удаленном сервере, откройте свой любимый текстовый редактор. Для этого введите команду:
mcedit
Вы можете использовать любой текстовый редактор (vim, nano и т. д.). Но если вы хотите что-то более продвинутое, я настоятельно рекомендую Sublime Text 3.
Шаг №3 — Сохраните файл как файл .py!
Нажмите кнопку 10-Quit в правом нижнем углу (или Esc+0 на клавиатуре).
После чего mcedit спросит, хотите ли вы сохранить файл? Нажмите: Yes! Затем задайте имя новому текстовому файлу. Скрипты Python имеют собственное расширение: .py.
Нажмите . Теперь текстовый файл теперь стал скриптом Python.
Шаг № 4 — Снова откройте текстовый файл
Вернемся к редактированию файла, набрав команду:
mcedit demoscript.py
Теперь код выглядит более похожим на Python с различной подсветкой:
Это потому, что вы добавили расширение . В результате этого редактор mcedit распознал текстовый файл как скрипт Python.
Шаг № 5 — Добавьте Shebang!
Shebang — это строка кода, которую нужно поместить в самом начале скрипта. Его задача – сообщить ОС, что у вас есть исполняемый файл Python3.
Строка shebang для скриптов Python3 выглядит следующим образом:
#! / usr / bin / env python3
Добавленный Shebang
Если честно, ваш скрипт будет работать и без него. Несмотря на это, я предпочитаю добавлять Shebang по нескольким причинам:
- В среде разработки, в которой доступно сразу несколько версий Python, Shebang прояснит, какой интерпретатор должен выполнить скрипт.
- Когда один из ваших коллег откроет скрипт, он сразу увидит, на каком языке он написан.
Дополнительно: шаг № 6 — сделать скрипты на Python исполняемыми
После добавления Shebang, снова сохраните файл и попробуйте запустить скрипт, введя команду:
python3 demoscript.py
В некоторых случаях (в зависимости от конфигурации используемого сервера) вы получите ошибку прав доступа:
demoscript.py: Permission denied
В Python подобная ошибка прав доступа не возникает. Если вы не столкнулись с этой проблемой, просто перейдите к шагу № 7.
Если у вас возникла ошибка прав доступа, в командной строке введите этот код:
sudo chmod 777 demoscript.py
Затем введите свой пароль.
Шаг №7 — запустите скрипт на Python!
Запустите скрипт, введя команду:
python3 demoscript.py
Это означает, что ваш скрипт на Python запущен… Но вы не видите никакого результата на экране.
Шаг № 8 — почему я ничего не вижу?
В большинстве случаев, когда вы конвертируете проект Jupyter Notebook в скрипт Python, вы не увидите на экране ничего. Это потому, что последняя строка вашего кода была такой:
Вернитесь к своему скрипту и измените последнюю строку на эту:
print(zoo)
Нажмите 10-Quit и Save.
Перезапустите скрипт, введя для этого команду:
python3 demoscript.py
Шаг № 9 — Вы создали скрипт на Python
Победа!
Вы создали скрипт на Python, и он работает. Но вы все равно захотите использовать Jupyter Notebook. Так как он является идеальным инструментом для тестирования и настройки процессов. Поэтому:
- Я создаю прототип проекта на Python в Jupyter Notebook. Затем создаю код и выясняю, какие шаги необходимы.
- Затем удаляю ненужные фрагменты кода и импортированные пакеты, сортирую задачи Python в порядке их выполнения.
- Добавляю комментарии к коду.
- Перемещаю все в текстовый редактор (Sublime Text или mcedit) и создаю скрипт Python, который можно автоматизировать.
Циклы for, while в Питоне
Выше упоминалось, что ряд объектов Питона является итерируемым. Это значит, что элементы этой сущности можно перебирать. Для этого в том числе нужны циклы (особенно for).
Конструкция цикла for представлена следующим образом:
Либо:
Другими словами, мы можем проходиться по каждому элементу последовательности либо напрямую, либо при помощи функции range и индексов.
Для понимания рассмотрим примеры.
Результат работы скрипта:
При помощи цикла for мы вывели на печать все имеющиеся в списке планеты. Такого же результата можно добиться через индексы (на основании длины списка). Функция range генерирует целые числа в заданном диапазоне. Так как всего у нас 5 планет, то в нее можно передать параметр 5. С другой стороны, для этого также подойдет длина списка.
Результат работы скрипта (нижеследующее выведется 2 раза):
Цикл while требует условие выхода, так как в противном случае может выполняться бесконечно. Хоть может и показаться, что эта бесконечность не нужна, в ряде случаев без нее никак: например, показывать окно программы до тех пор, пока пользователь ее не закрыл.
Реализуем следующую задумку: выведем все числа от 50 до 100 включительно, которые делятся на 7, но не делятся на 2.
Результат работы скрипта:
Всего таких числа 3
Важно не забыть на каждой итерации увеличивать исходное число, иначе оно никогда не станет равным 100
Как это работает
работает благодаря манипуляциям над переменной окружения .
Эта переменная содержит в себе список директорий, в которых ОС будет искать
исполняемые файлы, вызванные без указания полного пути. Именно
благодаря этой переменной мы можем в терминале вместо вызывать
просто . Когда мы набираем в терминале имя программы (),
ОС перебирает директории из слева направо, пока в одной
из них (в данном примере ) не найдёт программу с именем ,
которую и запустит. Поиск прекращается после первого совпадения.
Команда , которую мы добавили в конфиг шелла ( или аналог)
добавляет директории в самое начало переменной .
Зачем это нужно? создаёт небольшие исполняемые файлы,
так называемые файлы-прослойки (shims), для всех команд,
которыми он собирается управлять, например, , , и так далее.
Эти файлы-прослойки должны попасть в прежде самих управляемых программ
и «затенить» системные , и так далее.
Эти файлы-прослойки в конечном счёте просто вызывают сам
с нужными аргументами.
Таким образом перехватывает обращения к некоторым именам,
и анализируя поступившую к нему информацию,
принимает решение о том, какую именно версию Python нужно запустить.
При выборе версии принимает во внимание следующие факторы в
указанном порядке:
-
Переменная окружения , если указана.
В неё можно указать какую конкретно версию Python нужно использовать
в рамках текущего сеанса. Удобно, если вам по какой-то причине понадобится
сменить выбранную версию интерпретатора, например, в одном
из окон терминала. -
Локальная версия Python.
При помощи специального файла можно настроить
версию интерпретатора для определенного проекта. Захо́дите внутрь
директории (), и внезапно понимает, что нужно
сменить Python. Выхо́дите обратно — версия Python меняется на глобальную.
Это распространяется и на все поддиректории проекта —
рекурсивно ищет файл вверх по файловой системе,
пока не дойдёт до корня. -
Глобальная версия Python.
В файле записана глобальная версия Python, которая
будет использоваться по умолчанию, если не сконфигурирована локальная
версия.
Вам вряд ли придётся вручную трогать эти файлы, потому что у есть
удобные команды ( и ),
чтобы ими управлять, но знать о файлах всё равно полезно.
Вступление
Тема красивых интерфейсов была и будет актуальна всегда. Кто-то использует для создания графических приложений C#, кто-то использует Java, кто-то уходит в дебри C++, ну а кто-то извращается с Python, используя tkinter или PyQT. Существуют различные технологии, позволяющие совмещать красоту графических дизайнов, создаваемых на HTML, CSS и JS с гибкостью в реализации логики приложения, которую может дать другой язык. Так вот, для тех, кто пишет на самом лучшем языке программирования Python, есть возможность писать красивые интерфейсы на HTML, CSS и JS и прикручивать к ним логику на Python.
В этой статья я хочу показать на небольшом примере, как же все таки создать простое и красивое десктопное приложение на HTML, CSS, JS и Python. В качестве библиотеки для связи всех компонентов будем использовать EEL.
Преимущества Python
Python сравнительно лёгок в изучении за счёт простого синтаксиса и универсален благодаря богатой стандартной библиотеке (набору инструментов и готовых решений, которые не требуют дополнительной установки и настройки), поэтому его применяют в самых разных областях.
Python вообще славится своими классными библиотеками — в какой бы области вы ни делали проект, скорее всего, для этого уже есть готовая Python-библиотека: обработка изображений, математика, распознавание речи — для всего есть инструменты. А чтобы вы понимали, насколько это универсальный язык, посмотрите, для чего используют Python-фреймворки:
- NumPy — для работы с высокоуровневыми математическими функциями и многомерными массивами.
- Django и Flask — веб-разработка и веб-приложения (например, Pinterest, YouTube и Instagram написаны на Django).
- SQLAlchemy — для работы с базами данными с применением технологии ORM.
- Cocos2d — мобильные и браузерные игры.
- Tornado — для создания высокопроизводительных приложений, которые способны работать одновременно с сотней тысячей пользователей.
- Bubot — для программирования робототехники и домашней автоматизации, как вариант — использование на Raspberry Pi.
Мы собрали для вас несколько ярких примеров применения этого языка программирования — возможно именно они вдохновят вас на более глубокое изучение Python и создание чего-то инновационного.
Создание исключения при коде ошибки выхода
Иногда бывает полезно создать исключение, если при выходе из работающей программы выдается код ошибки выхода. Программы, выдающие нулевой код ошибки при выходе считаются успешными, однако при ненулевом коде ошибки выхода считается, что в программе произошла ошибка. Например, данная система может быть полезной, если нам нужно выдавать исключение при запуске в каталоге, не являющемся репозиторием .
Мы можем использовать аргумент ключевого слова , чтобы выдавал исключение в случае возврата внешней программой ненулевого кода ошибки выхода:
Если запустить этот код, вывод будет выглядеть следующим образом:
Этот вывод показывает, что мы запустили субпроцесс, выдавший ошибку, которая выводится в на нашем терминале. Затем добросовестно выдал ошибку от нашего имени в нашей основной программе Python.
Также модуль включает метод , который можно использовать с похожим результатом:
Если мы запустим этот код, мы получим:
Поскольку мы не передали в , мы успешно привязали экземпляр к , хотя наша программа выполнила выход с ненулевым кодом ошибки. При этом при вызове выдается ошибка , поскольку модуль обнаруживает код ошибки выхода для завершенного процесса.
Подключаем VS Code
Мы уже рассказывали об этом редакторе кода — он быстрый, бесплатный и есть много плагинов. Чтобы работать с Python-файлами было проще, научим VS Code понимать и запускать их. Для этого нам нужно найти и установить специальный плагин для этого языка. Открываем вкладку Расширения (Extensions) и пишем такое:
В результатах поиска находим Python и нажимаем Install:
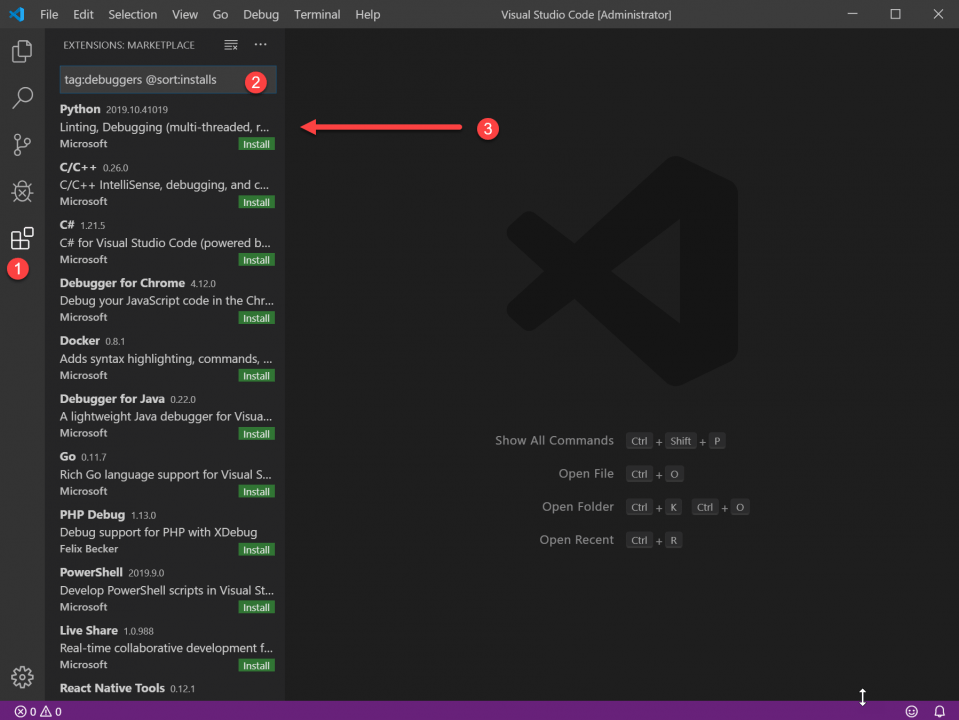
Затем то же самое делаем для подсветки синтаксиса: пишем в Расширениях команду и устанавливаем плагин MagicPython. После этого перезапускаем VS Code, открываем наш файл и нажимаем F5. Когда выпадающее окошко спросит, с чем будем работать — выбираем Python. В итоге мы получаем редактор кода с нужной нам подсветкой синтаксиса и результатом работы в том же окне. Красота!
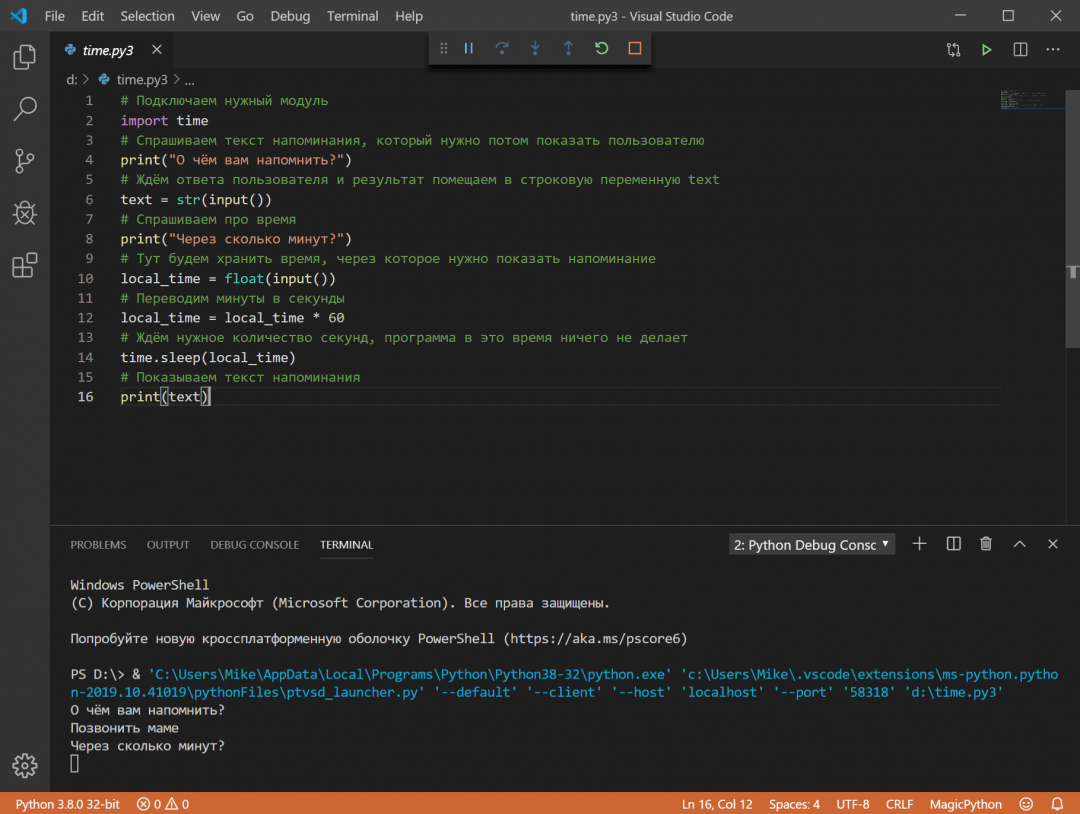 Запускаем и отлаживаем программу на Python в VS Code.
Запускаем и отлаживаем программу на Python в VS Code.
Развёртывание
JupyterLite легко разворачивается как статический веб-сайт. Никакой сложной настройки, никаких проблем с масштабируемостью. Только простой, обычный HTTP-сервер статических файлов.
Поэтому появляются варианты: Nginx, Binder, GitHub Pages или страницы GitLab, Vercel, Netlify и многие другие. Можно развернуть JupyterLite в ReadTheDocs, где размещён и постоянно обновляется демонстрационный сайт JupyterLite.
Многие сценарии развёртывания уже задокументированы здесь, также есть демонстрационный шаблон, позволяющий легко развернуть настраиваемый веб-сайт JupyterLite на страницах GitHub одним кликом.
Благодаря работе Николаса Боллвега в JupyterLite для удобства развёртывания появился инструмент командной строки jupyterlite. Одна из задач JupyterLite — позволить любому пользователю собрать собственный дистрибутив с необходимым ему набором плагинов и расширений. Сегодня для этого нужно работать с jupyterlite, но можно представить экспорт удобнее:
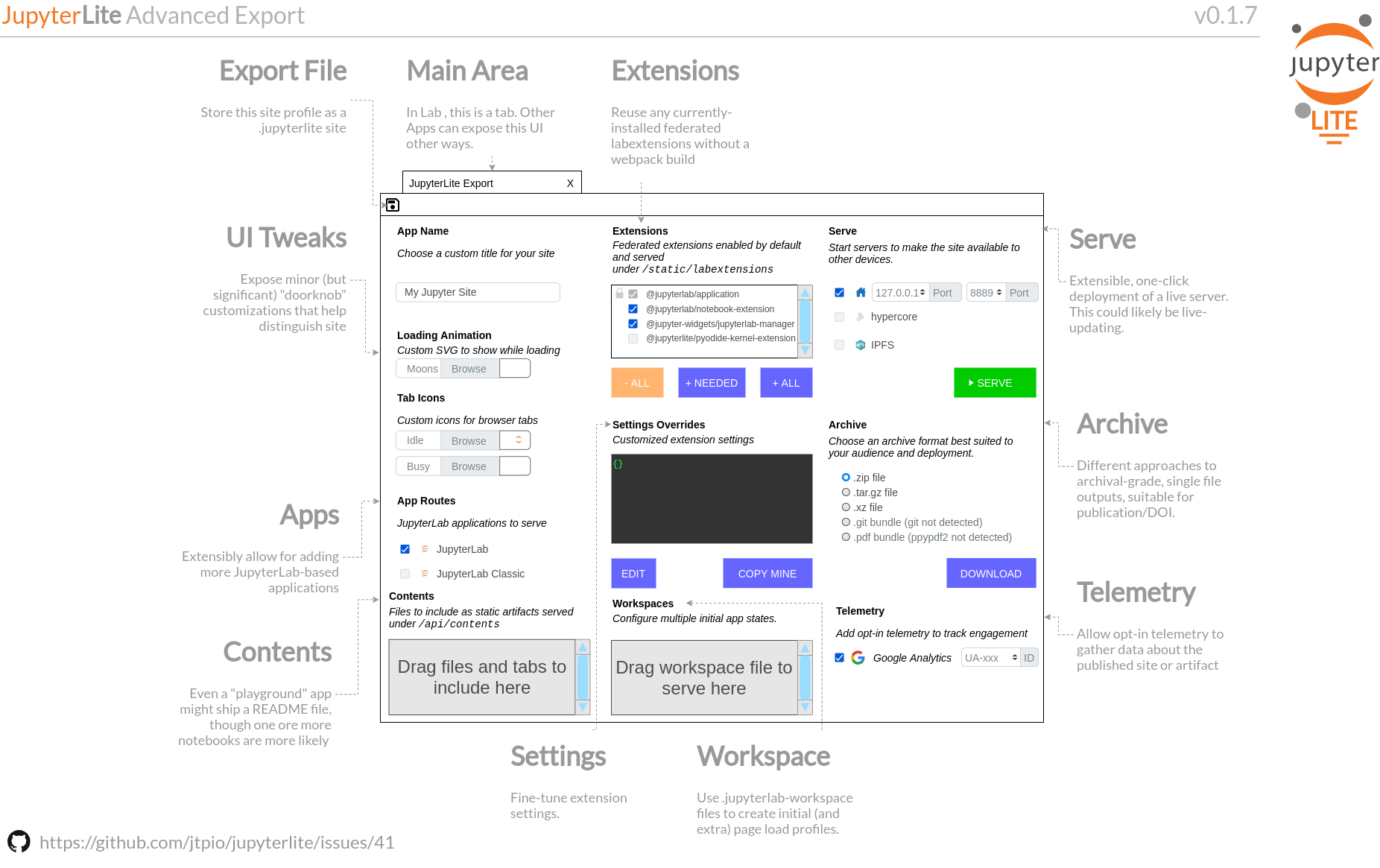 Макет экспортёра JupyterLite
Макет экспортёра JupyterLite
Какую версию Python скачать — 2 или 3?
Больше 10 лет назад вышла новая версия python, которая разделила сообщество на 2 части. Сразу это вызывало много споров, новичкам приходилось выбирать: python 2 или python 3. Сегодня большая часть обучается третей версии. На этой версии мы и покажем как установить язык программирования python на Windows.На этой странице вы можете скачать python для Windows. В вверху разработчики предлагают выбрать версию.Нажмите на ссылку которая начинается словами “Последний выпуск Python 3…” и попадете на страницу последней версии Python 3. Сейчас это 3.7.2.Если вы не планируете работать с проектом, который написан на Python 2, а таких довольно много. Скачайте python 2+. Для веб разработки, анализа данных и многих других целей лучшим вариантом будет python 3 версии.Внизу страницы версии ссылки на скачивание установщиков. Есть возможность скачать python под 64-битную и 32-битную Windows.
Что такое поток
В упрощённом виде потоки — это параллельно выполняемые задачи. По умолчанию используется один поток — это значит, что программа делает всё по очереди, линейно, без возможности делать несколько дел одновременно.
Но если мы сделаем в программе два потока задач, то они будут работать параллельно и независимо друг от друга. Одному потоку не нужно будет становиться на паузу, когда в другом что-то происходит.
Важно понимать, что поток — это высокоуровневое понятие из области программирования. На уровне вашего «железа» эти потоки всё ещё могут обсчитываться последовательно
Но благодаря тому, что они будут обсчитываться быстро, вам может показаться, что они работают параллельно.
Язык программирования Python
Последнее обновление: 06.11.2020
Python представляет популярный высокоуровневый язык программирования, который предназначен для создания приложений различных типов.
Это и веб-приложения, и игры, и настольные программы, и работа с базами данных.
Довольно большое распространение питон получил в области машинного обучения и исследований искусственного интеллекта.
Основные особенности языка программирования Python:
-
Скриптовый язык. Код программ определяется в виде скриптов.
-
Поддержка самых различных парадигм программирования, в том числе объектно-ориентированной и функциональной парадигм.
-
Интерпретация программ. Для работы со скриптами необходим интерпретатор, который запускает и выполняет скрипт.
Выполнение программы на Python выглядит следующим образом. Сначала мы пишим в текстовом редакторе скрипт с набором выражений на данном языке программирования. Передаем этот скрипт
на выполнение интерпретатору. Интерпретатор транслирует код в промежуточный байткод, а затем виртуальная машина переводит полученный байткод в набор инструкций, которые выполняются операционной системой.Здесь стоит отметить, что хотя формально трансляция интерпретатором исходного кода в байткод и перевод байткода виртуальной машиной в набор машинных команд представляют
два разных процесса, но фактически они объединены в самом интерпретаторе. -
Портативность и платформонезависимость. Не имеет значения, какая у нас операционная система — Windows, Mac OS, Linux, нам достаточно написать скрипт, который будет запускаться на всех этих ОС
при наличии интерпретатора -
Автоматическое управление памяти
-
Динамическая типизация
Python — очень простой язык программирования, он имеет лаконичный и в то же время довольно простой и понятный синтаксис. Соответственно его
легко изучать, и собственно это одна из причин, по которой он является одним из самых популярных языков программирования именно для обучения. В частности, в 2014 году он был
признан самым популярным языком программирования для обучения в США.
Python также популярен не только в сфере обучения, но в написании конкретных программ в том числе коммерческого характера. В немалой степени
поэтому для этого языка написано множество библиотек, которые мы можем использовать.
Кроме того, у данного языка программирования очень большое коммьюнити, в интернете можно найти по данному языку множество полезных материалов, примеров, получить
квалифицированную помощь специалистов.
Установка Python
По нажатию на кнопку будет загружен соответствующей текущей ОС установщик Python.
На ОС Windows при запуске инсталлятора запускает окно мастера установки:
Здесь мы можем задать путь, по которому будет устанавливаться интерпретатор. Оставим его по умолчанию, то есть
C:\Users\\AppData\Local\Programs\Python\Python36\.
Кроме того, в самом низу отметим флажок «Add Python 3.9 to PATH», чтобы добавить путь к интерпретатору в переменные среды.
После установки в меню Пуск на ОС Windows мы сможем найти иконки для доступа к разным утилитам питона:
Здесь утилита Python 3.9 (64-bit) представляет интерпретатор, в котором мы можем запустить скрипт. В файловой системе сам файл интерпретатора можно найти по пути,
по которому производилась установка. На Windows по умолчанию это путь C:\Users\\AppData\Local\Programs\Python\Python37, а сам интерпретатор представляет
файл python.exe. На ОС Linux установка производится по пути /usr/local/bin/python3.9.
Вперед
Заключительные слова
Я надеюсь, что этот краткий учебник дал вам представление о том, как легко настроить API и начать использовать его для автоматизации скриптов Python. Я думаю, что возможности почти безграничны. Как и в примере с Food Notifier, вы можете настроить сценарии, которые автоматически проверяют информацию в Интернете каждый день и отслеживают изменения или принимают меры по ним. Вы можете легко настроить чат-бота на основе python, который постоянно работает, слушает запросы и ответы на них. Вы также можете подключить свой Pi к системе домашней автоматизации и периодически запускать/останавливать гаджеты в вашем доме или удаленно с устройства.
Все из инструмента размером с кредитную карту/PowerBank, который может стоять на полке рядом с вашим телевизором.
Подтверждаем, что Python был установлен правильно
По окончанию установки, Python должен быть установлен на вашем компьютере. Давайте убедимся в том, что все было выполнено правильно, протестировав, имеет ли Python доступ к командной строке (cmd) Windows:
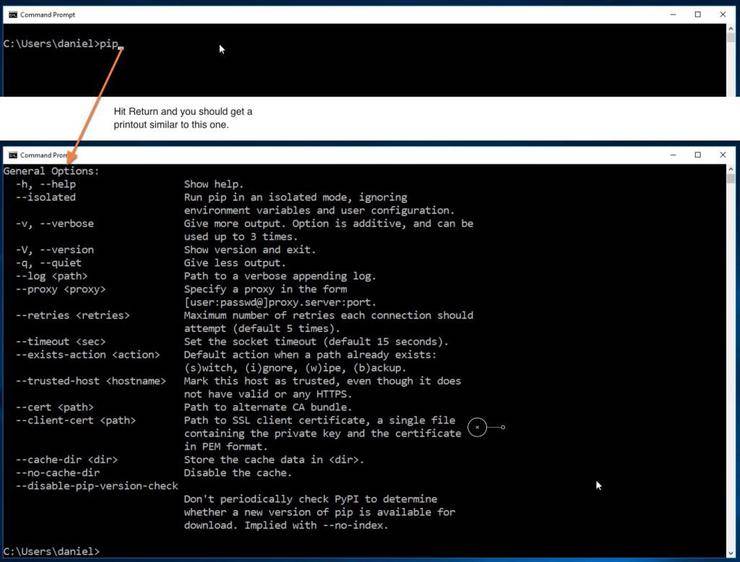
- Откройте командную строку Windows, запустив cmd.exe
- Введите pip и нажмите «Enter»
- Вы увидите справочный текст менеджера пакетов Python под названием “pip”. Если вы получите уведомление об ошибке, повторите этапы установки Python, и убедитесь в том, что вы обладаете рабочей версией Python. Большая часть проблем, с которыми вы можете столкнуться, будут иметь то или иное отношение к неправильной настройке PATH. Переустановка и подтверждение того, что опция “Add Python to PATH” была активирована, должны исправить эту проблему.
Мы собрали ТОП Книг для Python программиста которые помогут быстро изучить язык программирования Python. Список книг: Книги по Python
Сборка Python 3.9.2 в Linux из исходников
Этот способ может показаться немного сложнее предыдущего, но зато с помощью него можно установить самую свежую версию Python, которая доступна на официальном сайте. Процесс установки опробован на ОС Ubuntu 20, также его можно применять и на Debian 10.
sudo apt update
На следующем шаге, необходимо инсталлировать необходимые нам для работы пакеты:
sudo apt install build-essential zlib1g-dev libncurses5-dev libgdbm-dev libnss3-dev libssl-dev libreadline-dev libffi-dev wget
Затем перейдем в папку /tmp и скачаем в нее архив с официального сайта Python*:
cd /tmp/ wget https://www.python.org/ftp/python/3.9.2/Python-3.9.2.tgz
*Примечание: можно использовать как команду wget, так и команду curl.
Cейчас распакуем этот архив во временную папку и затем его сразу же и удалим:
tar -xf Python-3.9.2.tgz rm Python-Python-3.9.2.tgz
На следующем этапе, запустим команду, которая выполнит подготовку к установке (enable-optimization — служит для оптимизации двоичного файла Python). Исполнение данной команды займет некоторое время:
cd Python-3.9.2 ./configure --enable-optimizations
Для того, чтобы начать процесс сборки, выполним команду*:
make -j 2
*Примечание: цифра 2 указывает на количество ядер процессора. Узнать эти данные можно с помощью команды nproc.
Если в процессе сборки будут замечены проблемы, то необходимо запустить сборку в однопоточном режиме, следующим образом (без параметров -j 2), просто выполнив команду make.
Теперь установим Python 3.9.2 с помощью команды altinstall, последняя версия Python инсталлируется наряду со старыми версиями, т.е. у вас в ОС будет несколько версий языка Python. Если же вы используете команду install, то новая версия питон будет установлена поверх старых (а все старые версии будут удалены).
sudo make altinstall
*Процесс инсталляции Python путем сборки пакета из исходников может занять длительное время.
В результате, в нашей ОС Ubuntu 20 (Debian 10) будет установлено сразу несколько версий языка Python, у нас конкретно — это версии 3.9.2 и 3.8.5, проверить можно с помощью команд:
python3.9 --version python3.8 --version
0.2 Какой Python подходит вам?
Если вы собираетесь работать с Python на удалённом сервере, ваш хостинг-провайдер, возможно, уже установил Python 3. Если у вас домашний компьютер с Linux, Python 3 тоже может быть уже установлен. В большинстве популярных дистрибутивов GNU/Linux по умолчанию установлен Python 2, немногие (но их число растёт) также включают Python 3. Mac OS X включает консольную версию Python 2, но до сих пор не включает Python 3. В Microsoft Windows не входит никакая версия Python. Но не отчаивайтесь! Python можно установить в несколько кликов, независимо от вашей операционной системы.
Простейший способ проверить, установлен ли Python 3 в вашем Linux или Mac OS X, – это открыть командную строку. В Linux поищите программу «Терминал» («Terminal») в меню приложений («Applications»). Она может находиться в подменю «Стандартные» («Accessories») или «Системные утилиты» («System»). В Mac OS X в папке /Application/Utilities/ должно быть приложение «Terminal.app».
Получив приглашение командной строки, просто введите (строчными буквами, без пробелов) и посмотрите, что произойдёт. На моей домашней Linux-системе Python 3 уже установлен, и эта команда запускает интерактивную оболочку Python.
(Чтобы выйти из интерактивной оболочки Python, введите и нажмите Enter.)
Мой хостинг-провайдер тоже предоставляет Linux с доступом к командной строке, но Python 3 на сервере не установлен. (Фу!)
Итак, вернёмся к вопросу, с которого начался этот раздел: «Какой Python вам подходит?» Любой, который работает на вашем компьютере.
Читайте далее инструкции по установке на Windows или перейдите к установке , или .
Как запускать проекты Python в Windows
После установки Python вы сможете использовать его для запуска существующего программного обеспечения Python или начать разработку собственных проектов Python. Вам понадобится Python IDE, чтобы начать кодирование ваших собственных проектов Python, таких как предварительно включенный IDLE , который вы можете запустить из меню Пуск Windows.
Чтобы запустить сам код Python, вам нужно использовать интерпретатор Python. Это программное обеспечение, которое преобразует код Python и выполняет его соответствующим образом на вашем ПК с Windows. Вам нужно будет открыть командную строку или окно PowerShell, чтобы иметь возможность использовать интерпретатор.
- Чтобы открыть окно PowerShell, щелкните правой кнопкой мыши меню «Пуск» Windows и нажмите Windows PowerShell, чтобы начать.
- Если вы добавили Python в переменную Windows PATH во время установки, вы сможете запустить интерпретатор, набрав python или py в окне терминала. Если вы этого не сделали, вам нужно будет использовать полный путь к интерпретатору Python, чтобы иметь возможность его запустить.
- Интерпретатор позволяет вам набирать код Python и запускать его вручную. Например, print («Hello World») вернет Hello World, напечатанный интерпретатором.
- Это отлично подходит для тестирования и изучения Python, но интерпретатор Python также используется для запуска более длинных файлов с кодом Python, а также скомпилированного программного обеспечения Python.Вы можете сделать это, набрав python filename.py или py filename.py в окне PowerShell, заменив filename.py вашим файлом Python. Используйте эквивалент файла filename.pyc для запуска скомпилированных файлов Python с расширением PYC.
- Если вы ничего не знаете, когда используете интерпретатор Python, введите , чтобы загрузить справочную утилиту. Вы можете найти список доступных модулей Python, набрав модули , темы, набрав темы , ключевые слова, набрав ключевые слова , и символы, набрав символы . Как только вы закончите, введите , чтобы выйти из утилиты помощи и вернуться к интерпретатору.
- Чтобы выйти из интерпретатора Python и вернуться в стандартное окно PowerShell, введите и нажмите клавишу ввода.
У вас есть доступ к командной строке или PowerShell?
Чтобы получить путь установки Python под Windows, используя командную строку или PowerShell, вы можете упаковать код Python в краткую и простую в копировальную команду одноклассника:
python -c "import os, sys; print(os.path.dirname(sys.executable))"
Если Python регулярно устанавливается, вы можете запустить Команда из любого каталога в вашем PowerShell, который делает его очень удобным.
В качестве альтернативы вы можете проверить путь установки Python в вашей командной строке Windows, используя команду «Простая двухкомнатная команда» “. Вот как это работает на моей машине Windows:
where python
Это дает мне следующий вывод:
C:\Users\xcent\AppData\Local\Microsoft\WindowsApps\python.exe
Далее вы узнаете дополнительный трюк, который позволяет вам проверить путь установки Python без доступа к интерпретатору Python или командную строку Windows.
Но прежде чем мы будем двигаться дальше, я рад представить вам мою новую книгу Python Python One-listers (Amazon Link).
Если вам нравятся одноклассники, вы будете любить книгу. Это научит вам все, что нужно знать о Одно строка кода Python. Но это тоже Введение в компьютерную науку , наука о данных, машин обучения и алгоритмы. Вселенная в одной строке Python!
Книга была выпущена в 2020 году с помощью книги по программированию мирового класса Nostarch Press (San Francisco).
Ссылка: https://nostarch.com/pythononeliners.
Пишем скрипт для рисования
В данном примере мы напишем скрипт, который будет рисовать дерево. Для работы с графикой в открытом доступе существует специальная Python-библиотека simple_draw. Чтобы установить ее, необходимо открыть командную строку (cmd) и прописать в ней команду pip install simple_draw.
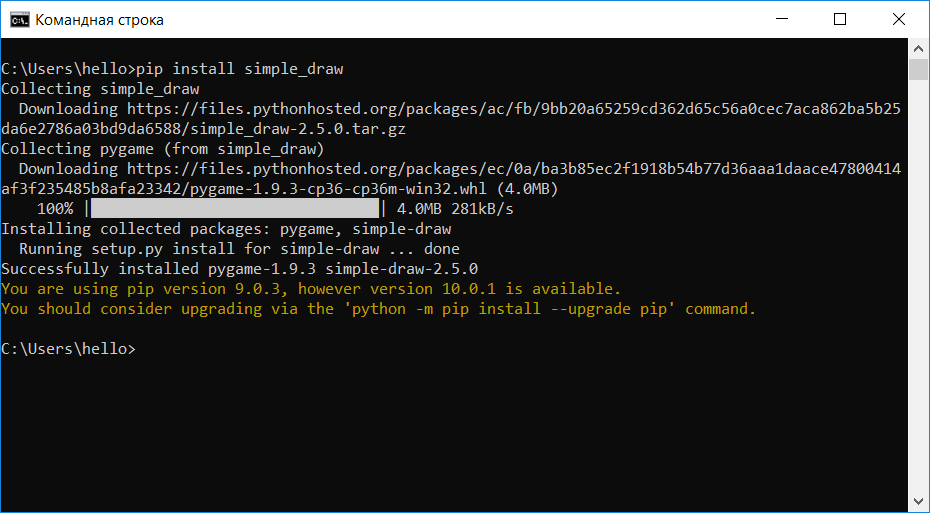
Для начала давайте представим, из чего состоит структура дерева. Это ствол и ветки. В нашей программе дерево будет строиться из векторов — направленных отрезков. Попробуем нарисовать вектор. Перейдем в редактор, создадим новый файл draw.py и пропишем следующий код:
Для начала мы указываем, что хотим импортировать в нашу программу библиотеку simple_draw. Затем задаем разрешение окна для отрисовки —1200 на600 пикселей.
Далее создаем переменную point (точка) и с помощью метода (функции) get_point задаем начальную точку, из который будет выходить вектор, —600 пикселей от левого края экрана и 5 пикселей от низа экрана.
Чтобы создать объект Vector, нужно задать ему такие параметры, как точка начала вектора — point, угол отклонения — angle (90 градусов), длина — length (100 пикселей) и толщина линии — width (3 пикселя). Как видно из кода, все эти переменные можно записать в одну строчку.
Переменная vector_1 будет содержать в себе объект — вектор, а чтобы отрисовать его в окне, применим к нему метод draw (рисовать). Сохраним и запустим скрипт.
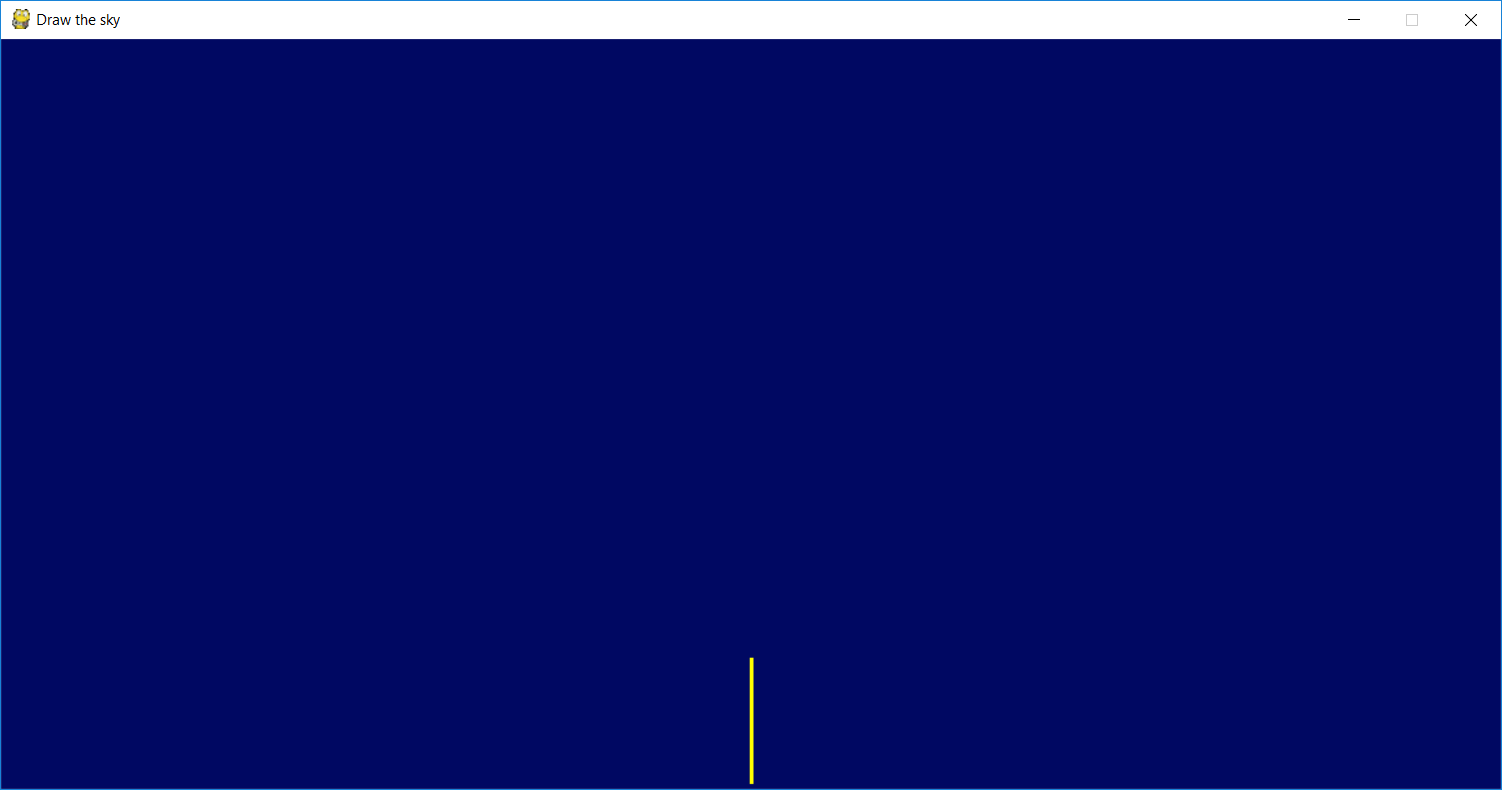
Представим, что мы отрисовали ствол дерева. Теперь попробуем создать еще несколько векторов, чтобы нарисовать ветви. У дерева может быть огромное количество веток, поэтому придется создавать и большое количество векторов. Такой код будет слишком громоздким и длинным. Чтобы этого избежать, автоматизируем процесс рисования векторов и создадим функцию branch, принимающую на вход параметры point, angle, length и width, которая и будет рисовать ветви.
Данная функция создает вектор с теми параметрами, которые ей передаются в скобках, отрисовывает его, а затем возвращает конечную точку отрисованного вектора (vector.end_point), угол отклонения, который на30 градусов меньше предыдущего (angle –30), длину вектора, немного меньшую исходной (length*0.8) и ширину (width). Попробуем с ее помощью создать несколько новых ветвей.
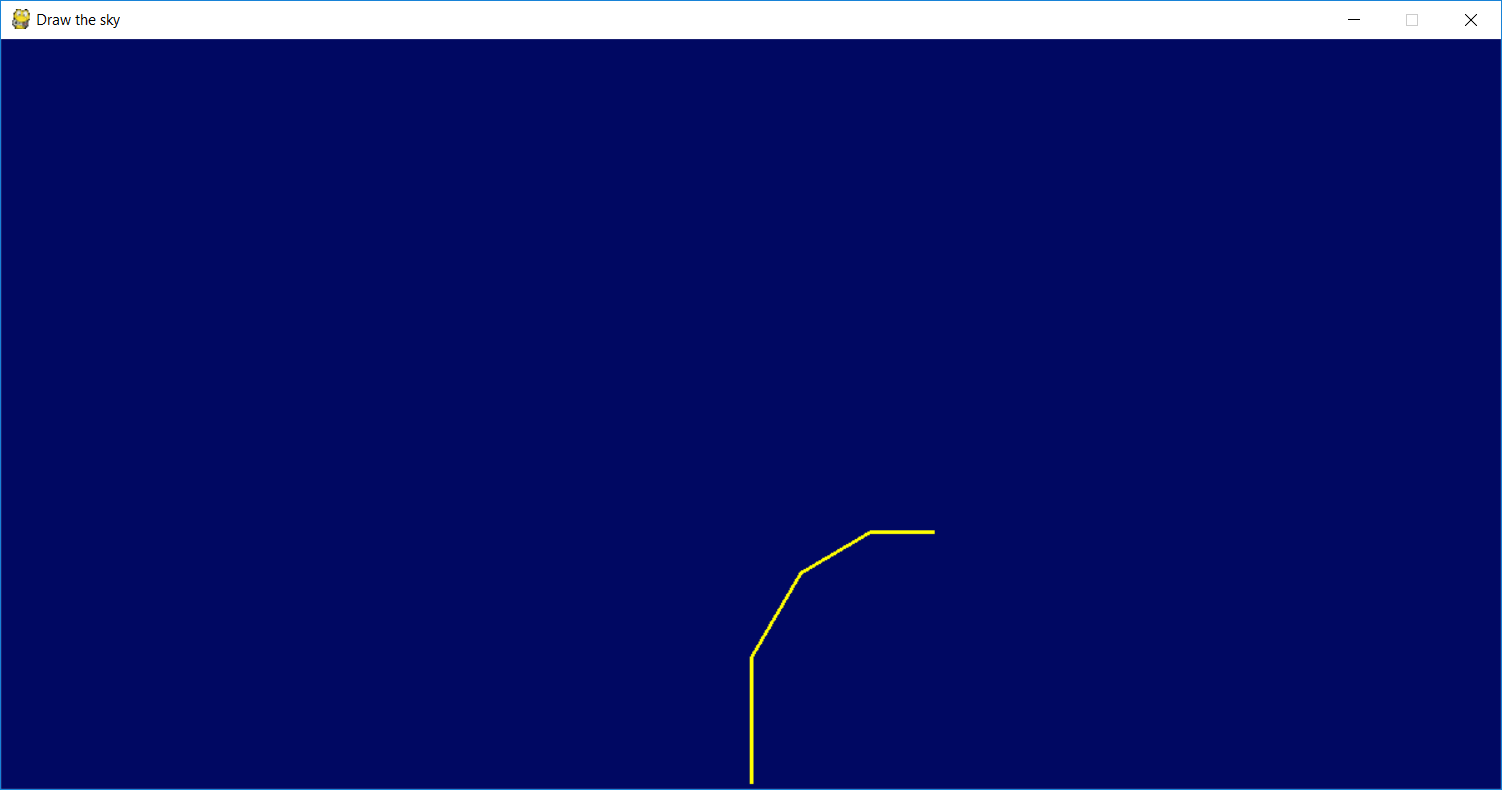
Мы нарисовали4 вектора. Каждый последующий вектор исходит от конца предыдущего и отличается длиной и углом отклонения, тем самым формируя изгиб ветви дерева. Но если мы снова представим реальное дерево, то чтобы отрисовать его, потребуется еще множество векторов. Задача программиста — написать как можно более компактный, универсальный и красивый код.
Поэтому сейчас пора освоить такую важную вещь, как рекурсия. Рекурсия — это когда функция внутри своего тела вызывает саму себя. Сократим немного код и перепишем функцию.
Чтобы функция до бесконечности не вызывала саму себя, нужно установить ей условие, при котором она будет останавливать выполнение. То есть мы указываем, что когда длина вектора при очередном вызове окажется меньше10 пикселей, то функция завершит свое выполнение и дальше ветви рисовать не будет.
Теперь сделаем так, чтобы с конца каждой ветви дерева исходили вправо и влево другие ветви, меньшего размера. Для этого в тело функции нужно добавить еще один вызов самой себя, в котором параметр angle будет увеличиваться на30 градусов. Таким образом ветви будут отрисовываться и вправо (angle –30), и влево (angle +30).
Добавим немного красоты нашему дереву и сделаем так, чтобы цвет каждой ветви генерировался случайным образом. Для этого внутри функции vector.draw() в скобках укажем параметр simple_draw.random_color() — это функция, которая возвращает случайный цвет.
Таким образом, конечный код выглядит следующим образом:
Запустим на выполнение и получим красивое, разноцветное дерево.
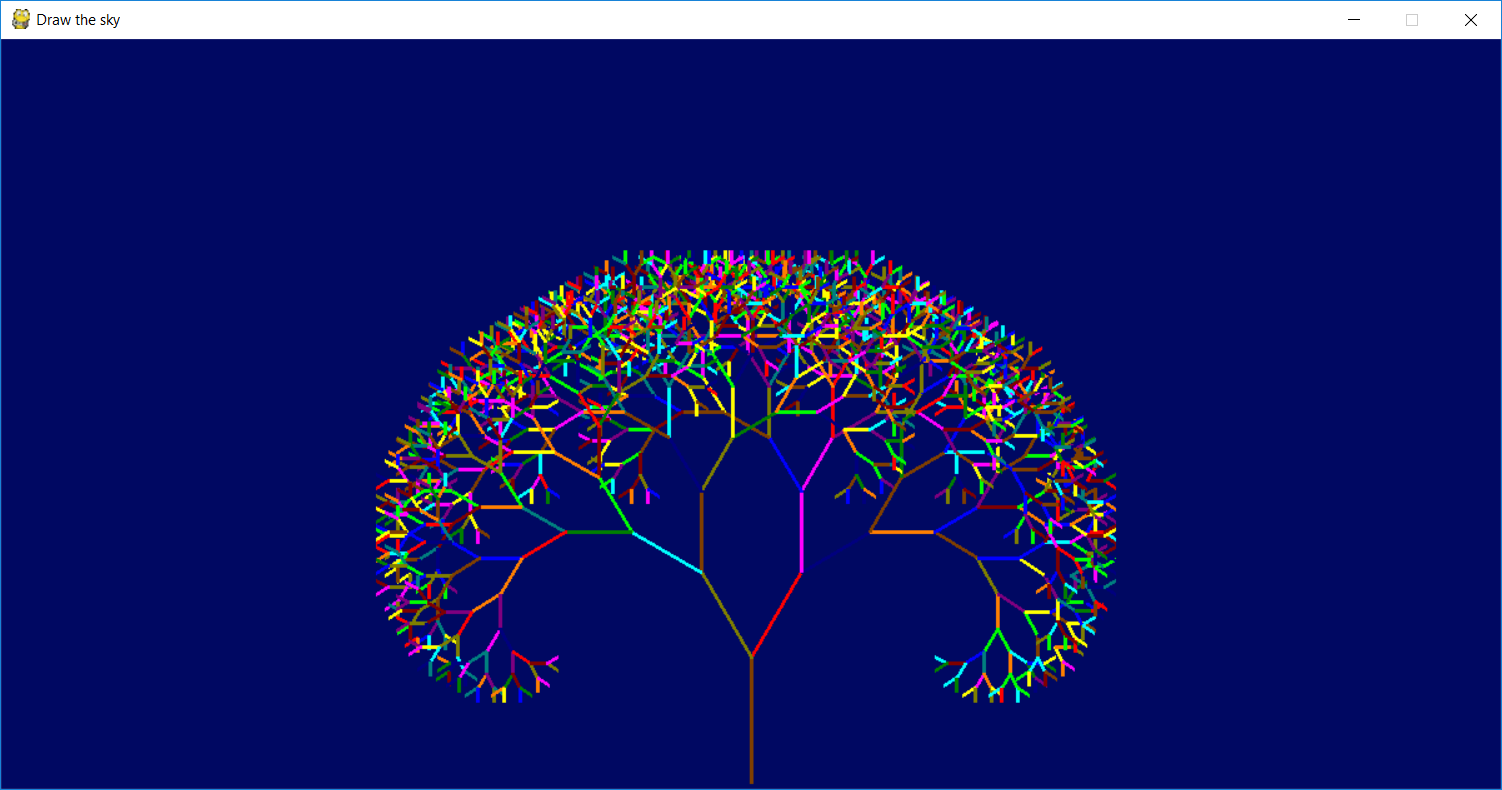
Как видите, небольшая функция за нас сделала всю работу. Изменив ее параметры и немного «поиграв» с кодом, можно добиться различных форм и видов деревьев.
Устанавливаем Python3 на Windows
- Узнать разрядность Windows, достаточно просто, «Мой компьютер — > Свойства — > Далее в правой части окна будет указана ваша разрядность«
- После того, как вы получили нужный установочный файл, запустите его обычным двойным кликом. В открывшемся окне, поставьте галочку «Add Python 3.9 to PATH», после этого смело жмем на Install Now, и ожидаем окончания установки.
- Для проверки корректности установки, открываем командную строку «Win+r«, и в появившемся окне вводим команду «CMD«, далее в появившемся окне, введите команду python —version, и если у вас все хорошо, то у вас отобразится версия установленного Python
Установка Python3 на Linux
В linux, в зависимости от сборки дистрибутива, уже может быть предустановлен Python, для проверки открываем терминал, и набираем команду :
$ python3 --version
Если вам отобразится версия, то это значит что все у вас готово к работе. если же нет, то попробуйте установить Python из репозитория Universe, для этого достаточно выполнить следующие команды:
$ sudo apt-get update $ sudo apt-get install python3.9
В более старых версиях Ubuntu, Python можно получить из PPA(Personal Package Archive) с помощью команды:
$ sudo add-apt-repository ppa:deadsnakes/ppa $ sudo apt-get update $ sudo apt-get install python 3.9
Интерактивный режим Python3
Открыть интерактивный режим в Python, можно простым способом, обычно после установки, он располагается в «Пуск — > Все программы — > Python 3.x -> IDLE Python», щелкнув по нему, откроется стандартный IDE. Для чего это надо?
- Отладка вашего скрипта
- Быстрая проверка кода
- Продвинутый калькулятор
Но для более удобной работы с Python, советую пользоваться полноценным IDE. К счастью в этом плане, есть достаточно большой выбор:
- Visual studio code
- Sublime Text
- Atom
- Eclipse + Pydev
- Pycharm
Но, для начала давайте разберемся, что такое IDE. IDE — Это редактор кода, который включает в себя различные инструменты упрощающие работу с кодом (автодополнение кода, подсветка синтаксиса, отладчик и многое другое). Наиболее популярным решение для Python является Pycharm, ниже мы рассмотрим вариант его установки.
Установка Pycharm
Перед установкой Pycharm, убедитесь что у вас уже установлен сам интерпретатор Python’a. Инсталляция Pycharm, не сильно отличается от установки других программ.
- Затем выберите версию Community и нажмите Download, дождитесь окончания загрузки
- После окончания загрузка, запустите скачанный файл установщик
- В открывшем окне, нажмите Next, и оставьте путь установки по умолчанию
- В следующем окне, проставьте все галочки (ассоциация файлов .py, и иконка на рабочем столе), после чего нажимаете Next, затем Install, установка начнется автоматически, дождитесь окончания установки
- После окончания установки, выберите галочку «Run Pycharm», и нажмите Finish
- После запуска Pycharm, выберите «Create New Project«
- В первом поле укажите директорию, для сохранения ваших проектов, а во втором поле должен быть указан путь к интерпретатору (обычно он определяется автоматически, но в случае чего, можно указать вручную), Затем нажимаем Create
- Проверяем, все ли у нас хорошо. Нажимаем File — > New — > Python File введите название вашего файла, например hello, после чего у нас откроется чистая консоль. Попробуем написать нашу первую программу, которая выводит Hello World. В любом месте консоли, наберите
Print ("Hello World"), теперь в любом месте консоли кликните правой кнопкой мыши, и нажмите выберите меню «Run«, если вы все сделали правильно, то ваш скрипт отработает, и на экране появится надпись Hello world, если надпись у вас появилась, то тогда у нас все хорошо, и Pycharm готов к работе. Удачи тебе в изучении Python!