Как увеличить фпс в играх на ноутбуке и компьютере+видео
Содержание:
24 кадра в секунду
24 FPS — стандарт в кинематографе. Показатель, наиболее комфортный для зрителя.
Впервые частоту киносъёмки осознанно выбрали пионеры кинематографа — братья Люмьер. Она тогда составляла 16 кадров в секунду. Это был строгий расчёт — расход 35-миллиметровой киноплёнки составлял ровно один фут (0,3048 метра) в секунду.
«Прибытие поезда на вокзал Ла Сьота» братьев Люмьер, 1896 год
Во времена немого кинематографа скорость показа фильма нередко превышала частоту съёмки. Киномеханик, который вращал ручку проектора, подбирал темп в зависимости от настроения фильма и «темперамента» публики — от 18 до 30 кадров в секунду.
Минимальные настройки
В любой современной игре предоставляется возможность пользователю самостоятельно подбирать настройки графики. Изначально во многих проектах может не использоваться специализированная функция, которая автоматически проверяет состояние и мощность вашего компьютера, после чего устанавливает такие характеристики, которые могли бы ему соответствовать и обеспечивать вам комфортную игру безо всяких лагов с нормальным FPS в играх.
Однако нередко случается такая ситуация, когда изначальные настройки все равно не дают проекту нормально работать, поэтому вам придется сделать их минимальными, или, по крайней мере, тестировать до того момента, пока игра не начнет работать в приемлемом для вас режиме. Если вы видите, что на средних настройках лаги все еще остались, можете смело устанавливать на минимальные, чтобы уж точно избежать каких-либо проблем.
Steam
Steam представляет собой самый популярный магазин игр для компьютеров на базе операционной системы Windows 10. Через него (точнее – через специальную панель) тоже можно узнать ФПС. Поэтому, если вы используете игры из Steam, то обратитесь к инструкции:
- Запустите магазин.
- Откройте настройки.

- Посетите раздел «В игре».
- Под заголовком «Отображение частоты кадров» укажите расположение счетчика.
- Сохраните изменения.

Теперь после запуска любая игра будет показывать частоту кадров в том месте, которое выбрал пользователь. При желании расположение можно изменить, вновь обратившись к представленной выше инструкции.
Отключение процессов
Если вы не хотите скачивать сторонние утилиты и сами желаете найти способ того, как повысить FPS в играх, попробуйте самостоятельно отключить различные процессы, которые используют ресурсы вашего компьютера.
Для этого вам нужно зайти в диспетчер задач (Ctrl+Alt+Delete), после чего перейти во вкладку «Процессы» и отсортировать их по тому, какое количество памяти они расходуют. Чтобы отсортировать все процессы таким образом, вам вполне достаточно просто нажать на кнопку «Память», потом найти те, которые требуют больше всего ОЗУ, так как, скорее всего, именно они заставили вас разбираться в том, как повысить FPS в играх.
Если вы видите, что тот или иной процесс вам не нужен, можете нажимать на него и кликать «Завершить процесс». Однако здесь стоит быть осторожным, так как если вы отключите какие-либо важные функции, работа компьютера может прекратиться.
Как узнать FPS в игре? Какой FPS должен быть для комфортной игры
Я предполагаю, что каждый любитель игр (по крайней мере хотя бы с небольшим опытом) знает что такое FPS (количество кадров в секунду). По крайней мере, те, кто сталкивался с тормозами в играх — знают точно!
В этой статье я хочу рассмотреть самые популярные вопросы, относительно этого показателя (как его узнать, как повысить FPS, какой он вообще должен быть, отчего зависит и т.д.). Итак…
Как узнать свой FPS в игре
Самый простой и быстрый способ узнать какой у вас FPS — установить специальную программу FRAPS. Если вы частенько играете в компьютерные игры — она достаточно часто будет выручать вас.
FRAPS
Сайт: www.fraps.com/download.php
Если сказать коротко — то это одна из лучших программ для записи видео из игр (записывается все, что происходит у вас на экране). Причем, разработчики создали специальный кодек, который почти не нагружает ваш процессор сжатием видео, благодаря чему, при записи видео из игры — компьютер не тормозит! В том числе, FRAPS показывает количество FPS в игре.
Есть один недостаток в этом их кодеке — видео получаются достаточно большими и в последствии их нужно редактировать и конвертировать в каком-нибудь редакторе. Программа работает в популярных версиях Windows: XP, Vista, 7, 8, 10. Рекомендую к ознакомлению.
После установки и запуска FRAPS, откройте раздел «FPS» в программе и установите горячую клавишу (у меня на скрине ниже — это кнопка F11).

Когда утилита работает и кнопка задана — можно запускать игру. В игре в верхнем углу (иногда правом, иногда левом, в зависимости от настроек) вы увидите желтые цифры — это и есть количество FPS (если не видите — нажмите горячую клавишу, которую мы задали в предыдущем шаге).

Какой должен быть FPS, чтобы комфортно играть (без лагов и тормозов)
Здесь сколько людей, столько и мнений
Вообще, чем больше количество FPS — тем лучше. Но если разница между 10 FPS и 60 FPS — заметит даже далекий от компьютерных игр человек, то разницу между 60 FPS и между 120 FPS — не каждый опытный игроман разберет! Попробую ответить на такой спорный вопрос, так как вижу это сам…
1. Разновидность игры
Очень большая разница в требуемом количестве FPS вносит сама игра. Например, если это какая-нибудь стратегия, где нет быстрых и резких смен ландшафта (например, пошаговые стратегии) — то вполне комфортно можно играть и на 30 FPS (и даже менее). Другое дело какая-нибудь быстрая стрелялка, где от вашей реакции зависит напрямую ваши результаты. В такой игре — кол-во кадров меньше 60 может означать ваше поражение (вы просто не будете успевать реагировать на движения других игроков).
Так же вносит определенную ноту тип игры: если вы играете по сети — то количество FPS (как правило) должно быть выше, чем при одиночной игре на ПК.
2. Монитор
Если у вас обычный LCD монитор (а они идут в большинстве 60 Гц) — то разницу между 60 и 100 Гц — вы не заметите. Другое дело, если вы участвуете в каких-нибудь сетевых играх и у вас монитор с частотой на 120 Гц — тогда есть смысл повысить FPS, как минимум до 120 (или чуть выше). Правда, кто профессионально играет в игры — тот лучше меня знает какой монитор нужен
В целом, для большинства любителей игр, комфортным будет 60 FPS — и если ваш ПК тянет это количество, то больше и нет смысла выжимать из него…
Как увеличить количество FPS в игре
Довольно сложный вопрос. Дело в том, что низкое количество FPS, как правило, связано со слабым железом, а увеличить FPS на значительную величину со слабого железа — практически нереально. Но, все таки, кое, что можно, рецепт ниже…
1. Очистка Windows от «мусора»
Первое, что рекомендую сделать — это удалить все мусорные файлы, неверные записи в реестре и пр. из Windows (коих скапливается достаточно много, если хотя бы раз-два в месяц не чистить систему). Ссылка на статью ниже.
Ускорение и очистка Windows (лучшие утилиты):
2. Ускорение видеокарты
Это довольно действенный метод. Дело в том, что в драйвере на видеокарту, обычно, заданы оптимальные настройки, обеспечивающие среднюю по качеству картинку. Но, если задать специальные настройки, которые несколько убавят качество (часто не заметно для глаза) — то количество FPS вырастает (никак не связано с разгоном)!
У меня на сайте было парочку статей на эту тему, рекомендую ознакомиться (ссылки ниже).
Ускорение AMD (ATI Radeon) —
Ускорение видеокарт Nvidia —
3. Разгон видеокарты
Ну и последнее… Если количество FPS выросло незначительно, а ускорить игру — желание не пропало, можно попробовать разогнать видеокарту (при неумелых действиях есть риск испортить оборудование!). Подробно о разгоне рассказано ниже в моей статье.
Разгон видеокарт (пошагово) —
На этом у меня все, всем комфортной игры. За советы по увеличению FPS — буду весьма признателен.
Удачи!
Используйте встроенные опции игры
Многие игры имеют встроенные счетчики кадров в секунду, которые вы можете включить. Однако в некоторых играх такую опцию весьма сложно найти. Возможно, проще всего просто выполнить веб-поиск по названию игры и добавить “отобразить FPS», чтобы узнать, есть ли в игре встроенная опция FPS и как ее можно включить. Вы также можете попробовать изучить настройки игры самостоятельно. В зависимости от игры, вы можете включить FPS такими способами:
·Настройки видео и графики. На экране настроек видео или графики игры может быть опция «показать FPS». Эта опция может быть скрыта за подменю «дополнительно».
·Сочетание клавиш. В некоторых играх эта опция может быть скрыта за сочетанием клавиш. Например, в Minecraft вы можете нажать F3, чтобы открыть экран отладки. Этот экран показывает ваш FPS и другие детали.
·Команда консоли. Многие игры имеют встроенные консоли, где можно вводить команды. В некоторых случаях вам может потребоваться специальный параметр запуска, чтобы включить консоль. Например, если вы играете в DOTA 2, Вы можете вызвать консоль разработчика (сначала ее нужно включить) и запустить команду cl_showfps 1, чтобы активировать счетчик кадров на экране.
·Параметр запуска. Для некоторых игр может потребоваться специальная опция запуска, которую необходимо активировать при запуске игры. Вы можете сделать это с рабочего стола или в меню запуска. В лаунчере, таком как Steam или Origin, вы также можете войти в свойства игры и изменить ее параметры оттуда. В Steam щелкните правой кнопкой мыши на игру, выберите пункт Свойства, нажмите кнопку Установить параметры запуска на вкладке Общие и введите необходимые параметры игры.
·Конфигурационные файлы. В некоторых играх может потребоваться включение невидимой опции, скрытой в каком-то конфигурационном файле. Даже если игра не требует этого, вы можете извлечь из этого выгоду. Например, игроки DOTA 2, которые всегда хотят видеть свой FPS, могут изменить файл autoexec.cfg игры таким образом, чтобы автоматически запускалась команда cl_showfps 1 при каждом старте игры.
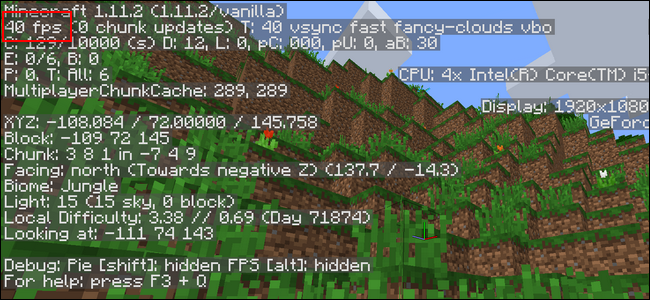
FRAPS
До тех пор, пока функция не была реализована в таких программах, как Steam и GeForceExperience, компьютерные геймеры часто использовали FRAPS для отображения внутриигрового счетчика кадров. FRAPS-это в первую очередь приложение для записи видеоигр, однако но вам не нужно записывать свои игры, если вы хотите использовать программу, как счетчик FPS.
Если вы не используете Steam или GeForceExperience от NIVIDIA—и ваша игра не имеет встроенного счетчика кадров в секунду-вы можете попробовать FRAPS. Установите его, запустите и перейдите во вкладку FPS, чтобы получить доступ к настройкам оверлея. Счетчик кадров в секунду включен по умолчанию, и нажатие клавиши F12 выведет его в верхний левый угол экрана. Используйте настройки «FPS» в правой части вкладки, чтобы изменить горячую клавишу, указать другой угол экрана или скрыть наложение.
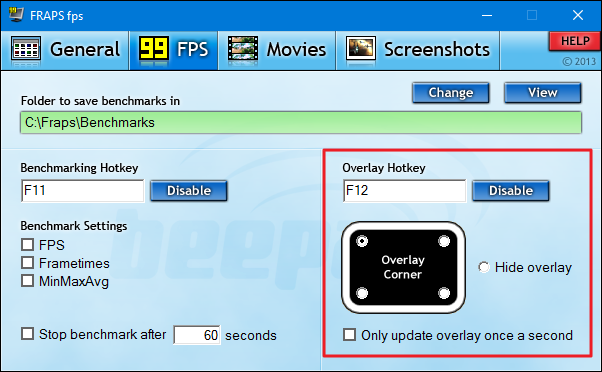
После того как вы выполнили все настройки, вы должны оставить FRAPS запущенным, но вы также можете свернуть его в области уведомлений. Затем вы можете нажать F12-или любую другую горячую клавишу, которую вы настроили, чтобы показать или скрыть счетчик FPS.
Как проверить самостоятельно
На самом деле, способ всего один – показ FPS в играх осуществляется через специальные приложения (а вот их очень много). К сожалению, иначе получить нужную информацию вы не сможете, поэтому выбирайте понравившийся сервис и скачивайте его уже сейчас!
Порекомендуем несколько программ, идеально отвечающих на вопрос, как узнать FPS в играх. Начнем со Steam. Если вы пользуетесь десктопным клиентом и покупаете контент во встроенном магазине – отличная новость! В приложении есть специальная настройка, облегчающая жизнь пользователю.
- Откройте десктопный клиент Стим;
- Нажмите на системную кнопку наверху слева;
- Перейдите к настройкам и откройте раздел «В игре»;
- Найдите вкладку «Отображение частоты кадров»;
- Выберите место отображения – любое значение, кроме «Отключено»;
- Поставьте галочку в строке «Высокий контраст отображения счетчика», если хотите сделать цифры поярче.

Вот как узнать ФПС в играх – теперь значение отображается в выбранном углу! Перед внесением изменений в настройки не забудьте закрыть все запущенные игровые приложения.
FPS Monitor
Очень хорошее (платное) приложение, но лицензия на пожизненное пользование стоит около 350 рублей. Позволяет отслеживать датчики состояния всего оборудования и показывает самые важные значения.
MSI Afterburner
Программа предназначена для разгона видеокарты (не рекомендуем непрофессионалам), но можно пользоваться не по прямому назначению. Это прекрасный инструмент для изучения подробной статистики, мониторинга FPS и температуры в играх.
Fraps
Классический сервис, созданный для игровых скриншотов и записи геймплея, позволяет вывести на экран нужные показатели. Работает бесплатно, понятен и прост в управлении!
GeForce Experience и Radeon Pro
Это программные сервисы от производителей видеокарт NVIDIA и AMD. Обладают широким функционалом – вы сможете не только вывести счетчик, но и сделать скрин, записать игровой процесс и воспользоваться эффектами для постобработки.
Мы ответили на вопрос, как узнать сколько FPS в игре? Вам остается скачать одно из приложений и научиться им пользоваться – это несложно. Дерзайте!
Настройка видеокарты NVIDIA
Кроме того, если вы являетесь обладателем видеокарты NVIDIA — то для повышения FPS необходимо правильно произвести ее настройку, чтобы достичь максимально большую производительность.
Для этих целей необходимо войти в панель управления видеокартой и выбрать раздел, отвечающий за управление параметрами 3D.

Окно параметров 3D
Первым делом смотрим пункт регулировки настроек изображения, в котором необходимо выбрать раздел с пользовательскими настройками. В нем надлежит сделать упор на качество.
Расположенный в нижней части ползунок следует передвинуть в крайнее левое положение к надписи «Производительность».
После этого останется лишь применить выбранные настройки.
Если же вас что-то в данном параметре не устраивает — перейдите в пункт, отвечающий за управление параметрами 3D. В правой части окна панели управления NVIDIA откроются все его параметры.
Для повышения FPS в настройках параметров необходимо выставить следующие значения:
- пункт с графическими процессорами должен иметь параметр «Все»;
- анизотропная фильтрация отключена;
- вертикальный синхроимпульс (один из наиважнейших параметров) переводите в положение «Отключено».
После того, как осуществите все необходимые изменения — кликаете по кнопке «Применить» и выходите из данного окна.
Полную установку всех необходимых параметров 3D можно без труда найти на различных игровых сайтах.
Программы для показа ФПС в играх

Есть очень много программ, которые обладают функцией показа FPS (Frames Per Second) в играх. Но что это такое? Больше всего это относится к «стрелялкам» (например, КС ГО, Варфейс, ГТА 5, Дота или танки World of tanks). Давайте рассмотрим ряд лучших программ для отображения FPS ваших игр.
Что такое FPS в играх?
ФПС – это количество кадров игры, которое отображается за секунду времени. Чем выше такой показатель, тем лучше смотрится картинка, но до определенного предела. Например, выше 60 к/с поднимать показатель нет смысла. Ведь вы просто не увидите прирост.
Fraps
Самая известная программа, для отображения частоты обновления монитора. Данная утилита способна также записывать видео и делать скриншоты, естественно, отображать количество кадров в секунду (FPS) она тоже может.
Фрапс запускается поверх других окон, поэтому работать с ним очень удобно. Подробнее о программе можно почитать в отдельной статье.
Интерфейс тут прост, пользоваться им очень удобно. Fraps имеет всего несколько кнопок, и их хватает на все случаи жизни. К тому же у него есть бесплатная пробна версия, которой точно хватит чтобы отображать ФПС и в вашей игре.
Скачать Fraps
GeForce Experience от NVIDIA
Джифорс Экспериенс – программа, которую разработали для настройки игр в соответствии с установленной на компьютере видеокартой, процессором и другими аппаратными составляющими. Функционал ПО очень широк, кроме замера FPS в играх, присутствуют такие возможности:
- оптимизация игр под имеющееся «железо»;
- замер и определение производительности;
- автоматическое обновление драйверов;
- трансляция игры в сеть;
- показ количества кадров в секунду;
- общий мониторинг системы.
Выглядит программа следующим образом:
К достоинствам утилиты можно отнести полностью бесплатное распространение, дружелюбный и красивый внешний вид, и массу дополнительных полезных функций. Читать подробнее.
Скачать NVIDIA GeForce Experience
СAM
CAM – еще один инструмент для общего мониторинга ПК и установленной на нем операционной системы. Естественно, он способен отображать и количество кадров в секунду (FPS) игры. Также показывается загруженность ЦП, графического адаптера и их текущие температуры. В общем, тут есть все, чтоб контролировать загруженность машины и ее состояние.
Программа для отображения ФПС выполнена на русском языке и распространяется бесплатно. CAM автоматически уведомляет пользователя, если один из критических показателей превысил допустимый предел.
Это помогает избежать сбоев, потери данных и даже выхода оборудования из строя.
Скачать СAM
MSI Afterburner
Еще один пакет программ, который поможет настроить компьютер или ноутбук и оптимизировать его работу. Мы можем поднять FPS, оптимизировав игру. В результате MSI Afterburner позволяет менять производительность в играх, задавать количество оборотов кулера и т. д.
Отображение количества кадров в секунду (FPS) тут тоже есть. Поэтому, применяя Автобернер на своем ПК, можно даже разогнать ваш графический адаптер и увеличить ФПС
Но делать это стоит очень осторожно, ведь так карту легко повредить
Приложение, как и описанные выше, поставляется бесплатно и полностью русифицировано.
Скачать MSI Afterburner
FPS Monitor
Прочитав название этого приложения, вы, наверное, уже поняли для чего оно нужно. Это отличный инструмент для отображения FPS в играх, например, WOT, и ряда других важных параметров. К тому же тут есть несколько готовых профилей, которые можно использовать для отображения данных.
Утилита поставляется в пробной версии. Купить лицензию можно за 400 р. Но и там, и там есть русский язык.
Скачать FPS Monitor
Overwolf
Главной задачей данной программы является не отображение FPS в играх, а создание их пользовательского интерфейса. Но показ частоты кадров тут тоже присутствует. Для того чтобы настройки применились, и проверка пошла правильно, нужно обязательно перезапустить игрушку.
https://youtube.com/watch?v=TvADB1EpBoM
Программа предоставляется бесплатно, но русификация тут неполная. Часть интерфейса остается на английском.
Скачать Overwolf
Заключение
Теперь у вас есть сразу несколько программ для отображения FPS в играх. Некоторые из них стоят денег, но такие инструменты обычно нужны не только чтобы узнать частоту кадров. Проще выбрать и использовать бесплатный инструмент, например, тот же Fraps.
Проверка FPS онлайн
Кроме проверки производительности компьютера с помощью специальных инструментов для мониторинга, посмотреть ФПС с недавних пор вполне реально и в браузере. Экспериментальный анализ мощности видеокарты и центрального процессора доступен на страницах сервиса goodboydigital.com и запускается методом добавления новых кроликов на заранее подготовленное игровое поле.
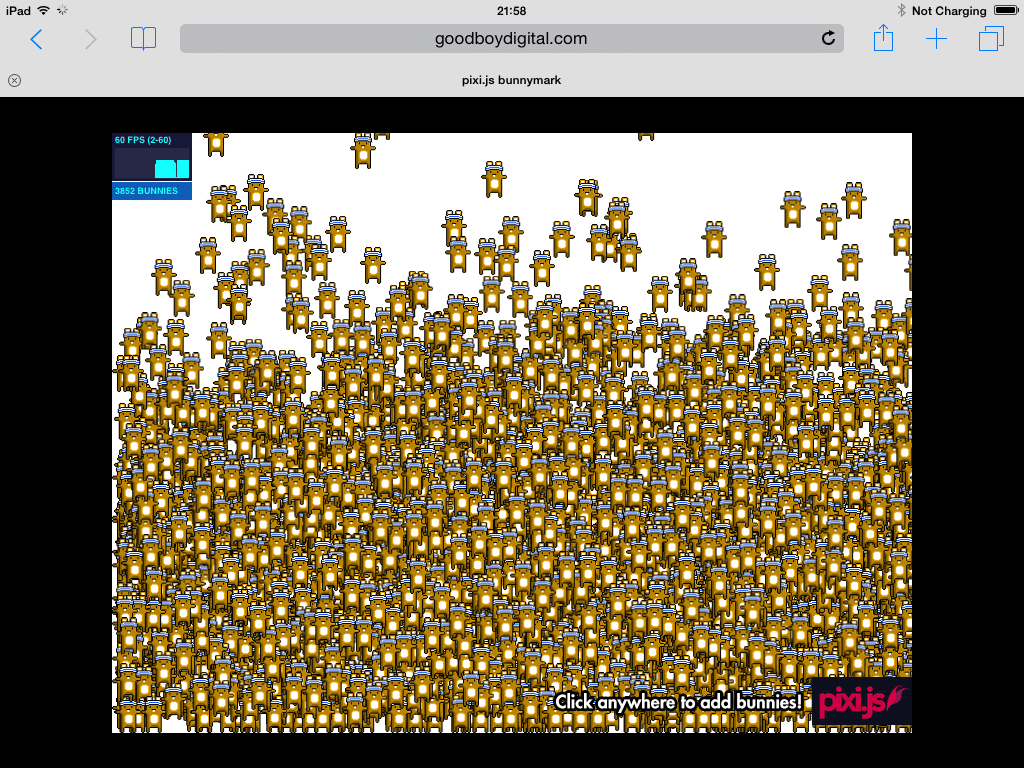
Каждое нажатие на левую кнопку мыши интегрирует новую порцию зубастых виртуальных персонажей. После достижения значений в тысячу и больше единиц счетчик, расположенный в левой части интерфейса, начнет меняться и с помощью графика отображать текущие просадки и проблемы с производительностью. Подробностей мало, но для базовой проверки порой достаточно: если компьютер не справился и с тысячей кроликов, то и с иными развлечениями возникнут проблемы.
Увеличение FPS в играх
Давайте рассмотрим, как увеличить фпс в играх, чтобы не только чувствовать себя в них максимально комфортно, но и участвовать в самом игровом процессе с неподдельным наслаждением.
Самыми простыми действиями в этом направлении будут изменения настроек самой игры.
Если вы являетесь обладателем не самого мощного (игрового) компьютера — то предпочтительней всего воспользоваться средними либо самыми минимальными настройками, которые позволят играть с высоким показателем FPS.

Пример изменения настроек в игре
Несмотря на то, что при минимальных игровых настройках качество картинки заметно снизится — все движения в самой игре будут более плавными, да и нагрузка на глаза получится относительно небольшой.
В некоторых случаях низкие настройки даже помогают игроку — позволяя ему меньше отвлекаться на различные незначительные вещи (дым, тени и многое другое).
Обновление драйверов
Еще одним действием, помогающим поднять FPS в играх, безусловно является обновление драйверов и, если вы ярый поклонник игр — следите, чтобы установленные драйвера были самых последних версий.
Не секрет, что только они способны создать максимальную стабильность и эффективность любого рабочего процесса.
Однако, не стоит скачивать драйвера с абсолютно незнакомых источников — лучше проводите их обновление и установку с официального сайта производителя.
В связи с тем, что драйвера являются главным компонентом связующего звена между аппаратной и программной частью персонального компьютера — уделяйте им особое внимание

В первую очередь обновляйте драйвера видеокарты и материнской платы, так как видеокарта напрямую отвечает за величину FPS и качество изображения, которое передается на экран монитора, а материнская плата осуществляет связь между имеющимися в арсенале компьютера устройствами.
Чем качественней будет эта связь — тем более стабильней будут себя вести все составляющие вашего ПК.
Однако, обновление драйверов остальных устройств, имеющихся в арсенале вашего компьютера, также влияет на его быстродействие.
Для того, чтобы всегда их держать в надлежащем состоянии — используйте, пусть и довольно большую, но очень полезную программу DriverPack Solution.
В базе этой программы собраны драйвера для всех существующих устройств, а при запуске программа сама определяет, каких именно драйверов вашей системе не хватает, а какие уже давно пора обновить.

Превью программы DriverPack Solution
Регулярно обновляя с помощью DriverPack Solution все существующие на компьютере драйвера — вы тем самым оптимизируете работу всех его составляющих, а это, бесспорно, отражается как на общем быстродействии системы, так и на увеличении FPS в частности.
Никогда не устанавливайте бет- версии драйверов для основных устройств, так как они не являются конечным продуктом и могут вести себя нестабильно.
Снижение нагрузки на ЦП
Прежде чем приступить к игровому процессу — проверьте нагрузку, которой подвергается центральный процессор компьютера.
Для ее снижения необходимо закрыть все лишние программы и окна, по возможности отключить или не использовать во время игры приложения, потребляющие немалое количество ресурсов — такие, как Skype.
Для того, чтобы увидеть имеющуюся нагрузку — откройте окно Диспетчера задач Windows и в его нижней части будет отображаться информация о количествах процессов, выделении объема памяти и загрузки ЦП.

Окно Диспетчера задач
Сама операционная система также потребляет немалое количество внутренних ресурсов, а если ее версия выше XP — то и подавно.
Для того, чтобы иметь достаточно высокий FPS и снизить нагрузку на центральный процессор — измените параметры вашей системы на максимальное быстродействие.
Выводы
- Одного лишь среднего числа кадров в секунду в результатах тестов игровой производительности не достаточно. Это единственное значение (как, в принципе, и любое другое) никак не способно описать всю картину в целом, зачастую упуская крайне важные детали.
- Дополнять среднее число кадров минимальным и максимальным бессмысленно, так как эти единичные значение из набора данных статистически не устойчивы, а максимальное число кадров ещё и в целом показатель бесполезный.
- Значительно лучше дополнять среднее число кадров значениями процентилей, например, 1% низким FPS и 0.1% низким FPS, детально обсуждаемыми в тексте статьи. При этом дополнительно указывать ещё и минимальный FPS вместе с процентилями — глупость, так как весь смысл процентилей и состоит как раз в том, чтобы не опираться на статистически недостоверный показатель минимального числа кадров.
- Конечно, при небольшом количестве сравниваемых систем (2–3) можно приводить и сами графики (или гистограммы) времени кадра, дающие возможность увидеть все детали игровой производительности участников сравнения, но при большем количестве конфигураций такой подход уже не сработает, так как визуально разобрать что-то будет уже крайне сложно. Поэтому наиболее универсальны способ — приводить в результатах значения среднего, 1% низкого и 0.1% низкого FPS.
- Для накопления значений времени кадров можно использовать всем известную утилиту FRAPS, однако, у неё имеется ряд ограничений, например, отсутствие поддержки современных API (DirectX 12, Vulkan). Значительно лучше в этом плане смотрится свободный инструмент PresentMon, который поддерживает все графические API и к тому же умеет работать с UWP-приложениями. Кстати, именно PresentMon накапливает значения времени кадров, информацию о которых затем отображают такие известные утилиты, как FrameView и OCAT.
Начислено вознаграждение Этот материал написан посетителем сайта, и за него начислено вознаграждение.