Sd-карта не распознается в windows 10 [easy guide]
Содержание:
- Проблема: настройки BIOS
- Что делать, если ваш компьютер не видит карту памяти
- Проверяем поддерживается ли карта картридером
- Отсутствие драйверов
- Виды SD-карт
- Способ 1. Обновите драйвера
- РАЗНОВИДНОСТИ УСТРОЙСТВ ЭТОГО ТИПА
- Проверка драйверов картридера
- Как подключить флешку к Андроид-гаджету по OTG
- Причины:
- Конфликт файловых систем
- Форматирование на ПК
- Поломка флешки
- Флешка заражена компьютерным вирусом
- Проблема в карте памяти
- Способ 1. Обновите драйвера
- Как отформатировать флешку на компьютере
- Повреждение файловой структуры флешки вирусом
- Способ 6. Очистите SD-карту и считыватель
- Форматирование на телефоне
- Где взять драйвер для картридера под своё устройство
- Конфликт файловых систем
- Заключение
Проблема: настройки BIOS
При использовании данной программы возникают постоянные загвоздки при чтении съемного носителя. Но если BIOS вам нравится и отказываться от него не хотите, просто откорректируйте настройки.
Проверьте, установлена ли актуальная версия. В случае ее устаревания, обновите BIOS.
Убедитесь, что usb контроллер в порядке
Его порты должны быть включены и, самое важное, работать в версии 2.0. Главное отличий версий USB – в уровне подачи питания, у 1.0 он гораздо ниже, что мешает чтению современных карт стандарта SDHC.
Если с кабелем и программным обеспечением все в порядке, а карта памяти все равно не читается, попробуйте вставить ее в ноутбук (там, как правило, встроенный картридер) совместимого стандарта.
Что делать, если ваш компьютер не видит карту памяти
Большинство информации сегодня хранится на флеш-картах. Фотографии или фильмы, документы или другая информация на карте microSD может легко считываться через адаптер в ноутбуке. При появлении проблем со считывающим устройством обмен информацией становится невозможным, что создает немало проблем для пользователя. На сегодняшний день из всех видов портативных карт памяти самыми удобными и повсеместно используемыми являются флеш-карты microSD. Они используются в телефонах, смартфонах, плеерах, планшетах, фотоаппаратах и другой портативной и компьютерной технике. Для считывания данных с microSD нужен адаптер, который обычно есть в комплекте с приобретаемой флеш-картой.
Проверяем поддерживается ли карта картридером
Часто пользователи путают разные виды накопителей, на данный момент их всего три: «microSD», «miniSD» и «SD». При этом для каждого устройства требуется определенный формат т.к. требования к скорости работы, объему памяти разные.
Коротко о видах и характеристиках карт памяти:
- «MicroSD». Форм-фактор (размер) – 11 x 15 мм. Данный формат накопителей используется в телефонах и портативных плеерах. В комплекте к нему часто идет адаптер для того, чтобы флешку можно было подключить, как SD карту. Также через соответствующий адаптер она подключается к ноутбуку.
- «MiniSD». Форм-фактор – 21,5 x 20 мм. Ранее был весьма распространенным форматом и чаще всего использовался в портативной технике. Сейчас формат применяется все реже, главным образом из-за популярности «microSD».
- «SD». Форм-фактор – 32 x 24 мм. Используется в устройствах, где требуется большой объем памяти и высокая скорость обмена данными (фотоаппараты и видеотехника). Существует несколько поколений данного формата: SD 1, SD 1.1, SDHC и SDXC.
Работа с картридером, проверяем совместимость:
microSD при помощи картридеров можно использовать как SD карту. Но делать это не всегда рекомендуется (из-за разной скорости обмена данными);
устройства для чтения SD карт имеют обратную совместимость: т.е. если вы берете устройство, читающее SDHC, то оно прочтет SD карты 1 и 1.1 поколений, но не сможет прочесть SDXC
Обращайте внимание на то, какие накопители совместимы с адаптером.
Отсутствие драйверов
Вполне возможно, что у вас не отображается флешка из-за того, что не установлены драйвера на кардридер. В этом случае не работает сам кардридер, а значит и SD-карту он не прочитает. В этом случае, обычно, флешка не видна в «Управлении дисками», а в диспетчере устройств — напротив устройства будет гореть вопросительный знак (значит что драйверов нет).
Нет драйвера (поэтому флешка и не отображается…) — диспетчер устройств
Как войти в диспетчер устройств
- Через панель управления (Windows 7, 8, 10);
- Вызвать меню «Выполнить», для этого нажать Win+R и ввести devmgmt.msc, нажать OK.
Как открыть диспетчер устройств
В диспетчере устройств посмотрите вкладку «Контроллеры USB» в ней как раз должно быть, что-то вроде «Realtek USb 2.0 Card Reader» (см. скриншот ниже). Напротив устройства не должно гореть никаких вопросительных и красных значков.
Драйвер на кардридер установлен
Если устройства (кардридера) в списках у вас нет, и имеются неизвестные устройства с вопросительными значками (пример — ) — скорее всего у вас просто нет драйвера.
Есть несколько выходов:
- Использовать диск, который шел вместе с вашим компьютером: на нем, как правило, есть драйвера для всего оборудования;
-
Установить специальную утилиту для автоматического поиска и обновления драйверов в системе. Можете узнать о таких утилитах здесь: https://ocomp.info/update-drivers.html;
g src=»https://ocomp.info/wp-content/uploads/2016/10/Obnovleniya-drayvera-Legko.jpg»/>
Мои драйвера…
- Попробовать определить производителя вашего оборудования и скачать драйвера с его официального сайта. Возможно для этого вам понадобятся утилиты для определения характеристик компьютера — https://ocomp.info/harakteristiki-kompyutera.html;
-
Попробовать обновить драйвер в диспетчере устройств — там есть спец. кнопка — «Обновить конфигурацию оборудования» (см. скрин ниже).
g src=»https://ocomp.info/wp-content/uploads/2016/12/Obnovit-konfiguratsiyu-oborudovaniya.jpg»/>
Обновить конфигурацию оборудования
PS
Еще несколько советов:
- Подключить карту к другому аппарату (или ПК, ноутбуку). Для диагностики карты — хорошо бы попробовать подключить ее к другому ПК — если она заработает, вы хотя бы сможете узнать, что проблема именно в вашей Windows (вашем компьютере).
-
Купить маленький кардридер (в виде флешки). Сейчас в продаже есть недорогие кардридеры в форме обычных USB-флешек.
g src=»https://ocomp.info/wp-content/uploads/2016/12/SDXC-kardrider.jpg»/>
SDXC кардридер (в форме флешки)
-
Подключить SD-карту с помощью USB-устройства. Бывает такое, что компьютер (ноутбук) не видят microSD карту, но телефон или планшет видят ее. Тогда, как выход, можно подключить не саму карту к компьютеру, а устройство — т.е. телефон (например).
g src=»https://ocomp.info/wp-content/uploads/2016/12/Telefon-podklyuchen-k-noutbuku.jpg»/>
Телефон подключен к ноутбуку
- Проверить компьютер на вирусы. Некоторые типы вирусов могут блокировать работу с флеш-картами. Вы это сможете диагностировать, если другой ПК (ноутбук) будет видеть вашу флешку. Рекомендую попробовать проверить свой ПК одним из следующих антивирусов — https://ocomp.info/antivirus-2019.html
На сим статью завершаю.
За дополнения по теме — заранее отдельное мерси.
Всего доброго!
RSS(как читать Rss)
Другие записи:
- Как установить игру на компьютер
- Как проверить орфографию — поиск ошибок в тексте
- Как отключить тачпад на ноутбуке (срабатывают случайные нажатия, когда работаю за ноутбуком с …
- Как загрузить фото и файлы с телефона на компьютер — 6 способов!
- Почему не качаются торренты (файлы): причины и решение
- Пропали все ярлыки с Рабочего стола Windows. Как добавить на рабочий стол значки: «Мой компьютер», …
- Настройки UEFI ноутбука (в картинках): расшифровка основных параметров
- Зависает Windows 10: что делать?
- https://www.starusrecovery.ru/articles/3-effective-ways-restore-visibility-sd-card.html
- https://comhub.ru/kartrider-noutbuka-ne-vidit-kartu-pamyati-sd-microsd/
- https://ocomp.info/kompyuter-ne-vidit-kartu-microsd.html
Виды SD-карт
Карты памяти классифицируют на основании размера, которым определяется сфера применения.
Существуют следующие типы носителей:
- MicroSD. Такие карты устанавливают в мобильные телефоны, планшетные компьютеры, компактные плееры.
- MiniSD. От предыдущего типа такие носители отличаются меньшими габаритами. Ранее они использовались в mp3-плеерах и другой подобной технике, сейчас практически не применяются.
- SD. Этот формат считают самым большим. Карты устанавливают в видео- и фотокамеры, видеорегистраторы и другие крупные портативные устройства. Такой же размер имеют носители нового поколения — SDXC и SDHC.
Способ 1. Обновите драйвера
В 80%, данная проблема решается установкой драйверов.
Драйвер можно скачать на официальном сайте производителя ноутбука.
Смотрите так же:
Как узнать название модели ноутбука.
Для ноутбуков lenovo
- Перейдите на сайт https://support.lenovo.com/us/ru
-
Введите название вашего ноутбука.
- В списке драйверов найдите Словосочетание Карт-ридер или Cardreader.
- Скачайте и установите драйвер.
Для ноутбуков HP
- Перейдите на сайт https://support.hp.com/ru-ru/drivers/laptops
- Введите название вашего ноутбука.
- Если сайт не определит вашу Операционную систему, укажите вручную. Смотрите так же:
Как узнать разрядность Windows (x32 или x64)
- Раскройте Драйвер Хранения данных.
- Найдите Драйвер устройства чтения карт памяти Realtek, скачайте и установите драйвер.
Для ноутбуков Asus
- Перейдите на сайт https://www.asus.com/ru/support/
- Введите название модели вашего ноутбука
- Перейдите в раздел Драйвера и Утилиты
- Укажите вашу операционную системы.
- В списке драйверов найдите Card Reader.
- Скачайте и установите это драйвер.
Для ноутбуков Aser
- Перейдите на сайт https://www.acer.com/ac/ru/RU/content/drivers
- Введите название вашего ноутбука.
- В списке драйверов найдите Card Reader Driver.
- Скачайте и установите.
Для других брендов ноутбуков, установка драйвера для картридера аналогична.
Вот сайты других производителей:
- Dell — https://www.dell.com/support/home/ru/ru/rubsdc?app=drivers
- MSI — https://ru.msi.com/support
- Prestigio — https://www.prestigio.com/MultiBoard_Drivers
- Toshiba — https://support.toshiba.com/drivers
РАЗНОВИДНОСТИ УСТРОЙСТВ ЭТОГО ТИПА
Перед тем, как восстановить карту памяти, стоит ознакомиться с разновидностями этой мелкой, но полезной детали. Люди не очень разбираются в этом вопросе, что также приносит проблемы. Сегодня производят три вида SD устройств: micro, mini, SD.
Казалось-бы, зачем разделять один вид на еще три дополнительных. Но это логичное решение, ведь SD применяются в разной технике: видеокамеры, видеорегистраторы, смартфоны, mp3 плееры и т.д. Гаджеты отличаются габаритами и требованиями к мощности и объему памяти устройства. Поэтому существует три подвида, с которыми стоит ознакомиться детальнее:
MicroSD. Карта памяти микро SD благодаря своему формату и объему памяти обычно используется в смартфонах, планшетах и медиа-плеерах.

Небольшое устройство позволяет в несколько раз увеличить память гаджета
MiniSD уже чуть больше, чем микро. Применяются на плеерах и телефонах, которым уже 5-10 лет.

Сегодня уступили свое место предыдущему варианту
SD. Это самый крупный вид, который применяется в фото-видео аппаратуре, в частности, в автомобильных регистраторах.

Отличается этот вариант большим объемом памяти и хорошей скоростью работы
Но эта комбинация полноценно заменить крупный вариант не сможет, ведь скорость работы будет слишком низкой
Проверка драйверов картридера
Сначала пользователь должен убедиться, что вставляет sd-карту правильной стороной. На устройстве должно быть изображено, как нужно ее вставлять.
Если на компьютер не были установлены соответствующие драйвера, sd-карта не будет работать. Флешку в таком случае нельзя найти в «Управлении дисками». Чтобы сделать проверку драйверов картридера, нужно зайти в «Диспетчер устройств» и посмотреть есть ли вопросительный знак напротив нужного устройства.
Войти в «Диспетчер устройств» можно двумя способами:
- В Windows 7 и 10 вход осуществляется через «Панель управления.
- Вызвать сочетанием клавиш Win+R меню «Выполнить» и ввести в поле текст «devmgmt.msc». Затем следует нажать «Ок».
Если нет проблемы с драйверами, во вкладке «Контроллеры USB» возле устройства не будет высвечиваться никаких значков. В случае отсутствия картридера в этом списке нужно установить или обновить драйвера на него. Чтобы найти нужные программы, можно воспользоваться автоматическим поиском. Если в комплекте с устройством при покупке шел компакт-диск, следует загрузить записанные на нем программы.

Как подключить флешку к Андроид-гаджету по OTG
OTG — это переходник USB-microUSB, замена USB-кабелю с устройством Card Reader. Занимает мало места — не больше стандартной флешки. При этом флешка должна быть отформатирована в FAT32 — с файловой системой NTFS у операционной системы Android пока не всё гладко.
Есть и более трудный путь: установить специальное Android-приложение, позволяющее смартфону или планшету работать с NTFS-носителями. Так, это могут быть exFAT/NTFS для Total Commander, Paragon NTFS & HFS+ и их аналоги.
Переходник OTG должен иметь разъём USB — под штекер флешки. Именно такой вам и нужен. Большинство современных Android-устройств имеют разъём не miniUSB, а именно microUSB. Найдите в магазине OTG-переходник нужного стандарта. Переходник OTG встречается как в виде цельного устройства, так и в виде специального microUSB-кабеля.
Вам нужен OTG именно с гнездом, а не со штекером под USB-накопители
После подключения флешки запустите «Диспетчер файлов» на вашем устройстве — по адресу ‘/sdcard/usbStorage’ должно отобразиться её содержимое.
Выберите папку USBdisk
Если флешка не читается — нужны специальные Android-приложения. Некоторые из них требуют Root-права.
Как получить Root-доступ
Приложения, позволяющие получить Root-доступ без помощи компьютера: FramaRoot, Universal Androot, Visionary+, GingerBreak, z4root, BaiduRoot, Romaster SU, Towelroot, RootDashi, 360 Root и др.
Приложения, «взламывающие» Root посредством ПК: SuperOneClick, Unrevoked, GenoTools, vRoot, MTKDroidTools и пр.
Помните, что, получая права Root, вы теряете гарантию фирмы-поставщика и рискуете навредить своему гаджету.
Другой способ — сменить лицензионную прошивку Android на «кастомную» с непривязанным Root-доступом.
Причины:
Эту проблему решить проще простого: вам нужно лишь вытащить аккумулятор и проверить местоположение карты.
Неисправности самой флешки.
Способ решения: проверить её при помощи картридера, поместив в него microSD и подключив к компьютеру. Или вставить накопитель информации в другой аппарат. В случае, если второе устройство видит карту, значит, проблема сокрыта в вашем смартфоне, из-за чего он не читает её.

Попробуйте подключить носитель к другому считывающему устройству
Что же делать, если и после поверки вышеперечисленных ситуаций, телефон не видит карту памяти? Давайте копнём поглубже: следующий блок причин — технический. Он связан с форматированием, местоположением флешки и совместимостью с вашим телефоном. Эти проблемы мы предлагаем вам рассмотреть подробнее:
Неправильное форматирование SD-карты.
Чаще всего, когда вы покупаете накопитель или решаете очистить старый, вы уверены, что сможете подключить его сами. И из-за нехватки времени или чрезмерной уверенности в том, что, если вы сделаете всё сами пошагово и по инструкции, форматирование будет произведено верно, всё выходит совершенно наоборот. Когда перед вами встаёт такая задача, не торопитесь проверять свои навыки квалифицированного мастера по починке мобильного телефона. Это может привести к тому, что в вашем устройстве возникнут новые проблемы, среди которых невозможность увидеть карту памяти.
Что же делать в этом случае?
Первый способ — перезагрузить телефон. Чаще всего на то, что телефон не видит microSD, может влиять обычный сбой в работе мобильного. Но в других ситуациях он может вынудить вас произвести полное удаление всей информации на карте.
Второй способ, который является наиболее безопасным и более распространённым, — метод зачистки с помощью компьютера, о котором мы подробно расскажем вам дальше:
- Сначала вставьте флешку в картридер и подсоедините его к компьютеру.
- Подождите, пока она запустится, что должно произойти автоматически. В противном случае обратитесь в «Мой компьютер», где вы увидите вашу карту в разделе «Новые устройства», но только в случае, если она не сгорела.
- Щёлкните правой кнопкой мыши на значок и нажмите в контекстном меню на функцию «Форматировать».
- Нажмите кнопку «Начать» и подождите, пока процесс завершится.

Выберите Форматировать в контекстном меню
Если проблема была в форматировании, то этот метод должен был её устранить.
Карта памяти вышла из строя.
Причинами этого происшествия могут быть механические повреждения или термальные (от жары микроСД может расплавиться и, соответственно, замёрзнуть при очень низких температурах).
Что делать? К сожалению, всё, что вы можете предпринять в этой ситуации, — выбросить старую карточку, посетовав немного для приличия, и приобрести другую.
Несовместимость накопителя с мобильным устройством.
Ваш старенький аппарат может быть просто не приспособлен к новым технологиям, которые использовались при создании карты памяти. В таком случае ваш телефон также не будет читать флешку microSD.
Что предпринять? Мы советуем вам детально изучить инструкцию к мобильному телефону и купить подходящую ему SD-карту.
Стёртые дорожки в гнезде — естественный износ оборудования.
Эту проблему поможет решить покупка нового мобильного устройства, так как всё оборудование рано или поздно портится, даже несмотря на то, что оно сделано качественно и рассчитано на долгосрочное пользование.
Советуем вам внимательно по каждому пункту проверить своё мобильное устройство и карточку, которую вы приобрели. Если после выявления всех возможных причин, почему телефон не видит флешку microSD, вы не нашли совпадений ни с одним из вышеперечисленных пунктов или не смогли исправить неполадку самостоятельно, вам стоит обратиться к профессионалам, которые давно работают в этой сфере. Они проведут качественный и тщательный осмотр вашего телефона и сообщат вам о причине проблемы.
Берегите свои устройства и не откладывайте выявление возможных неисправностей на неопределённый срок! Тогда ваш аксессуар будет работать долго и без перебоев.
Конфликт файловых систем
Теперь флешка определилась, но при попытке ее открытия система выдает какую-либо ошибку или просто молча не открывает ее. По большому счету такое происходит из-за несовместимости файловой системы флешки с операционкой. Этому также есть своя причина — неправильно отформатирована карта памяти.
К сожалению, решить эту проблему можно только одним путем — переформатировать ее, что повлечет за собой полное уничтожение всей хранящейся на ней информации. Но без этого никак.
Чтобы отформатировать флешку в нужную файловую систему — проделываем следующую процедуру:
- Подключаем карту памяти к переносному или стационарному компьютеру.
- Заходим в «Мой компьютер» и в разделе «Устройства и диски ()» находим наш съёмный диск.
- Кликаем по нему правой кнопкой мыши.
- В контекстном меню выбираем «Форматировать».
- Далее — в открытом окне, в выпадающем списке «Файловая система» выбираем «NTFS».
- В пункте «Раздел тома» выбираем «SD» и нажимаем «Начать».
Теперь осталось подождать, пока процедура завершится. Ее время зависит от типа карты памяти и ее объёма.

Форматирование на ПК
Если карта памяти не определяется на устройстве, первое, что нужно произвести — это форматирование. Процедура почистит и определит наличие битых секторов на ней.
Если микро сд не работает нужно:
- Вставить карту в картридер и дождаться, пока её определит компьютер.
- Найдите карту в меню «Мой компьютер». Клацните на неё правой кнопкой мыши.
- В выпавшем контекстном меню выберите функцию «Форматирование» и нажмите «Начать».
- Дождитесь окончания процесса.
Если включить опцию «Быстрое форматирование», тогда процесс восстановления файлов с отформатированной минифлешки пройдёт без проблем. Полная очистка карты занимает более длительное время, так как проходит с полной перезаписью информации.
Что делать, если компьютер не видит накопитель? Нужно всего лишь переименовать носитель в меню «Управление дисками» и отформатировать микро сд с помощью утилит.
При отсутствии специального картридера, можно попробовать подключить устройство с твёрдым накопителем через USB-шнур к ПК и работать таким образом.
Поломка флешки
Если после проверки было обнаружено, что карта памяти sd не функционирует, то этому есть логическое объяснение. Сперва стоит оглядеть переносное устройство на наличие технических повреждений
Для этого нужно посмотреть на тыльную сторону карты памяти и обратить внимание на печатную микросхему на ней. Все дорожки должны быть четкими, не затертыми и не содержать сколы или трещины
Если повреждения есть, значит 85% того, что флешка уже испорчена. Чтобы это перепроверить — стоит также попробовать ее переставить на другое устройство. К сожалению, накопитель отремонтировать невозможно.
Флешка заражена компьютерным вирусом
Если в вашем фотоаппарате произошла ошибка карты памяти, то происходить это может по причине действия компьютерного вируса. Встречается эта проблема довольно часто. В настоящее время существуют вирусы, которые скрывают все находящиеся на microSD файлы. Одним из них является вирус автозапуска. Как лучше выйти из такой ситуации?
- попробовать воспользоваться файловым менеджером, например, Total Commander.
- кликнув курсором на окно «Настройки» Проводника Windows, подключить «Отображение скрытых файлов».
В случае, если установлена операционка Windows 7, то нужно активировать окно «Пуск» — Панель управления — Оформление и персонализацию — Параметры папок — Вид — Дополнительные параметры — Отображать скрытые файлы, папки, диски — значок ОК.

Если установлена операционка Windows 8 или 8.1, то нужно нажать Win + C, далее панель Поиск — ввести «папка» — Параметры папок — Вид — Дополнительные параметры — Показывать скрытые файлы, папки, диски — ОК.
Если установлена операционка Windows 10, то нужно активировать окно Проводник — Вид (верхнее меню) — поставить значок на «Скрытые элементы».
Произвести сканирование флешки антивирусом либо бесплатным сканером. В этом случае за фотографии переживать не стоит, поскольку сами файлы не имеют повреждений, а только лишь скрыты. Иногда следует просканировать всю систему, хотя достаточно проделать это лишь с micro
Проблема в карте памяти
Часто картридер не видит карту памяти из-за механического повреждения флешки или загрязнения (окисления) её контактов. Для того чтобы убедиться в исправности накопителя, необходимо извлечь его из картридера и поставить в него другой накопитель того же типа. Работоспособность будет говорить о том, что проблема в карте памяти, извлечённой ранее.
В этом случае следует осмотреть корпус флешки на наличие механических повреждений. Убедившись в том, что карта цела, нужно исследовать контакты.
Повреждение секторов карты
Другой распространенной причиной того, что компьютер не видит флешку в операционных системах Windows 7 или 10, является повреждение ее секторов. В такой ситуации рекомендуется произвести форматирование накопителя. Сделать это возможно с помощью командной строки.
Алгоритм восстановления и очистки карты:
- Вставить накопитель в картридер.
- Войти в Панель задач (в Windows 7 и 10 это делается путем одновременного нажатия клавиш CTRL+ALT+DEL).
- Кликнуть на «Файл».
- Выбрать «Новая задача».
- Ввести команду «Создать задачу с правами администратора» и нажать «Ок».
После выполнения указанных действий должно открыться черное окно командной строки. Туда нужно вписать:
- Команду Diskpart и нажать Enter.
- Команду List volume и нажать Enter (этим происходит определение имени накопителя).
- Команду Exit и нажать Enter.
- Команду format E: /FS:exFAT /Q /V:fleska.
После нажатия клавиши «Ввод»/Enter должен запуститься процесс форматирования флешки.
Главным минусом этого способа восстановления работоспособности флешки является потеря всех данных.
Способ 1. Обновите драйвера
В 80%, данная проблема решается установкой драйверов.
Драйвер можно скачать на официальном сайте производителя ноутбука.
Смотрите так же:Как узнать название модели ноутбука.
Для ноутбуков lenovo
- Перейдите на сайт https://support.lenovo.com/us/ru
- Введите название вашего ноутбука.
- В списке драйверов найдите Словосочетание Карт-ридер или Cardreader.
- Скачайте и установите драйвер.
Для ноутбуков HP
- Перейдите на сайт https://support.hp.com/ru-ru/drivers/laptops
- Введите название вашего ноутбука.
- Если сайт не определит вашу Операционную систему, укажите вручную.Смотрите так же:Как узнать разрядность Windows (x32 или x64)
- Раскройте Драйвер Хранения данных.
- Найдите Драйвер устройства чтения карт памяти Realtek, скачайте и установите драйвер.
Для ноутбуков Asus
- Перейдите на сайт https://www.asus.com/ru/support/
- Введите название модели вашего ноутбука
- Перейдите в раздел Драйвера и Утилиты
- Укажите вашу операционную системы.
- В списке драйверов найдите Card Reader.
- Скачайте и установите это драйвер.
Для ноутбуков Aser
- Перейдите на сайт https://www.acer.com/ac/ru/RU/content/drivers
- Введите название вашего ноутбука.
- В списке драйверов найдите Card Reader Driver.
- Скачайте и установите.
Для других брендов ноутбуков, установка драйвера для картридера аналогична.
Вот сайты других производителей:
- Dell — https://www.dell.com/support/home/ru/ru/rubsdc?app=drivers
- MSI — https://ru.msi.com/support
- Prestigio — http://www.prestigio.com/MultiBoard_Drivers
- Toshiba — https://support.toshiba.com/drivers
Как отформатировать флешку на компьютере
Форматирование карты памяти на компьютере или ноутбуке при помощи картридера штука достаточно простая. Далее мы пошагово расскажем, что и как нужно сделать.
Подключаем карту памяти через картридер к компьютеру. Если картридера у Вас нет, то можно подключить другой телефон с вставленной в него картой памяти в режиме передачи данных. Открываем проводник или ‘Мой компьютер’ и выбираем правой кнопкой мыши карту памяти, которая обычно отображается, как флешка. В появившемся выплывающем меню нужно найти и выбрать пункт ‘Форматировать’. Появиться окно форматирования карты памяти в котором нужной будет выбрать файловую систему FAT или NTFS. Здесь нужно заметить, что по умолчанию все карты памяти отформатированы в FAT32, но можно попробовать отформатировать флешку и в NTFS. Нажимаем кнопку ‘Начать’ и форматирование начнётся, после чего достаточно дождаться завершения.
После окончания форматирования карту памяти нужно снова вставить в Huawei MediaPad 10 FHD Wi-Fi и проверить её работу. На этом всё, надеемся статья оказалась полезной. Если планшет не видит карту памяти после всех манипуляций с форматированием, возможно Вам нужно просто купить новую флешку.
Повреждение файловой структуры флешки вирусом
Один из видов относительно безвредных вирусов (Trojan-Downloader.Win32.VB.hkq) делает все файлы скрытыми (не удаляя их), заменяя их на исполнимые с таким же именем. В результате операционная система Windows не видит файлы на флешке и вы не сможете увидеть содержимое флешки, не сняв защиту и не обезвредив носитель от вирусов. Если компьютер не видит карту памяти телефона — это также может быть следствием вирусной атаки.
Что делать. Любая антивирусная программа должна устранить проблему, исправить ошибки. Одной из таких утилит является Доктор Курейт.
1. Скачайте и установите лечащую утилиту Dr Web Cureit на компьютер.
2. Нажмите кнопку «Выбрать объекты для проверки» для выбора устройства хранения
3. Запустите сканирование файлов на флешке
Видео инструкция:
В этой статье вы узнаете, как снять защиту с флешки, удалить вирусы, сделать все нужные файлы видимыми, исправить ошибки на устройстве хранения.
Способ 6. Очистите SD-карту и считыватель
Еще одна очень распространенная причина непризнанной SD-карты — очень простая: грязная SD-карта или запыленный считыватель карт. Либо приведет к плохим контактам между картой и считывателем.
Итак, второе, что вам нужно сделать, это дать вашей карте чистый и удалить пыль с устройства чтения, а затем снова попробовать карту.
Чтобы очистить карту, окуните хлопчатобумажную ткань в немного спирта или воды и слегка протрите грязную область, обращая особое внимание на металлические контакты.
Чтобы очистить ваш читатель, используйте устройство сжатого воздуха, чтобы выдуть пыль из считывающего устройства. Кроме того, вы можете купить контактный чистильщик на Amazon, который вы можете использовать для очистки читателя.
Форматирование на телефоне
Нет необходимости вытаскивать дополнительную память из смартфона, форматирование легко провести прямо на андроид:
- Зайдите в меню «Настройки»
- Нажмите на «Память» или «SD память»
- Активируйте опцию «Отформатировать SD карту»
- Согласитесь на удаление информации.
После форматирования файлы будут стёрты полностью.
Если смартфон не видит дополнительное устройство, то для этого может быть несколько причин:
- Механическая поломка или повреждение. В этом случае восстановление файлов с минифлешки становится невозможным
- Несовместимость с устройством. Если технические характеристики микро сд выше возможностей смартфона, то он просто её не распознаёт. Купите соответствующую устройству карту
- Контакты sd и телефона не совпадают. Убедиться в исправности контактов карты. Если всё в порядке, переустановить её заново. Если она повреждена — приобрести новую
- Ошибка программного считывания. Нужно выяснить какой программой не считывается микро sd и в настройках указать карту, как место хранения файлов.
Где взять драйвер для картридера под своё устройство
| Рейтинг: | (голосов: 1) |
Скриншоты программы Драйвер для картридера:
Бесплатно!checkcheckclosecheckclosecheckclosecheck
| Категория: | Драйвера |
| Cистема: | Windows |
| Статус программы: | Бесплатно |
| Язык: | Русский |
| Загрузок: | 3826 |
| <center>Скачать</center> |
Драйвер для картридера – это, без чего вы точно не обойдетесь на своем Windows 10 компьютере, если у вас есть одноименное устройство для чтения карт памяти. Скачать утилиту нужно сразу же, как вы подключили устройство к ПК, даже если Windows 10 утверждает, что установил.
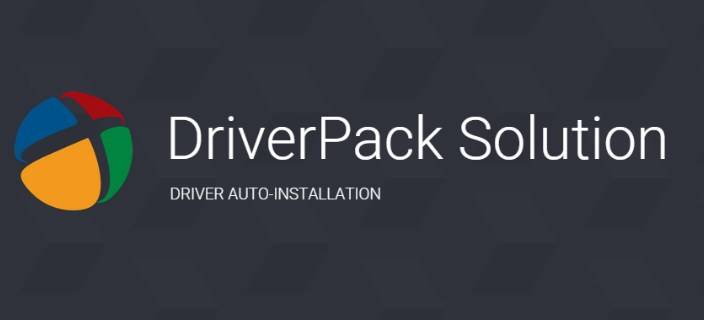
Последнее актуально для всех ПК, так как иногда ОС действительно устанавливает верный софт, но зачастую либо его старую версию, либо вовсе не тот компонент, и в результате появляются следующие проблемы:
- Работа устройства на заниженных скоростях;
- Полная дисфункция ридера;
- Сбои в работе;
Любая из перечисленных проблем не доставит вам ничего хорошего. Только представьте, вы перекидываете файлы, и тут всё отключается. Это плохо не только тем, что вам придется второй раз все отправлять, но и тем, что вы можете однажды просто потерять вашу флешку. Ведь такое внезапное отключение питания (при обрыве передачи происходит именно это), могут приключиться сбои, которые не решаются даже форматированием.
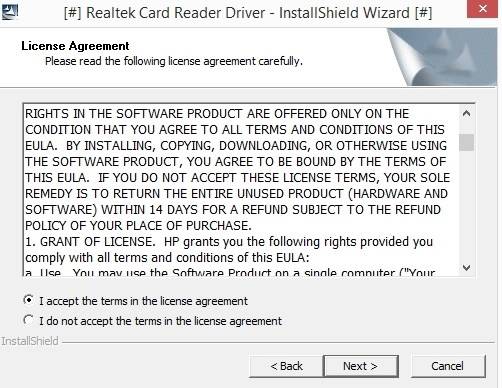
Конфликт файловых систем
Теперь флешка определилась, но при попытке ее открытия система выдает какую-либо ошибку или просто молча не открывает ее. По большому счету такое происходит из-за несовместимости файловой системы флешки с операционкой. Этому также есть своя причина — неправильно отформатирована карта памяти.
К сожалению, решить эту проблему можно только одним путем — переформатировать ее, что повлечет за собой полное уничтожение всей хранящейся на ней информации. Но без этого никак.
Чтобы отформатировать флешку в нужную файловую систему — проделываем следующую процедуру:
- Подключаем карту памяти к переносному или стационарному компьютеру.
- Заходим в «Мой компьютер» и в разделе «Устройства и диски ()» находим наш съёмный диск.
- Кликаем по нему правой кнопкой мыши.
- В контекстном меню выбираем «Форматировать».
- Далее — в открытом окне, в выпадающем списке «Файловая система» выбираем «NTFS».
- В пункте «Раздел тома» выбираем «SD» и нажимаем «Начать».
Теперь осталось подождать, пока процедура завершится. Ее время зависит от типа карты памяти и ее объёма.

Заключение
Как видите причин, по которым ваш компьютер не видит Micro SD карту много, поэтому нельзя однозначно ответить на вопрос «Почему мой компьютер не видит карту памяти?», так как причиной этому могут служить проблемы различного характера. Что бы не ошибиться и решить проблему стоит по очереди проделать все шаги, описанные в этой статье.
Так же не забывайте, что при форматировании вся информация с флеш-накопителя будет удалена.
И советую все же не хранить важную информацию на накопителях такого типа, так они чаще всего отказывают в работе из-за очень хрупкого строения. Используйте такого типа накопители для непосредственной работы с файлами сохраняя их в более надежные места.