Где взять видео для ютуб. 12 сайтов под свободной лицензией
Содержание:
- ТОП лучших программ для обрезки и склейки видео
- Удаление фрагмента из середины ролика
- Как превратить фотографии в красивый фильм: осваиваем видеомонтаж
- Оригинальные идеи и полезные советы по созданию фотофильма
- Сюжет
- Процесс работы над проектом в программе ВидеоШОУ
- VideoPad Video Editor
- BoilSoft Video Splitter
- Оверлеи
- №3. Установка переходов
- Какая программа для монтажа видео лучше
- Инструкция по вставке видео в видео
- Вставка изображения поверх видео
- №1. Нарезка видео
- «Классический» линейный монтаж
- Где искать заказы
- SolveigMM Video Splitter
ТОП лучших программ для обрезки и склейки видео
Если хочется стать настоящим видеомонтажером, в этом помогут следующие программы для ПК с расширенным функционалом.
Movavi Video Suite
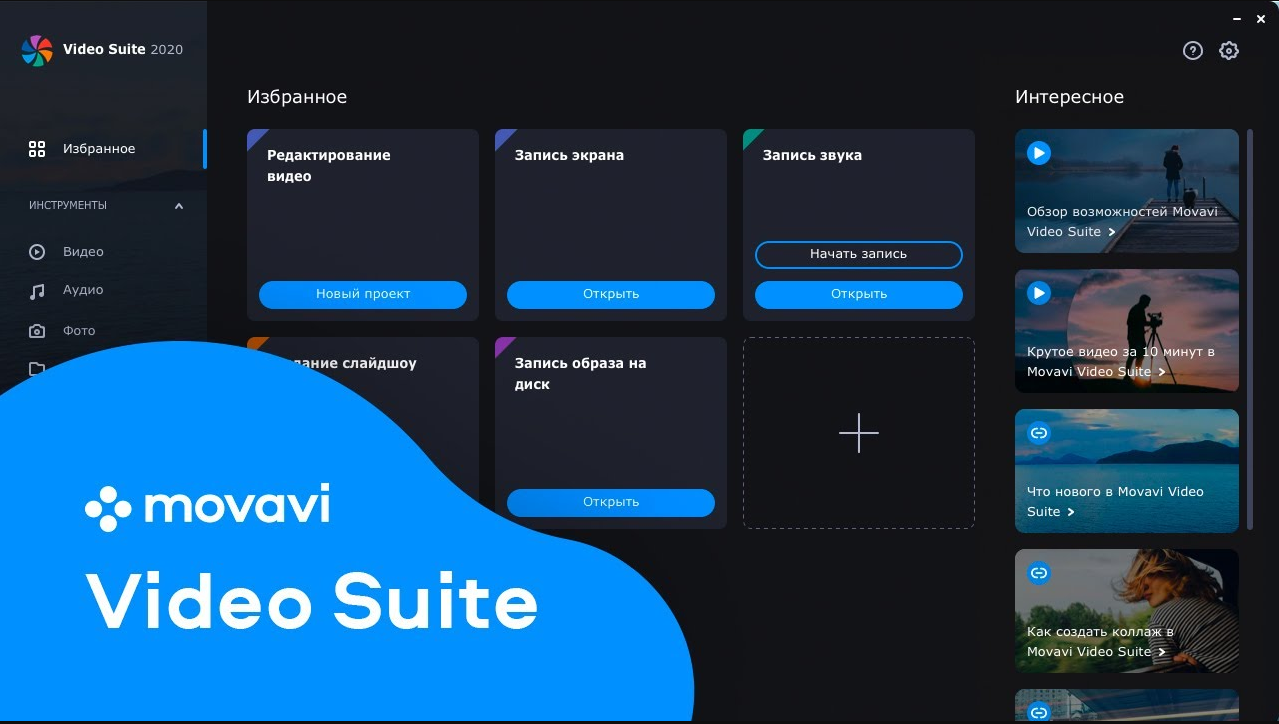
Movavi Video Suite — одна из самых простых и удобных программ для работы с видео. С ее помощью можно обрезать видео, создать видеоклип с музыкой, отредактировать файлы, добавить красивые переходы, склеить фрагменты, добавить титры и много другое. Помимо этого, утилита позволяет оцифровать кассеты формата VHS и перенести на компьютер записи с камер формата AVCHD. Программа отличается простым и понятным русскоязычным интерфейсом. Она платная, но имеет бесплатный пробный период, иногда проходят распродажи и акции. Готовый результат утилита позволяет скопировать на ПК или записать на диск (флешку).
Преимущества:
- есть руководство для быстрого освоения;
- быстродействие;
- возможность конвертации;
- множество эффектов.
Недостатки:
требует постоянного обновления.
ВидеоМОНТАЖ
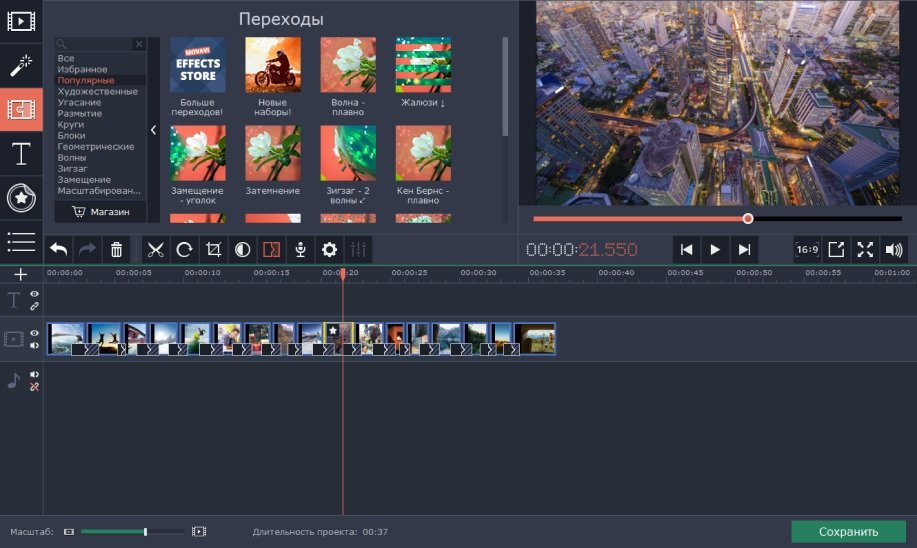
ВидеоМОНТАЖ представляет собой удобный софт для ОС Windows на русском языке. Благодаря ему можно создавать интересные клипы с заставками, музыкой и анимацией, прилагая минимум усилий. Программа имеет функции удаления лишних сцен, улучшения качества видео, наложение эффектов. Помимо этого, во время монтажа можно заменить звук или загрузить фоновую музыку. Утилита может работать с самыми разными форматами, при этом во время монтажа допустимо использовать фрагменты разных расширений. Готовое видео можно сохранить на ПК, перенести на смартфон или планшет.
Преимущества:
- простое и удобное управление;
- функция захвата с веб-камеры;
- продвинутая цветокоррекция;
- работает даже на слабых ПК.
Недостатки:
- платная лицензия;
- появление логотипа программы в пробной версии на готовых видео.
ВидеоСТУДИЯ
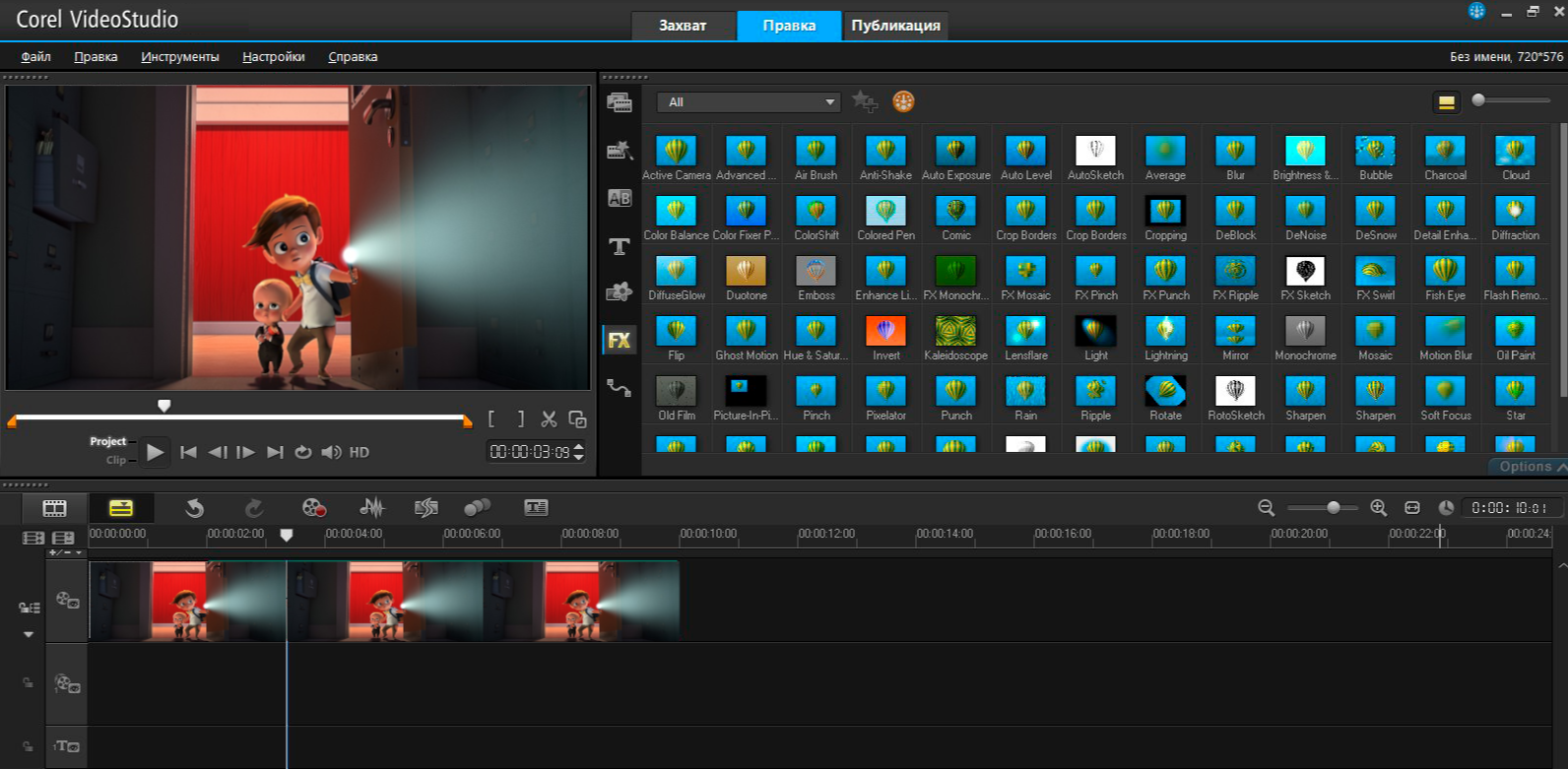
Преимущества:
- понятный русифицированный интерфейс;
- функциональность;
- возможность работы со звуком.
Недостатки:
на готовом видео отображается логотип программы.
Удаление фрагмента из середины ролика
Шаг первый. Подготовка
Открыв программу, воспользуйтесь функцией «Нарезка видео».
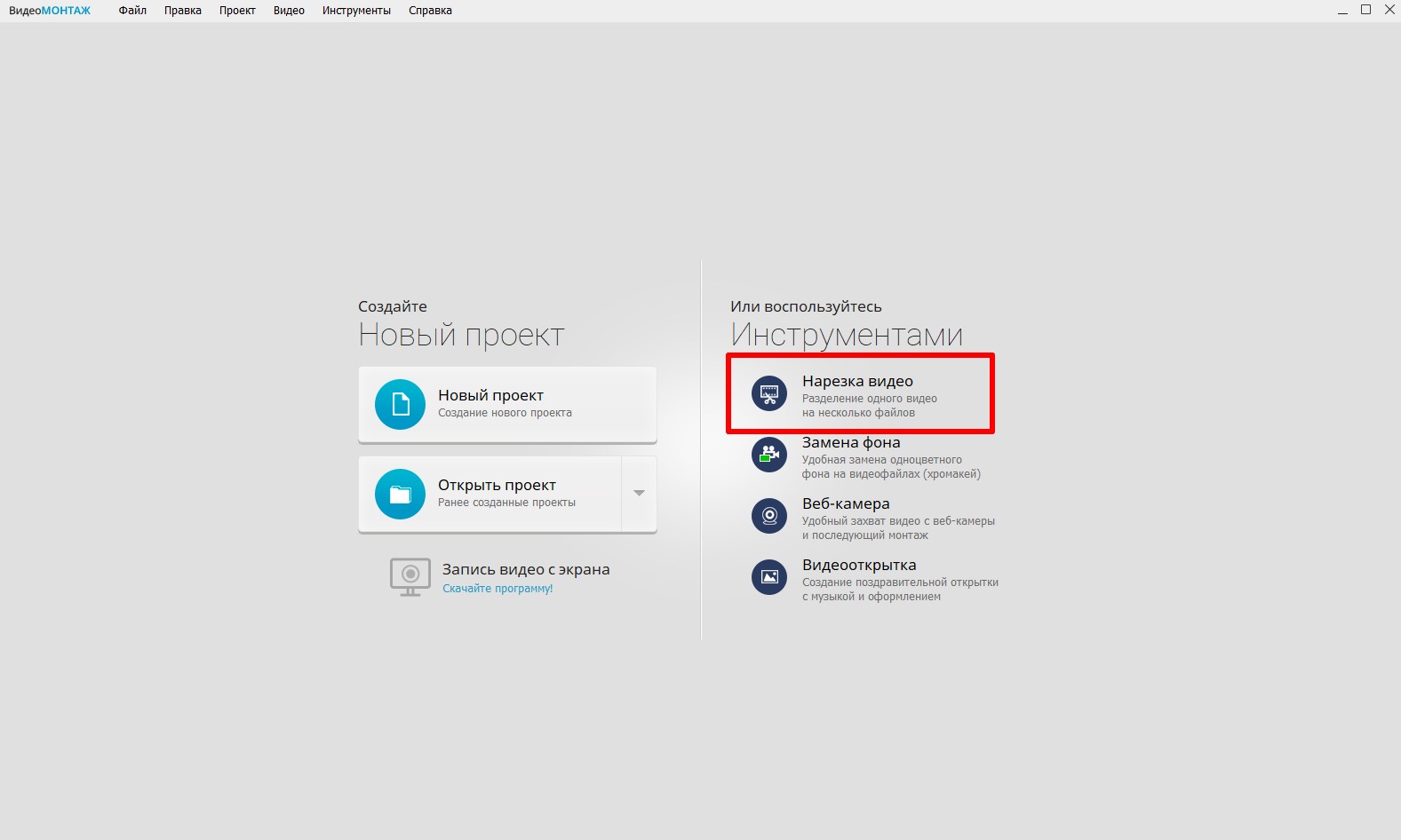
Воспользуйтесь функцией быстрой нарезки видео
Кликните «Выбрать видео для нарезки» и загрузите файл. Появится окно, совмещающее функции плеера и редактора. В нем вы сможете вырезать сцену из середины или нарезать файл на несколько клипов.
Непосредственно под экраном для просмотра находится шкала воспроизведения. На ней расположены два черных ползунка, которые и отвечают за «отсечение» кусков.
Правую часть занимает панель «Сохраняемые фрагменты», на которой отображаются нарезанные части и кнопка «Новый фрагмент», которая отвечает за выделение последующих эпизодов.
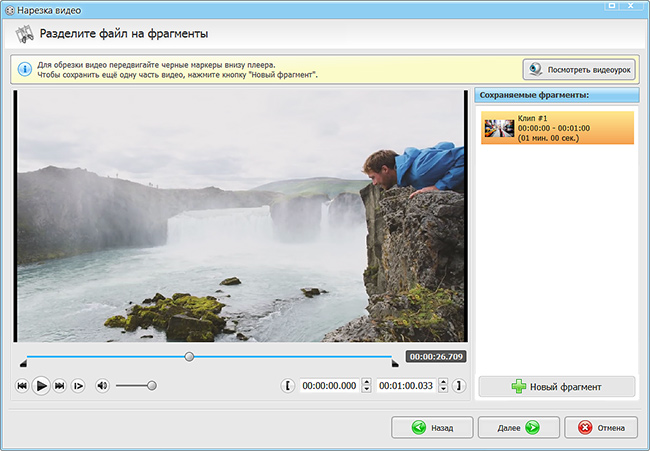
В окне нарезки вы сможете разделить видео на несколько фрагментов
Шаг второй. Работа
Рассмотрим, как разрезать видео, на примере. Из видеозаписи в 1 минуту удалим кадры из середины.
1. Перейдем на полосу воспроизведения. Маркер справа выставим на отметке в 30 сек. Можно данную величину ввести вручную на правом таймере.
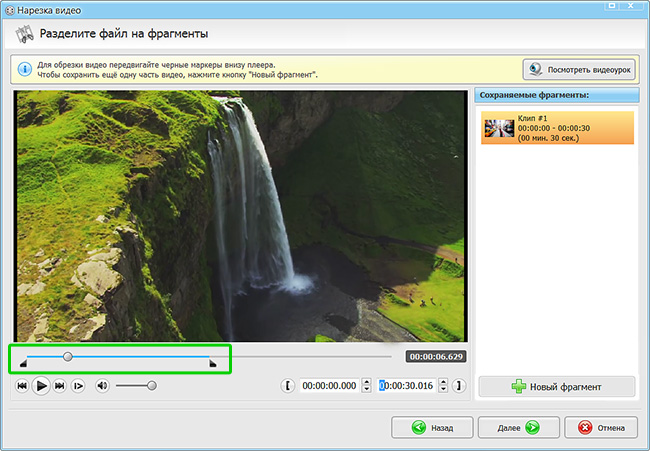
Выделите первый фрагмент видео
2. Щелкнем «Новый фрагмент». Справа появятся обрезки с 0 до 30 сек и с 30 сек до 1 мин.
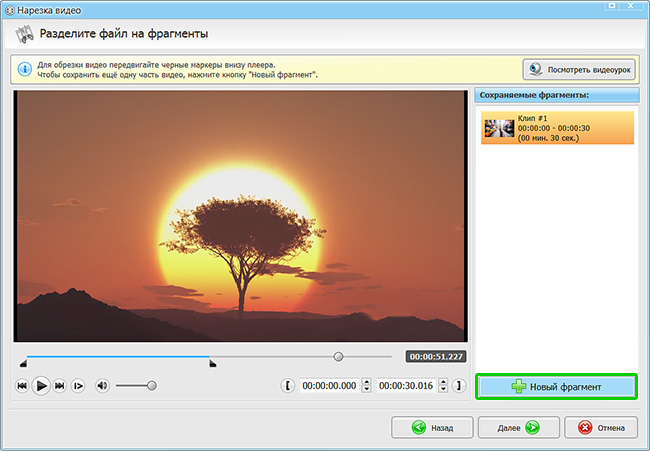
Воспользуйтесь кнопкой «Новый фрагмент»
3. Выделим вторую часть (с 40 сек до 1 мин). Затем на таймлайне выставим ползунок слева на 40 секунду.
4. В итоге на правой панели будет находится 2 куска: один длинной 30 сек. (начало), второй 20 сек (конец). Сцена посередине будет удалена.
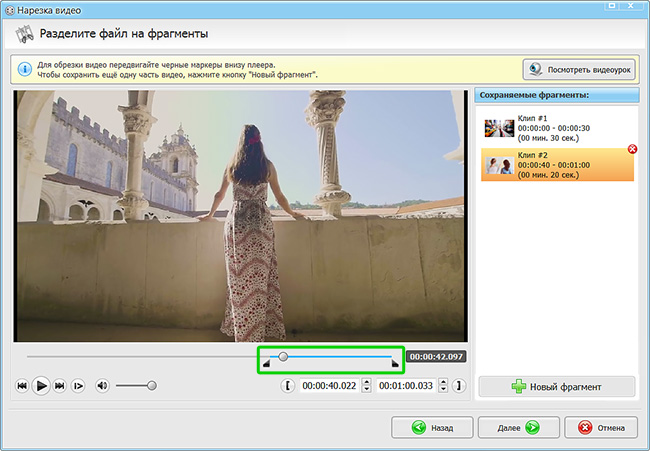
Отметьте на временной шкале все нужные фрагменты
Выполняйте действия в соответствии с задумкой. Эпизодов может быть неограниченное количество.
Шаг третий. Сохранение
Выбрав вариант «Сохранить в исходном формате», вы экспортируете выделенные эпизоды в том же самом расширении, в котором была полная версия. Процесс сохранения при этом займёт считанные секунды. Остановившись на команде «Конвертировать в другой формат», вы сможете преобразовать файлы в другие, более компактные и удобные расширения – AVI, MPEG4, MKV и многие другие.
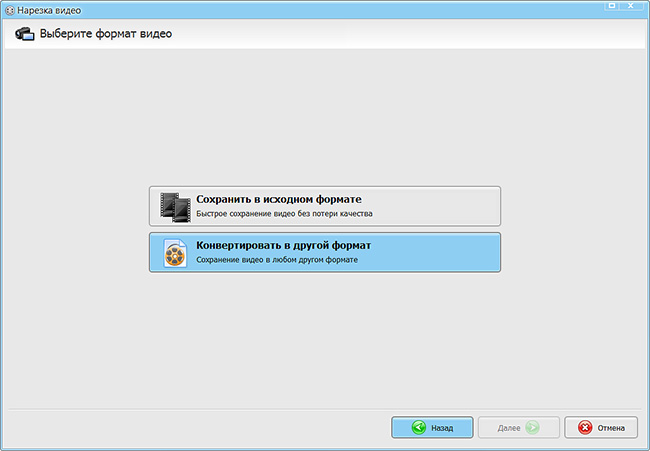
Выберите формат для конвертирования роликов
Определившись с форматом, щелкните «Далее». Откроется вкладка настроек сохранения. Здесь можно назначить кодеки, выставить разрешение, частоту кадров, улучшить качество, установить битрейт и режим.
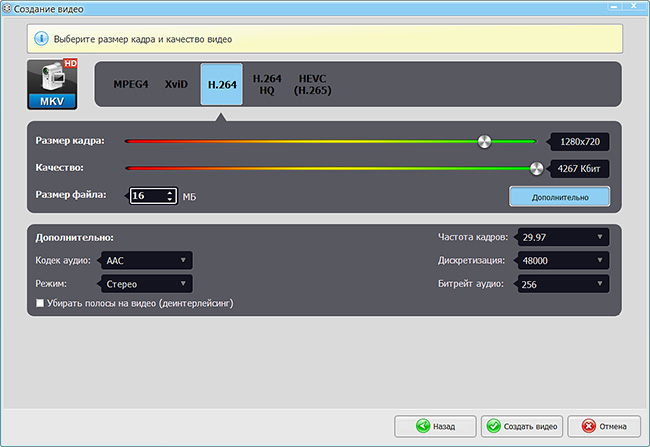
Настройте качество выходного файла
Подгоните «под себя» параметры сохранения и смело жмите «Создать видео».
Как превратить фотографии в красивый фильм: осваиваем видеомонтаж
Хотите дать памятным фотографиям вторую жизнь? Создайте яркий видеоролик из любимых фото своими руками! Красивое слайд-шоу станет отличным подарком родным и близким, украшением семейного архива. В этой статье кратко расскажем, как можно сделать такой ролик своими руками. Еще больше интересной и полезной информации о создании фильмов из фото и видео вы можете узнать на сайте.
Видео из фотографий поможет упорядочить сотни ярких кадров, отснятых в увлекательном путешествии. Видеодневник из поездки в сопровождении тематической музыки освежит в памяти лучшие моменты отдыха.
Особой популярностью пользуются видеопоздравления, составленные из памятных фото. Такое слайд-шоу станет уникальным подароком на юбилей, годовщину свадьбы, выпускной, 8 марта, День защитника Отечества.
Многие выбирают видеомонтаж для презентации своей компании, рекламы услуг. Клипы из фото с подходящей музыкой можно использовать в качестве портфолио для поиска клиентов.
Оригинальные идеи и полезные советы по созданию фотофильма
Создание яркого фоторолика – ответственная задача
Перед началом работы обратите внимание на следующие важные моменты:
-
Слайд-шоу должно быть логичной и увлекательной историей, вызывающей у зрителя эмоции.
-
Сюжет каждого слайда следует сделать содержательным и понятным.
-
В идеале необходимо использовать не только основные материалы (фото и видео), но и вспомогательные – музыку, анимацию, украшения.
Сюжет
Перед началом работы определитесь с энергетикой, общим настроением видеоклипа (романтика, комедия, лирика). Выберите жанр (love story, семейный альбом, биография, реклама услуг).
Чтобы слайд-шоу не выглядело скучным и кустарным, уделите внимание сюжету. Рекомендуем воспользоваться классической схемой, которая эффективно работает в литературе и кино:
-
Экспозиция. Расскажите о жизни главных героев видеоклипа до начала показа фоторяда. Опишите обстоятельства, составившие фон действия.
-
Завязка. Расскажите, с чего началась история.
-
Развитие действия. Раскройте характеры действующих лиц.
-
Кульминация. Самый напряжённый этап истории – накал страстей, яркие кадры.
-
Развязка. Логическое завершение фотоистории. Раскрытие тайн и загадок.
Быстро объединить фото и видео в красивый ролик поможет программа ВидеоШОУ. Редактор содержит множество функций для создания и редактирования снимков и видеороликов. При этом программа остаётся простой и удобной. Узнать обо всех возможностях редактора и скачать его вы можете здесь.
Процесс работы над проектом в программе ВидеоШОУ
Освоить редактор сможет как профессионал, так и начинающий видеомонтажёр. Всё, что нужно пользователю, доступно расположено и легко в использовании. Необходимые функции ищутся быстро и просто.
Добавление материалов
Запустите программу. Скопируйте на монтажный стол все фото и видео, из которых желаете сделать ролик. Под окном обзора есть кнопка с двумя стрелками, которая поможет загрузить разом все материалы.

Выбор титров
Выберите подходящие слайды для экспозиции и развязки видеоролика. В программе ВидеоШОУ собрано свыше 100 шаблонов в разных стилях. Все титры сгруппированы по видам: тематические, простые, детские, универсальные.

Применение эффектов
Оживите слайд-шоу подходящими по стилю динамичными эффектами! В каталоге программы содержится множество вариантов движения. Яркое впечатление помогут создать эффекты приближения и отдаления, элементы природы, перевороты, необычные 3D-пресеты, панорамы в горизонтали и вертикали.

Придать фотофильму гармоничности можно с помощью плавных переходов. В меню программы представлено большое разнообразие вариантов – градиентные, двойные, 3D, затухание, шахматы, жалюзи и пр.
Звуковое сопровождение
С помощью программы ВидеоШОУ можно добавить в фоторолик голосовые комментарии. Запись производится непосредственно в программе.

Монтаж фотофильма – оригинальное и увлекательное занятие. Создавая фильм из фотографий, вы прикасаетесь к волшебному миру кино, даёте фотокадрам вторую жизнь. Попробуйте сами и откройте в себе новые таланты!
На правах рекламы
VideoPad Video Editor
VideoPad – простая бесплатная программа для монтажа, которая поддерживает работу со многими форматами медиа. В ней можно добавлять видеофайлы, аудиодорожки и изображения и объединять в единый фильм. Во встроенном редакторе можно разделить клип на несколько частей, обрезать файл, настроить яркость и контраст, добавить текст и субтитры. Присутствует большая коллекция разнообразных пресетов для обработки в один клик и библиотека переходов.
Преимущества:
- Простой понятный интерфейс;
- Поддерживает все популярные видеоформаты;
- Есть пресеты для мобильных девайсов;
Недостатки:
Длительное время обработки и экспорта;
 Интерфейс VideoPad
Интерфейс VideoPad
BoilSoft Video Splitter
Ещё одна несложная программа для вырезания нужных отрезков видео. Софт не может похвастаться большими возможностями монтажа, поскольку не способен ни накладывать эффекты, ни создавать переходы. Зато имеется поддержка всех основных видео форматов и несколько режимов обрезки видео (без кодирования, покадрово, по времени и т.д.)
Довольно удобный и быстрый инструмент, если необходимо вырезать фрагмент из видео или наоборот, сделать полноценный ролик из видеофрагментов. К загрузке доступна бесплатная пробная версия. Подобно другим подобным видеоредакторам, готовые видео отмечаются водяными знаками. Также использование софта крайне ограничивает интерфейс на английском языке. На торрентах можно поискать неофициальные русификаторы, но при их установки большинство пользователей сталкиваются с проблемой запуска программы целиком и различными вирусами.
 Интерфейс BoilSoft Video Splitter
Интерфейс BoilSoft Video Splitter
Оверлеи
01.
Съемка через бинокль, снайперский прицел, водолазную маску и др.
Набор из 11 оверлеев для видео расширит возможности твоей камеры. Набор включает в себя съемку через: бинокль, снайперский прицел, глазок, видеокамеру, лыжные очки, водолазную маску, прибор ночного видения, термографическую камеру, видеоискатель, лед и капли дождя.
Файлы подходят для использования в After Effects при помощи расширения Motion Bro. Скачать оверлеи бесплатно могут подписчики канала videolancer. Использовать файлы можно в любых проектах.
02.
Пресет для видео в стиле VHS + инструкция по созданию эффекта
VHS Aesthetic in After Effects
Если тебе нужен ролик в стиле аналогового формата VHS, воспользуйся представленной инструкцией и дополнительными материалами. Создание ролика с видом кассетной камеры требует применения нескольких методов, каждый из которых описан на странице с пресетами.
Добавь цвет Lumetri, убери резкость картины, раздели каналы RGB, создай соотношение сторон 4:3, наложи эффект шума и поиграй с временной шкалой. Помимо этого, воспользуйся бесплатным пресетом «VHS effect», чтобы получить правдоподобную картину 80-х годов.
03.
Action Pack Lite: 25 взрывных VFX элементов
Action Pack Lite
Команда RocketStock представила бесплатную подборку, которая включает образцы взрывных эффектов из платных экшн паков студии. VFX элементы можно добавить в свой ролик, используя один из основных редакторов: Premiere Pro, After Effects, FCPX, Media Composer и DaVinci Resolve.
Подборка взрывных элементов от RocketStock была заснята в реальных условиях с разрешением 6К. Бесплатные экшн VFX представлены в качестве 4К. Пак включает взрывы, дым, огонь, вспышки, выстрелы, пыль и многое другое. Ты можешь бесплатно добавить эти эффекты в любой проект, но не имеешь права распространять оригинальные файлы.
04.
Spark: 65 бесплатных выстрелов, искр и рикошетов
Spark: 65 FREE Bullet Sparks
Пак включает 65 mp4 файлов с эффектами от выстрелов в разные стороны: удары, искры, взрывы, рикошеты и другие. Загрузить элементы можно в любую программу NLE или compositing, как After Effects, Premiere Pro и др. Все эффекты бесплатны для использования в коммерческих и некоммерческих проектах.
Применить спецэффекты можно в фильмах разных жанров, а также для взрывного видео маркетинга (промо, реклама). Импортируй подходящий эффект в свой проект, наложи его поверх кадров, измени режим наложения на экран и расположи искры в нужном месте.
05.
DUST: 10 оверлеев с эффектом пыли в 4К
DUST – 4K Dust Overlays
Пак содержит 10 оверлеев с падающей, парящей и взрывной пылью. Динамичный эффект подходит для анимаций и кинофильмов. Использовать эффекты можно бесплатно в любых проектах, без указания автора. Оверлеи можно добавить в ролик в любом видео редакторе.
06.
Particle: 15 футажей с мерцающими частицами
Данная загрузка включает 15 клипов с мерцающими частичками в HD (720p) и краткий учебник с советами и идеями по композитингу. Футажи не требуют дополнительных плагинов для установки. MP4-файлы можно импортировать в любой видео редактор.
Летающие частицы могут использоваться в любительских и профессиональных роликах, фильмах, анимации. Файлы бесплатны для загрузки и использования, но мы рекомендуем ознакомиться с Лицензией более подробно.
№3. Установка переходов
«ВидеоМОНТАЖ» по умолчанию соединяет файлы короткими (2 секунды) переходами. Это нужно, чтобы добавленные сцены плавно перетекали друг в друга. Открыв одноимённую вкладку меню, вы сможете заменить анимацию на более динамичную. Все пресеты можно предварительно просмотреть. Чтобы применить понравившийся вариант, достаточно дважды кликнуть мышью.
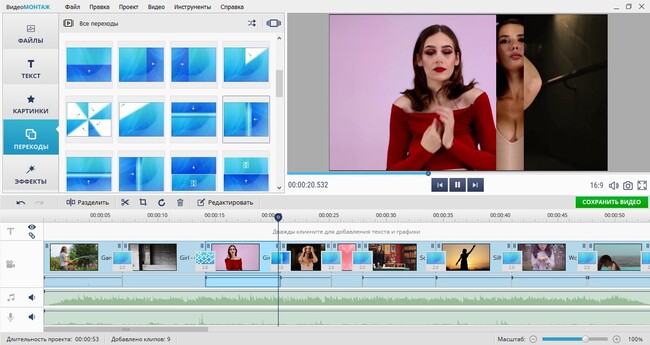
Подберите подходящие переходы
Вы можете сократить или увеличить продолжительность анимации. Для этого нажмите на цифру в нижней части контейнера с переходом и введите новое значение. Если хотите использовать классическую склейку «встык» или резкую смену кадров, уберите переходы. Кликните по контейнеру правой кнопкой и нажмите «Удалить».
Какая программа для монтажа видео лучше
В этом разделе мы подготовили сравнительную таблицу по тем видеоредакторам, которые рассмотрели ранее.
| Название видеоредактора | Операционная система | Эффекты, переходы, фильтры, стикеры | Монтаж | Работа с аудио | Стоимость платной версии | Кому подойдет |
| ВидеоМОНТАЖ | Windows | Более 100 | Стандартный набор.
Не поддерживает 4К |
Аудиомикшер | 1470 рублей | Новичкам и профессионалам |
| Adobe Premiere Pro | Кроссплатформенный инструмент | Более 1000. Есть возможность загружать новые | Работает с любым разрешением. Профессиональный набор инструментов | Профессиональная обработка | 1622,4 рублей в месяц | Профессионалам |
| ВидеоШОУ | Windows | Более 200 | Стандартный набор + 3D эффекты и готовые шаблоны | Аудиомикшер | 990 рублей | Новичкам и профессионалам |
| VEGAS Pro | Windows 10 | Большой выбор с уникальными эффектами | Профессиональный набор инструментов. Работает с 4К и 8К | Профессиональная обработка — SOUND FORGE Pro 14 | 38 990 рублей или подписка за 1429 рублей в месяц | Профессионалам |
| Corel VideoStudio Pro | Windows 10, 8, 7 | Анимации и большой набор эффектов | Профессиональный набор + 360 градусов и работа с движением | Полупрофессиональная обработка + запись голоса | 6300 рублей | Профессионалам |
| AVS Video Editor | Windows | Более 300 эффектов и переходов | Работает с 4К и Full HD. Запись экрана. Работа с отдельными кадрами и объектами | Полупрофессиональная обработка | 1999 рублей в год | Новичкам и профессионалам |
| Camtasia Studio | Windows, MacOS | Готовые шаблоны, иконки, стикеры и переходы | Стандартный набор + запись экрана | Аудио FX
— стандартный редактор аудио + библиотека с музыкой |
299,99 долларов | Новичкам и профессионалам для работы с вебинарами, уроками и презентациями |
| Movavi Video Editor | Windows, MacOS, Android, iOS | Более 250 эффектов, библиотека из 40 титров. Есть возможность загружать новые | Полупрофессиональная обработка. Работает с 4К | Аудиомикшер, обработка звуков | 1690 рублей | Новичкам и профессионалам |
| Final Cut Pro X | MacOS | Широкий выбор эффектов и фильтров | Работает с 4К и 8К. Обработка видео на 360 градусов и дополненной реальности | Профессиональный редактор аудио | 29 990 рублей | Профессионалам |
| Filmora | Windows, MacOS | Оригинальные эффекты | Инструментарий для обработки роликов для соцсетей | Аудиомикшер + библиотека музыки | 69,99 долларов | Новичкам и профессионалам |
| After Effects | Windows, MacOS | Большой выбор инструментов — анимации, эффекты, переходы, титры, фильтры + обработка VR и цветокоррекция | Стандартный набор | Стандартный набор | 1622,4 рублей | Профессионалам |
| HitFilm Express | Windows, MacOS | Более 400 | Полупрофессиональный инструмент | Микшер и аудио фильтры | Бесплатная | Новичкам и профессионалам |
| VSDC Free Video Editor | Windows | Большой выбор + фильтры Инстаграм | Работает с 4К разрешением и HD | Полупрофессиональная обработка | 1767,44 рублей | Новичкам и профессионалам для работы с роликами для соцсетей |
| CyberLink PowerDirector | Windows, Android | Набор профессиональных фильтров и эффектов | Стандартный набор + работа с движением | Аудиомикшер | 51,99 долларов | Профессионалам |
| Avidemux | Windows, Linux, MacOS | Нет | Скромный набор функций | Скромный набор функций | Бесплатная | Новичкам |
| DaVinci Resolve | Windows, Linux, MacOS | Трехмерные эффекты, большой выбор фильтров и возможность загружать новые | Поддерживает 4К. Профессиональная обработка | Профессиональная обработка | 379 долларов | Новичкам и профессионалам |
| ShotCut | Windows, Linux, MacOS | Корректор цвета, небольшой набор эффектов и переходов | Стандартный набор | Обработка звука | Бесплатная | Новичкам и профессионалам |
| Lightworks | Windows, Linux, MacOS | Стандартный набор, есть оригинальные фильтры | Стандартный набор | Работа со звуком | Бесплатная | Новичкам и профессионалам |
| Clipchamp | Онлайн-реактор, работает в браузере | Готовые шаблоны и библиотеки с музыкой и изображениями | Стандартный набор | Обработка аудио + запись звука | 19 долларов в месяц | Новичкам и профессионалам |
| Online Video Cutter | Онлайн-реактор, работает в браузере | Нет | Стандартный набор | Стандартный набор | Бесплатная | Новичкам и профессионалам |
Инструкция по вставке видео в видео
Работа с функционалом инструмента Pip достаточно проста, но для тех, кто пользуется приложением впервые, мы подготовили подробную инструкцию.
Как запустить программу?
Программа запускается очень просто. Для этого на рабочем экране нужно кликнуть по ярлыку.

После того, как Inshot будет загружен, пользователь увидит основной экран.

Интерфейс представлен двумя группами. Основное значение имеет группа «Создать новое». Именно с неё начинается вся работа.
В данную группу входят три функциональные кнопки: «Видео», «Фото» и «Коллаж».
Для создания эффекта картинки в картинке необходимо воспользоваться кнопкой «Видео». После нажатия на неё, появится другое окно с кнопкой «Новый» — делаем по ней клик.

Загрузка первого видео
Для создания эффекта, необходимо выбрать видеофрагмент из представленного списка.

Как только видео будет выбрано, Кнопка с галочкой придёт в активное состояние и поменяет свой цвет. Из серой она превратится в зелёную.

После нажатия на кнопку видео добавляется на таймлайн.
Добавление второго ролика
Для того, чтобы создать этот эффект, нужно использовать два видеофайла.
Второй добавляется посредством нажатия на кнопку с крестиком.

После того, как она будет нажата, вновь откроется окно для выбора.

Работа над эффектом
Суть эффекта картинки в картинки состоит в том, что на фоне одного видео можно разместить второе видео. При этом оба они будут воспроизводиться.

Второе видео будет располагаться выше первого. Его можно перемещать, изменять в размерах, вращать. И к верхнему и к нижнему видео можно применять различные эффекты.
Сохранение результата
Как только все работы будут завершены, видео можно сохранить.

При сохранении можно выбрать не только разрешение видео, но и частоту кадров.
Вставка изображения поверх видео
Видео в стиле «картинка-в-картинке» всегда выглядит эффектно в любом видеоролике. Встроенные в фон видеоряда фотографии станут отличным украшением для видеооткрытки на день рождения и полезным дополнением к бизнес-презентации или видеоуроку.
Шаг 1. Установите «ВидеоМОНТАЖ»
Прежде всего вам понадобится сам редактор. Загрузите с сайта инсталлятор и установите программу на свое устройство. Для этого найдите скачанный файл и дважды кликните по нему. После завершения процесса запустите программу и выберите пункт «Новый проект».
 Создайте новый проект
Создайте новый проект
Шаг 2. Добавьте медиафайлы
Импортируйте в видеоредактор ролики для обработки. Для этого кликните по кнопке «Добавить видео и фото» и найдите нужный файл на компьютере. Также вы можете добавить видеофайл, перетащив его из папки на монтажную шкалу редактора.
 Импортируйте ролик для обработки
Импортируйте ролик для обработки
Шаг 3. Встройте графику
«ВидеоМОНТАЖ» позволяет добавить фото в видео с компьютера или встроить стикеры и рисунки из встроенной коллекции. Чтобы воспользоваться библиотекой графики, щелкните «Клипарт» в левой колонке и просмотрите варианты во вкладках «Стикеры» и «Рисунки». Если какой-то файл вам понравился, кликните по нему, чтобы наложить на кадр. Не забудьте перед этим остановить видео на временном отрезке, в который вы хотите вставить картинку.
 Встройте графику из коллекции редактора
Встройте графику из коллекции редактора
Если вам нужно встроить свою картинку, например, фото человека, во вкладке «Рисунки» нажмите «Добавить свой файл». Подгрузите изображение с компьютера. Файл сразу наложится на видеокадр
 Добавьте картинку с жесткого диска
Добавьте картинку с жесткого диска
Шаг 4. Отрегулируйте параметры изображения
После того, как вы разобрались, как наложить фото на видео, вы можете отредактировать его положение на кадре и длительность показа. Чтобы установить время показа слайда, наведите курсор на файл в монтажной ленте так, чтобы появились две желтые стрелки. Захватите границу слоя и растягивайте либо сжимайте превью картинки.
Чтобы расположить изображение поверх видео в определенной части кадра, захватите картинку и перемещайте по видеофону. Также после добавления графики можно дополнительно изменить ее параметры: настроить анимацию и степень прозрачности, добавить тень и фоновую заливку.
 Отредактируйте длительность показа, положение и параметры отображения картинки
Отредактируйте длительность показа, положение и параметры отображения картинки
Шаг 5. Экспортируйте видеофайл
Нажмите зеленую кнопку «Сохранить видео» под окном встроенного проигрывателя. Выберите один из вариантов экспорта: видеофайл в формате AVI, создание DVD-диска, видео в разрешении HD, файлы для просмотра на мобильных устройствах, оптимизация для интернета или выбор видеоформатов. Нажмите на подходящий пункт и следуйте подсказкам на экране для завершения экспорта.
№1. Нарезка видео
Стартовое окно предложит несколько режимов работы. Чтобы выполнить первое действие, а именно поделить исходную видеозапись на части, нужно выбрать опцию «Нарезка видео». Загрузите файл и перейдите «Далее».
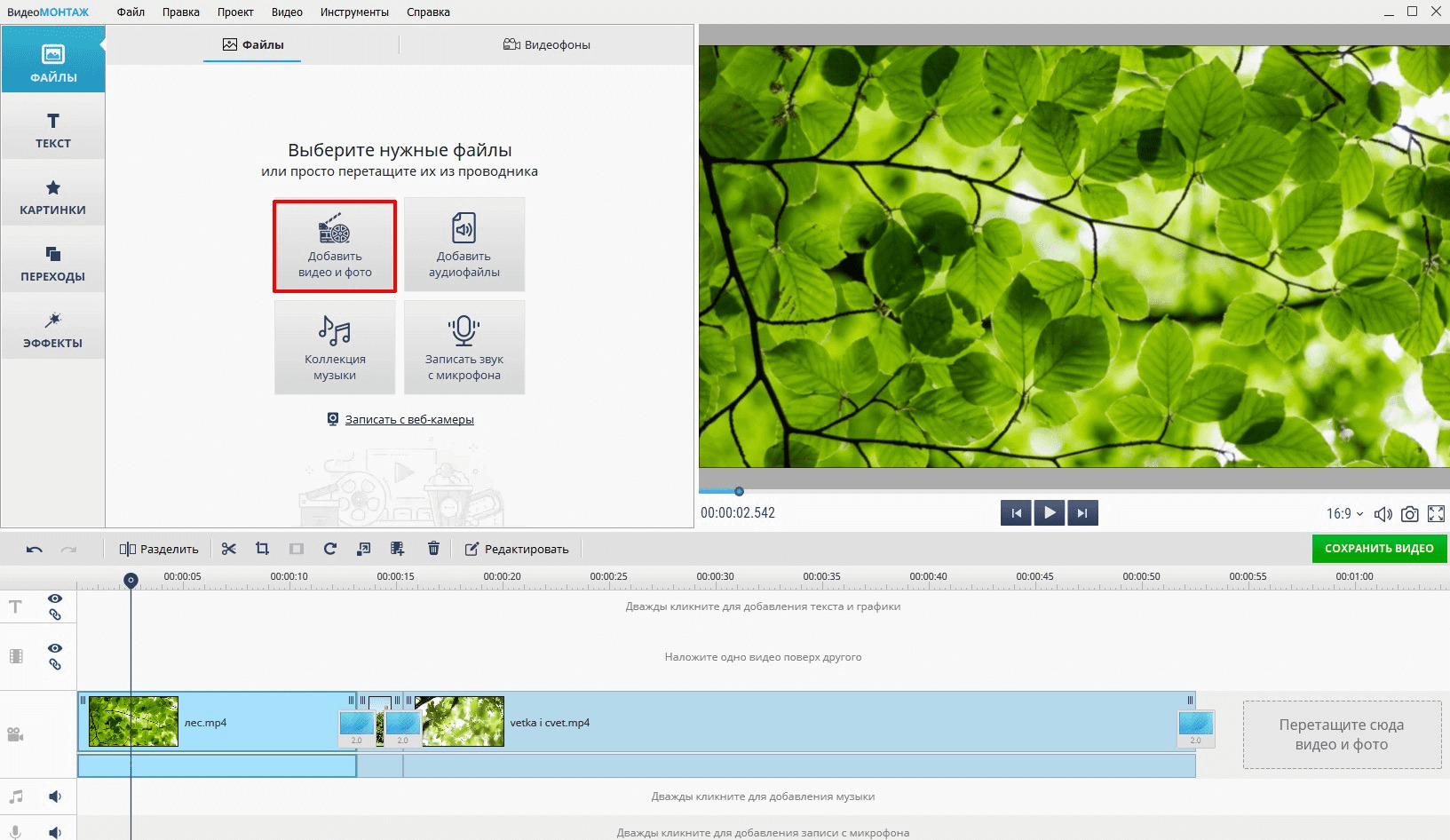
Воспользуйтесь режимом быстрой нарезки видео
Перед тем, как разделить видео на части, вы можете просмотреть дорожку во встроенном плеере и определить, на какие именно куски нужно порезать материал. Используйте специальные маркеры, чтобы отметить границы обрезки. Обозначьте первый промежуток на таймлайне и кликните по кнопке «Новый фрагмент». Выделенная часть автоматически будет отделена от остального видеоряда.
Повторите действия, чтобы вырезать следующий эпизод. Количество и размер отрезков можно будет отследить в списке в правой части окна. Закончив, назначьте папку для экспорта и сохраните файлы в исходном формате.
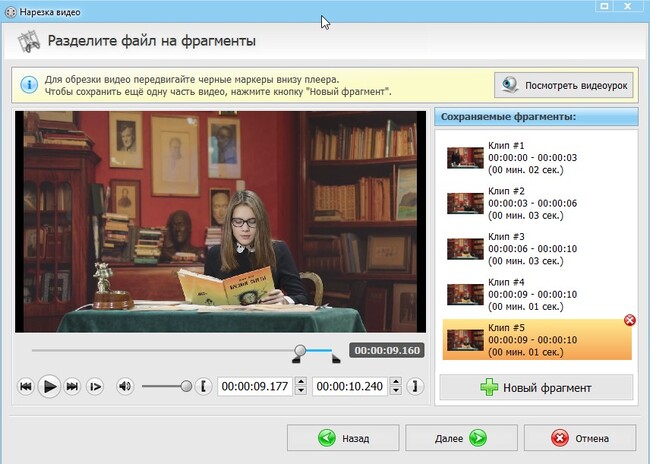
Разделите видеофайл на несколько частей
«Классический» линейный монтаж
«ВидеоМОНТАЖ» позволяет соединять, обрезать и улучшать видеодорожки, вы сможете без труда воплощать любые креативные идеи, не прибегая ни к каким дополнительным утилитам. Всё, что потребуется для работы, – это составить сценарий, подобрать материал и скачать программу для обработки видео по указанной ссылке.
Разберёмся в основах и рассмотрим случай, когда необходимо вставить в середину одного видеоклипа фрагмент из другого. Это может пригодиться для добавления «перебивки» в однообразные кадры, для демонстрации нескольких событий или показа одного действия с разных ракурсов.
Где искать заказы
Перечислю наиболее популярные ресурсы, с помощью которых можно найти заказчиков.
Weblancer
Сайт — weblancer.net.
Это крупнейшая биржа удаленной работы. На ней есть два специальных раздела для тех, кто занимается:
- Видеомонтажом — weblancer.net/jobs/videomontazh-41.
- Обработкой фотографий — weblancer.net/jobs/obrabotka-fotografij-21.
На момент написания статьи среди заказов попалось — «Сделать клип на ютуб-канал из вырезок», «Ролик из игры», «Создать клип из фото и видео», «Фото-обложку для ролика».
Кое-где встречаются полноценные вакансии видеомонтажера в различные проекты. Ваша задача — искать понравившиеся заказы и подавать заявки.

Чтобы полноценно пользоваться сайтом и иметь возможность отзываться на предложения заказчиков, необходимо оплатить тарифный план. В категории «фото» он стоит 1 доллар, а в «видео» — 5 долларов.
Kwork
Сайт — kwork.ru.
Площадка позиционирует себя как фриланс маркетплейс, т.е. магазин услуг фрилансеров. Здесь также есть отдельные категории для удобного поиска заказов и исполнителей:
- Съемка и монтаж — kwork.ru/categories/editing-media.
- Фотомонтаж и обработка — kwork.ru/categories/vector-tracing/fotomontazh-i-obrabotka.
Стоимость любой услуги здесь равняется 500 рублям, либо другой кратной сумме (например, 1000 рублей).
Любой заказчик, зарегистрированный в сервисе, может купить данную услугу (здесь она называется кворк) и потом оставить отзыв о полученной работе.
Kadrof
Сайт — kadrof.ru/work.
Еще одна площадка для фрилансеров с блогом и собственной биржей. Здесь тоже имеются разделы для занимающихся обработкой фото и видеомонтажом:
- Дизайнерам — kadrof.ru/work/cat10.
- Видео и анимация — kadrof.ru/work/cat40.
На сайте можно найти не только разовую работу, но и устроиться в штат какой-нибудь студии или на удаленку в компанию.
Другие источники поиска
Специалисты по монтажу видео могут попытать удачу:
Специалисты, работающие с фотошопом, могут попробовать аналогичные пути поиска.
Помимо этого, никто не отменял сарафанное радио. Однажды сняв качественный ролик (или обработав фото) своему знакомому, Вы можете получить много новых клиентов, которым Вас посоветуют.
SolveigMM Video Splitter
Качественный видеоредактор для нарезки и склеивания видео с возможностью полного нелинейного монтажа. Разработчики выделяют поддержку всех основных форматов видео (AVI, MKV, WMV и др.), а также многофункциональный инструмент обрезки видео. С его помощью можно моментально нарезать видеофайлы больших размеров. Редактор обладает умным поиском рекламных вставок в фильмах и может удалить их буквально за 1 клик.
ПО обладает редактором встроенных и внешних титров с возможностью их стилизации и редактирования. Имеется возможность установки портативной версии редактора на переносные устройства с быстрым доступом к работе. Программа имеет условно-бесплатную модель распространения. К загрузке доступна 30-ти дневная бесплатная версия. В ней нет ограничений по функционалу редактора, однако видео отмечаются водяным знаком.
 Интерфейс SolveigMM Video Splitter
Интерфейс SolveigMM Video Splitter
