Как использовать функцию заменить в excel
Содержание:
- Инструмент найти и заменить в Excel и Word
- Excel REPLACE функция
- Функция ЗАМЕНИТЬ() vs ПОДСТАВИТЬ()
- Функции замены в Экселе: ПОДСТАВИТЬ, ЗАМЕНА
- Функция ЗАМЕНИТЬ в excel
- Замена нескольких значений на несколько
- Замена текста функцией ПОДСТАВИТЬ (SUBSTITUTE)
- Продвинутый поиск
- Как работает инструмент замены символов в Excel
- Четвертый метод: применение специальной кнопки для вставки значений
- Инструмент Найти и заменить в Excel
Инструмент найти и заменить в Excel и Word
На днях решал задачу с заменой символов в уже созданном файле с большим количеством строк Word. Не секрет, что функции найти и заменить в Excel и Word, могут очень облегчить жизнь для многих задач. Например, заменить точку на запятую. Поэтому для вас постараюсь структурировать знания по этим эффективным инструментам (пригодится и в других программах).
Для начала, разберемся как вызвать эту функцию и как ее настроить.
Найти и заменить в Excel. Настройка
Для начала выделите диапазон ячеек, с которым нужно поработать (если выделена одна ячейка, Excel проводит поиск во всем листе). Перейдите по вкладке Главная — группа Редактирование, выберите Найти и выделить — нажмите Найти (или нажмите сочетание клавиш Ctrl + F), заменить доступно по горячим клавишам Ctrl + H .
Введите тест для поиска, например Иван (в поле Найти:) — т.е. вы хотите найти слово Иван во всех ячейках
Кнопка Найти далее будет находится по одной ячейки за каждое нажатие. Если вы нажмете Найти все, Excel отобразит список адресов всех ячеек.
Найти и заменить. Нюансы
Соответственно, чтобы заменить ячейки в поле Замена: нужно ввести, то на что заменяете. Т.е. если вы заменяете точку на запятую, в поле Найти — ставим точку, а в поле Заменить — на запятую
Иногда нужно найти неточные данные. Предположим, нужно найти Иван Иванов, но точное отчество вы не помните. При поиске такого имени можно использовать символы подстановки.
- ? — заменяет любой 1 символ;
- * — заменяет любые символы.
В итоге, введите *Иван*Иванов в поле Найти, а затем нажмите кнопку Найти все. В результатах поиска выпадут все значения, где встречается Иван_какие-то символы_ Иванов.
Можно использовать эти возможности и для поиска чисел. Если в строке поиска записать 7*, в результате отобразятся все ячейки, содержащие значения, начинающееся с 7. Если ввести 3?5*, то получите все четырехзначные и более записи, которые начинаются с 3, второй символ будет любой, а после 5 может любое количество символов.
Чтобы найти саму звездочку (*) или вопросительный знак (?) поставьте перед ними тильду (
?. Как искать саму тильду? Ставьте две тильды
Если что-то найдено неправильно, проверьте настройки:
- Флажок Учитывать регистр — значит поиск учитывает регистр больших и маленьких букв, т.е. если написать «иван» с маленькой буквы, то поиск не даст результаты в нашем случае.
- Флажок Ячейка целиком — т.е. в ячейки нет других символов кроме тех, которые вы ищите.
Как найти и заменить в Excel формулой
Для альтернативного поиска ячеек существует функции Найти (FIND) и Поиск (SEARCH). Обе функции возвращают номер символа, с которого начинается первое слово искомой строки. Эти две функции работают почти одинаково, но функция НАЙТИ учитывает регистр букв, а функция ПОИСК допускает использование символов шаблона
Если вы ищете имя Иван (искомый_текст), в тексте Петров Иван (просматриваемый_текст), нач_позиция можно не заполнять. Excel вернет номер символа в строке просматриваемый_текст, т.е. в нашем примере это будет число 8.
Excel REPLACE функция
Функция ЗАМЕНИТЬ в Excel может помочь вам найти и заменить символы на основе заданного местоположения из текстовой строки новым текстом. В качестве примера возьмите приведенный ниже снимок экрана, замените 4 символа (2019), которые начинаются с пятого символа текстовой строки, другой текстовой строкой (2020).
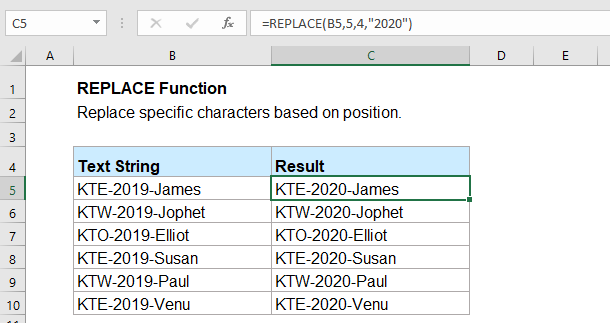
Синтаксис функции ЗАМЕНИТЬ в Excel:
=REPLACE (old_text, start_num, num_chars, new_text)

Аргументы:
- old_text: Необходимые. Текстовая строка, которую вы хотите заменить некоторыми символами.
- start_num: Необходимые. Положение первого символа в тексте, который вы хотите заменить.
- num_chars: Необходимые. Количество символов, которые вы хотите заменить.
- new_text: Необходимые. Новый текст, который заменит old_text.
Внимание: #VALUE! значение ошибки появится, если start_num or num_chars отрицательное или нечисловое значение
Примеры:
Пример 1: Базовое использование функции REPLACE
Например, у меня есть список текстовых строк, теперь я хочу заменить первые три символа определенным текстом, как показано ниже.
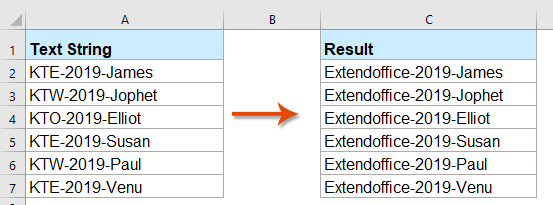
Для решения этой задачи примените следующую формулу:
=REPLACE(A2,1,3,»Extendoffice»)
Затем перетащите маркер заполнения вниз, чтобы применить эту формулу к другим нужным ячейкам, см. Снимок экрана:
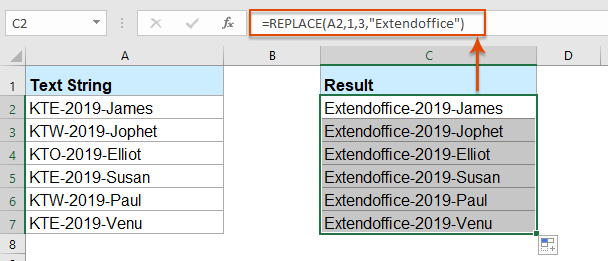
Пример 2: использование функции REPLACE с датами
Если вы хотите заменить день, месяц или год с даты на другой день, месяц или год, как показано на скриншоте ниже, функция REPLACE не даст правильного результата при прямом использовании. Здесь вы должны сначала применить функцию ТЕКСТ, чтобы преобразовать формат даты в текстовую строку, а затем использовать функцию ЗАМЕНИТЬ.
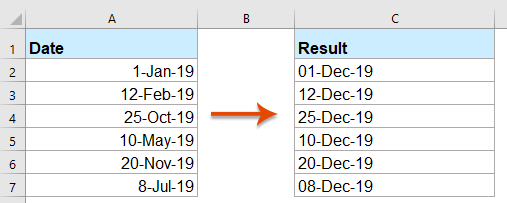
Пожалуйста, примените следующую формулу:
=REPLACE(TEXT(A2, «dd-mmm-yy»), 4, 3, «Dec»)
Затем перетащите дескриптор заполнения вниз к ячейкам, которые вы хотите отсудить по этой формуле, и вы получите нужный результат:
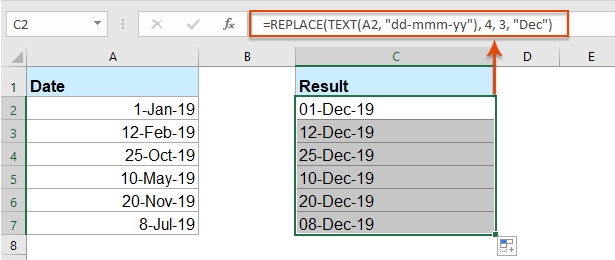
Пример 3: Использование функции REPLACE для замены текста пустым
С помощью этой функции REPLACE вы также можете заменять символы пробелами. Например, чтобы заменить первые четыре символа пробелом, как показано на следующем снимке экрана.
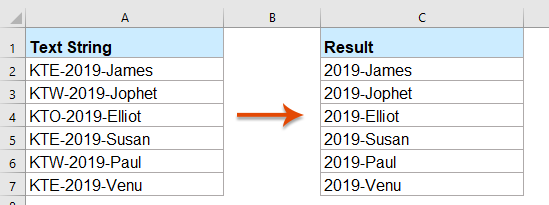
Скопируйте или введите следующую формулу в пустую ячейку:
=REPLACE(A2,1,4,»»)
И все первые четыре символа текста в каждой ячейке были заменены пробелом. Смотрите скриншот:
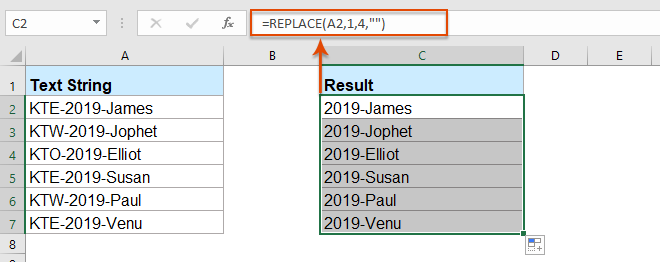
Чтобы извлечь имя пользователя из адреса электронной почты, функция REPLACE также может оказать вам услугу.
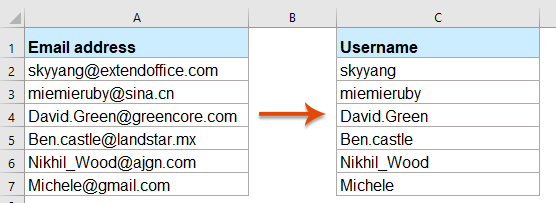
Введите или скопируйте следующую формулу в пустую ячейку:
=REPLACE(A2,FIND(«@»,A2),LEN(A2)-FIND(«@»,A2)+1,»»)
Затем перетащите дескриптор заполнения вниз к ячейкам, к которым вы хотите применить эту формулу, и все имена пользователей из каждой ячейки будут извлечены сразу:
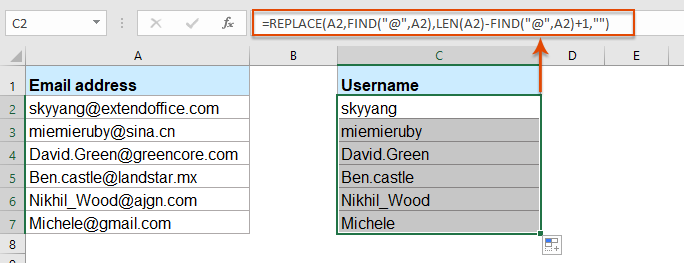
Дополнительные функции:
- Функция Excel ВПРАВО
- Функция RIGHT используется для возврата текста справа от текстовой строки.
- Функция ПОВТОР в Excel
- Функция ПОВТОР используется для повторения символов определенное количество раз.
- Функция ПОИСК в Excel
- Функция ПОИСК может помочь вам найти позицию определенного символа или подстроки в заданной текстовой строке.
Функция ЗАМЕНИТЬ() vs ПОДСТАВИТЬ()
Функция ПОДСТАВИТЬ() используется, когда нужно заменить определенный текст в текстовой строке; функция ЗАМЕНИТЬ() используется, когда нужно заменить любой текст начиная с определенной позиции.
При замене определенного текста функцию ЗАМЕНИТЬ() использовать неудобно. Гораздо удобнее воспользоваться функцией ПОДСТАВИТЬ() .
Пусть в ячейке А2 введена строка Продажи (январь) . Чтобы заменить слово январь , на февраль , запишем формулы:
=ЗАМЕНИТЬ(A2;10;6;”февраль”) =ПОДСТАВИТЬ(A2; “январь”;”февраль”)
т.е. для функции ЗАМЕНИТЬ() потребовалось вычислить начальную позицию слова январь (10) и его длину (6). Это не удобно, функция ПОДСТАВИТЬ() справляется с задачей гораздо проще.
Кроме того, функция ЗАМЕНИТЬ() заменяет по понятным причинам только одно вхождение строки, функция ПОДСТАВИТЬ() может заменить все вхождения или только первое, только второе и т.д. Поясним на примере. Пусть в ячейке А2 введена строка Продажи (январь), прибыль (январь) . Запишем формулы: =ЗАМЕНИТЬ(A2;10;6;”февраль”) =ПОДСТАВИТЬ(A2; “январь”;”февраль”) получим в первом случае строку Продажи (февраль), прибыль (январь) , во втором – Продажи (февраль), прибыль (февраль) . Записав формулу =ПОДСТАВИТЬ(A2; “январь”;”февраль”;2) получим строку Продажи (январь), прибыль (февраль) .
Кроме того, функция ПОДСТАВИТЬ() чувствительна к РЕгиСТру. Записав =ПОДСТАВИТЬ(A2; “ЯНВАРЬ”;”февраль”) получим строку без изменений Продажи (январь), прибыль (январь) , т.к. для функции ПОДСТАВИТЬ() “ЯНВАРЬ” не тоже самое, что “январь”.
Функции замены в Экселе: ПОДСТАВИТЬ, ЗАМЕНА
Замена части строки в – частая задача при обработке текстовых данных. Конечно, вы можете воспользоваться окном «Найти и заменить», но что если нужно сохранить исходный текст? В Excel есть две функции, позволяющие сделать замену, они достаточно гибкие и, в комбинации с другими текстовыми функциями, позволяют решить большинство задач:
- Функция ПОДСТАВИТЬ(Исходный текст; Что искать; На что заменить;).
Имеет 3 обязательных аргумента и один необязательный. Используйте функцию, когда не знаете точного расположения символов для замены.
Необязательный аргумент Номер вхождения указывает, какое по порядку найденное значение в исходном тексте заменить. Если это аргумент не указан, будут заменены все подходящие значения.
В примере (рис. ниже) в первом варианте расчета указан необязательный аргумент , заменено только первое вхождение. Во втором варианте этот аргумент не указан, заменены все вхождения строки в исходный текст.
 Примеры применения функции ПОДСТАВИТЬ
Примеры применения функции ПОДСТАВИТЬ
Эту функцию применяют, когда вы знаете какой текст нужно заменить, но не знаете, где он расположен.
- Функция ЗАМЕНИТЬ(Исходный текст; Начальная позиция; Количество знаков; Новый текст)
Эту функцию применяют, когда вы знаете место вставки. На мой взгляд, эта функция сложнее и менее практична, но применение ей существует. Она содержит четыре обязательных аргумента:
- Исходный текст – строка или ссылка, в которой нужно произвести замену
- Начальная позиция – порядковый номер первого символа для замены
- Количество знаков – количество символов, которые нужно заменить, начиная с начальной позиции
- Новый текст – строка, которую нужно вставить вместо исходной
Например, запишем формулу: =ЗАМЕНИТЬ(A1;79;4;«2016»)
Она заменит в тексте ячейки А1 символы №79-82 (4 шт) на строку «2016».
 Функция ЗАМЕНИТЬ в Эксель
Функция ЗАМЕНИТЬ в Эксель
Комбинируйте функции замены с функциями ДЛСТР, ПОИСК, НАЙТИ и другими, чтобы добиться наилучших результатов. Изучите правила написания формул, использования функций, чтобы правильно применять описанные функции.
В следующем посте мы рассмотрим преобразование числа в текст и наоборот. А пока жду ваших вопросов и комментариев!
Функция ЗАМЕНИТЬ в excel
В ячейку D3 напишем текст «ваш дядя», сделаем из тёти дядю.) В ячейке B3 находится фраза «Здравствуйте я ваша тётя!», нам нужно получить фразу «Здравствуйте я ваш дядя!». Установим курсор в ячейку B7 и нажмем на иконку Fx в строке формул. Откроется мастер формул, в категории Текстовые выберем функцию ЗАМЕНИТЬ.
Старый_текст B3 и на секунду перервемся. Как узнать где начальная позиция и какое число знаков в новом тексте? Для этого есть удобные функции ПОИСК и ДЛСТР. В поле Нач_поз введем ПОИСК(«ваша тётя!»;B3;1), а в поле Число_знаков напишем ДЛСТР(«ваш дядя»), Новый_текст ваш дядя. «Ппц подкрался незаметно, хоть виден был почти в упор..» — народная мудрость. Наш, вернее уже ваш дядя с двумя буквами я — «дядяя»,
так как старый текст длиннее нового на один символ — («ваша» и «ваш»). Тут есть два способа исправить ситуацию, первый в ДЛСТР(«ваш дядя») после «ваш» поставить один пробел, второй к функции ДЛСТР(«ваш дядя») прибавить один : ДЛСТР(«ваш дядя»)+1,
что уравняет число знаков при замене. Теперь все хорошо, и тетя стала дядей, и вы научились, или вспомнили три функции в excel ПОИСК, ДЛСТР и ЗАМЕНИТЬ.
В этом видео подробно показано применение функции ЗАМЕНИТЬ в excel:
Рекомендуем смотреть видео в полноэкранном режиме, в настойках качества выбирайте 1080 HD, не забывайте подписываться на канал в YouTube, там Вы найдете много интересного видео, которое выходит достаточно часто. Приятного просмотра!
Новые статьи
- Опять разбиваем текст в ячейке — 12/09/2021 08:05
- Как разбить ячейку в эксель, как сделать нормальную таблицу в Excel — 12/06/2021 18:30
- Исправляем ошибку VBA № 5854 слишком длинный строковый параметр в шаблоне word из таблицы excel 255 символов — 21/02/2021 08:54
- База данных из JavaScript для веб страницы из Excel на VBA модуле — 30/11/2019 09:15
- Листы в Excel из списка по шаблону — 02/06/2019 15:42
- Печать верхней строки на каждой странице в Excel — 04/06/2017 17:05
- Создание диаграммы, гистограммы в Excel — 04/06/2017 15:12
- Функция СИМВОЛ в Excel или как верстать HTML в Excel — 03/06/2017 17:32
- Функция ЕСЛИОШИБКА в excel, пример использования — 20/05/2017 11:39
- Как использовать функцию МИН в excel — 20/05/2017 11:36
- Как использовать функцию МАКС в excel — 20/05/2017 11:33
- Как использовать функцию ПРОПИСН в excel — 20/05/2017 11:31
- Как использовать функцию СТРОЧН в excel — 20/05/2017 11:29
- Как использовать функцию СЧЕТЕСЛИ в excel — 20/05/2017 11:26
- Как использовать функцию Функция СЧЁТ в excel — 20/05/2017 11:09
- Как использовать функцию ПОИСК в эксель — 10/03/2017 21:28
- Как использовать функцию СЦЕПИТЬ в эксель — 10/03/2017 20:41
- Как использовать функцию ПРАВСИМВ в excel — 10/03/2017 20:35
- Как использовать функцию ЛЕВСИМВ в excel — 06/03/2017 16:04
Предыдущие статьи
- Как использовать функцию ДЛСТР в эксель — 25/02/2017 15:07
- Как использовать функцию ЕСЛИ в эксель — 24/02/2017 19:37
- Как использовать функцию СУММЕСЛИ в Excel — 22/02/2017 19:08
- Как использовать функцию СУММ в эксель — 20/02/2017 19:54
- Печать документа в Excel и настройка печати — 16/02/2017 19:15
- Условное форматирование в ячейках таблицы Excel — 16/06/2016 17:38
- Объединить строку и дату в Excel в одной ячейке — 16/06/2016 17:33
- Горячие клавиши в Microsoft Office Excel — 04/06/2016 14:57
- Как использовать эксель в качестве фотошопа — 04/06/2016 09:01
- Как разделить текст по столбцам, как разделить ячейки в Excel — 14/04/2016 16:19
- Как применить функцию ВПР в Excel для поиска данных на листе — 08/01/2016 23:40
- Как создать таблицу в Excel, оформление таблицы — 06/01/2016 20:29
- Работа в эксель, как начать пользоваться Excel — 26/12/2015 15:48
Замена нескольких значений на несколько
Эта задача более сложная, чем замена на одно значение. Как ни странно, функция «ЗАМЕНИТЬ» здесь не подходит — она требует явного указания позиции заменяемого текста. Зато может помочь функция «ПОДСТАВИТЬ».
Массовая замена с помощью функции «ПОДСТАВИТЬ»
Используя несколько условий в сложной формуле, можно производить одновременную замену нескольких значений. Excel позволяет использовать до 64 уровней вложенности — свобода действий высока. Например, вот так можно перевести кириллицу в латиницу:

При этом, если использовать в качестве подставляемого фрагмента пустоту, можно использовать функцию для удаления нескольких символов — смотрите как удалить цифры из ячейки этим способом.
Но у решения есть и свои недостатки:
- Функция ПОДСТАВИТЬ регистрозависимая, что заставляет при замене одного символа использовать два его варианта — в верхнем и нижнем регистрах. Хотя, в некоторых случаях, как пример на картинке выше, это и преимущество.
- максимум 64 замены — хоть и много, но все же ограничение.
- формально процедура замены таким способом будет происходить массово и моментально, однако, длительность написания таких формул сводит на нет это преимущество. За исключением случаев, когда они будут использоваться многократно.
Файл-шаблон с формулой множественной замены
Вместо явного прописывания заменяемых паттернов в формуле, можно использовать внутри формулы ссылки на ячейки, значения в которых можно прописывать на свое усмотрение. Это сократит время, т.к. не требует редактирования сложной формулы.
 Формула в файле-шаблоне для множественной замены на примере транслитерации
Формула в файле-шаблоне для множественной замены на примере транслитерации
А вот и она сама (тройной клик по любой части текста = выделить всю формулу). Обращается к ячейке D1, делая 64 замены по правилам, указанным в ячейках A1-B64. При этом в столбцах можно удалять значения — это не нарушит ее работу.
Замена текста функцией ПОДСТАВИТЬ (SUBSTITUTE)
Замена одного текста на другой внутри заданной текстовой строки – весьма частая ситуация при работе с данными в Excel. Реализовать подобное можно двумя функциями: ПОДСТАВИТЬ (SUBSTITUTE) и ЗАМЕНИТЬ (REPLACE) . Эти функции во многом похожи, но имеют и несколько принципиальных отличий и плюсов-минусов в разных ситуациях. Давайте подробно и на примерах разберем сначала первую из них.
Её синтаксис таков:
=ПОДСТАВИТЬ( Ячейка ; Старый_текст ; Новый_текст ; Номер_вхождения )
- Ячейка – ячейка с текстом, где производится замена
- Старый_текст – текст, который надо найти и заменить
- Новый_текст – текст, на который заменяем
- Номер_вхождения – необязательный аргумент, задающий номер вхождения старого текста на замену

Обратите внимание, что:
- Если не указывать последний аргумент Номер_вхождения, то будут заменены все вхождения старого текста (в ячейке С1 – обе “Маши” заменены на “Олю”).
- Если нужно заменить только определенное вхождение, то его номер задается в последнем аргументе (в ячейке С2 только вторая “Маша” заменена на “Олю”).
- Эта функция различает строчные и прописные буквы (в ячейке С3 замена не сработала, т.к. “маша” написана с маленькой буквы)
Давайте разберем пару примеров использования функции ПОДСТАВИТЬ для наглядности.
Замена или удаление неразрывных пробелов
При выгрузке данных из 1С, копировании информации с вебстраниц или из документов Word часто приходится иметь дело с неразрывным пробелом – спецсимволом, неотличимым от обычного пробела, но с другим внутренним кодом (160 вместо 32). Его не получается удалить стандартными средствами – заменой через диалоговое окно Ctrl + H или функцией удаления лишних пробелов СЖПРОБЕЛЫ (TRIM) . Поможет наша функция ПОДСТАВИТЬ, которой можно заменить неразрывный пробел на обычный или на пустую текстовую строку, т.е. удалить:

Подсчет количества слов в ячейке
Если нужно подсчитать количество слов в ячейке, то можно применить простую идею: слов на единицу больше, чем пробелов (при условии, что нет лишних пробелов). Соответственно, формула для расчета будет простой:

Если предполагается, что в ячейке могут находиться и лишние пробелы, то формула будет чуть посложнее, но идея – та же.
Извлечение первых двух слов
Если нужно вытащить из ячейки только первые два слова (например ФИ из ФИО), то можно применить формулу:

У нее простая логика:
- заменяем второй пробел на какой-нибудь необычный символ (например #) функцией ПОДСТАВИТЬ (SUBSTITUTE)
- ищем позицию символа # функцией НАЙТИ (FIND)
- вырезаем все символы от начала строки до позиции # функцией ЛЕВСИМВ (LEFT)
Продвинутый поиск
Мало, кто обращается к кнопке Параметры в диалоговом окне Найти и заменить. А зря. В ней скрыто много полезностей, которые помогают решить проблемы поиска. После нажатия кнопки Параметры добавляются дополнительные поля, которые еще больше углубляют и расширяют условия поиска.
![]()
С помощью дополнительных параметров поиск в Excel может заиграть новыми красками в прямом смысле слова. Так, искать можно не только заданное число или текст, но и формат ячейки (залитые определенным цветом, имеющие заданные границы и т.д.).
![]()
После нажатия кнопки Формат выскакивает знакомое диалоговое окно формата ячеек, только в этот раз мы не создаем, а ищем нужный формат. Формат также можно не задавать вручную, а выбрать из имеющегося, воспользовавшись специальной командой Выбрать формат из ячейки:
![]()
Таким образом можно отыскать, к примеру, все объединенные ячейки, что другим способом сделать весьма проблематично.
Поиск формата – это хорошо, но чаще искать приходится конкретные значения. И тут Excel предоставляет дополнительные возможности для расширения и уточнения параметров поиска.
Первый выпадающий список Искать предлагает ограничить поиск одним листом или расширить его до целой книги.
![]()
По умолчанию (если не лезть в параметры) поиск происходит только на активном листе. Для повторения поиска на другом листе все действия нужно проделать еще раз. А если таких листов много, то поиск данных может отнять немало времени. Однако если выбрать пункт Книга, то поиск произойдет сразу по всем листам активной книги. Выгода очевидна.
Список Просматривать с выпадающими вариантами по строкам или столбцам, видимо, сохранился от старых версий, когда поиск требовал много ресурсов и времени. Сейчас это не актуально. В общем, я не пользуюсь.
В следующем выпадающем списке находится замечательная возможность поиска по формулам, значениям, а также примечаниям. По умолчанию Excel производит поиск в формулах либо, если их нет, в содержимом ячейки. Например, если искать фамилию Иванов, а фамилия эта есть результат формулы (копируется из соседнего листа), то поиск нечего не даст, т.к. в ячейке нет искомого перечня символов. По той же причине не удастся отыскать число, являющееся результатом работы какой-либо функции. Поэтому бывает смотришь в упор на ячейку, видишь искомое значение, а Excel его почему-то не видит. Это не глюк, это настройка поиска. Измените данный параметр на Значения и поиск будет осуществляться по тому, что отражено в ячейке, независимо от содержимого. Например, если в ячейке содержится результат вычисления 1/6 (как значение, а не формула) и при этом формат отражает только 3 знака после запятой (т.е 0,167), то поиск символов «167» при выборе параметра Формулы эту ячейку не обнаружит (реальное содержимое ячейки — это 0,166666…), а при выборе Значения поиск увенчается успехом (искомые символы совпадают с тем, что отражается в ячейке). И последний пункт в данном списке – Примечания. Поиск осуществляется только в примечаниях. Очень может помочь, т.к. примечания часто скрыты.
В диалоговом окне поиска есть еще две галочки Учитывать регистр и Ячейка целиком. По умолчанию Excel игнорирует регистр, но можно сделать так, чтобы «иванов» и «Иванов» отличались. Галочка Ячейка целиком также может оказаться весьма полезной, если ищется ячейка не с указанным фрагментом, а полностью состоящая из искомых символов. К примеру, как найти ячейки, содержащие только 0? Обычный поиск не подойдет, т.к. будут выдаваться и 10, и 100. Зато, если установить галочку Ячейка целиком, то все пойдет, как по маслу.
Как работает инструмент замены символов в Excel
Конечно, если вам нужно заменить один-два символа, то это можно сделать и вручную. В остальных случаях подобный подход оправдан не будет. У Excel есть встроенный поиск, благодаря которому вы можете найти и заменить необходимые комбинации символов. Также есть отдельный инструмент для этого предназначенный.
Рассмотрим оба варианта.
Вариант 1: Поиск и замена
Вы можете выполнить поиск нужных символов и их комбинаций через встроенный в программу поиск. Здесь можно выполнить как автоматическую, так и ручную замену. Мы рассмотрим только автоматическую:
- Во вкладке с инструментами “Главная” нажмите по инструменту “Заменить”. Он находится в группе инструментов “Найти и выделить”.

Запустится окошко “Найти и заменить”. Там переключитесь во вкладку “Заменить”. Введите в поле “Найти” нужный символ или их комбинацию. В поле “Заменить на” укажите символы или комбинацию, на которые нужно выполнить замену. Нажмите кнопку “Найти далее”. Можете также нажать кнопку “Заменить все” в том случае, если точно уверены, что не сделаете лишних замен.
Если вы нажали “Найти далее” у вас будет показан первый же найденный результат в документе. Если его требуется заменить, то нажмите соответствующую кнопку, если же нет, то жмите “Найти далее” для перехода к следующему результату.

Проделывайте эти действия, пока не замените все, что необходимо.
Также этот вариант можно реализовать немного иначе:
- Введите искомую комбинацию символов и комбинацию для замены. Нажмите “Найти все”.
- Все найденные символы будут отображены в виде перечня в нижней части окошка. Там будет указана на каком листе они встречаются и в какой ячейке. Выделите ту комбинацию, которую нужно заменить. Нажмите кнопку “Заменить” для замены на ранее указанную комбинацию.

Вариант 2: Автоматическая замена
Данный способ применяется в случае, если вам требуется заменить все обозначенные символы без исключения. Этот вариант очень похож на предыдущий за небольшим исключением.
- Вызовите окошко поиска и замены символов по аналогии с предыдущей инструкцией.
- Пропишите в поля “Найти” и “Заменить на” соответствующие значения.
- Нажмите кнопку “Заменить все”.
- Обычно процедура выполняется моментально, но если в документе много заменяемых элементов, то процесс может занять пару секунд. По завершении вы получите оповещение об успешной замене.
Настройка дополнительных параметров замены
В определенных случаях может потребоваться настройка дополнительных параметров поиска. Таковая возможность предусмотрена.
- Находясь в окошке поиска и замены нажмите по кнопке “Параметры” для перехода к расширенным настройкам.
- У вас появятся дополнительные настраиваемые параметры, которые должны учитываться при поиске и замене. Например, можно учитывать регистр и/или проводить замены всех символов на ячейке целиком, а не только тех, что были указаны в “Найти”. Для этого установите галочки напротив соответствующих параметров.
- Дополнительно можно задать формат искомых символов. Например, сделать так, чтобы программа искала совпадения только в ячейках с денежным форматом, а остальные игнорировала. Для указания формата нажмите по соответствующей кнопки напротив строки ввода.

Также можно настроить форматирование ячеек после замены. Для этого тоже нажмите на кнопку “Формат”, но только на ту, что расположена напротив строки “Заменить на”.
Настройки формата для изменяемых ячеек можно экспортировать из уже имеющихся. Для этого кликните правой кнопкой мыши по кнопке “Формат” и выберите в контекстном меню вариант “Выбрать формат из ячейки”.
Укажите ячейку, из которой будут выбраны настройки форматирования.
Выполнить автоматическую замену символов в табличном редакторе Excel совершенно несложно. Это можно сделать двумя представленными способами, а если предложенного функционала недостаточно, то его можно немного расширить, нажав по кнопке “Параметры”.
Четвертый метод: применение специальной кнопки для вставки значений
Значительно ускорить процедуру специальной вставки можно при помощи добавления специальной кнопки «Вставить как значения» на панель быстрого доступа. Подробная инструкция по добавлению и использованию выглядит так:
- Передвигаемся в подраздел «Файл».
- Выбираем элемент, имеющий наименование «Параметры».
- Щёлкаем левой клавишей мышки на «Панель быстрого доступа».
- На экране отобразилось окошко, в котором можно добавить разнообразные элементы на панель быстрого доступа. Раскрываем перечень под названием «Все команды».
- В раскрывшемся перечне находим элемент под названием «Вставить значения» и добавляем его на панель быстрого доступа при помощи кнопки «Добавить».
- Готово! Мы добавили эту кнопку на панель быстрого доступа.
- Теперь остается только скопировать диапазон ячеек, в котором располагаются необходимые нам формулы, а затем нажать на только что добавленную кнопку на панели быстрого доступа.


Инструмент Найти и заменить в Excel
Excel обладает мощным инструментом поиска и замены, которая позволяет быстро находить необходимую информацию на листах или во всей рабочей книге. Ко всему прочему существует возможность поиска текста, и замены его другим.
Чтобы воспользоваться диалоговым окном Найти и заменить, выделите диапазон ячеек, в котором вы хотите произвести поиск (если будет выделена только одна ячейка, Excel будет искать во всем листе). Перейдите по вкладке Главная в группу Редактирование, выберите Найти и выделить -> Найти (или нажмите сочетание клавиш Ctrl + F).

В появившемся диалоговом окне Найти и заменить, вы можете воспользоваться вкладкой Найти, если вам просто требуется найти какую-нибудь информацию, либо вкладкой Заменить, если вы хотите заменить текст
Обратите внимание, что вы можете переключиться в расширенный режим поиска, нажав на кнопку Параметры

Поиск информации
Введите искомую информацию в поле Найти и укажите требуемые параметры поиска:
- Выберите место поиска в выпадающем меню Искать (на листе, в книге)
- В выпадающем меню Просматривать, укажите Excel вариант просмотра по строкам или по столбцам.
- Задайте Областьпоиска в формулах, значениях или примечаниях
- С помощью опций Учитывать регистр и Ячейка целиком, вы можете указать, следует ли производить поиск с учетом регистра символов и ищется ли все содержимое ячейки или только фрагмент.
Кнопка Найти далее будет находить и выделять по одной совпавшей ячейке за одно нажатие. Если вы нажмете кнопку Найти все, Excel отобразить список с адресами всех найденных ячеек. Выделяя элементы в этом списке, будут выделяться соответствующие им ячейки на листе.

Замена информации
Чтобы заменить текст в ячейке Excel другим текстом, воспользуйтесь вкладкой Заменить в диалоговом окне Найти и заменить. В поле Найти введите текст, который необходимо заменить, а в поле Заменить на текст, на который требуется поменять. При необходимости, воспользуйтесь расширенными параметрами замены, описанными выше.
Щелкните по кнопке Найти далее, чтобы Excel выделил первую совпавшую ячейку, затем Заменить для замены. После щелчка, Excel выделит следующую совпавшую ячейку. Чтобы пропустить замещение, щелкните Найти далее. Для замены всех элементов без проверки, щелкните Заменить все. Если замещение пошло не по плану, вы можете отменить действие с помощью сочетания клавиш Ctrl + Z.
Поиск форматов
Помимо текста вы можете найти ячейки отформатированные определенным образом. Как вариант, вы также можете заменить форматирование ячейки на другое. Предположим, что необходимо определить все ячейки с жирным текстом и заменить их на жирный и курсив. Перейдите по вкладке Главная в группу Редактирование, выберите Найти и выделить -> Заменить (или нажмите сочетание клавиш Ctrl + H). В появившемся диалоговом окне перейдите во вкладку Заменить и щелкните по кнопке Параметры, чтобы отобразить расширенные опции замены. Щелкните по верхней кнопке Формат.
В появившемся диалоговом окне, перейдите во вкладку Шрифт и выберите Полужирное начертание. Щелкните ОК.

Те же шаги проделайте для замещающего формата (нижняя кнопка Формат), отличием будет только выбор начертания Полужирный курсив в диалоговом окне Найти формат.

Щелкните по кнопке Заменить все, Excel заменит текст с жирным начертанием на жирный курсив.
Замена переноса строки (Alt+Enter) в ячейке
Предположим, у вас имеется таблица с ячейками, данные в которых перенесены по строкам с помощью сочетания клавиш Alt+Enter и требуется заменить символ переноса строк (каретку) на пробел.
Для этого вызываем диалоговое окно Найти и заменить сочетанием клавиш Ctrl+H. В поле Найти вводим Ctrl+J (внешне поле останется пустым), в поле Заменить на вводим Пробел (или любой другой символ).

Щелкаем Заменить все и, о чудо, все наши каретки превратились в пробелы!