Домашняя группа в windows 10
Содержание:
- Домашняя сеть не работает: причины и диагностика
- Работа с домашними группами (Homegroup)
- Домашняя сеть не работает: причины и диагностика
- Настройка
- Что делать дальше и как пользоваться локальной сетью
- 3. Расшаривание папок для пользователей локальной сети
- Расшаривание доступа в интернет
- Настройка доступ к папкам в созданной сети
- Основные понятия
- Проблемы подключения в Windows 10
Домашняя сеть не работает: причины и диагностика
Довольно часто случаются ситуации, когда домашняя сеть не работает. Почему так происходит и что нужно делать для решения данной проблемы.
Сбой в работе маршрутизатора
Сбой в функционировании маршрутизатора может произойти по причине перегрева деталей устройства. Из-за этого он тормозит и зависает, следовательно, тоже самое происходит с домашней сетью. Понять это можно, обнаружив, что невозможно подключиться к сетевым ресурсам и Интернету.
Чтобы снова работать в нормальном режиме, нужно выключить роутер от сети и оставить его на некоторое время остывать. Также можно сделать несколько отверстий в роутере, так сказать вентиляционных, и поставить рядом с ним вентилятор для обдува.
Повреждение сетевого кабеля
Если был повреждён сетевой кабель, стоит отключить маршрутизатор от сети и вынуть все провода. Если был испорчен штекер RJ-45, то его можно обрезать и заново обжать, а в случае механического повреждения кабеля полностью его заменить.
Обратите внимание! Не рекомендуется заново паять и скручивать кабель и штекеры, т. к. эти манипуляции приведут к тому, что произойдут ошибки сети и скорость сильно упадет
Повреждение антенн Wi-Fi
Выявить неисправность антенн вай-фай можно следующим образом:
</ol></ol>
- поставить маршрутизатор в метре от компьютера и проверить связь. Если она есть, то перейти к следующему пункту;
- поставить роутер на расстоянии 5-6 м и снова проверить связь. Если ее нет, значит повреждена антенна.
В этой ситуации потребуется ремонт. Нужно открыть устройство и спаять поврежденные участки.
Итак, чтобы быстро и без проблем настроить ЛС в «Виндовс» 10, рекомендуется внимательно изучить данную статью. Если пользователь не имеет навыков настраивать все в данной области и не может самостоятельно справиться с задачей, нужно обратиться за помощью к специалисту, дабы не навредить компьютеру.
- https://feetch.com/kompyuter/nastrojka-lokalnoj-seti-windows-10.html
- https://public-pc.com/domashnyaya-lokalnaya-set-na-windows-10-kak-sozdat/
- https://vpautinu.com/internet/nastrojka-lokalnoj-seti-v-windows-10
</ul></index>
Работа с домашними группами (Homegroup)
Для неподготовленного пользователя самое простое решение, в котором все пользователи будут иметь общий доступ к ресурсам друг друга — создание Homegroup. В ранних версиях Windows домашняя группа работала нестабильно и с ограничениями. В Windows 10 настройка стала простой и понятной, а механизм Homegroup работает как часы.
Перед созданием Homegroup следует сделать общедоступными папки, которые в этой группе будут доступны. По умолчанию в домашнюю группу входят так называемые пользовательские файлы: «видео», «музыка», «документы», а также «принтеры и устройства». Если вы не желаете возиться с доп. настройками, можете просто размещать документы для общего доступа в этих папках. А если вам нужно обеспечить доступность папок в других местах жёсткого диска, необходимо будет немного придётся повозиться.
Создание домашней сети
-
Откройте проводник файлов, перейдите к нужной папке или диску и откройте его свойства, на вкладке «Доступ» нажмите кнопку «Расширенная настройка».
-
Включите флажок у поля «Открыть общий доступ к этой папке». В поле «Имя общего ресурса» задайте имя, под которым папка будет видна в сети. По умолчанию это имя такое же, как и у папки в проводнике файлов, но вы можете задать любое другое.
Настройка параметров
-
Перед началом процесса настройки удостоверьтесь, что все компьютеры сети подключены к маршрутизатору, и получили IP-адреса. Сделать это можно, открыв вкладку «Статус» в WEB-панели маршрутизатора.
-
Теперь откройте «Панель управления», в ней включите режим отображения «Категории», в группе «Сеть и интернет» откройте пункт «Выбор параметров домашней группы и общего доступа к данным».
Благодаря усилиям компании Microsoft процесс создания сети стал максимально простым и понятным. Если следовать инструкциям — никаких проблем не возникнет.
- В окне «Домашняя группа» перейдите к пункту «Изменить дополнительные параметры общего доступа», а затем раскройте вкладку «Частная».
- Сделайте активными пункты «Включить сетевое обнаружение» и «Включить общий доступ к файлам и принтерам».
- Затем откройте вкладку «Все сети» и включите пункты «Включать общий доступ. После этого пользователи вашей домашней сети смогут читать и писать файлы в общих папках домашней группы.
- Чтобы пользователям не пришлось вводить пароли, активируйте пункт «Отключить общий доступ с парольной защитой».
- Сохраните изменения настроек.
В окне «Домашняя группа» выберите «Создать домашнюю группу», а в ней укажите папки, к которым будет открыт доступ. В списке доступных папок уже будут стандартные пользовательские папки Windows 10, а также папки, доступ к которым вы настроили отдельно.
Как только вы завершите работу мастера настройки домашней сети, компьютер сгенерирует пароль, который нужно будет вводить остальным пользователям сети для доступа к общим папкам. Если же парольный доступ отключён, пользователи смогут просто открывать папки, как будто бы они располагались на их локальном диске.
Подключение к домашней группе
Откройте «Панель управления», в ней включите режим отображения «Категории», в группе «Сеть и интернет» откройте пункт «Домашняя группа», а в нём — пункт «Присоединиться».
Удаление домашней группы
-
Прежде, чем удалять домашнюю группу, отключитесь от неё.
-
Отключаете сетевое обнаружение и совместный доступ к папкам и принтерам. Эти опции можно найти в «Дополнительных параметрах общего доступа». Не забудьте сохранить изменения.
-
Открываете командную строку, из которой запускаете диспетчер служб.
-
Службы «Поставщик домашней группы» и «Прослушиватель домашней группы» нужно остановить.
-
Службу нужно не только остановить, но и «вручную» задать статус при старте ОС.
Теперь домашняя группа не будет отображаться в настройках панели управления и работать.
Домашняя сеть не работает: причины и диагностика
Сеть — как технически, так и программно сложный организм, оборудование, которое обспечивает круглосуточную бесперебойную работу и стоит немалых денег. В домашнем сегменте класс техники ниже и она подвержена сбоям и неисправностям. Всё это приводит к потере работоспособности сети. Давайте кратко рассмотрим основные проблемы с сеткой и механизмы их устранения.
Сбой в работе маршрутизатора
Большинство домашних роутеров выполнены в компактных пластиковых корпусах. Электронные компоненты работают в очень тяжёлом тепловом режиме, практически «на пределе». Жаркое время года добавляет свои 10–15 градусов к температуре устройства и маршрутизатор «зависает». Вместе с ним теряет работоспособность и вся домашняя сеть. Сиптомами являются невозможность зайти в веб-интерфейс маршрутизатора, отсутствие доступа к интернету и сетевым ресурсам. Для восстановления работы сети, роутер нужно отключить и дать ему остыть, но это мера паллиативная. Радикальным решением проблемы будет улучшение теплообмена маршрутизатора путём создания дополнительных вентиляционных отверстий и установка вентилятора для обдува.

Установка дополнительных вентиляторов поможет вашему роутеру перегреваться значительно меньше и работать дольше
Повреждение сетевого кабеля
Домашние питомцы, любопытные дети или просто жена со шваброй могут моментально сделать сегмент сети неработоспособным, повредив провод, которым компьютер подключен к маршрутизатору. Если доступ к сети потерял всего один клиент, проблема наверняка в кабеле. Отключите разъёмы, внимательно осмотрите их и сам провод. Если повреждены штекеры RJ-45, их можно срезать и обжать новые. Если сам провод механически повреждён, нужно менять его целиком. Соединения на скрутках или пайке приведут к ошибкам в сети и падению скорости до черепашьей.

Недорогая витая пара UTP предназначена для прокладки в защищённых кабельных коробах. Если кабель проложен вдоль плинтуса и плохо закреплен, его легко повредить
Повреждение антенн WiFi
Внешние антенны маршрутизатора или сетевого адаптера, подключённого к компьютеру могут быть легко повреждены детьми или неосторожными пользователями. В недорогих домашних устройствах разъемы антенн держатся только на пайке, без дополнительного крепления. Механическое воздействие на антенны приводит к образованию трещин и нарушению контакта. Диагностировать такое повреждение легко — если на расстоянии метр-полтора связь между маршрутизатором и компьютером есть, а при 5–6 метрах уже нет — повреждена антенна. Исправление требует вскрытия устройства и пайки. Если у вас нет навыков подобного ремонта, обратитесь в сервисный центр.

Антенный разъем SMA — уязвимое место маршрутизатора. Удар или боковое усилие ведёт к поломке разъема
Итак, домашняя локальная сеть создана: весело моргает светодиодами маршрутизатор, клиенты сети выходят в интернет и обмениваются файлами, шуршит листами бумаги принтер. Сетка работает, но сделано ещё не все: нужно будет установить антивирусное ПО, настроить брандмауэр в маршрутизаторе, защитить соединение от вирусных атак извне, создать черный список сайтов, чтобы дети не нашли в сети «кино для взрослых». Протестировать сеть на отсутствие ошибок в передаче данных и замерить скорость работы. Впрочем, это тема уже следующего материала. Оставайтесь с нами!
Настройка
В сетевых подключениях на значок «Ethernet» нажмите правой кнопкой мыши, выберите «Свойства».
Нажмите на «Протокол Интернета версии 4 (TCP/IPv4)» или «IP версии 4 (TCP/IPv4)». На нем должна стоять галочка, если ее нет — поставьте. Нажмите «Свойства».
Поставьте переключатель на «Использовать следующий IP-адрес», поля станут доступными для ввода. В них можно будет указать IP-адрес, маску подсети, основной шлюз, предпочитаемый и альтернативный адреса DNS-серверов.
Выбор параметров
В зависимости от задачи адреса будут разные, рассмотрим самый частый вариант — зайти на роутер.
- IP-адрес зависит от модели роутера, к примеру, если у вас оборудование фирмы D-Link, адрес роутера — «192.168.0.1». Вам нужно последнюю цифру заменить на любую из диапазона от 2 до 254, к примеру — 5. Получится адрес: «192.168.0.5». Если адрес роутера «192.168.1.1», то IP-адрес будет «192.168.1.5». Адрес роутера часто пишут с тыльной стороны оборудования, если не найдете, поищите в интернете по запросу: основной шлюз «модель вашего роутера».
- Маска подсети прописывается автоматом после ввода IP-адреса: «255.255.255.0».
- Основной шлюз — адрес самого роутера, распространенные варианты: «192.168.0.1» и «192.168.1.1».
Нижняя сторона роутера
Пример параметров под D-Link и ZyXEL.
| D-Link | ZyXEL | |
|---|---|---|
| IP-адрес | 192.168.0.5 | 192.168.1.5 |
| Маска подсети | 255.255.255.0 | 255.255.255.0 |
| Основной шлюз | 192.168.0.1 | 192.168.1.1 |
Если у вас есть адреса DNS-серверов — вписывайте их, в остальных случаях можно воспользоваться публичными DNS Google: предпочитаемый DNS-сервер — «8.8.8.8», альтернативный — «8.8.4.4». Поставьте галочку на пункте «Подтвердить параметры при выходе», итоговые настройки:
Нажмите «ОК», если сразу не получится открыть интерфейс роутера — перезагрузите компьютер.
macOS
Общий алгоритм расписан выше, здесь кратко покажу куда зайти, чтобы изменить параметры сетевой карты на macOS.
Нажмите на значок интернета на верхней панели справа, рядом с часами, затем на «Открыть настройки сети». В зависимости от типа подключения выберите параметр слева: сетевое (Ethernet) или беспроводное (Wi-Fi).
Для подключения по кабелю в «Конфигурация IPv4» выберите «Вручную», впишите IP-адрес, маску подсети и основной шлюз (маршрутизатор).
Чтобы прописать адреса DNS-серверов нажмите «Дополнительно», выберите «DNS», нажмите + в поле «DNS-серверы». Нажмите «ОК», затем «Применить».
Для Wi-Fi — сразу нажмите «Дополнительно», для IP-адреса, маски и шлюза выберите «TCP/IP», для адреса DNS-сервера — «DNS». Параметры DNS настраиваются так же, как и по кабелю.
После внесения изменений нажмите «Применить», параметры сети изменятся.
Выводы, в статье описал:
- случаи, когда нужно прописывать сетевые параметры вручную;
- как зайти в настройки сетевого адаптера в зависимости от системы;
- где и какие параметры указать при конфигурации.
Всем доброго времени суток! Ну и перейдем, наверное, к следующему вопросу, который я нашел на почте: «как настроить сетевой адаптер на windows 10». К сожалению, больше ничего автор не написал, пошарив в интернете я увидел, что большинство порталов также пишут ахинею и чушь, и самое главное не разъясняют читателям некоторые очень важные вещи.
Дело в том, что данные вопрос, может иметь два подтекста, то есть решить его можно двумя способами и оба этих варианта будут иметь совсем разный результат. Но на других сайтах, почему-то рассматривается самый простой и самый очевидный вариант.
А теперь, давайте я вам расскажу как можно подробнее. Первый контекст вопроса — это изменение параметров адаптера, когда вы заходите в драйвер сетевого модуля и начинаете его настраивать под свои нужды. Таким образом можно увеличить скорость при скачивании или уменьшить пинг в играх.
Второй контекст — это обычная настройка с прописыванием IP адреса, маски и шлюза. Этот процесс делается совершенно в другом месте и зачастую никаким образом не влияет на качество подключения. Но иногда помогает подключиться к роутеру, когда на нем выключен DHCP — это специальная функция, которая позволяет раздавать настройки сети другим подключенным устройствам автоматически.
Что делать дальше и как пользоваться локальной сетью
Все будет обуславливаться тем, с какой целью были создана единая ЛС и объединены ПК. Если сеть создавалась для игр, то после проделанных настроек неисправностей не должно быть.
Обратите внимание! Бывает, что антивирусные программы могут блокировать такие соединения. Для нормальной игры по сети рекомендуется на время выключить антивирус
Но сеть создается не только лишь для игр, но и для обмена и передачи файлов. Пользователь может для этого воспользоваться папками общего доступа. Нужно скопировать необходимые файлы в папку, к которой открыт общий доступ, и их смогут увидеть все участники домашней ЛС.
Также можно выполнить настройку общего доступа к принтеру.
3. Расшаривание папок для пользователей локальной сети
Как обмениваться данными по локальной сети? В разделе «Сеть» системного проводника «Десятки» будем видеть все включённые сетевые компьютеры, а при заходе в них – папки, расшаренные для общего доступа.

В Windows 7 и 8.1 в числе сетевых устройств будут отображаться и компьютеры других пользователей, и свой компьютер. В этом плане старые версии чуть лучше продуманы: отображение в разделе «Сеть» проводника своего компьютера даёт нам возможность комплексно увидеть все наши расшаренные папки и при необходимости к каким-то закрыть доступ.

Как расшарить свой контент для общего доступа – чтобы другие пользователи могли заходить в наши папки и что-то оттуда забирать себе, а что-то копировать нам? Windows предусматривает папку общего доступа по умолчанию, она есть в каждом пользовательском профиле Windows изначально, называется «Общие». Папка находится рядом с профильными папками пользователей компьютера по пути C:\Users. В ней созданы пустые подпапки для различного типа контента. И вот в эти подпапки можно добавлять файлы, чтобы они были доступны сетевым пользователям.

У папки «Общие» есть недостаток — она находится на системном диске С. И, соответственно, хранящиеся в ней данные могут исчезнуть в случае внеплановой переустановки Windows. Ну и, в принципе, не рекомендуется хранить большие объёмы пользовательских данных на диске С, чтобы не захламлять системный раздел диска. Большие объёмы данных типа видео, аудио, да и фото тоже лучше хранить на других разделах диска и оттуда расшарить их для совместного с сетевыми пользователями доступа. Чтобы расшарить любую изначально нерасшаренную папку, в её свойствах заходим на вкладку «Доступ» и кликаем «Общий доступ».

Жмём выпадающий список, в нём выбираем категорию пользователей «Все», кликаем «Добавить».

Таким образом мы открыли всем пользователям сети общий доступ к нужной папке. Но Windows по умолчанию назначает общий доступ только в части просмотра данных. Чтобы сетевые пользователи могли в эту нашу папку помещать свои файлы, необходимо для категории «Все» дополнительно установить право записи данных. Кликаем выпадающий список уровня разрешений и выбираем пункт «Чтение и запись». По итогу жмём внизу кнопку «Общий доступ».

И – «Готово».

Всё – выбранная папка расшарена, чтобы увидеть её, сетевым пользователям необходимо просто обновить раздел «Сеть» в системном проводнике.
Расшаривание доступа в интернет
Если локальная сеть построена без роутера, с помощью прямого проводного подключения компьютеров, и на одной машине есть доступ в интернет, а на другой его нет, то это быстро исправляется. Описанные действия выполняются на том компьютере, на котором есть подключение к глобальной сети.
Щелкните по значку соединения в области уведомлений. Откройте «Центр управления» и перейдите к изменению параметров адаптера.

В списке имеющихся соединений найдите подключение к глобальной сети. Откройте его свойства, кликну правой кнопкой.

На вкладке «Доступ» разрешите другим участникам домашней сети использовать это соединение с интернетом.

Теперь с одного компьютера интернет будет раздаваться на других участников в сети. Это повлияет на скорость, но при доступе с разных устройств через роутер скорость тоже делится пропорционально нагрузке, так что это обычная практика совместной работы в интернете.
Настройка доступ к папкам в созданной сети
Теперь когда локальная сеть между двумя компьютерами установлена, разберёмся как открыть общий доступ к тем или иным папкам. Общий доступ можно настроить как к любой отдельной папке, так и ко всему диску — в зависимости от ваших целей и уровня доверия пользователю другого компьютера. Для этого:
- Нажмите правую кнопку мыши на любой папке, у которой хотите изменить настройки доступа и вберите раздел «Свойства».
- Перейдите на пункт «Доступ» и выберите расширенные настройки доступа.
- У вас будет доступен только пункт для открытия общего доступа к этой папке. Отметьте его.Поставьте галочку, для открытия общего доступа к папке
- Далее, выбираем раздел «Разрешения» и настраиваем права общего доступа к папке. В верхней части окна указывается конкретный пользователь или группа пользователей которая получает доступ, а в нижней — доступ какого рода им будет предоставлен.Тут указанны группы пользователей и права, которые им даны
Теперь остаётся лишь провести настройки безопасности. Для этого там же, в свойствах папки переходим в соответствующую вкладку и делаем следующее:
- В меню разрешений для отдельных групп нажимаем «Изменить».
- В следующем, выбираем добавление новой группы.Нажмите кнопку «Добавить»
- В окно ввода имени выбираемых объектов вводим «Все», как показано на изображении.Введите слово «Все» в соответствующее окно
- Указываем, на группу которую мы только что создали.
- Ставим галочки разрешений напротив каждого из пунктов (или напротив тех, что вам необходимы).Задаём права безопасности для созданной группы
- Принимаем внесённые изменения и перезагружаем компьютер.
Таким образом, был настроен доступ для пользователей к указанной папке. Вы можете сделать это для любого числа папок и пользователей.
Добавление нового устройства
Если вы уже настроили локальную сеть по инструкции выше, то добавить новое устройство для общего использования не составит никакого труда. Для этого достаточно открыть панель управления вашего компьютера, и перейти в раздел «Оборудование и звук», а затем выбрать «Устройства и принтеры». В этой папке вы увидите все подключённые устройства. Делаем следующее:
- Выбираем устройство, для которого необходимо задать общий доступ. Например, это может быть принтер.
- Нажатием правой кнопки, вызываем контекстное меню этого устройства и выбираем раздал «Свойства принтера».
- Там, переходим, как и ранее, во вкладку «Доступ» и находим пункт настроек общего доступа к данному принтеру. Ставим галочки, чтобы дать этот доступ.Поставьте галочки в соответствующих пунктах
- Остаётся лишь зайти в настройки безопасности и там указать права для группы пользователей так же как мы делали с папками.Выставьте требуемые права, например на «Печать»
Теперь, когда общий доступ устройству открыт, требуется лишь подключить его действуя через компьютер в локальной сети. Делается это так:
- Выберите пользователя устройством которого хотите воспользоваться и вы должны увидеть устройство в общем доступе.
- Нажмите правой кнопкой мыши по нему и выберите «Подключить».Нажмите «Подключить»
- После этого устройство отобразится в вашем разделе «Устройство и Принтеры» где его будет лишь необходимо выбрать как устройство по умолчанию.Выберите устройство и установите его как устройство по умолчанию
- Если всё сделано правильно, вы сможете использовать подключённый через локальную сеть принтер (или другое устройство) без всяких проблем.
Проблемы подключения в Windows 10
Если вы правильно создали и настроили локальную сеть, у вас не должно быть особых проблем. Просто убедитесь, что:
- Вы правильно вводите ключ безопасности, при подключении к локальной сети через wi-fi
- Кабель подключён надёжно к обоим компьютерам.
- Вы дали все необходимые права доступа и безопасности.
- Все подключённые устройства имеют правильный IP адрес, если он не задаётся автоматически.
- В настройках включено сетевое обнаружение вашего устройства.
Кроме этого, есть ряд специфических проблем при подключении устройств.
Если у вас вылезла ошибка подобная этой, необходимо перезапустить службу печати
К примеру, если при попытке подключиться к устройству вы получили стандартную ошибку Windows о невозможности этого действия, следует предпринять следующие шаги:
- Нажмите Win+X
- В появившемся списке выберите «Управление компьютером»
- Далее, вам надо перейти в раздел «Службы» и найти в списке «Диспетчер печати».
- Отключите эту службу, перезагрузите компьютер и включите службу вновь. Скорее всего, ваша проблема будет решена.Отключите службу, а затем снова включите её после перезагрузки
Основные понятия
Чтобы подсоединить ЛС, нужен роутер, который еще называют как маршрутизатор. Он нужен для того, чтобы объединять все устройства домашней сети в одну ЛС, что дает возможность обмениваться данными и файлами между ними.
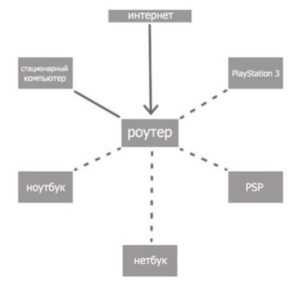
Чтобы отрегулировать ЛС, нужно подключить нужные устройства к роутеру или объединить их в беспроводную сеть. В современных маршрутизаторах предусмотрена функция беспроводного и проводного соединения, а также связь между несколькими сетями одновременно. Поэтому router может быть с кабельным подключением либо мобильным. Если использовать кабельное подсоединение, то маршрутизатор следует выбирать с разъемом WAN, если телефонную линию, то с разъемом ADSL. Мобильный роутер отличается тем, что у него есть в наличии антенны.
Важно! ОС «Виндовс» 10 обладает нужными средствами для успешного регулирования и пользования ЛС, но процесс образования локальной сети не из легких. Существует два способа создания ЛС при помощи:
Существует два способа создания ЛС при помощи:
- Wi-Fi;
- сетевого кабеля.
Проблемы подключения в Windows 10
Если пользователь всё верно создал и настроил ЛС, то не должно возникнуть трудностей. Нужно удостовериться, что:
</ol></ol></ol></ol>
- был введен правильно ключ безопасности при подсоединении к ЛС через вай-фай;
- в настройках активировано сетевое обнаружение устройства;
- все подсоединенные устройства обладают верным айпи-адресом;
- правильно подключен кабель к компьютерам;
- пользователь задал все требуемые права безопасности и доступа.
Если, к примеру, проверены все пункты, описанные выше, а проблема подключения к устройству осталась, нужно:
</ul>
- Кликнуть на «Win и Х» и выбрать «Управление компьютером».
- После этого выполнить переход в меню «Службы», отыскать там пункт «Диспетчер печати» и выключить службу.
- Перезапустить ПК и службу снова.
Обратите внимание! После выполненных действий вопрос с проблемой настройки должен решиться