Что делать, если нет подключения к сети в steam
Содержание:
- Популярные ошибки и способы их решения
- «Windows не удалось подключится к сети…» или «Не удается подключиться к этой сети»
- «Несовпадение ключа безопасности»
- «Неправильный ключ, или парольная фраза»
- «Параметры сети, сохраненные на этом компьютере, не соответствуют требованиям этой сети»
- Ноутбук подключился к интернету, но соединение не работает.
- Сторонние программы мешают работе сервиса
- Порты, необходимые для работы Steam, закрыты
- Решение №3 (учетная запись)
- «Не удается подключиться к сети Wi-Fi»: как исправить ошибку
- Другое решение
- Решение 9: переустановить l Steam после удаления файлов
- Повреждение файлов конфигурации
- Результат работы системы антивирусной защиты
- Решение 1. Измените интернет-протокол Steam
- Закрытые порты
- Способ от Valve
- 118 — код ошибки в стим
- Еще о провайдере
- Обновление Windows
Популярные ошибки и способы их решения
«Windows не удалось подключится к сети…» или «Не удается подключиться к этой сети»
Это сообщение часто появляется после всевозможных изменений параметров сети, к которой вы уже подключались. Методы решения:
- Проверьте правильность пароля. Он мог быть изменён и теперь вам нужно будет ввести новый. В любом случае, необходимо выполнить следующий пункт.
- Удалите найденную сеть и снова переподключитесь к ней. В окне управления соединениями повторите действия, указанные на фото. Правой кнопкой щёлкните по подходящему вай-фаю и выберите «удалить». Затем установите новое соединение с сетью привычным способом.
- Перезагрузите маршрутизатор и сам ноут. Это поможет машине быстрее обновить настройки.
- Если все предыдущие методы не подошли, измените пароль своей сети.
- Выберите другой режим работы маршрутизатора в его параметрах.
«Несовпадение ключа безопасности»
Эта ошибка возникает в Windows 7 и 8, в 10 версии она выглядит немного другим образом, но суть та же – вы неправильно вводите пароль.
Проблема появляется при подключении к сети и выглядит так, как на снимке – после неудачной попытки присоединения к Wi-Fi вам заново предлагают ввести ключ безопасности.
Даже если повторить процедуру, ничего не изменится, пока вы не укажите правильный пароль. Алгоритм решения этой проблемы выглядит следующим образом:
- Прежде всего, проверяем код доступа и вводим его заново.
- Убираем отметку «скрыть символы», чтобы убедиться в правильности ключа безопасности.
- Определите, включен ли Caps Lock/Num Lock и другие активные клавиши.
- Уверьтесь в том, что выбрана правильная раскладка и вы не вводите русские символы на английском языке.

Если ошибка не исчезла после выполнения инструкции, измените пароль сети в настройках роутера.
«Неправильный ключ, или парольная фраза»
Если вы не можете подключить ноутбук к вай фаю и сталкиваетесь с этой ошибкой, вам нужно ещё раз убедиться в правильности пароля, который вы вводите. От предыдущей проблемы эта практически не отличается и означает, что вы вводите ключ безопасности, длина которого меньше 8 символов. Чтобы исправить данную ошибку, воспользуйтесь инструкцией из предыдущего пункта.
«Параметры сети, сохраненные на этом компьютере, не соответствуют требованиям этой сети»
Обычно эта ошибка возникает после настройки маршрутизатора. После первого же подключения ноутбук запоминает все данные сети, включая название, пароль и другие. Поэтому, когда вы меняете какой-то из этих параметров, машина не может найти в своей памяти новую информацию и оповещает вас об этом с помощью этого сообщения. К счастью, устранить такую ошибку достаточно просто:
- Удалите сеть Wi-Fi так, как это показано выше;
- Восстановите сетевое соединение стандартным способом;
- Перезапустите компьютер и роутер.
Если описанный выше метод не помог вам решить проблему, остаётся последний и самый радикальный – сброс роутера к заводским настройкам
Обратите внимание, что в таком случае очень большая вероятность вмешательства третьей стороны, которая до этого без вашего ведома изменила настройки маршрутизатора
Ноутбук подключился к интернету, но соединение не работает.
Если значок состояния подключения выглядит так, как на скриншоте, а страницы в браузере не загружаются, вы столкнулись с ещё одной распространённой ошибкой.
Существует несколько причин возникновения и путей решения этой проблемы. Разберём по порядку.
Неполадки с роутером
- Первым делом проверьте, оплатили ли вы услуги интернет;
- Затем перезагрузите маршрутизатор с помощью кнопки WPS;
- Позвоните интернет-провайдеру, чтобы убедиться, что технические неполадки не вызваны глобальными проблемами;
- Проверьте правильность подключения роутера. Возможно, где-то отсоединился провод;
- Пересмотрите настройки маршрутизатора. Иногда они сбиваются без нашего желания.
Проблема в ноутбуке
Если другие устройства подключаются к сети без осложнений, а ваш прибор упорно твердит «без доступа к сети» или «ограничено», нужно искать другие пути устранения ошибки. Следующий способ подходит для Windows 7, 8, XP и 10:
- В окне управления соединениями перейдите к изменению параметров адаптера.
- Нажмите правой кнопкой на подходящей сети, чтобы открыть “Свойства”.
- Кликните на иконку протокола интернета версии 4, перейдите к его свойствам.
- В открывшемся окошке проставьте галочки напротив пунктов, указанных на скриншотах.
- Введите соответствующие адреса в поля, отмеченные на фото.
- Сохраните новые характеристики.
- Перезагрузите ноутбук.
Пусть ваш компьютер всегда без проблем подключается к Wi-Fi!
Пожаловаться на контент
Сторонние программы мешают работе сервиса
По сути, любая работающая программа или утилита может повлиять на качество работы сервиса «Steam», и неважно, работают ли они в фоновом режиме или в штатном
Обратите особое внимание на следующие программы:. Антивирусы:
Антивирусы:
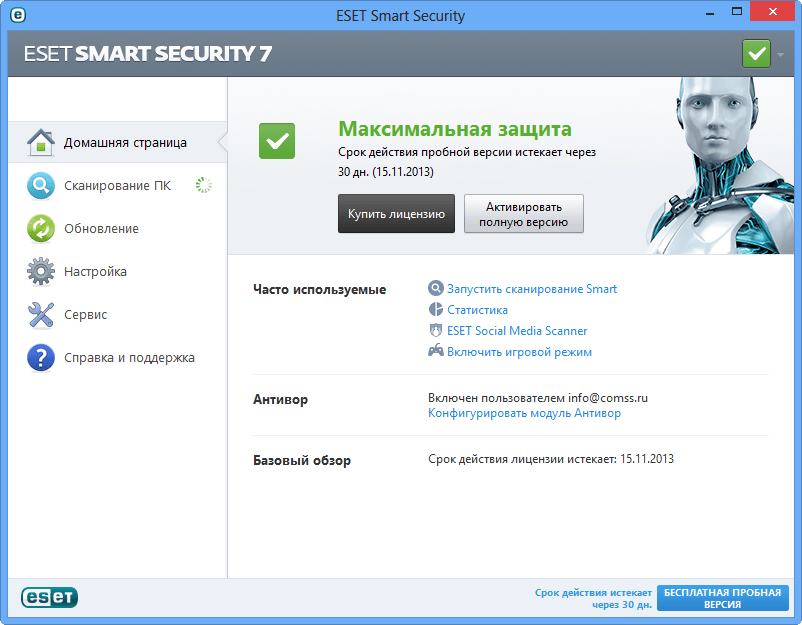
Брандмауэры и компоненты защиты:
- «NetLimiter»;
- «Constant Guard by Comcast»;
- «CYBERsitter»;
- «McAfee Personal Firewall»;
- «ESET Smart Security».
Антишпионское ПО:
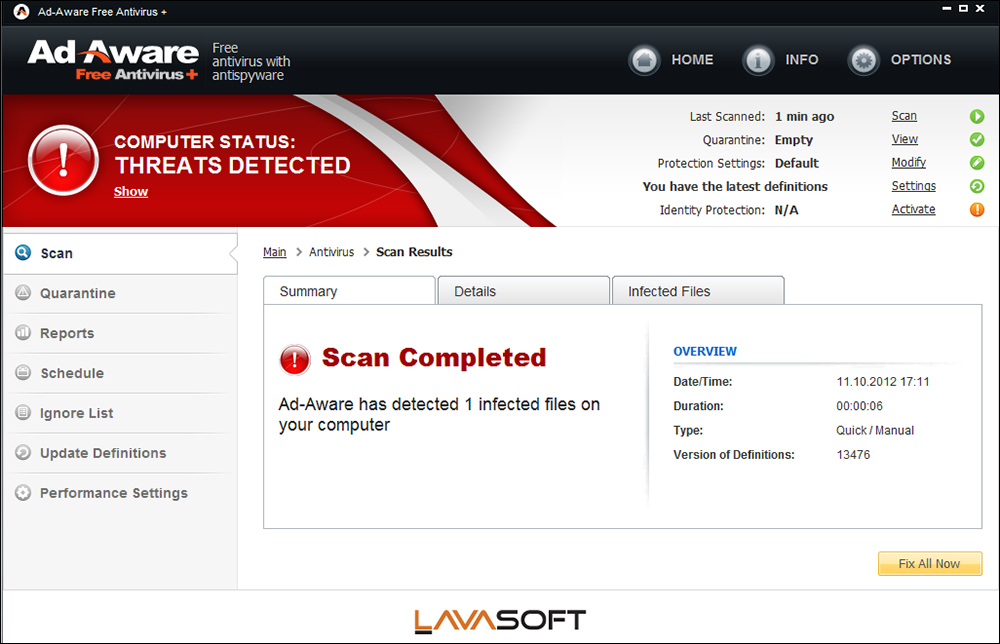
Проверьте данный тезис, постепенно отключая все работающие программы и процессы (системные процессы лучше не трогать), и проверяя работу сервиса, тем самым вы сможете выявить причину недоступности подключения к «Steam».
Порты, необходимые для работы Steam, закрыты
Этот нюанс особенно актуален для пользователей, использующих общественную сеть или прокси, так как часто блокируются порты, которые необходимы для стабильной работы «Steam». К ним относятся порты со следующими номерами:
- для входа по http порт 80;
- для входа по https порт 443;
- TCP и UDP -порты от 27015 до 27030.
ВНИМАНИЕ.
Данный список не исчерпывающий, так как для отдельных компонентов и сетевых игр могут потребоваться и неперечисленные порты. Для проверки доступности порта может воспользоваться сторонними сервисами (к примеру, 2ip.ru), где потребуется ввести номер искомого порта
Если действительно общественная (учебного заведения, общежития, кафе и т. п.), то не обойтись без обращения к администратору сети для открытия требуемых портов .
Решение №3 (учетная запись)
Если клиент работает нормально, но вы фактически не можете войти в свой аккаунт, скорее всего, проблема таится в интернете. Для начала проверьте свое соединение с сетью в панели быстрого запуска. Если напротив значка с интернетом есть желтый или красный восклицательный знаки, значит, у вас проблемы с подключением. В этом случае вам нужно решать вопрос с провайдером.
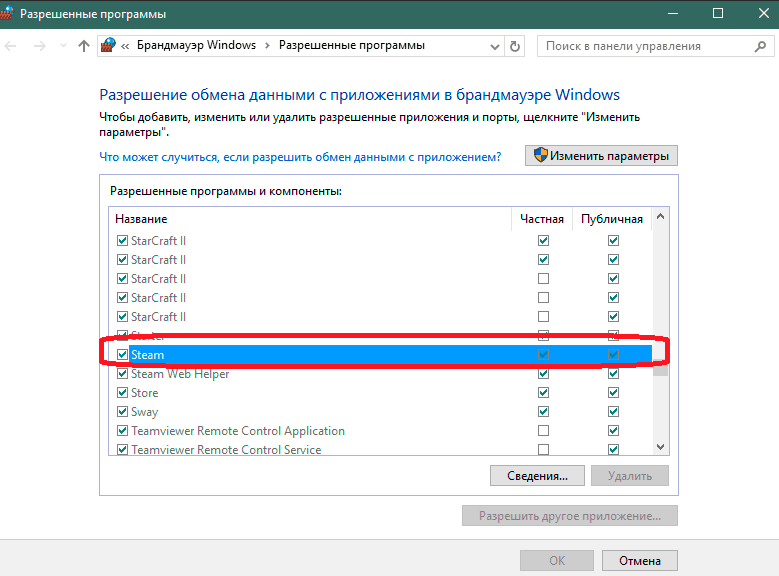
Если же доступ к сети активный, то проблема может крыться в неполадках на серверах Valve. Происходит это довольно часто, а поэтому не пугайтесь если столкнетесь с этой ошибкой. Просто подождите некоторое время (10-60 минут) и повторно попробуйте войти в свою учетную запись.
Иногда доступ к профилю может блокировать ваш антивирус. Откройте программу и проверьте, чтобы в списке заблокированных программ не было Стим. Также откройте доступ к клиенту в Windows.
Для этого откройте «Брандмауэр и безопасность сети» (можете воспользоваться поиском), затем перейдите в список разрешенных программ и поставьте галочки напротив Стима в разделах частной и публичной сетей.
«Не удается подключиться к сети Wi-Fi»: как исправить ошибку
Как включить Wi-Fi на ноутбуке и подключиться к сети
Многие пользователи часто задают вопрос, что делать, если не могу подключиться к вай-фай сети. Начать решать проблему необходимо с диагностики персонального компьютера. Вначале следует выявить наиболее частые причины, по которым система не может выполнить соединение с беспроводной сетью. Как правило, сбои возникают в случае конфликта программного обеспечения, неправильной установки драйверов или антивируса.
Отключение антивируса
Если беспроводная сеть не определяется, стоит попробовать отключить проактивную защиту антивируса.
Универсальная инструкция:
- Необходимо открыть главное окно антивируса.
- Найти пункт «Защита компьютера» или «Проактивная защита».
- Нажать на тумблер «Отключить». После этого появится предупреждение системы, о том, что безопасность компьютера под угрозой.
- Нажать вкладку «Ок» и перезагрузить ноутбук.

Отключение антивирусной защиты
Штатные инструменты операционной системы
В самом начале необходимо провести диагностику беспроводной сети, для этого требуется воспользоваться штатными инструментами операционной системы Windows. Последовательность действий будет выглядеть следующим образом:
- Перейти в системное меню «Пуск» и выбрать опцию «Панель управления».
- В новом окне, в правом верхнем углу найти поисковую строку, где следует написать ключевой запрос «Устранение сетевых неполадок».
- Затем в окне нажать на кнопку «Запустить диагностику сетевого подключения». Через несколько секунд система запустит автоматически анализ и покажет, из-за чего произошла неисправность. В ходе проверки утилита просканирует беспроводной адаптер, драйвера и программные компоненты, отвечающие за подключение к Интернету.
- Пользователю остается нажать на кнопку «Исправить», чтобы вернуть работоспособность компонентов.
Проверка статуса в диспетчере устройств для Windows 7
Если Windows 7 не подключается к Wi-Fi, необходимо посмотреть статус драйверов беспроводного контроллера в диспетчере устройств, сделать это можно следующим образом:
- Открыть ярлык «Мой компьютер» и перейти в раздел системных дисков.
- Кликнуть правой кнопкой мыши по пустой области в контекстном меню и выбрать пункт «Свойства операционной системы».
- В новом окне в правом столбце выбрать вкладку «Диспетчер устройств».
- В списке программного обеспечения найти драйвер беспроводной сети и два раза щелкнуть по нему.
- В окне «Состояния устройства» будет написан статус. При корректной работе оборудования станет отображаться пункт «Устройство работает нормально». Если будет обнаружена ошибка, следует открыть пункт «Драйвер» и активировать вкладку «Отключить». Затем нужно вновь нажать на кнопку «Включить» и проверить работоспособность сети.
Важно! Если данные действия не помогли решить проблему, следует выполнить инсталляцию более нового программного обеспечения
Установка или обновление драйвера Wi-Fi сети
Если наблюдаются проблемы с драйвером Wi-Fi и невозможно выйти в Интернет, следует произвести удаление устаревшего программного обеспечения и после приступать к инсталляции новой версии приложения.
Удаление выполняется следующим образом:
- Открыть меню «Пуск», в левой колонке найти «Панель управления».
- После этого открыть пункт «Программы и компоненты».
- В списке установленного программного обеспечения требуется найти адаптер Wi-Fi. Его наименование может отличаться в зависимости от типа используемого контролера.
- Кликнуть по программе два раза и в окне мастера установки щелкнуть «Удалить». После этого для окончательной деинсталляции следует перезагрузить ноутбук.

Удаление сетевых драйверов
Установка драйверов для беспроводного Wi-Fi контроллера:
- Необходимо с сайта разработчиков найти драйвера для материнской платы и контроллера Wi-Fi. Также можно скачать специальную программу, которая в автоматическом режиме проведет сканирование операционной системы, и выполнить инсталляцию драйверов. Лучше предпочитать скачивать проверенные приложения, например, Driver Solution.
- Перенести установочный файл на USB-флешку и скопировать его на рабочий стол.
- Запустить установку от имени администратора.
- В окне мастера инсталляции согласиться с условиями использования программного обеспечения и нажать «Готово» для разархивации файлов.
- После окончания процесса следует произвести перезагрузку персонального компьютера.
В большинстве случаев после обновления драйверов ошибка «К этой сети Wi-Fi не удается подключиться» больше не появляется, и пользователь может выходить в Интернет.
Другое решение
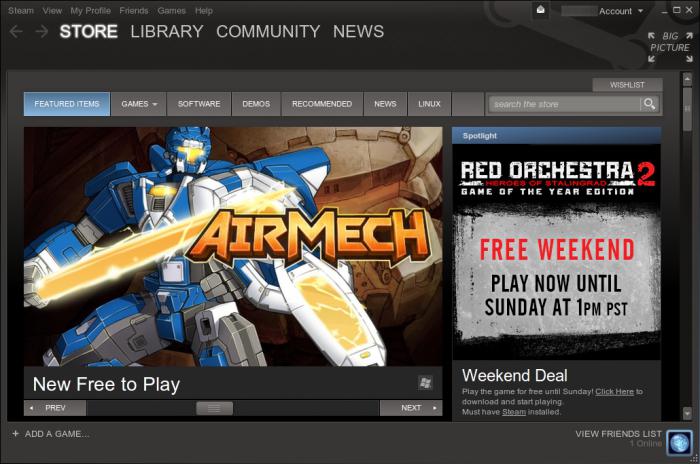 Некоторые пользователи сообщают, что проблемы со Steam у них начались после перехода к другому провайдеру. Неизвестно как, но иногда коннекту программы с ее серверами мешает большое количество зарегистрированных в системе. Когда не удалось подключиться к сети Steam, лучше этот список проредить.
Некоторые пользователи сообщают, что проблемы со Steam у них начались после перехода к другому провайдеру. Неизвестно как, но иногда коннекту программы с ее серверами мешает большое количество зарегистрированных в системе. Когда не удалось подключиться к сети Steam, лучше этот список проредить.
Проще говоря, после старого провайдера остается его которое необходимо удалить. Как это сделать?
Кликаете на «Пуск», заходите в «Панель управления», «Управления сетями». В правой части рабочего окна есть пункт «Изменение параметров адаптера». После нажатия на ссылку откроется окно, в котором будет список всех зарегистрированных в системе адаптеров. Находите среди них лишние подключения, после чего удаляете. Делается это кликом по ним ПКМ и выбором в контекстном меню пункта «Удалить».
Решение 9: переустановить l Steam после удаления файлов
Закройте все приложения Steam перед запуском этого решения
Обратите внимание, что это не приведет к удалению ваших игровых данных
- Запустите Диспетчер задач , нажав ⊞ Win + R кнопку. Должно появиться всплывающее окно «Выполнить». В диалоговом окне напишите « taskmgr ». Должен открыться диспетчер задач.
- Завершить все процессы, связанные со Steam, начиная с процесса ‘ Загрузчик клиента Steam ‘.
- Нажмите ⊞ кнопку Win + R. В диалоговом окне напишите
C: Program Files (x86) Steam
Или, если вы установили Steam в другой каталог, вы можете перейти в этот каталог, и вам будет хорошо go.
- Найдите следующие файлы и папки:
Steamapps Folder (Здесь все ваши игры находятся)
Userdata Folder (здесь сохраняется прогресс ваших игр)
Skins (здесь находятся ваши скины Steam)
Steam.exe Application (это программа запуска для Steam)
Файлы Ssfn . Их может быть несколько, и перед каждым из них может стоять номер (сохраните его, чтобы вам не пришлось ждать 7 дней для торговли cooldown).
- Удалить все остальные файлы, кроме упомянутых выше е и запускаем steam из лаунчера. Steam загрузит некоторые файлы и обновится. После завершения установки вам будет предложено ввести свои учетные данные. После успешного входа в систему клиент будет работать должным образом.
Ошибка подключения Steam
Повреждение файлов конфигурации
Внутри системной папки есть несколько файлов – если в них закрались ошибки, вы сразу увидите неприятные последствия. Именно поэтому Стим не видит интернет! Рекомендуем сразу проверять целостность файлов – сэкономите массу времени. Если этот способ не сработает – переходите к другим.
Что нужно делать? Откройте папку, куда было установлено приложение – если вы не помните, куда загружали сервис, воспользуйтесь небольшой хитростью:
- Кликните по ярлыку правой кнопкой мышки;
- Из появившегося меню выберите «Показать расположение файла».

Готово – вы оказались в нужной директории. Стим не видит сеть, поэтому мы ищем два следующих файла:
- ClientRegistry.blob
- Steam.dll

И безвозвратно удаляем оба! Не переживайте, на работоспособность программы это не повлияет. Файлы будут автоматически восстановлены, но сервис перезапустить придется. При желании можете даже перезагрузить компьютер.
Результат работы системы антивирусной защиты
Если ваш любимый Касперский или Dr.Web гордо отрапортовал о том, что предотвратил несанкционированный доступ к компьютеру или заблокировал доступ в сеть для steam_api.dll, радоваться рано. Название файла может быть немного другим, но сути дела это не меняет. В официальном клиенте Steam угроз не может быть по определению, а защита, которая набрасывается на безобидные файлы, вряд ли достойна вашего внимания.
Решение проблемы. Посмотрите журнал событий вашего антивируса, и если в числе заблокированных оказались нужные файлы, занесите их в исключения. Также не лишне задуматься о выборе другой системы защиты. Иногда игровой трафик фаервол воспринимает как нежелательный и блокирует ему доступ в сеть. Тогда либо принудительно разрешите его, либо на время игры отключите брандмауэр. Это снизит защищённость компьютера, но позволит до выяснения причин блокировки подключиться к сети.
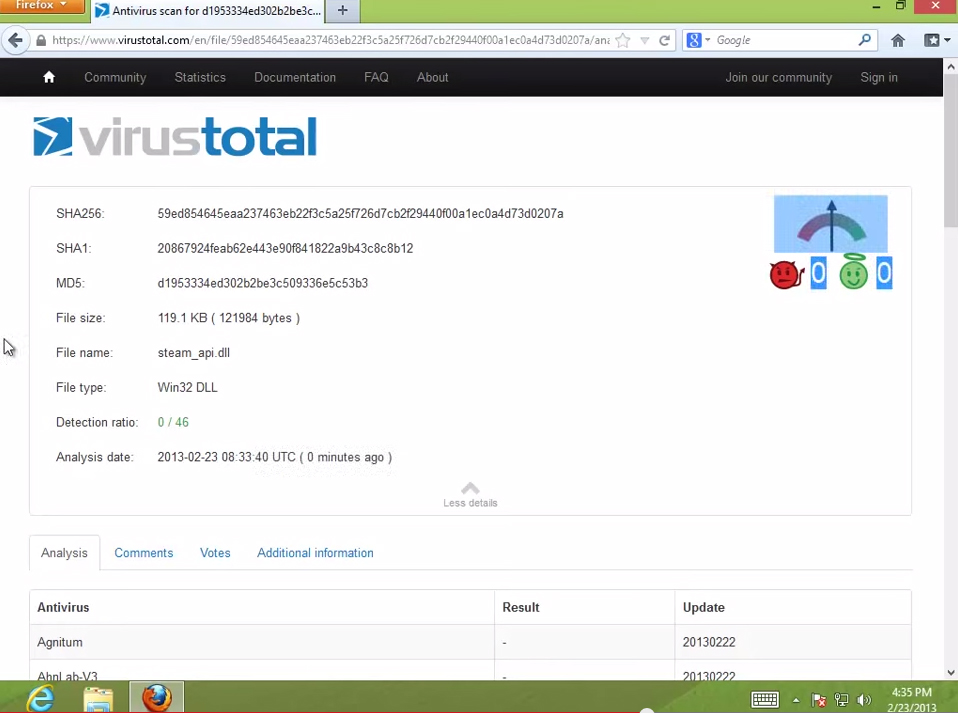
Решение проблемы блокировки доступа в сеть для steam_api.dll
Решение 1. Измените интернет-протокол Steam
Steam изначально использует UDP (протокол пользовательских дейтаграмм) для передачи данных. Мы можем попробовать изменить его на TCP (протокол управления передачей). Как мы все знаем, TCP более надежен, тогда как UDP в основном быстрее. Если мы столкнемся с ошибкой, мы можем попробовать изменить протоколы, чтобы узнать, не в них ли проблема.
-
Запустите свой Диспетчер задач нажав ⊞ Win + R кнопка. Должно появиться сообщение Run. В поле «Выполнить» введите «Taskmgr», Чтобы открыть диспетчер задач.
Запустить диспетчер задач
- Завершите все процессы, связанные со Steam, начиная с процесса ‘Загрузчик клиента Steam’.
Завершить загрузчик клиента Steam в диспетчере задач
- Создать ярлык пара в папке steam. Местоположение вашей папки Steam по умолчанию должно быть
C: \ Program Files (x86) \ Steam
- Нажмите ⊞ кнопку Win + R. Должно появиться всплывающее окно «Выполнить». В диалоговом окне напишите
C: \ Program Files (x86) \ Steam
Или, если вы установили Steam в другой каталог, вы можете перейти в этот каталог и продолжить действия, указанные ниже.
Запустите C: \ Program Files (x86) \ Steam
-
Теперь, чтобы убедиться, что с вашим файлом Steam.exe по умолчанию не случится ничего плохого, мы создадим ярлык для вашего файла steam.exe и вставим его в папку Steam. Это должно выглядеть примерно так:
Создайте ярлык для Steam.exe
- Теперь, когда вы настроили ярлык, вам нужно щелкнуть его правой кнопкой мыши и перейти к его свойствам.
- В целевом диалоговом окне напишите «-tcp» в конце концов. Итак, вся строка выглядит так:
«C: \ Program Files (x86) \ Steam \ Steam.exe» –tcp
Не забудьте поставить пробел после строки по умолчанию в целевом диалоговом окне.
Добавьте -TCP в конец C: \ Program Files (x86) \ Steam \ Steam.exe »в поле« Цель »ярлыка.
- Примените изменения и закройте окно. Запустите Steam с помощью ярлыка, и он будет работать должным образом.
Закрытые порты
Их может блокировать как фаервол, так и роутер. При этом не следует путать запрет доступа в сеть для клиента Steam и недоступность портов, нужных для его нормального функционирования (полный список можно найти по адресу https://support.steampowered.com/kb_article.php?ref=8571-GLVN-8711).
Решение проблемы. Физически перезагрузите роутер посредством кнопки включения. Если используете Wi-Fi соединение, попробуйте временно перейти на проводное подключение. Убедитесь в том, что нужные порты находятся в списке разрешённых (инструкция на сайте производителя роутера или в руководстве пользователя фаервола).
Способ от Valve
Любопытно, что сами «вентиля» о проблеме знают, но сказать что-то конкретное о ее причине не могут. Техническая поддержка отмечает, что влиять на это могут многие факторы. Впрочем, они же выдали способ, который нередко помогает. Если не удалось подключиться к сети Steam, пробуйте его.
Чтобы все починить, кликаете на ярлыке Steam ПКМ, а затем переходите в «Свойства». В открывшемся необходимо разыскать поле под названием «Объект». В самый конец прописанной там строки вставляем: «-tcp -login Ваш логин password».
Словом, в результате у вас должно получиться что-то вроде этого: «C:\Program Files\Steam\steam.ехе» -tcp -login Vasyapupkin 9876543». Во многих случаях такие действия реально помогают разрешить наболевшую проблему.
118 — код ошибки в стим
FixErro » Компьютеры » 118 — код ошибки в стим
Код ошибки 118 в Стиме является одним из самых популярных, хотя в целом, ошибки там — явление редкое.И всё же если она произошла, давайте разберёмся что делать, если Steam выдаёт код ошибки 118. Чаще всего код ошибки -118 происходит из-за проблем с интернет-соединением, однако может влиять множество других факторов, таких как, например, работы на серверах Steam.
Итак, возможные причины возникновения ошибки 118:
- Большая нагрузка на сервера Steam и, как следствие, потеря работоспособности вплоть до полной невозможности подключения. Представьте, что миллионы фанатов Half Life 3, наконец, дождались её выхода и практически одновременно стали загружать её из Steam. Думаю, не трудно догадаться, что произойдёт с серверами;
- С вашим интернет-соединением что-то не так. Причём, ошибка может быть где угодно: у провайдера, так и у вас на компьютере. Возможное некое приложение изменило сетевые настройки и по этой причине вы потеряли доступ к сервису Steam.
Что ж, ошибка достаточно информативна и всё что мы можем сделать ради того, чтобы от неё избавиться, мы сделаем. Давайте рассмотрим основные варианты решения проблем с кодом ошибки 118 в Стиме.
- Попробуйте подключиться к другому провайдеру. Почти у всех под рукой есть мобильный телефон с доступом к интернету. Вы без труда сможете раздать его даже если на вашем компьютере нет Wi-Fi;
- Перезагрузите компьютер и роутер. Да, часто проблему можно решить банальной перезагрузкой. Не стоит пренебрегать этим незаменимым методом;
- Смените регион загрузки в Steam. Для этого зайдите в «Настройки -> Загрузки -> Регион для загрузки». Далее попробуйте снова войти в Steam. Если смена региона не помогает, попробуйте выбрать ещё какой-нибудь. Всё равно ничего? Идём дальше;
- Проверка антивируса или брандмауэра. Ваш антивирус, особенно если до его установки Steam прекрасно работал, вполне может стать причиной отсутствия соединения. На время запуска попробуйте отключить защиту и проверить, изменится ли ситуация в лучшую сторону. Кроме того, проверьте, разрешен ли доступ к Steam в брандмауэре Windows.
- Попробуйте сменить DNS на публичный, например от Google. Не забудьте после этого очистить кэш DNS. Для этого в командной строке введите ipconfig/flushdns. См. что такое DNS сервер и как его настроить.
- Сбросьте сетевые настройки. Несмотря на кажущуюся работоспособность интернет-соединения, код ошибки 118 может возникнуть именно из-за настроек сетевого адаптера. Именно поэтому я рекомендую сделать сброс настроек сетевого подключения.
- Если ничего не помогло, переустановите Steam. Судя по отзывам в сети этот пункт действительно помогает.

Еще о провайдере
Если все вышеперечисленное не помогло, а Steam упорно отказывается выходить в сеть, проблему в любом случае следует искать на стороне провайдера. Попробуйте еще такое решение: зайдите в «Панель управления», а затем в «Центр управления сетями». Отыщите в правой части рабочего окна «Изменение параметров адаптера», после чего щелкните ПКМ по вашему подключению.
В появившемся контекстном меню кликните по пункту «Свойства». В следующем диалоговом окне найдите пункт «Протокол интернета версии 4», выделите его левой клавишей мыши и кликните по кнопке «Свойства».
В полях «… адреса DNS-серверов», выставьте значения 8.8.8.8 и 8.8.4.4. Нажимаете «ОК», после чего снова пытаетесь запустить «Стим». Это — специальные открытые серверы от Google.
Наконец, попытайтесь вспомнить, не устанавливали вы какое-нибудь дополнительное ПО перед появлением проблем: не приходил ли какой-нибудь критический патч на Windows, не обновлялся ли выпуск nix-системы?
Довольно часто случается так, что по каким-то неведомым причинам обновления могут вступать в конфликт с некоторыми программами. Так, еще свежа в памяти пользователей история с обновлением Windows, после которого программа в принципе отказывалась стартовать.
Позвоните в техническую поддержку, напишите им на электронную почту, приложив скрины с возникшей проблемой. Если это что-то типовое, возникшее как раз из-за неполадок с ПО, вам обязательно помогут.
Вот что нужно делать, если не удалось подключится к сети Steam.
Не редко пользователи Steam встречаются с проблемой, когда подключение к интернету есть, браузеры работают, но клиент Стим не грузит страницы и пишет, что подключение отсутствует. Зачастую подобная ошибка появляется после обновления клиента. В данной статье мы рассмотрим, причины неполадки и как их исправить.
Возможно, проблема не у вас, а на стороне Valve. Может быть, что вы попытались зайти в тот момент, когда проводятся профилактические работы или же сервера загружены. Для того, чтобы убедится в этом посетите и посмотрите количество посещений в последнее время.
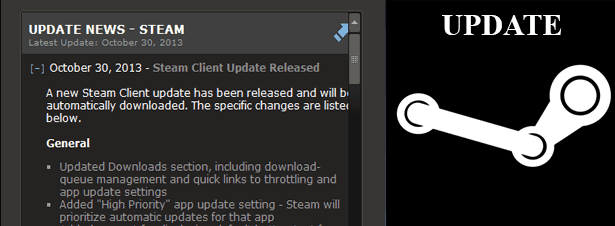
В таком случае от вас ничего не зависит и нужно просто немного подождать, пока проблема не будет решена.
Обновление Windows
Иногда системные патчи ОС вместо исправления тех или иных проблем с безопасностью служат источником головной боли для пользователя. Потому если у вас включено автоматическое обновление, причиной отсутствия связи клиента Steam с сервером следует искать в обновлениях операционной системы.
Решение проблемы. Откройте журнал обновлений: «Панель управления» – «Центр обновления Windows» – «Просмотр журнала обновлений», после чего нажмите «Установленные обновления». Далее поочерёдно удалите последние обновления (щелчок правой кнопкой мыши на соответствующей строчке, нажать «Удалить»). Когда всё будет готово, перегрузите компьютер.
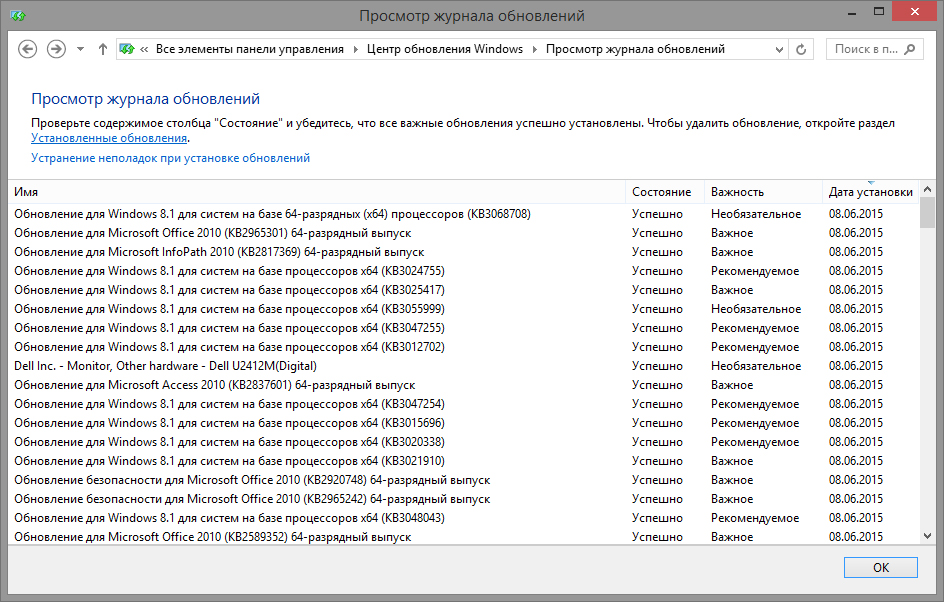
Просмотр журнала обновлений
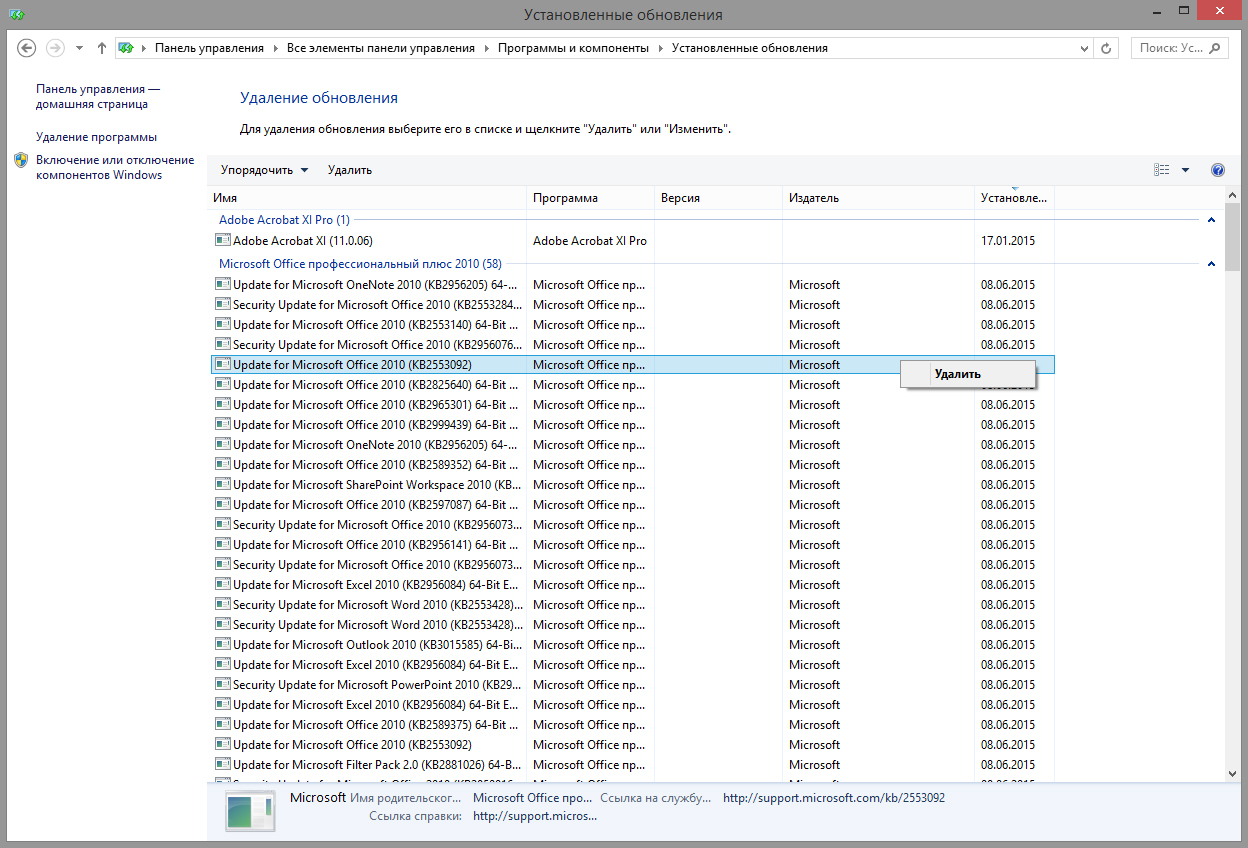
Удаление установленных обновлений Windows