Включение ноутбука без кнопки питания
Содержание:
- Введение.
- После чистки
- Нетбук не включается, черный экран
- Высокая температура.
- Аппаратная и программная неисправности
- Не горят индикаторы при включении
- Высокая температура.
- Способ третий – программный сброс настроек БИОС
- Прочие аппаратные неполадки.
- Что означает указанная неисправность
- Проблема в видеокарте
- Включаем Wi-Fi адаптер ноутбуке ASUS
- Высокая температура.
- Прочие аппаратные неполадки.
- Почему не горят индикаторы
- Самопроизвольные выключения
- Запуск через аппаратную кнопку меню загрузки
- На дисплее ноутбука ASUS нет изображения
- Основные этапы подключения
- После обновления
- Ноутбук не включается и не подает признаков жизни
Введение.
Не включается ноутбук ASUS — типичное обращение к поисковому роботу от малоопытного пользователя, который решил сделать выбор в пользу мобильности против производительности и увесистых габаритов. Не включается ноутбук ASUS по разным причинам, которые могут носить, как естественный, так и необычный характер. Вообще, покупая себе ноутбук, вам следует готовиться к сюрпризам, поскольку эти маленькие ПК постепенно вытесняют настольные машины. Производительность ноутбуков во многом уступает своим «старшим» родственникам
Важно обратить внимание и на сложность ремонта, особенно, если вопрос касается материнской платы ноутбука. Рассмотрим все эти вопросы по порядку
После чистки
После чистки лэптоп может перестать включаться. При этом вентилятор способен запуститься или издавать писк. В некоторых моделях могут мигать индикаторы.
Процесс чистки ноутбука связан с его разборкой. Вначале нужно заново разобрать устройство и проверить подключение всех комплектующих и установку системы охлаждения
Важно обратить внимание на термопасту
Если во время чистки снимались модули ОЗУ, то необходимо попробовать их снять снова, провести чистку контактов и установить на место
Важно проверить, запускается ли лэптоп при отключенном оптическом приводе и жестком диске
При повторной разборке нужно обратить внимание на датчик открытия крышки. Если сборка осуществлена не очень аккуратно, то находиться он может не на своем месте
Если вышеприведенные советы не помогли, то стоит обратиться к профессионалам. Есть вероятность, что при разборке были повреждены детали статическим электричеством или, произошла иная неполадка.
Нетбук не включается, черный экран
В ряде случаев нетбук выходит из строя внезапно. Если произошло отключение прибора владельцем или аварийное, но последующая попытка активации оказалась неудачной, это может указывать на повреждение деталей или программного обеспечения.
Кроме того, проблема может быть вызвана сбоем в работе экрана или оперативной памяти.
Анализ работы дисплея
Начать следует с определения наиболее простой проблемы, т.е. нарушения функциональности дисплея. В этом случае следует подключить к порту HDMI или VGA-монитор. Если на него будет выведен рабочий стол, это указывает на нарушение работы экрана. При выявлении данной проблемы следует проверить шлейф и при необходимости провести его замену.
Решение проблем, связанных с настройками в БИОС
 Для запуска устройства зачастую нужно войти в БИОС нетбука.
Для запуска устройства зачастую нужно войти в БИОС нетбука.
Для запуска устройства при черном экране в ряде случаев требуется сброс сбившихся настоек БИОС. Для этого включается нетбук, а затем до полной загрузки нужно несколько раз нажать кнопку «F2», «F10» или «Delate» в зависимости от модели. Это приведет к появлению БИОСа. Затем требуется нажать кнопку «F9» и «Enter». Это вернет устройство к заводским настройкам. Чтобы закрепить результат, нажимается «F10» и «Enter». Это приведет к перезагрузке системы и нормальному включению нетбука.
Процедура отсоединения и повторной установки планок
Если появлению проблемы предшествовало попадание жидкости на ноутбук, отсоединение и повторная установка планки позволяют вернуть устройству работоспособность. Сначала стоит дождаться высыхания гаджета. После этого нужно вынуть аккумулятор и открутить заднюю панель. Это позволит получить доступ к емкости, где хранятся планки оперативной памяти.
Нужно освободить их от фиксаторов и достать оперативную память. Ее нужно протереть мягкой салфеткой и установить назад. При необходимости следует поменять местами разъемы. После этого выполняется установка на место аккумулятора и пробное включение нетбука. Если он начнет работать, можно установить на место защитные панели.
Установка актуальной версии БИОС
 Неактуальная версия БИОСа также может стать причиной неисправности.
Неактуальная версия БИОСа также может стать причиной неисправности.
Проблема загрузки нетбука может быть результатом нарушения обновления БИОСа. В этом случае из-за неправильной загрузки файлов БИОС перестает функционировать нормально. При этом невозможно его корректно запустить. Установку актуальной версии БИОСа лучше доверить профессионалам сервисного центра. При необходимости эту процедуру можно выполнить и самостоятельно. В этом случае следует придерживаться инструкции и рекомендаций, данных производителем для имеющейся модели нетбука. На разных моделях процесс перепрошивки может иметь некоторые отличия.
Высокая температура.
Не включается ноутбук ASUS и любая другая модель, возможно, из-за перегрева. Как ни странно, но это достаточно частая проблема, связанная с аппаратным несовершенством или же чрезмерным загрязнением ноутбука. Пыль засоряет материнскую плату, забивает вентилятор и вообще, препятствует нормальному теплообмену. Что делать в таких случаях? Ответ лежит на поверхности — разбирать корпус ноутбука и проводить там . Только внимательно, постарайтесь не повредить материнку и другие компоненты.

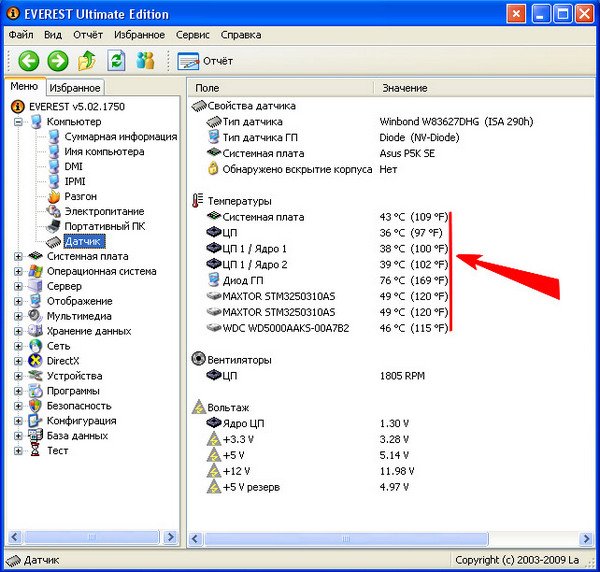
Не включается ноутбук ASUS и из-за встроенного механизма защиты (внезапного выключения). Такая система предусмотрена в любых компьютерах и ноутбуках, дабы избежать повреждения компонентов. «Температурный потолок» у разных процессоров и видеокарт различный. Примерно он составляет 100 градусов.
Аппаратная и программная неисправности
Золотой середины просто не существует. Разбитый дисплей требует замены, поврежденный шнур питания нужно восстановить, а частая «виновница» ситуации под названием «не включается экран ноутбука» — замкнутая кнопка закрытия экранной крышки — и вовсе может свести с ума пользователя, который наблюдает за LED-индикацией, слышит шуршание вентиляторов и ощущает «жизнь» жесткого диска. Не так редки и случаи, когда незадачливый юзер «накручивает» БИОС в ожидании чудесной резвости от ноутбука, или непосредственно в операционной среде переключает вывод видеосигнала на внешний приемник отображения. Все это и многое другое подразделяется на два типа неисправностей:
- Аппаратная — физическое повреждение компонента системы.
- Программная — неправильно задействованные настройки, несоответствие ПО конфигурации вычислительного устройства.
Не горят индикаторы при включении
В этом случае сначала выясняем, работает ли блок питания и заряжена ли батарея. Блок питания можно проверить тестером на холостом ходу. Если напряжение отсутствует, то блок питания неисправен. Если присутствует (обычно 19В), то это еще не значит, что он рабочий, а нужно проверять под нагрузкой. Если с другим блоком ноутбук работает, то тогда можно утверждать что первый был неисправный. Тогда или заменяем. если же с другим адаптером питания все то же самое, переходим к следующему пункту.
Зарядка исправна, индикаторы не горят
Разбираем ноутбук и проверяем, идет ли питание на материнскую плату, исправен ли разъем питания. В редких случаях разъем ноутбука может отпаяться, однако в большинстве случаев разъем бывает сломан из-за физического воздействия. Если разъем неисправный, переходим к .
 Если разъем питания в норме, то проверяем кнопку включения питания или или плата с кнопками. В случае, когда кнопка включения не работает, ее нужно заменить перепаять. Иногда бывают случаи, когда меняется вся платка с кнопками.
Если разъем питания в норме, то проверяем кнопку включения питания или или плата с кнопками. В случае, когда кнопка включения не работает, ее нужно заменить перепаять. Иногда бывают случаи, когда меняется вся платка с кнопками.
В остальных случаях неисправна материнская плата, скорее всего, схема управления питанием, и в частности — коммутации, а посему необходим .
Еще одной причиной неисправности, когда ноутбук не реагирует на кнопку включения питания — это повреждение прошивки BIOS. В этом случае решением является выпаивание и новая прошивка BIOS с помощью программатора.
Из-за неисправной батарейки ноутбук также может не включаться. Пробуем вынуть батарею и включить устройство.
Высокая температура.
Не включается ноутбук ASUS и любая другая модель, возможно, из-за перегрева. Как ни странно, но это достаточно частая проблема, связанная с аппаратным несовершенством или же чрезмерным загрязнением ноутбука. Пыль засоряет материнскую плату, забивает вентилятор и вообще, препятствует нормальному теплообмену. Что делать в таких случаях? Ответ лежит на поверхности — разбирать корпус ноутбука и проводить там генеральную чистку. Только внимательно, постарайтесь не повредить материнку и другие компоненты.

Кроме того, рекомендую заменить термопасту. Это специальное средство, которое наносится на важные микросхемы — процессор и видеокарту. Сверху к ним прикладывается радиатор, к которому и отводится нежелательное количество тепла. Просто удалите остатки старой пасты и тонким слоем нанесите новую
Далее осторожно закрепите радиатор и собирайте ноутбук в обратной последовательности

Перегреваться могут и отдельные устройства, которые, вероятнее всего, придется менять. Кстати, промониторить нагрев всей системы можно через программку AIDA64. Подробнее о том, как это сделать вы можете узнать здесь.

Не включается ноутбук ASUS и из-за встроенного механизма защиты (внезапного выключения). Такая система предусмотрена в любых компьютерах и ноутбуках, дабы избежать повреждения компонентов. «Температурный потолок» у разных процессоров и видеокарт различный. Примерно он составляет 100 градусов.
Способ третий – программный сброс настроек БИОС
Если ваш ноутбук зависает на черном экране в процессе загрузки, то осуществляем вход в меню БИОС. Для этого, находим и нажимаем кнопочку F9 во время перезагрузки/запуска устройства (это может быть и другая клавиша, в зависимости от модели ноутбука).
Ну а дальше нам необходимо найти и активировать команду «Возврат к заводским настройкам
Обратите внимание: эта опция может иметь разные названия, что зависит только от модели ноутбука. Вот варианты наименований: Load BIOS Setup Defaults, Load Failsafe Default или Load Safe-Fail Default
Теперь жмем F10 и Enter, чтобы сохранить внесенные изменения.
Прочие аппаратные неполадки.
Если ранее вы не замечали перегревов у вашего ноутбука (из решетки радиатора не выходил обжигающий воздух и сама решетка не была раскалена) и с питанием у него все в порядке- остается только искать причину дальше. Скорее всего, дело в серьезной аппаратной неисправности. Может быть ваши родные, друзья или знакомые случайно пролили на ноутбук воду или другую жидкость. (Такие случаи нередки) Нужно полностью разбирать ноутбук. Доверить эту задачу можно специалистам сервисного центра, которые продиагностируют ваш аппарат и выдадут вердикт, а также назовут точную сумму ремонта.

Выше рассматривались варианты, когда ноутбук ASUS совсем не включается и не подает никаких признаков жизни. Теперь я бы хотел рассказать о других причинах, из-за которых ноутбук ASUS может включаться, но не работать. Давайте рассмотрим их.
Что означает указанная неисправность
Существует множество причин, по которым ноутбук не загружается после включения. Часто при этой неисправности индикаторы ноутбука светятся, а также слышно, как работают его вентиляторы.
Иногда сразу после включения также можно услышать один или несколько звуковых сигналов.
Если неисправность появляется во время загрузки Windows с мигающим черным или синим экраном, проблема относится к загрузке самой операционной системы. В этом случае нужно перейти в раздел «Ноутбук зависает во время загрузки Windows» в нижней части статьи.
Если имеется подозрение, что загрузка устройства останавливается на самопроверке POST до начала загрузки операционной системы, потребуется представленная ниже информация.
 Значение и выполняемый процесс процедуры POST
Значение и выполняемый процесс процедуры POST
Указанный тип неисправности также не означает, что информация, находящаяся на жестком диске ноутбука, исчезла навсегда. Обычно после устранения неисправности эти данные снова становятся доступны.
Проблема в видеокарте
Если у вас есть отдельный монитор, то попробуйте его подключить. Для этого можно использовать: DVI, HDMI или VGA кабель и разъём. Если на мониторе вы увидите изображение, то скорее всего проблема в видеокарте или в самом экране – например, отошел или окислился шлейф.
Проблема изображения может быть из-за банального выключения. На некоторых ноутбуках есть специальное сочетание клавиш, при нажатии на которые выключается экран. При включении системы – экран также может быть выключен. Найдите на клавиатуре в строке кнопок «F» значок с перечеркнутым экраном. Нажимаем на кнопку «Fn» и эту саму клавишу.
Если кто знает, передача изображения на второй подключенный монитор может вестись при выключенном основном экране – это обычный режим, который есть почти на всех ноутбуках.
Но бывает срабатывает такой баг – когда при неподключенном ноутбуке включается данный режим. При этом изображение подается на выходной порт видеокарты, а на экране ничего нет. Чтобы включить данный режим, найдите в верхней строке значок: «ноутбука, скрещенного с экраном». Далее нажмите на кнопку «Fn» и на эту клавишу.
Ещё может быть проблема, когда на экране вы видите своеобразные «артефакты»: палочки, черточки, полосы, квадратики. При этом BIOS загружается, идет загрузка экрана Windows, но после этого черный экран, и система не загружается. До этого ноутбук выключился и больше не включается. При этом выключение может быть во время работы.
ПРИМЕЧАНИЕ! В безопасном режиме система загружается спокойно, но на экране все также видны «артефакты».
Эта аппаратная проблема, которую можно полностью решить в домашних условиях, и связана она с чипом на вашей видеокарте. В скором времени я напишу отдельную статью по решению этой проблемы и оставлю тут ссылку. Пока статья находится в разработке.
Дополнение к статье!
Для начала давайте проверим, что проблема связана именно с видеокартой, а не с монитором. Включите меню монитора – если все будет отображаться правильно, то идем дальше. Ещё один симптом в том, что система не хочет грузиться дальше загрузочного экрана Windows, а экран полностью тухнет.
Итог: отвал центрального кристалла GPU из-за окисления контактных шариков. Как я и говорил – проблема решается в домашних условиях. Я уже писал про это подробную инструкцию, и с ней вы можете ознакомиться тут.
Включаем Wi-Fi адаптер ноутбуке ASUS
Если же иконка подключения на панели уведомлений никак не напоминает беспроводную сеть, а похожа на компьютер с крестиком, то скорее всего беспроводной модуль на ноутбуке отключен, или вообще не работает (чаще всего по причине неустановленного драйвера). Сейчас разберемся.
Я сразу советую зайти в «Диспетчер устройств», и посмотреть, есть ли там «Wireless» адаптер. Если его там нет, то нет смысла мучить ноутбук и себя. Нужно устанавливать драйвера. Если адаптера нет в диспетчере устройств, то его никак не включить
И не важно какой у вас ноутбук, Асус, или какой-то другой
Проверить очень просто. В Windows 7 откройте Пуск и в строке поиска начните вводить «диспетчер…». Запустите «Диспетчер устройств». На Windows 10 точно так же, только там есть кнопка поиска возле кнопки Пуск.
В диспетчере устройств открываем вкладку «Сетевые адаптеры» и смотрим. Если у вас там есть адаптер в названии которого есть «Wi-Fi», «Wireless» «802.11 b/g/n», то все Ok. Смотрим статью дальше и пробуем включить его. Раз вы уже в диспетчере устройств, то попробуйте нажать на адаптер правой кнопкой. Если в меню будет пункт «Задействовать», то нажмите на него. Возможно, после этого Wi-Fi заработает. Вы поймете это по значку на панели уведомлений (если к ноутбуку не подключен сетевой кабель!).

Если же такого адаптера там нет, есть только один (сетевая карта), то это скорее всего говорит о том, что не установлен драйвер Wireless адаптера. Раньше я уже подготовил статью, в которой показывал как установить драйвер на Wi-Fi именно на ноутбуках ASUS: https://help-wifi.com/nastrojka-wi-fi-na-pc-noutbuke/kak-ustanovit-drajver-wi-fi-adaptera-na-noutbuk-asus/. Инструкция очень подробная. После установки драйвера все должно заработать.
А мы продолжаем. Что же делать, если адаптер есть, а возможности подключится к беспроводной сети нет.
Включаем Wi-Fi переключателем, или сочетанием кнопок на клавиатуре
Мне кажется, компания ASUS сейчас уже не делает отдельные механические переключатели для включения/отключения беспроводных модулей. Но на старых ноутбуках они могут быть. Если у вас старая модель, то поищите такой переключатель на корпусе ноутбука.
Как правило, для этих задач используется сочетание клавиш. Клавиша Fn с клавишей из ряда «F». Но ноутбуках ASUS, чаще всего это Fn + F2. На клавише F2 нарисована антенна. Вот как это выглядит на моем ноутбуке:

Если после нажатия сочетания клавиш нет результата, то советую нажать один раз, и перезагрузить ноутбук.
Пробуем включить Wi-Fi на ноутбуке ASUS без клавиши Fn
Без разницы какая Windows у вас установлена. Нажмите правой кнопкой мыши на значок подключения к интернету и выберите пункт «Центр управления сетями и общим доступом». Дальше переходим в «Изменение параметров адаптера».

Там должно быть «Беспроводное сетевое соединение». Или «Беспроводная сеть» – в Windows 10. Если это подключение со статусом «Отключено», то нажмите на него правой кнопкой мыши и выберите «Включить».

В Windows 10 беспроводная сеть так же может быть отключена кнопкой «Wi-Fi»:

Высокая температура.
Не включается ноутбук ASUS и любая другая модель, возможно, из-за перегрева. Как ни странно, но это достаточно частая проблема, связанная с аппаратным несовершенством или же чрезмерным загрязнением ноутбука. Пыль засоряет материнскую плату, забивает вентилятор и вообще, препятствует нормальному теплообмену. Что делать в таких случаях? Ответ лежит на поверхности — разбирать корпус ноутбука и проводить там генеральную чистку. Только внимательно, постарайтесь не повредить материнку и другие компоненты.

Кроме того, рекомендую заменить термопасту. Это специальное средство, которое наносится на важные микросхемы — процессор и видеокарту. Сверху к ним прикладывается радиатор, к которому и отводится нежелательное количество тепла. Просто удалите остатки старой пасты и тонким слоем нанесите новую
Далее осторожно закрепите радиатор и собирайте ноутбук в обратной последовательности

Перегреваться могут и отдельные устройства, которые, вероятнее всего, придется менять. Кстати, промониторить нагрев всей системы можно через программку AIDA64. Подробнее о том, как это сделать вы можете узнать здесь.

Не включается ноутбук ASUS и из-за встроенного механизма защиты (внезапного выключения). Такая система предусмотрена в любых компьютерах и ноутбуках, дабы избежать повреждения компонентов. «Температурный потолок» у разных процессоров и видеокарт различный. Примерно он составляет 100 градусов.
Прочие аппаратные неполадки.
Если ранее вы не замечали перегревов у вашего ноутбука (из решетки радиатора не выходил обжигающий воздух и сама решетка не была раскалена) и с питанием у него все в порядке- остается только искать причину дальше. Скорее всего, дело в серьезной аппаратной неисправности. Может быть ваши родные, друзья или знакомые случайно или (Такие случаи нередки) Нужно полностью разбирать ноутбук. Доверить эту задачу можно специалистам сервисного центра, которые продиагностируют ваш аппарат и выдадут вердикт, а также назовут точную сумму ремонта.

Выше рассматривались варианты, когда ноутбук ASUS совсем не включается и не подает никаких признаков жизни. Теперь я бы хотел рассказать о других причинах, из-за которых ноутбук ASUS может включаться, но не работать. Давайте рассмотрим их.
Почему не горят индикаторы
Ноутбук HP отличается от Lenovo, Acer и проблематично указать однозначные . Техника имеет индивидуальные особенности и от этого стоит отталкиваться. Если рассматривать, к примеру ноутбук Lenovo, не горит светодиод по причине отключения аккумулятора.
Когда не желает включаться ноутбук, лучше проверить кнопку. Особое вимани стит уделить контакту.
Вероятные проблемы:
- Перегорание;
- Окисление;
- Срыв.
Основной причиной неисправности контакта является воздействие влаги. К примеру, технику могут заливать чаем или соком. Ее просушили и все работало нормально, но контакты со временем из-за этого чая пришли в непригодность.
Самопроизвольные выключения
В некоторых ситуациях лэптоп может включаться и какое-то время нормально функционировать. Затем происходит самопроизвольное выключение. Основные причины поломки:
- Неисправность деталей.
- Программные ошибки.
- Вирусы.
- Перегрев.
Наиболее распространенной причиной выключений ноутбуков является перегрев, который в дельнейшем способен привести к поломке изделия. Чтобы этого избежать, следует регулярно удалять пыль и менять теплопроводную пасту.
Довольно часто из-за перегрева возникает неисправность деталей. Если не проводить регулярных чисток, то существенно повышается такая вероятность.
Корректной работе системы могут навредить вирусы. В итоге устройство будет само выключаться. Решить вопрос можно при помощи специальной утилиты с сайта Лаборатории Касперского или Доктор Веб, выполнив полное сканирование и удалив угрозы.
При программных ошибках необходимо найти причину, используя код, который отображается в момент сбоя на экране. Затем проблемное приложение нужно удалить или обновить.
Запуск через аппаратную кнопку меню загрузки
Некоторые ноутбуки Леново (очень часто), Acer, Asus, HP (весьма редко) оснащаются аппаратной кнопкой входа в БИОС. В отдельных сериях Sony также присутствует аппаратная клавиша в группе над клавиатурой, запускающая мастер обслуживания.

Если она присутствует, нажимают кнопку запуска меню загрузки. Для этого может понадобиться ручка или иголка. У отдельных моделей кнопка скрыта и к ней ведет только тонкое отверстие. Здесь выбирают пункт Normal Startup. После этого операционная система запускается в нормальном режиме. Имея кнопку входа в меню загрузки, можно без проблем включить ноутбук без кнопки включения.
На дисплее ноутбука ASUS нет изображения
Обычно ноутбук работает, запускается операционная система — это можно определить по характерным звукам в начале загрузки Windows. Но на экране нет избражения.
Что можно сделать? Подключите к ноутбуку ASUS внешний дисплей. Если изображение так и не появилось, возможны проблемы с видеодрайверами или видеокартой. О проблемах с видеокартой может свидетельствовать наличие артефактов, появление на дисплее заливки из одного цвета и т. д. В зависимости от модели нужно отключить дискретную видеокарту — ноутбук будет работать, но не будут запускаться требовательные программы и игры.
Если на внешнем дисплее есть изображение, это указывает на проблемы с встроенной матрицей или LED-подсветкой. Часто проблемы с дисплеем появляются из-за обрыва шлейфа. Попробуйте пошевелить экран ноутбука — если изображение то появляется, то исчезает, это однозначно указывает на проблемы со шлейфом.

Если проблема возникла из-за неисправности драйверов, BIOS и прочего, попробуйте обновить ПО до последних актуальных версий. Для переустановки видеодрайвера, нужно загрузиться в безопасном режиме, что позволит произвести необходимые изменения.
Если самостоятельно трудно диагностировать проблему, попробуйте переустановить операционную систему. Для этого воспользуйтесь загрузочной флешкой или диском.
Ноутбук сложное устройство. Для его включения происходит целый ряд действий, о которых простой пользователь даже не догадывается. Поломка могла произойти на любом из них.
-
Сгорел
блок питания, либо повредился шнур. -
Батарея
вышла из строя. -
Сгорела
материнская плата, а точнее какой-либо компонент, находящийся на ней. -
Отсутствует
инициализация. -
Полетела
операционная система.
Основные этапы подключения
Если беспроводной интернет уже настроен, то включаться в нужную Wi-Fi сеть надо следующим образом:
- В правой нижней части экрана в системном трее можно увидеть иконку беспроводного подключения. Если в этот момент нет ни одного беспроводного подключения, то обычное изображение будет дополнено звездочкой, находящейся в ее левом верхнем углу. Эту иконку можно будет увидеть и тогда, когда подсоединен сетевой провод.
- Необходимо кликнуть иконку. В результате появится список доступных Wi-Fi сетей.
- Выбрав нужную строку из списка, можно увидеть кнопку «Подключиться». Надо на нее кликнуть.
- Будет предложено окно для ввода пароля доступа к сети. Его надо ввести вручную, затем подтвердить.
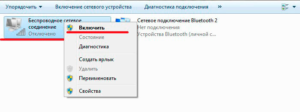
Важно! Эта процедура выполняется одинаковым образом для последних версий Windows. В десятой после подсоединения система спросит, сделать ли этот компьютер видимым для других участников
Если речь идет о домашней сети, то рекомендуется ответить положительно.
Если возникнет необходимость отключиться, то это можно сделать аналогичным образом. Кликнув по иконке, можно получить доступ к списку сетей. После выбора той, к которой имело место подключение, можно произвести отсоединение.
После обновления
Когда выполняется обновление, могут появиться проблемы. Когда установка обновлений выполняется некорректно, то ноутбук перестает включаться. Пользователь при этом может установить новую версию драйверов, БИОС или исправления для ОС.
Наиболее сложный случай заключается в невозможности запустить устройство после обновления БИОС. Это происходит, когда пользователь вмешивается в процесс, к примеру, выключив или перезагрузив компьютер при обновлении или использует неофициальные прошивки.

Не будет лишним сбросить настройки к стандартным. Для этого необходимо удалить на несколько минут батарейку или замкнуть на системной плате соответствующую перемычку. На практике так не всегда получается устранить неполадку.
Если проблема началась после обновления Виндовс или драйверов, следует просто откатиться к прошлой точке восстановления, используя безопасный режим. Еще может помочь восстановление операционной системы или возврат к состоянию, которое было при покупке, если подобную функцию модель поддерживает.
Ноутбук не включается и не подает признаков жизни
Допустим, что ноутбук никак не реагирует на включение. Почему это происходит и что делать в таком случае? Для начала необходимо убедиться в исправности системы подачи питания. Обычно в месте подключения зарядного устройства имеется светодиодный индикатор заряда. Если индикатор горит, то питание вероятнее всего подводится к устройству нормально. Если же у вас нет индикатора питания или он не горит, то необходимо убедиться в исправности зарядного устройства, например, подсоединив его к другому ноутбуку или измерив напряжение на подключаемом штекере. В последнем случае потребуется специальный прибор – мультиметр, которым необходимо уметь пользоваться. Конечно, оптимальным вариантом является подключение гарантированно рабочего «зарядника», проверенного на других компьютерах.

Исключив зарядное устройство из списка возможных причин неисправности, следует проверить аккумуляторную батарею. Нередко из-за ее неисправности ноутбук не включается даже при подключенном источнике питания. Извлеките батарею из ноутбука, нажмите и удерживайте нажатой кнопку включения в течение одной минуты. При этом к ноутбуку не должно быть подключено зарядное устройство. Не вставляя батарею питания, подсоедините к ноутбуку зарядку и попробуйте включить ноутбук. Если он не запускается, то возможно неисправен модуль питания на материнской плате или имеется короткое замыкание в контуре питания и даже некорректная прошивка BIOS материнской платы. Диагностировать и устранить такие неисправности без специального оборудования практически невозможно, поэтому в таком случае прямая дорога в сервисный центр по ремонту ноутбуков.

Еще одной вероятной причиной того, что ноутбук не включается, является неисправность самой кнопки включения. В негодность может прийти ее контактная группа или подводящий шлейф. На многих моделях портативных компьютеров при нажатии кнопка также подсвечивается. Поэтому, если индикатор питания ноутбука горит и аккумулятор точно исправен, а кнопка никак не реагирует на нажатие, то дело может быть в ней. В данном случае придется обращаться в мастерскую.