Разбираемся почему не запускается windows 7
Содержание:
- Синий экран смерти
- Этапы загрузки Windows 7
- Если компьютер вообще не включается
- Способ второй – сброс оперативной памяти
- Перезагрузка во время запуска
- Не включается ноутбук — постоянный перезапуск или завершение работы
- Если Windows зависает или даёт сбой во время загрузки
- Решаем проблемы с запуском CS: GO на Windows 10
- Запустите Windows в безопасном режиме
- Способы восстановления системы Windows 7
- Не удаётся подключиться к беспроводной сети
- Шаг второй, реестр
- Не включается экран ноутбука
- Не запускается ноутбук Acer — пример
- Проблемы с дисплеем
- Компьютер долго загружается при включении
- Утилита BCDboot
- Ошибка «BOOTMGR is missing»
- Не включается ноутбук — замените видеокарту
Синий экран смерти
Мы вынесли эту страшную картину отдельно, поскольку причиной «синего экрана» могут быть как программные, так и аппаратные ошибки. Часто проблемой становится неверно установленный драйвер или некорректно распознанное устройство.
Наиболее частые причины таковы:
- Некорректная установка драйверов. Что делать: отключить все сомнительные устройства, скачать драйвера для них с официальных сайтов производителей и установить заново. В некоторых тяжёлых случаях проще переустановить систему заново.
- Повреждены важные файлы на жёстком диске (скорее всего, из-за внезапного отключения). Стоит воспользоваться функцией восстановления системы с помощью установочного диска.
- Проблемы с ОЗУ. Рекомендуем провести тесты памяти, причём, если у вас установлено несколько планок, попробуйте вынимать их по одной. Так проще будет найти проблемную.
- Вредоносный софт. Иногда вирусы или другие «зловреды» пытаются напрямую обращаться к «железу», что вызывает конфликт. Порой целью вирусописцев как раз и является постоянный «синий экран».
В большинстве случаев нет причин тревожиться о состоянии компьютера: всё лечится программно.
Разумеется, каждый описанный случай имеет свой набор вариантов и причин. Поэтому, определив причину, почему компьютер не загружается, стоит углубиться чуть дальше и поискать симптомы конкретно вашей неприятности. Данная статья не претендует охватить всё: здесь лишь объясняются наиболее частые и общие случаи.
Этапы загрузки Windows 7
Запуск Windows 7 условно поделен на три этапа, которые делятся на фазы.
OSLoader
OSLoader – первый этап загрузки Windows 7, который начинается сразу после выполнения кода BOIS. В начале этой стадии загружается небольшая группа основных драйверов, необходимых для дальнейшего считывания данных с жесткого диска. Далее winload.exe, загрузчик Windows 7, переходит к инициализации и началу загрузки ядра, загружает в оперативную память куст реестра SYSTEM и следующую партию драйверов с параметром запуска BOOT_START.
Этап OSLoader длится 2-3 секунды. Ко времени появления на экране появляется логотипа системы, он уже завершен.
MainPathBoot
MainPathBoot – основной и самый длительный этап загрузки Windows. Состоит из нескольких фаз. Визуально этот этап продолжается от появления на экране логотипа системы и заканчивается началом загрузки рабочего стола. Продолжительность этой стадии может быть разной – в среднем, от десятка секунд до пары-тройки минут.
Фаза PreSMSS
Во время этой фазы полностью инициализируется ядро Windows 7, запускается диспетчер оборудования plug and play, инициализируются ранее запущенные драйвера BOOT_START и драйвера оборудования.
Ошибки, возникающие во время этой фазы, часто связаны с неполадками основных устройств компьютера или их драйверами.
Фаза SMSSInit
Фаза начинается с момента передачи управления диспетчеру сеансов – SMSS.exe. В это время инициализируются остальные кусты реестра, загружаются драйвера с параметром запуска “авто”. В конце фазы управление переходит к файлу Winlogon.exe – программе пользовательского входа в Windows. Визуально об окончании SMSSInit свидетельствует появление на экране приглашения входа.
Сбои и замедления во время этой фазы часто связаны с задержкой загрузки видеодрайвера или проблемами видеоподсистемы.
Фаза WinLogonInit
Эта фаза начинается со старта Winlogon.exe (экрана приветствия) и заканчивается загрузкой рабочего стола – началом работы оболочки Windows – файла Explorer.exe. Во время ее хода система считывает и выполняет сценарии групповых политик и запускает службы (системные и сторонние). Фаза может длиться достаточно долго и сопровождаться высокой загрузкой процессора.
Сбои на этой стадии часто бывают вызваны службами сторонних приложений, в том числе антивируса.
Фаза ExplorerInit
Начинается стартом оболочки и заканчивается запуском процесса диспетчера окон рабочего стола. Во время хода этой фазы на экране появляются значки рабочего стола. Одновременно с этим происходит дальнейший запуск служб, старт автозагружаемых приложений, кэширование данных и т. п. Все это сопровождается высокой нагрузкой на аппаратные ресурсы – жесткий диск, память, процессор.
Неполадки и задержки во время ExplorerInit нередко связаны с недостаточной мощью или неисправностью оборудования.
PostBoot
Стадия PostBoot начинается появлением рабочего стола и заканчивается после загрузки всего, что прописано в автозапуск. В этот период начинает работать основная часть приложений, запускаемых вместе с Windows. После окончания этапа система переходит в бездействие.
Задержки и сбои на стадии PostBoot связаны с автозагружаемыми программами, иногда – с вирусной активностью.
Если компьютер вообще не включается
Если ваш компьютер вообще не включается, убедитесь, что он подключен к сетевой розетке и разъем питания не отсоединен. Если это настольный ПК, убедитесь, что переключатель питания на задней панели корпуса находится в положении «Вкл». Если он всё ещё не включается, возможно, вы отключили силовой кабель внутри корпуса.

Если вы не открывали корпуса, возможно, поврежден блок питания. В этом случае вам потребуется замена аппаратного обеспечения компьютера или приобретение нового компьютера.
Обязательно проверьте монитор компьютера – если ваш компьютер работает, но ваш экран остается черным, убедитесь, что ваш монитор включен, а кабель, соединяющий его с корпусом компьютера, надежно закреплен на обоих концах.
Способ второй – сброс оперативной памяти
Если не помог предыдущий способ, отключите ноутбук, извлеките из него батарею и зарядное устройство. Переверните ноутбук, найдите на его задней панели крышку и снимите ее при помощи небольшой отвертки. Крышка должна быть только в одном экземпляре, поэтому найти ее не составит труда.
Затем, под крышкой найдите оперативную память. Она должна выглядеть как на рисунке ниже. Аккуратно извлеките оперативную память из ее слота, не оказывая на нее чрезмерного физического воздействия.
Отложите извлеченную плату в сторону. Через 5 минут установите оперативную память, но в другой разъем, отличный от того, из которого она была извлечена. Если планок несколько – просто поменяйте их местами.
Произведите сборку ноутбука и включайте аппарат.
Если вы не готовы к столь серьезному техническому вмешательству, тогда лучше доверить эту работу мастерам по ремонту ноутбуков Acer.
Перезагрузка во время запуска
Если техника (без привязок к конкретным фирмам-производителям) не завершает загрузку по причине того, что в момент загрузки операционки происходит повторная многократная перезагрузка, прерывающая появление фона рабочего стола или системного приветствия, то причины могут крыться во многих факторах. Наиболее распространена вирусная атака, редко это связано с иными техническими или программными неполадками.
Если вы столкнулись с такой проблемой, то единственный и самый простой способ восстановить нормальную работу ноутбука заключается в переустановке операционной системы. Для этого необходимо вставить загрузочный диск на заранее отформатированный «жесткий» и проблема будет разрешена практически без вашего участия.
Для тех, кто не желает переустанавливать систему или старается избежать форматирования диска, можно посоветовать поискать ключевую причину, запустив безопасный режим. При способности найти и разрешить ее – необходимость в переустановке Windows пропадет. Но этот вариант подойдет для тех, кто представляет, что он собирается искать и делать.
Не включается ноутбук — постоянный перезапуск или завершение работы

Скорее всего, это аппаратная проблема, не всегда, иногда это решает переустановка windows 10, виндовс 7, виндовс 8 или виндовс 8.1 (смотря какой пользуетесь).
Аппаратная проблема, может быть из-за высокого содержания пыли в процессоре. В этом случае вы можете услышать громкий шум вентилятора и заметить постоянную перезагрузку.
Когда слышите звуки, производимые устройством, это лучше, чем ничего. Тишина может указывать на общую и окончательную смерть ноутбука.
Обычно, если он визжит, но не запускается, звуки выдает BIOS, и благодаря им можете точно определить, где возникли проблемы. Рассмотрим набор звуков в системе BIOS Award. У AMI Bios подобный.
Короткий одиночный сигнал означает, что система работает правильно. После этого он должен продолжить нормальный старт.
Два коротких сигнала — обнадеживающий знак. Система говорит об незначительных неисправностях.
Три сигнала — ошибка клавиатуры. Сложная комбинация из 1 длинного и 9 коротких сигналов указывает, что данные не могут быть считаны с диска.
Если Windows зависает или даёт сбой во время загрузки
Если Windows начинает загружаться, но не завершает загрузку, вы можете столкнуться с проблемой программного или аппаратного обеспечения. Если это проблема с программным обеспечением, вы можете исправить её, выполнив операцию восстановления при запуске. Если вы не можете сделать это из меню загрузки, вставьте установочный диск Windows или диск восстановления и используйте инструмент восстановления для запуска оттуда. Если это вообще не помогает, вы можете переустановить Windows или выполнить обновление или сброс Windows.
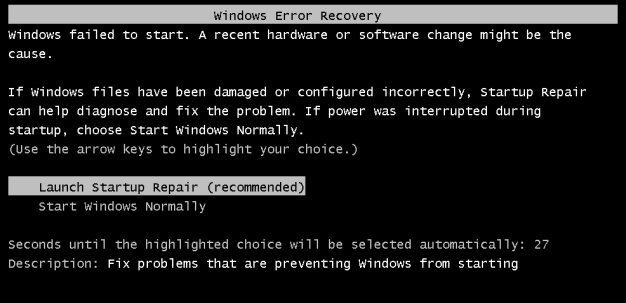
Если компьютер сталкивается с ошибками при попытке выполнить восстановление или переустановку Windows, или процесс переустановки работает правильно, но после него вы сталкиваетесь с такими же ошибками, вероятно, у вас возникла проблема с оборудованием.
Решаем проблемы с запуском CS: GO на Windows 10
Обычно проблемы заключаются не в самой операционной системе. Эти неполадки можно довольно быстро и эффективно устранить за несколько минут. Например, обновление драйверов и других необходимых системе компонентов помогает в большинстве ситуаций. В некоторых случаях можно настроить режим совместимости или создать ещё один локальный аккаунт в Виндовс 10.
Способ 1: Обновление драйверов
Возможно, ваши драйвера устарели. Чтобы обновить их, вы можете воспользоваться специальными программными инструментами или сделать всё самостоятельно. Далее будет показан процесс обновления на примере Driver Genius — программы, которая умеет не только обновлять драйвера, но и делать их бэкап.
- Скачайте и запустите программу.
- На начальном экране вы можете найти кнопку «Start scan».
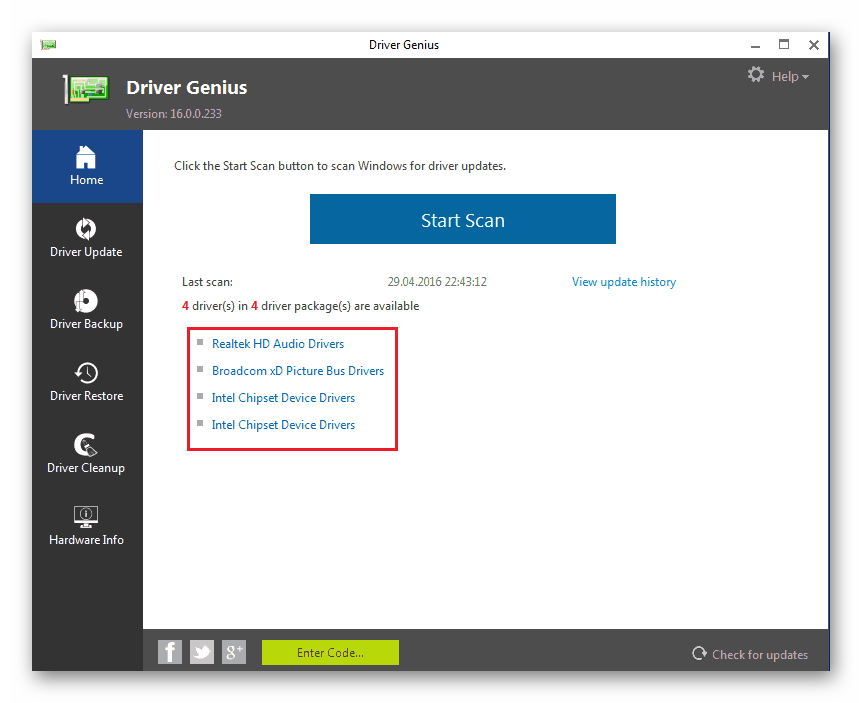
После сканирования вам станут доступны ссылки на официальные сайты найденных драйверов.</li> В разделе «Driver Update» можно запустить одновременную загрузку или скачивать каждый файл по одному.</li>
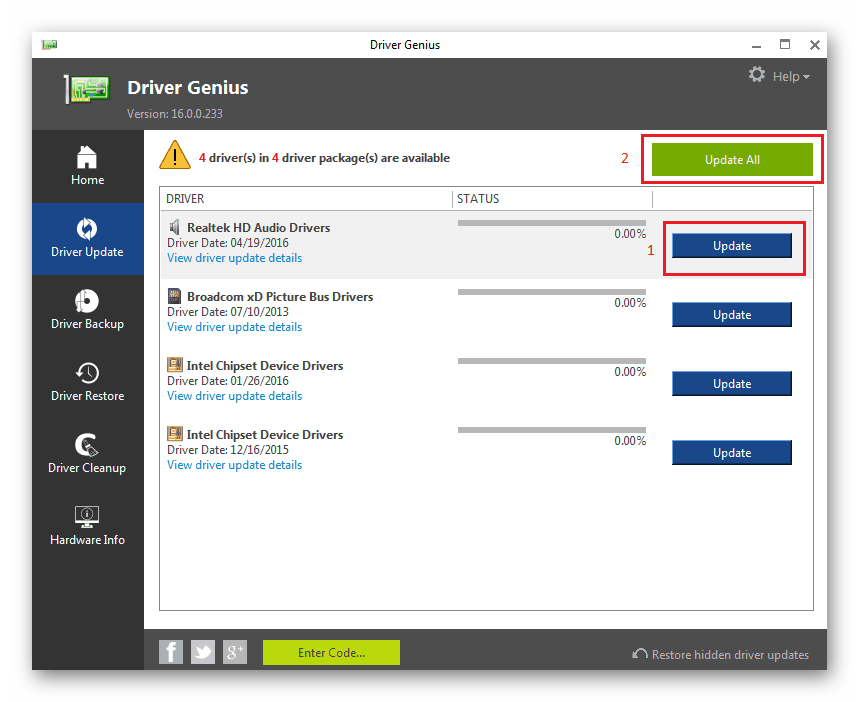
Кроме Driver Genius существуют и другие продвинутые приложения, которые помимо установки драйверов умеют обновлять и другие программные компоненты, а также настраивать, оптимизировать систему и т.п.
Подробнее:Лучшие программы для установки драйверовУстановка драйверов стандартными средствами Windows
Способ 2: Изменение параметров совместимости
Если у вас все в порядке с драйверами, то попробуйте запустить Counter-Strike с активированными параметрами совместимости с Виндовс 7 или 8. После такой процедуры некоторые игры и программы начинают запускаться и работать корректно.
- Найдите ярлык игры на «Рабочем столе».
- Кликните по нему правой кнопкой мыши и откройте «Свойства».
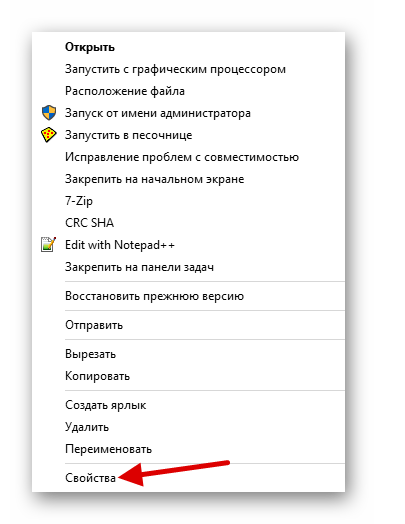
Перейдите ко вкладке «Совместимость».</li>Отметьте «Запустить программу в режиме совместимости с».</li>Выставьте Windows 8 или 7.</li>
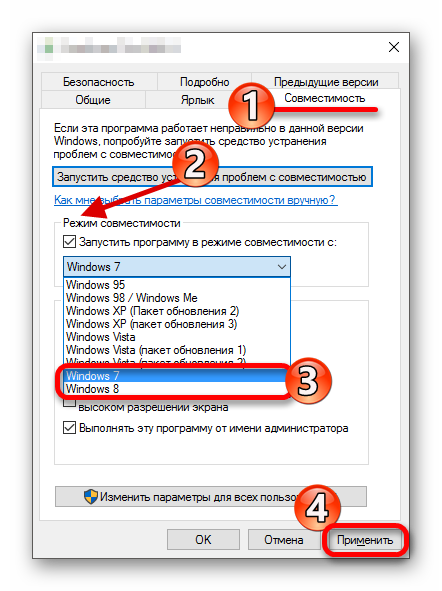
Примените настройки.</li></ol>
В настройке совместимости нет ничего сложного, но все-таки она не всегда способна помочь.
Другие способы
- Отсутствующие или устаревшие Visual C++, .NET Framework, библиотеки DirectX. Эти компоненты можно также обновить специальными утилитами или с помощью стандартных инструментов системы. Ссылки на скачивание актуальных версий вы найдете в статьях-обзорах.
- Проверьте путь Steam и Counter-Strike: Global Offensive. Папки должны иметь в своём названии только латиницу.
- Запустите игру с привилегиями администратора. Вызовите контекстное меню на ярлыке и выберите соответствующую опцию.
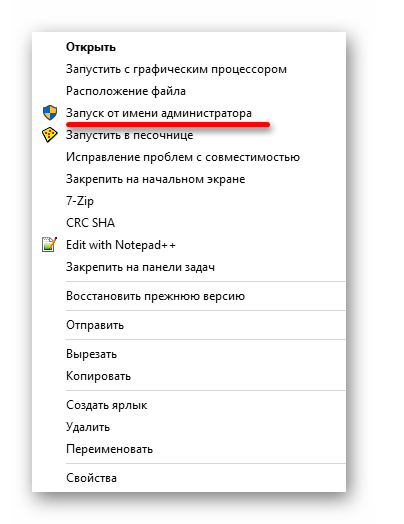
Создайте другую учетную запись Виндовс 10 и попробуйте запустить Counter-Strike.</li>
Урок: Создание новых локальных пользователей в Windows 10
Проверьте систему на наличие вирусного программного обеспечения.</li>Подробнее: Проверка компьютера на наличие вирусов без антивируса</ul>В статье были перечислены самые основные проблемы с запуском CS: GO на Виндовс 10 и варианты их устранения. Обычно неполадка заключается в устаревших драйверах или компонентах ОС. Также причина может крыться в несовместимости ОС и запускаемой игры. К счастью, всё это можно исправить простыми и доступными методами, которые не должны вызывать больших трудностей.
Мы рады, что смогли помочь Вам в решении проблемы.
Опишите, что у вас не получилось.
Помогла ли вам эта статья?
Немало любителей сетевых шутеров предпочитают популярную игру Counter Strike: Global Offensive. Эта игра получила широкое распространение среди самых разных пользователей в том числе и из-за низких системных требований. Но из-за многообразия компьютерных комплектующих может возникнуть ситуация, когда игра просто откажется запускаться. К счастью, не бывает проблем, которые невозможно решить. Рассмотрим, как устранить самые популярные причины, по которым Counter Strike: Global Offensive может не запускаться или вылетать сразу после запуска.
Запустите Windows в безопасном режиме
Из-за внезапного отключения компьютера во время установки обновлений операционной системы, чистки от вирусов и ненужных записей в реестре либо по вине утилит для ускорения работы Windows могут повредиться системные файлы. В этом случае при загрузке системы будет появляться «синий экран смерти».

Попробуйте запустить Windows в безопасном режиме без загрузки драйверов и программ в автозапуске. Если в этом режиме компьютер работает, придётся удалить драйверы, выполнить откат системы и просканировать на вирусы.

При наличии точек восстановления эту проблему решить достаточно просто. Нужно просто откатиться к предыдущей стабильной конфигурации.
Способы восстановления системы Windows 7
Разработчиками ОС Виндовс предусмотрено ряд стандартных методов восстановления, однако все они не дают стопроцентной гарантии. Поэтому будьте готовы, что вам, возможно, потребуется использовать несколько способов реанимации поочередно.
Возвратить работоспособность ОС Windows 7 можно с помощью:
- применения последней работоспособной конфигурации;
- безопасного режима;
- точки восстановления.
Использование последней удачной конфигурации
Данное средство реанимирования Windows является самым простым в исполнении, поэтому к нему следует прибегать в первую очередь. Последовательность работ будет следующей:
После выполнения вышеуказанных действий осуществляется автоматическое восстановление данных из реестра ОС и работоспособных параметров имеющихся драйверов. Если этим способом не удается запустить систему, переходим ко второму методу.
Безопасный режим – эффективное средство реанимации Windows
Безопасный режим – это особый вариант работы операционной систем, при котором не производится автоматический запуск установленных программ, как при обычной загрузке Виндовс. В этом случае активируются только те драйвера, без которых функционирование ОС невозможно.
Следующий порядок восстановления представлен ниже:
- Загрузочный диск с ОС Windows 7 вставляется в DVD привод и запускается. Сборка используемой системы должна быть такой же, что и на вашем компьютере. Поэтому если имеется возможность, возьмите тот же диск, который вы применяли при установке операционки.
- При всплывании сообщения об автозапуске, жмем «Отмена».
- Открываем командное окно «Выполнить», которое находится в меню «Пуск».
- Вводим команду проверки работоспособности системных файлов «sfc/scannow».
- Через некоторое время после активации процессе поиска исполняемых файлов все поврежденные или удаленные системные данные будут скопированы с DVD диска и восстановлены.
- Если вы хотите проследить за ходом восстановления, нужно войти в командную строку, введя в окне «Выполнить» команду «cmd». После этого в строке прописывается «sfc /?». Вход в командную строку следует выполнять на правах администратора, так как в противном случае вы не получите требуемых сведений.
- Если в командной строке данные будут выводиться в виде иероглифов, то вам дополнительно потребуется войти в свойства и там подобрать требуемый язык.
Использование точки восстановления
Еще одно эффективное средство реанимирования системы Windows – применение точек восстановления. Принцип действия данной функции основан на том, что через определенный промежуток времени имеющаяся конфигурация ОС записывается на жесткий диск. При возникновении каких-либо неполадок программного характера можно воспользоваться сохраненными точками и восстановить работоспособность компьютера.
» » » Почему не запускается Windows 7 и как восстановить запуск?
Почему не запускается Windows 7? Загрузка операционной системы может завершаться ошибкой по множеству причин: из-за аппаратного сбоя, из-за некорректно установленного софта, из-за вирусов, но чаще всего – из-за проблем в самой Windows. Чтобы описание процесса поиска источника сбоя было более понятным, сначала разберем последовательность запуска семерки.
Не удаётся подключиться к беспроводной сети
При этом соседние сети видит хорошо, но вот домашнюю – на отрез отказывается. В первую очередь нужно подойти к роутеру и посмотреть жив ли он. Тыкать в него палкой не нужно, но на всякий случай перезагрузите маршрутизатор, нажав на кнопку питания на задней части корпуса передатчика.
Если вы чувствуете, что он горячий, просто оставьте его на пол часика, пока он не охладиться. Если это поможет, то нужно будет думать о приобретении более мощной и новой модели.
Посмотрите на индикаторы спереди, там должна гореть лампочка Wi-Fi. Если она не горит, то значит роутер просто не раздаёт беспроводную сеть. Тут есть несколько причин:
- Кто-то сбросил настройки до заводских. Некоторые кнопки сброса торчат с задней панели. У моего знакомого так маленький ребёнок сбросил конфиг маршрутизатора, играясь с ним. В этом случае его заново надо настраивать. По настройкам любой модели можно поискать на нашем сайте.
- Если вы раньше подключались по WPS, то надо нажать на эту кнопку на задней панели для включения Wi-Fi.
- На некоторых моделях есть отдельная кнопка включения и отключения беспроводной сети. Также просто на неё нажимаем.
Шаг второй, реестр
Существует в Windows слабое место – реестр. Так уж издревле повелось, что большинство жизненно важных параметров Windows хранятся в иерархической базе данных. От того, с какой скоростью ОС находит нужные записи в реестре, напрямую зависит как скорость загрузки, так и работа ОС Windows в целом.
Не редко деинсталляторы программ работают неэффективно, оставляя в реестре записи о своём присутствии и работе (параметры, регистрируемые библиотеки, привязка к определённым расширениям файлов и т.д.). Такие записи можно считать мусором, захламляющим БД. И от этого мусора необходимо избавляться, для чего стоит использовать такие утилиты как, например, Reg Organizer, CCleaner, Ashampoo WinOptimizer и другие.
Запускаем CCleaner, переходим в раздел «Реестр», нажимаем «Поиск проблем», и по окончанию — «Исправить выбранное»:

Во время такой очистки, да и просто во время работы Windows, реестр постоянно подвергается фрагментации. Значит необходимо будет выполнить ДЕфрагментацию реестра. Это можно сделать с помощью программы Defraggler, того же разработчика
Однако, сделаю важное замечание, что в некоторых случаях «чистка» реестра может затронуть и важные параметры. Поэтому обязательно предварительно создавайте точки восстановления системы, и в случае проблем в работе Windows вы сразу сможете восстановиться до предыдущего состояния
Не включается экран ноутбука
Частно при этой проблеме нет индикации на ноутбуке. Необходимо убедиться что подключен тот адаптер, который шел в комплекте при покупке. Далее необходимо проверить внешне целостность шнура от розетки до адаптера и от адаптера до ноутбука — что на нем нет переломов. Часто домашние животные пробуют силу своих зубов на проводе от адаптера. При отсутствии заряда аккумулятор разряжается, при попытке включения ноутбук мигает несколько раз индикатором зарядки. И это повторяется каждый раз при нажатии кнопки включения.
Вторая причина — повреждение или износ входного разъема для подключения адаптера. Разъем в 80% случаев крепится на плате методом пайки, поэтому удар по штекеру от блока питания или вставленный под углом штекер может привести к дальнейшему отлому контактов. В худшем случае разрушается сам разъем. Также одной из причин выхода из строя гнезда питания является перегрев и плавление из-за плохого контакта в следствии естественного износа.
Третья причина почему не запускается ноутбук и черный экран — неисправность аккумуляторной батареи. Как правило, при нажатии на кнопку включения нет никакой реакции — шума кулера, жесткого диска. Если есть возможность отключить аккумулятор, сделайте это и попробуйте включить ноутбук только от сети. Если он заработает, то необходима замена батареи.

Не запускается ноутбук Acer — пример
Приведем пример неграмотного действия
мастера одного из сервисных центров, откуда принесли нам устройство в ремонт — не включается ноутбук acer. После разборки Acer Aspire 5920 выяснилось что были попытки починки путем сильного прогрева моста, применялась китайская термовоздушная станция.
При нажатии на кнопку включения ноутбук моргал лампочками и не включался. В результате диагностики выявлена проблема в прошивки BIOS. Сделана прошивка. На ремонт ушло всего 3 часа.
Действительно эта модель «грешит» частой поломкой северного моста, видеокарты, которая работает при нагрузке в критическом режиме. Однако это не значит что любую проблему с включением надо списывать на неисправности северного моста, причиной могут быть: узлы электропитания в материнской плате, схема включения, неисправность микросхемы BIOS, микросхема микроконтроллера и другие элементы, которых в ноутбуке более 1000 шт.
Если у вас не включается экран на ноутбуке, то первым делом следует попробовать выполнить сброс аппаратных настроек. Если это не поможет, то придется искать другие причины неполадки, которые могут быть настолько серьезными, что без похода в сервисный центр обойтись не получится.
Проблемы с дисплеем
Дисплей современных ноутбуков являет собой матрицу, подключенную к материнской плате с помощью специального шлейфа с собственной микросхемой. Работает она с помощью LED или AMOLED технологий. Проблемы с экраном случаются редко, потому что это один из наиболее устойчивых компонентов в плане длительности эксплуатации. Но бывает и так, что матрица была разбита, либо она выдает так называемые «битые пиксели» и загорается ошибка.
Экран состоит из огромного количества точек, которые формируют картинку, окрашиваясь в определенный цвет. «Битые пиксели» означают, что одна или несколько точек не работают — они имеют черный цвет. Бывает и так, что дисплей ноутбука не включается вообще, то есть, на экране продолжает показываться черный фон, а при запуске вашего устройства в ночное время суток экран не загорается вообще.

Так что делать если ноутбук не включается из-за матрицы? Первым делом вам необходимо убедиться в том, что причина действительно заключается в матрице. Достаточно включить оборудование и наблюдать за его реакцией. В таком случае, как правило, должен появиться шум кулера. Далее динамики проиграют звук, который появляется при запуске вашего ноутбука. Все индикаторы, лампочки, клавиатура (если в ней встроены светодиоды) будут работать полноценно. Это верный признак того, что проблема скрывается именно в матрице.
Если у вас на ноутбуке черный экран, то еще одним способом проверить, почему не работает ноутбук, является подключение внешнего монитора. Таковым может являться проектор или телевизор, поддерживающий подключение по технологии HDMI. При отсутствии других проблем с вашим оборудованием вы заметите, что на экране дополнительного монитора появится полноценное изображение.
Компьютер долго загружается при включении
Падение скорости работы компьютера или ноутбука, а также снижение производительности системы, – неизбежное следствие многолетней эксплуатации устройства. С этим можно бороться, время от времени осуществляя переустановку ОС или используя с целью ускорения ПК различные программы, оптимизирующие работу Windows. Если же ничего из этого не делать, то пользователь столкнется с тем, что компьютер начнет тормозить или, как еще часто говорят, – «тупить». Когда чрезмерно долгая загрузка доставляет неудобства и дискомфорт, поработайте над списком автозагрузки.
Открываем диспетчер задач и переходим во вкладку «Автозагрузка». Перед вами откроется список программ, которые запускаются одновременно со стартом Windows. Необходимо отключить ненужные и невостребованные. Оставьте включенными самые нужные программы. Например, вам не всегда нужен запущенный Skype, поэтому его лучше убрать из списка автозагрузки и запускать с рабочего стола в случае необходимости. Каждая программа из этого перечня расходует определенное количество системных ресурсов.

Для деактивации приложения жмем по наименованию ПКМ и выбираем соответствующую опцию – «Отключить». Почистив список, вы сможете заметить, как компьютеру стало «легче дышать». Но это не все. Не будет лишней дефрагментация жесткого диска.
Не буду вдаваться в подробности и рассказывать о технической стороне этого процесса, скажу только одно – дефрагментацию нужно делать хотя бы иногда. Благо для дефрагментации в Windows уже предусмотрен встроенный инструмент: пользователю не придется ничего скачивать и устанавливать.
Заходим в проводник, после выбираем «Этот компьютер» и нажимаем ПКМ по системному тому (обычно это диск C).

Заходим в свойства, вкладка «Сервис» и в разделе «Оптимизация и дефрагментация жесткого диска» жмем кнопку «Оптимизировать».

В заключении выбираем нужный жесткий диск из предоставленного перечня и в завершение процесса вновь жмем «Оптимизировать».

Будьте готовы к тому, что на дефрагментацию понадобится немалое количество времени. Скорость выполнения работы зависит от общего состояния разделов жесткого диска, а также производительности компьютера.
Не забывайте пользоваться утилитами для очистки «мусора» и удаления из реестра ключей с ошибками. Для чистки вполне подойдет и штатный инструмент, а вот для работы с реестром выбирайте проверенные программы.
Неплохим решением станет установка небольшой утилиты под названием CCleaner – и лишний «мусор» удалит, и реестр подправит. Выполним все эти действия, наверняка вы ощутите прибавку в скорости загрузки и работы ПК. Если же этого не происходит, то, вероятней всего, пришло время обновить «железо».
Утилита BCDboot
Если исправить ошибку MBR не получается, попробуйте выполнить восстановление загрузчика, применив утилиту BCDboot. Это средство позволяет создать или восстановить среду загрузки, расположенную в активном разделе винчестера. Если в результате системного сбоя среда загрузки была перенесена на другой раздел жесткого диска, то с помощью BCDboot.exe вы вернете её на место.
Откройте командную строку и введите «bcdboot.exe e:windows» (атрибуты вводить необязательно). Вместо «E:» вам нужно поставить букву раздела, на котором хранятся файлы Виндовс. Если в среде Windows этот раздел обозначен буквой «C», то здесь он может отображаться как «D» – учитывайте это при выполнении команды.

После завершения операции перезагрузите компьютер и снова попробуйте запустить Windows. Поврежденная среда загрузки будет восстановлена, и система стартует без ошибок.
Ошибка «BOOTMGR is missing»
Суть данной ошибки заключается в том, что на системном диске отсутствует или повреждена программа, которая отвечает за загрузку ОС.
Специально для решения проблем с загрузочной микропрограммой в Microsoft разработали средство восстановления запуска. Чтобы им воспользоваться, необходимо:
- Запустить компьютер.
- За секунду до того, как должен появится экран загрузки ОС с логотипом Windows, нажать на клавишу F8.
- Среди списка вариантов загрузки щелкнуть по строке «Устранение неполадок компьютера», после чего начнет работу мастер восстановления запуска Windows 7.
- Выбрать в появившемся окне «Восстановление системы».
Сначала система предложит пользователю указать ОС, нуждающуюся в диагностике, а затем спросит средство, которым нужно устранить возникшие неполадки.
В большинстве случаев описанные манипуляции должны решить возникшие проблемы с запуском Windows 7.
В ситуации, когда не работает восстановление системы на Windows 7, рекомендуется вставить в привод установочный диск, поскольку на нём также есть инструмент восстановления работоспособности ОС.
Не включается ноутбук — замените видеокарту

Неисправность графической карты может быть серьезной проблемой. В этой ситуации нам кажется, что ноутбук не работает, но на самом деле он работает, но не отображает изображение на экране.
Сразу же возникает мысль о замене старой карты новой. Проблема в том, что на большинстве ноутбуков невозможно заменить видеокарту самостоятельно.
На многих моделях, особенно в недорогих, графические карты интегрированы в материнскую плату в виде чипа BGA.
Чтобы ее тогда заменить вам не только понадобится много знаний, но и соответственное оборудование.
Более дорогие имеют отдельные графические карты, но и в этом случае замена этого модуля будет непростой работой.
Как правило замена ее без специальных инструментов, граничит с чудом. Тогда единственным вариантом является использование услуг профессионального, проверенного сервиса для ремонта.
Замена видеокарты настолько сложна, что может понадобится сначала удалить жесткий диск, модуль Wi-Fi и матрицу, клавиатуру и охлаждение графического процессора.
Как можете видеть, чтобы добраться до видеокарты, необходимо разобрать большую часть устройства, а после этого нужно все это сложить.
Могут быть и другие повреждения, которые приведут к тому что свой ноутбук не сможете включить. Иногда необходимо заменить материнскую плату.