Почему пропадает звук на компьютере windows 7
Содержание:
- Пропал звук на ноутбуке что делать
- Другие способы восстановления звука
- Как восстановить звук
- Использование пакетов установки и обновления драйверов
- Установка звуковых драйверов
- Что делать, если пропал звук на телевизоре?
- Процедура включения
- Пропал звук на компьютере или ноутбуке – что делать?
- Включение звука в БИОС
- Пропал звук на компьютере windows 7 (решение)
- Способ № 1: Проверка звукового устройства
- Что делать, если после установки Windows 7 нет звука?
- Заключение
Пропал звук на ноутбуке что делать
Здравствуйте, дорогие читатели! Сегодня, мы обсудим весьма популярную проблему — пропажа звука на компьютере или ноутбуке. Как его вернуть, и почему он пропал — в этом мы и попытаемся разобраться. Проблем со звуком может быть весьма много, и конечно, решение их должно соответствовать проблеме.
Пропал звук на ноутбуке что делать
Вступление:
Я решил описать эту тему, из-за того, что недавно мне позвонил мой друг, и с криком сказал: «У меня пропал звук на ноутбуке что делать?!» , после чего, я к нему приехал, и мы довольно долго искали решение, но мы все-таки его нашли, давайте же, обсудим это вместе 8)
Подумаем, о причинах возникновения таких проблем. А причины бывают механические и программные, и решение их — разные.
Самая банальная причина — это громкость, или просто отключение звука. Огромное количество людей просто забывают об этом и начинают преждевременно паниковать. Нужно просто отрегулировать громкость или проверить включен ли звук. На ноутбуках — это комбинации клавиш Fn+F* ( * — это номер Вашей клавиши F, то есть F1-F12 ), комбинации на каждом ноутбуке разные, например на моем Acer Aspire 5553G — это Fn+F8 , на таких кнопках изображены динамики. А на стационарных компьютерах — проверьте регулятор громкости, или штекер от колонок. Кстати, вот отличная программка для звука 😉
Если же у Вас — все не так просто, тогда продолжаем 😕 На втором месте звуковых проблем — драйвер Вашего звукового устройства или чипсета. Иногда мистически, иногда после установки того или иного софта, драйвер звуковой карты «слетает» в небытие 😈
Но решение весьма простое, все, что нужно это:
1. Найти в диспетчере устройств (Компьютер ->прав. кл. мыши -> Свойства -> Диспетчер устройств) Вашу звуковую карту и обновить ее драйвер:
2. И далее будут варианты автоматического поиска драйверов или ручного, попытайтесь конечно сначала автоматический, но в 99% случаев — это ничего не даст, (мне кажется что эти «автоматические функции» в windows сделали исключительно для красоты 😆 ) и придется нам самим искать подходящий драйвер.
3. В том же диспетчере устройств нажимаем ПКМ (правую кнопку мыши) на нашем звуковом устройстве -> Свойства -> Сведения, и выбираем ИД оборудования:
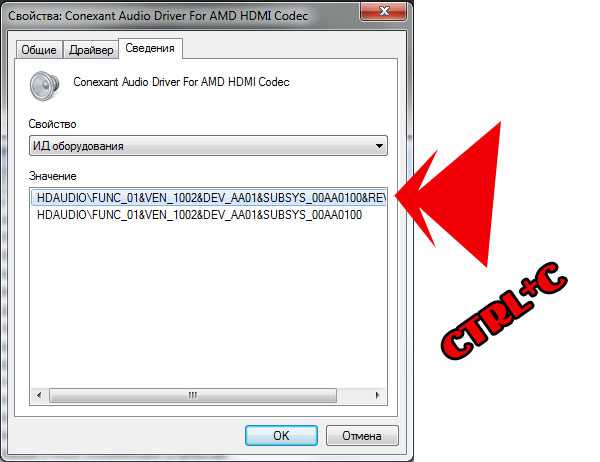 4. Копируем любую из строк, которые появились и заходим на сайт devid.info и вставляем наш «ид код» в строку, где написано «Введите код драйвера» и нажимаем «Искать». После чего получаем список, в котором выбираем свою операционную систему (2000, хр, vista, 7, 8 ) и на самом верхнем драйвере из списка нажимаем на дискетку, и качаем нужный нам драйвер.
4. Копируем любую из строк, которые появились и заходим на сайт devid.info и вставляем наш «ид код» в строку, где написано «Введите код драйвера» и нажимаем «Искать». После чего получаем список, в котором выбираем свою операционную систему (2000, хр, vista, 7, 8 ) и на самом верхнем драйвере из списка нажимаем на дискетку, и качаем нужный нам драйвер.
Примечания: 1) Если список на devid.info пуст, то скопируйте другую строку из раздела «ид оборудования»; 2) Если Вашей операционной системы в списке драйверов нету, то просто выбираем последнюю, то есть, если у вас windows 8, а в драйверах на devid.info указаны драйвера для windows 2000, windows 2003 и windows xp — то выбираем windows xp и .т.д.
5. Мы скачали драйвер, как правило — он идет в архиве. Распаковываем его в любое удобное Вам место (главное запомнить куда), и возвращаемся к шагу №2. И выбираем уже не «Автоматический поиск драйверов», а ручной, и указываем место, куда был распакован драйвер, который мы скачали.
Перезагружаем компьютер и слушаем музыку, если она появилась, то здорово! Если же нет, то продолжаем наш путь 8)
 Итак, у нас по-прежнему нету звука, но это не беда, сейчас разберемся 8) Это были программные причины, давайте же разберемся в механических. Если Вы пользуетесь стационарным компьютером с бортовой аудио-картой (которая впаяна в материнскую плату), то остается проверить только колонки, подключите их к плееру, телефону или планшету и воспроизведите музыкальный трек, если звук есть, то проблема в звуковой карте, и если она впаяна в материнскую плату, можно купить новую, и пользоваться съемной 🙁 Если на плеере звука тоже нет — то понятно, что дело в колонках.
Итак, у нас по-прежнему нету звука, но это не беда, сейчас разберемся 8) Это были программные причины, давайте же разберемся в механических. Если Вы пользуетесь стационарным компьютером с бортовой аудио-картой (которая впаяна в материнскую плату), то остается проверить только колонки, подключите их к плееру, телефону или планшету и воспроизведите музыкальный трек, если звук есть, то проблема в звуковой карте, и если она впаяна в материнскую плату, можно купить новую, и пользоваться съемной 🙁 Если на плеере звука тоже нет — то понятно, что дело в колонках.

С ноутбуками — еще труднее. В ноутбуки встроены бортовые динамики, и чтобы их заменить придется разобрать ноутбук. Но, есть и плюсы, в ноутбук можно воткнуть звуковой штекер 3,5мм и воспроизвести трек. И далее уже отталкиваться от полученных результатов. В крайнем случаи — есть наружные звуковые карты, которые вставляются в USB порты, и заменяют собой поврежденные.

Пропал звук на ноутбуке что делать
Итоги:
В данной статье, я попытался рассказать Вам, что нужно делать, если на вашем компьютере пропал звук. И если Вы задались вопросом: «У меня пропал звук на ноутбуке что делать?» , то я очень надеюсь, что в этой статье Вы нашли ответы
Спасибо за внимание
Другие способы восстановления звука
Если простой переустановки или обновления драйверов недостаточно. Тогда можно прибегнуть к другим мерам. Проверьте работоспособность динамиков на другом девайсе (смартфон, ноутбук или планшет).Нет звука на компе с недавнего времени? Поможет служба восстановления системы. Она возвращает ПК к предыдущему состоянию несколько дней назад. В Windows 7 зайдите в меню «Пуск». Выберите пункт «Стандартные». Откройте «Служебные» и «Восстановление системы». В Windows 10 эта функцию можно найти с помощью кнопки поиска на панели задач. Просто введите слово «Восстановление» в поисковую строку. Эти манипуляции часто помогают, если аудио пропало после установки сторонних программ или заражения вирусом.
Некоторые платы Realtek встраиваются прямо в материнку. При отключении в BIOS такого устройства пропадает звук. Включить оборудование:
- Зайдите в BIOS. После старта компьютера нажимайте функциональную клавишу F2, F8. Выбор зависит от модели ПК.
- Зайдите во вкладку «Integrated» и найдите свою звуковую карту. Нажмите Enter, чтобы значок напротив оборудования сменился на «Enabled».
- Выйдите из BIOS и запустите Виндовс.
Проверьте наличие приложений в автозапуске системы. При включении компьютера могут возникать программные конфликты. Чтобы этого избежать, зайдите в диспетчер задач комбинацией клавиш Ctrl+Alt+Delete. Выберите вкладку «Автозагрузка» и убедитесь в отсутствии сторонних приложений. Рекомендуется отключать все программы кроме важных компонентов Виндовс. Это помогает улучшить производительность ПК.
Что делать, если на компе по-прежнему нет звука? Переустанавливать операционную систему. Вся информация на системных жестких дисках будет удалена и установлена заново. Драйвера будут заменены на новые. Рекомендуется сохранить или переместить на внешний накопитель все важные данные перед процедурой.
Как восстановить звук
Как сделать так, чтобы ПК вновь начал воспроизводить аудио? Чтобы вернуть «голос» нашему устройству, сначала необходимо понять почему не работает звук на ноутбуке. Причин может быть уйма, начиная проблемами с программным обеспечением и заканчивая аппаратными поломками. Рассмотрим же самые распространенные способы как восстановить звук на ноутбуке.
Регуляторы громкости
Самый простой способ как включить звук на ноутбуке – задействовать регуляторы громкости. В правом нижнем углу, прямиком на панели задач, располагается значок в виде динамика. Нажмите на него. Это приведет к открытию микшера, который выполнен в виде ползунка. Не трудно догадаться, что чем он выше, тем громче звук. Для нормального воспроизведения достаточно чтобы ползунок располагался хотя бы на середине.
Если у вас в микшере стоит иконка запрета воспроизведения, то это говорит о том, что звук в вашей системе полностью отключен. Чтобы исправить это, достаточно кликнуть на эту иконку. После этого звуковое сопровождение должно вернутся.
Если звук исчез в какой-то конкретной программе (к примеру, не воспроизводится музыка через браузер), то и это можно исправить. Просто нажмите по значку ПКМ, после чего откроется выпадающий список. В нем надо выбрать пункт «Открыть микшер громкости». Появится новое окно, в котором находятся ползунки конкретных программ. Чтобы включить звук в какой-то утилите (том же браузере) перетащите ползунок хотя бы на середину.

Также с помощью данной менюшки можно заглушить какое-то приложение. К примеру, вы не хотите, чтобы во время интернет-серфинга вас отвлекали звуковые баннеры на сайтах. Что делать чтобы пропал звук на компьютере Windows 10 в поисковике? Просто переместите ползунок, который располагается напротив иконки браузера, в самый низ.
Устройства для воспроизведения
В том, что нет звука на ноутбуке виновными могут быть приборы воспроизведения. Не стоит пугаться, ведь это вовсе не означает, что динамики не работают. Возможно операционная система их попросту не видит. Чтобы исправить это, жмем ПКМ по уже знакомому нам значку и в списке выбираем пункт «Устройства воспроизведения». Запустится новый диалог. В нем есть список устройств, которые предназначены для воспроизведения информации. Нас интересует пункт «Динамики». Находим его и убеждаемся в том, что около изображения колонок стоит зеленая галочка.

Если она отсутствует, то становится понятно, почему пропал звук на вашем компьютере. Устройство воспроизведения просто не синхронизировано с ПК. Чтобы исправить это, кликните ПКМ по изображению динамика. В открывшемся списке выберите «Использовать по умолчанию». Если изображение динамика подсвечивается серым цветом, а само устройство имеет статут «Отключено», то жмем на иконку и выбираем пункт «Включить». Сделав это, не забудьте установить устройство в режим по умолчанию.

Совсем другое дело если динамики вообще не отображаются в списке подключенных устройств. Если вы столкнулись с такой ситуацией и не знаете, как восстановить звук на компьютере, просто нажмите на свободную область окна. Это приведет к открытию выпадающего списка. В нем надо отыскать вариант «Показать отключенные устройства» и кликнуть по нему. После этого динамики отобразятся, и вы сможете их подключить.
Проверка звуковой карты
Что делать если нет звука на компьютере даже после проведения всех выше описанных процедур? Нужно проверить звуковой чипсет, ведь возможно именно он является корнем проблемы. Итак, чтобы убедиться в работоспособности чипсета, сделайте следующее:
- Откройте «Диспетчер устройств». Чтобы сделать это запустите системную программу «Выполнить» (комбо Win + R) и активируйте команду devmgmt.msc.
- Появится новый диалог. В нем необходимо отыскать «Звуковые устройства» и открыть этот раздел.
- Если там располагается звуковая карта, то ее надо активировать. Для этого кликните на чипсет ПКМ и в выпадающем списке выберите пункт «Задействовать». После этого вопрос, как настроить звук на ноутбуке Windows 7, 8, 10, должен отпасть сам собой.
Бывают случаи, когда в разделе «Звуковые устройства» ничего нет. Если вы столкнулись с подобной ситуацией, то попробуйте поискать звуковой чипсет в «Других устройствах». Если вы нашли свое аудиоустройство там, и около девайса висит знак восклицания, то со звукового чипсета слетели драйвера. Чтобы восстановить звук, придется их переустановить. Об этом мы и поговорим в следующем разделе.
Использование пакетов установки и обновления драйверов
В такой ситуации (особенно если саундкарта с поддержкой HD Audio не относится к моделям линейки Realtek) можно попытаться установить оригинальный драйвер с инсталляционного диска, который должен в обязательном порядке присутствовать при покупке компьютера или ноутбука.
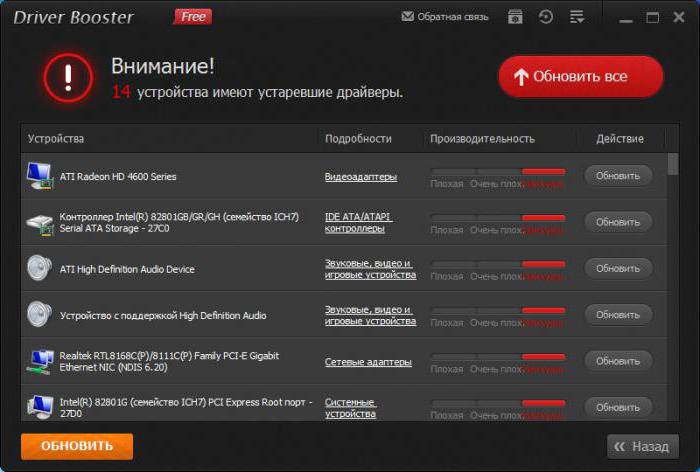
Если такового нет, наилучшим решением станет применение дисковых или стационарных пакетов драйверов, позволяющих и установить, и обновить программное обеспечение любого устройства. К таковым можно отнести пакеты DriverPack Solution, Slim Drivers и Driver Booster. Все участие пользователя при их использовании сводится только к соглашению на инсталляцию нужного ПО, после чего в обязательном порядке нужно произвести полный рестарт системы.
Можно даже удалить устройство, и, возможно после рестарта его драйверы будут установлены автоматически, причем не системой, а именно программой обновления.
Установка звуковых драйверов
Из-за «криво» установленных либо устаревших
драйверов очень часто возникает ситуация, когда пропал звук на компьютере.
А делать необходимо следующее — установить отсутствующие либо переустановить существующие драйвера. Старые драйвера можно не удалять, так как они всеравно обновятся при установке новых.
Первым делом определите, который из них требует установки. Для этого снова откройте вкладку диспетчера устройств и выберите имеющуюся звуковую карту. Нажмите два раза левой кнопкой
мыши по ее названию, чтобы открыть окно свойств.
Окно свойств звуковой карты
В данном окне перейдите на вкладку «Сведения» и в раскрывающемся списке свойств выберите значение «ИД оборудования». Раздел «Значение» отобразит идентификатор оборудования. Выделите и скопируйте первый из них.
Вкладка «Сведения»
Сайт поиска драйверов по типу устройств
Сложности в работе с данным сайтом возникнуть не должно, так как он поддерживает русский язык. В поисковое поле, расположенное в верхней части этого ресурса, нужно вставить скопированный ИД вашего звукового устройства и нажать кнопку «Искать». По окончании поиска откроется окно с его результатом.
В правом нижнем углу данного окна будет отображаться значок дискеты, нажав на который вы сможете сохранить найденный драйвер на своем компьютере. После того, как завершится его закачка — кликните по «ехе» файлу для того, чтобы начать процесс установки.
Запуск установочного файла
Может случиться так, что скачанный файл не будет иметь расширение «ехе». Не стоит пугаться — его установка осуществляется путем обновления драйверов.
Чтобы это сделать — снова откройте «Диспетчер устройств» и дважды кликните по названию звуковой карты. В открывшемся окне ее свойств перейдите на вкладку «Драйвер» и нажмите на кнопку «Обновить».
Вкладка «Драйвер» окна свойств звуковой карты
После этого перед вами откроется окно обновления драйверов, в котором выберите пункт «Выполнить поиск драйверов на этом компьютере».
Выбор варианта поиска драйверов
Затем вам понадобится указать месторасположение ранее скачанного файла. Делается это при помощи кнопки «СОбзор», имеющейся в окне обновления.
После установки нового драйвера не забудьте перезагрузить компьютер, чтобы все изменения вступили в силу. Если затем открыть окно свойств звуковой карты — можно увидеть, что звуковой драйвер обновился.
Служба Windows Audio
Еще одной причиной, влекущей за собой отсутствие на компьютере звука, может служить отключенное состояние службы Windows Audio.
Для того, чтобы ее включить, вам понадобится перейти на вкладку «Службы».
Первым делом откройте «Панель управления».
Окно панели управления
Выберите из присутствующих в нем элементов раздел «Администрирование».
Вкладка «Администрирование»
Затем перейдите на вкладку «Службы» и найдите в списке Windows Audio.
Вкладка «Службы»
Если эта служба находится в отключенном состоянии — дважды кликните по ней
левой кнопкой мыши. После этого откроется вкладка свойств данной службы, где и необходимо произвести включение.
В параметре «Состояние» нажмите кнопку «Запустить», а затем «Применить», чтобы изменения вступили в силу.
Вкладка свойств службы Виндовс Аудио
Если вы не хотите постоянно запускать вручную эту службу — установите в разделе «Тип запуска»параметр «Автоматический».
Установка дополнительной программы
В борьбе с исчезновением звука может помочь небольшая вспомогательная программа, которая называется Realtek High Definition Audio Driver.
Однако, данная «прога» подходит лишь тем, у кого установлена звуковая карта Realtek. Хотя, если честно, она установлена на большинстве компьютеров.
Для начала вам понадобится ее скачать и установить на ПК
Внешний вид программы Realtek.
В процессе установки программа производит копирование необходимых для работы файлов и перезагружает компьютер. После этого происходит продолжение установки. По ее окончании компьютер нужно вновь перезагрузить — только в этом случае проведенные изменения смогут вступить в силу.
Если установка прошла успешно — возле стандартной иконки динамика в системном трее появится значок звуковой колонки.
Значок программы Realtek
Кликнув по нему, вы попадете на вкладку этой программы, где сможете произвести ее настройку.
Окно диспетчера Realtek HD
Что делать, если пропал звук на телевизоре?
Есть несколько способов, которые могут помочь включить звук на телевизоре. Начать стоит с самых банальных и постепенно перейти к более сложным вариантам. Скорее всего на одном из этапов все должно заработать.
Исключаем банальные причины
Первым делом нужно проверить, что проблема не в случайно нажатой кнопке Mute – беззвучный режим. Для этого стоит воспользоваться пультом и нажать на нем кнопку с символом динамика, скорее всего рядом будет расположен крестик. Также есть вероятность, что батарейки или сам пульт дистанционного управления вышли из строя. Более надежный вариант – воспользоваться клавишами на корпусе, одна из них должно отвечать за звук. Обычно они расположены снизу.

Еще одна ситуация, при которой звука может не быть, сводится к проблемам на самом канале. Рекомендуем переключиться на другой телеканал, проверить несколько из них и запустить какое-то приложение (актуально для Smart TV).
Нередко случайные сбои операционной системы вызывают проблемы со звуком, их можем исправить путем перезагрузки телевизора. Желательно, дать ему постоять в выключенном положении около 5 минут (предварительно извлекши вилку из розетки). Не помогло? Рекомендуем попробовать сбросить настройки телевизора до заводских. Это можем сделать в «Настройках» в разделе «Помощь», «Безопасность» или подобном. Чаще пункт располагается внутри одной из последних категорий.

Анализируем настройки громкости на всех устройствах
Если дело не в беззвучном режиме или канале, вторым этапом будет проверка громкости.
Что и где нужно проверять:
Громкость на телевизоре. Если установлено всего пару делений, звук может практически отсутствовать и не будет никакой реакции на клавишу Mute. Пробуем нажать на пульте или на корпусе кнопку повышения громкости.

- Изучаем параметры звука на внешних аудиоустройствах. Если звук на телевизоре выводится через домашний кинотеатр, рекомендуем проверить громкость и там. Аналогично и с наушниками, беспроводной гарнитурой, колонками и т. п.
- Смотрим настройки на компьютере. Это более сложный вопрос, который требует детального рассмотрения.
При условии, что нет звука на телевизоре при подключении через HDMI от ПК, дело может быть в параметрах Windows. Вот что нужно сделать:
Проверить громкость. Рекомендуем нажать на изображение динамика в правом нижнем углу и поднять громкость хотя бы до 40%.
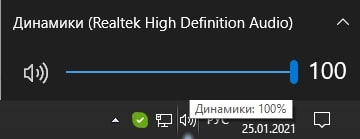
- Посмотреть настройки звука в программе (браузере, проигрывателе). Проверяем параметры звука в приложении, через которое воспроизводится аудио. Там смотрим на громкость и удостоверяемся, что неактивен беззвучный режим.
- Изучить параметры микшера громкости. Нажимаем правой кнопкой мыши на динамик (справа внизу), выбираем «Микшер громкости» и проверяем, что звук не убран для какого-то отдельного приложения.
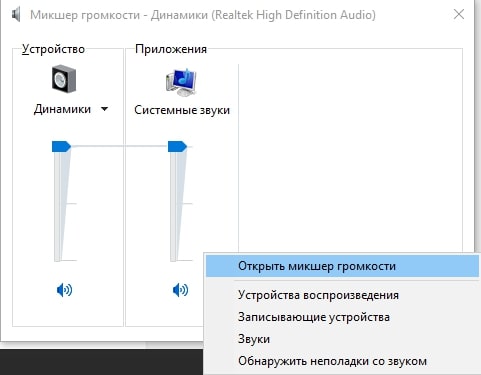
Удостовериться, что устройство используется для воспроизведения звука. Через «Панель управления» переходим в «Звук». Здесь выбираем устройство и нажимаем клавишу «По умолчанию». Еще лучше — переходим в «Свойства» устройства в том же окне и на вкладке «Уровни» проверяем громкость.
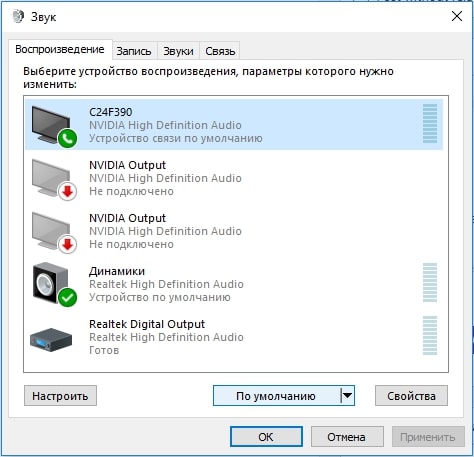
Проверяем правильность подключения
Чтобы воспроизведение звука работало исправно, нужно иметь правильное представление, как вывести звук на телевизор. В частности, стоит понимать, какие разъемы выбрать. Если речь идет об HDMI, то стоит подключаться к тому входу, где есть надпись IN. То же самое справедливо и к тюльпанам (RCA jack), 3,5 мм. Это обозначение указывает на то что это вход, используемый как источник сигнала. На компьютере, игровой приставке или другом устройстве, напротив, нужно использовать разъем с символом OUT (если он есть).

Удостоверяемся в работоспособности кабеля и разъемов
Бывает и такое, что дело не в системных настройках, а в кабеле или разъемах. Если есть повреждение провода (обычно его можно обнаружить визуально), скорее всего дело в нем
Также обращаем внимание на разъемы, они не должны шататься от малейшего движения, а штекер обязан входить довольно плотно. Рекомендуем пошевелить вход, если плохой контакт, должны появляться шумы или даже будет пробиваться звук
Это верный сигнал, что что-то не так с входом, штекером или кабелем.
Косвенным образом на это указывает появление и исчезновение звука случайным, абсолютно непредсказуемым образом. Рекомендуем использовать другой шнур.
Физические неисправности
Последняя категория проблем связана с поломками различных плат, процессора и других комплектующих, которые отвечают за работу звука. Здесь мы исправление не предложим, так как все индивидуально, практически всегда приходится обращаться в сервисный центр.
Процедура включения
Включить звук на компьютере, на котором установлена ОС Виндовс 7, можно с помощью инструментов данной операционной системы или программы для управления аудиоадаптером. Далее мы выясним, каков алгоритм действий при использовании каждого из этих методов, чтобы вы имели возможность выбрать более удобный для себя.
Способ 1: Программа для управления аудиоадаптером
К большинству аудиоадаптеров (даже встроенных в материнскую плату) разработчиками поставляются специальные программы для управления звуком, которые устанавливаются вместе с драйверами. В их функцию также входит активация и деактивация аудиоустройств. Далее мы как раз разберемся, как включить звук при помощи приложения для управления звуковой картой под названием VIA HD Audio, но аналогичным образом эти действия выполняются и в Realtek High Definition Audio.
- Щелкайте «Пуск» и войдите в «Панель управления».

Переместитесь по пункту «Оборудование и звук» из раскрывшегося перечня.

В следующем окне щелкайте по наименованию «VIA HD Audio Deck».
Кроме того, этот же инструмент можно запустить и через «Область уведомлений», щелкнув по значку в форме ноты, который там отображается.

Открывается интерфейс программы управления звуком. Жмите по кнопке «Расш режим».

В открывшемся окне перейдите во вкладку со звуковым устройством, которое нужно включить. Если кнопка «Откл звука» активная (синего цвета), то это означает, что звук отключен. Для его активации щелкайте по данному элементу.

После проведения указанного действия кнопка должна стать белой. Также обратите внимание, чтобы бегунок «Громкость» не был в крайнем левом положении. Если это так, значит, вы ничего не услышите через звуковое устройство. Перетяните данный элемент вправо.

На этом включение звука посредством программы VIA HD Audio Deck можно считать завершенным.
Способ 2: Функционал ОС
Включить звук можно также и через стандартный функционал операционной системы Виндовс 7. Сделать это ещё проще, чем вышеописанным способом.
- Если у вас отключен звук, то стандартный значок управления аудио в «Области уведомлений» в форме динамика будет перечеркнут. Щелкайте по нему левой кнопкой мыши.

В открывшемся окошке снова щелкайте по значку перечеркнутого динамика.
После этого звук должен включиться. Если же вы и теперь ничего не слышите, то обратите внимание на положение бегунка в этом же окошке. Если он опущен до упора вниз, то поднимите его (желательно, в крайнее верхнее положение).
Если вы сделали все описанное выше, но звук так и не появился, скорее всего, проблема глубже и стандартное включение вам не поможет. В этом случае ознакомьтесь с нашей отдельной статьей, в которой рассказывается, что нужно делать, когда не работает звук.
Урок: Решение проблем с отсутствием звука в Виндовс 7
Если же все в порядке и динамики издают звук, то в этом случае можно произвести более тонкую настройку аудиоустройств.
Урок: Настройка звука в Виндовс 7
Включить звук на компьютере с Виндовс 7 можно двумя способами. Это осуществляется при помощи программы, которая обслуживает звуковую карту, или же только встроенными средствами ОС. Более удобный метод каждый может выбрать для себя сам. Указанные варианты абсолютно равнозначны по своей результативности и отличаются между собой только алгоритмом действий.
Опишите, что у вас не получилось.
Наши специалисты постараются ответить максимально быстро.
Пропал звук на компьютере или ноутбуке – что делать?
Каждый современный персональный компьютер или ноутбук снабжен звуковой картой, которая позволяет воспроизводить звук. Ноутбуки также оснащаются встроенными динамиками, поэтому могут звучать без каких-либо дополнительных устройств. В данной статье описывается, что делать, если пропал звук на ПК или ноутбуке.
Уровень громкости
Перед тем как начинать что-либо настраивать и чинить, проверьте уровень громкости в системе и на устройстве воспроизведения (наушниках или динамиках). Многие пользователи часто забывают про этот параметр и беспокоятся, что что-то сломалось. На самом же деле вы (или кто-то другой) могли случайно уменьшить громкость до нуля.
Чтобы восстановить громкость на нормальный уровень, необходимо кликнуть по значку в виде динамика в трее (слева от системных часов). В открывшемся небольшом окошке требуется изменить уровень громкости
Также обратите внимание на значок внизу окна. Если он перечеркнут – значит, звук был отключен в Виндовс
Щелкните по нему, чтобы включить его обратно.
Также откройте раздел «Микшер» с помощью гиперссылки внизу. Здесь вы увидите отдельный ползунок для каждой из работающих программ. Возможно, со звуком все хорошо, просто он отключен для приложения, которое вы в данный момент используете.

Аппаратное отключение звука
Если пропал звук на ноутбуке, возможно, вы случайно выключили его с помощью специального сочетания клавиш. На которых моделях присутствует такая возможность. Проверьте клавиши с цифрами, а также ряд «F1-F12».
Если на какой-то из данных кнопок будет значок в виде перечеркнутого динамика — ее необходимо нажать. При этом следует зажать служебную клавишу Fn, которая находится в нижнем ряду, неподалеку от «Alt» и «Control».
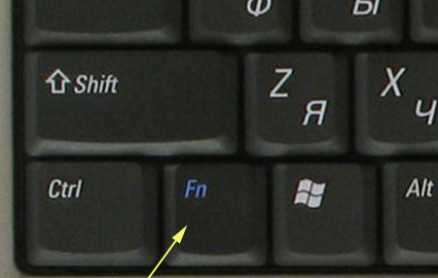
Если вы используете внешние динамики, проверьте, чтобы они также были включены. Это кажется очевидным, но даже опытные пользователи могут забыть о такой мелочи и потратить немало времени на поиск проблем.
Настройка устройств воспроизведения
Следующее, что необходимо проверить, если пропал звук на ноутбуке или персональном компьютере, — устройство воспроизведения по умолчанию. Возможно, вместо используемых динамиков или наушников windows подают звук на неиспользуемый HDMI выход или виртуальные тестовые устройства. Вам потребуется сделать следующее:
- Правой кнопкой мыши щелкните по значку «Звук» на панели быстрого доступа.
- В раскрывшемся ниспадающем меню требуется выбрать раздел «Устройства воспроизведения».
- Откроется окно настроек со списком устройств. Попробуйте по очереди активировать каждое из них. Для этого кликните по объекту ПКМ, чтобы вызвать контекстное меню.
- В ниспадающем списке выберите опцию «Использовать по умолчанию».
- Если это не дало никакого эффекта, и восстановить звук не удалось – верните конфигурации обратно.
Перезагрузка компьютера
За воспроизведение и запись звука в операционной системе отвечают специальные службы. Иногда в результате системного сбоя они могут «подвиснуть» и начать работать некорректно. В этом случае нужно просто перезагрузить устройство. Повторная загрузка windows спровоцирует перезапуск всех активных служб. Если какая-то из них не выполнялась – проблема будет разрешена. Не стоит пренебрегать этим способом. При всей его примитивности, он способен устранить немало неполадок.
Обновление драйверов
Драйвер – это комплекс программ, которые «учат» операционную систему работать с определенным устройством. В данном случае – с установленной звуковой картой. В результате вирусов или сбоев драйвера могли быть повреждены, что и стало причиной проблемы.
Чтобы восстановить звук, необходимо проделать следующее:
- Правой кнопкой мыши кликните по значку «Компьютер» в меню «Пуск» или на рабочем столе.
- С помощью контекстного меню откройте «Свойства».
- В левой части открывшегося окна располагается гиперссылке «Диспетчер устройств». Нажмите на нее.
- Откройте раздел «Звуковые, видео и игровые устройства».
- Кликните ПКМ по объекту, название которого содержит в себе слово «Audio».
- Нажмите «Обновить драйвера».
- Выберите «Автоматический поиск».
Если компьютер сообщит вам, что найти пакет для обновления не удалось – значит, вам придется искать вручную. Перейдите на сайт производителя вашего ноутбука или материнской платы (или звуковой платы, если вы используете дискретную) и скачайте с него актуальную версию драйверов.
Очень часто пакет установки не содержит в себе exe-файла для инсталляции. В этом случае нужно еще раз нажать «Обновить драйвера» в диспетчере устройств и указать месторасположение загруженного дистрибутива. Не забудьте его предварительно распаковать с помощью программы-архиватора. 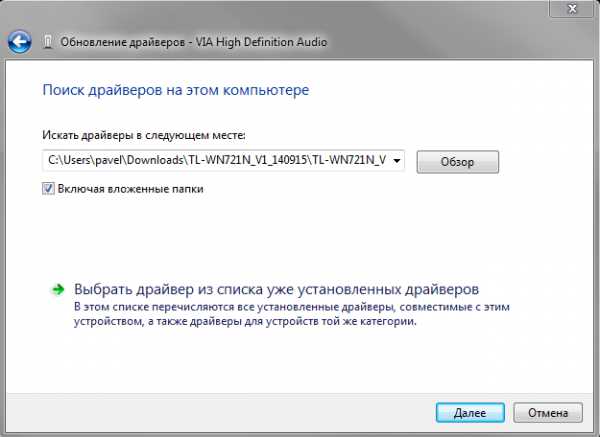
Включение звука в БИОС
Чаще всего проблемы со звуком на Windows 7 решаются достаточно просто. Если появились сложности, которые не удается решить, следует проверить звук в БИОС, который должен быть всегда включен. Однако он может отключиться на фоне:
- системного сбоя;
- дефолтной настройки;
- случайного отключения.
Поэтапный процесс включения
- Для вхождения в БИОС следует воспользоваться клавишами от «F2» до «F12» либо «Delete» в зависимости от версии ПК.
- После входа в БИОС необходимо кликнуть на раздел «Advanced либо Integrated Peripherals» и перейти в «Onboard Devices Configuration».
- Следующим этапом будет выбор параметров, отвечающих за работоспособность звуковой карты. В зависимости от версии БИОС он может иметь различные названия («HD Audio», «High Definition Audio», «Azalia» либо «AC97»).
- Напротив параметров должно быть выставлено значение «Auto» либо «Enable». Если этого значения нет, стоит изменить его, воспользовавшись клавишами, которые показывают направление стрелочек, и кнопкой «Enter». В меню, которое откроется, следует выставить необходимое значение.
- После сохранения настроек потребуется выйти из BIOS, кликнув на пункт «Save & Exit», который можно видеть в главном меню.
Обратите внимание! Подключение звуковой карты в БИОС не вызовет сложностей
Однако если проблема со звучанием в Виндовс 7 не будет решена, важно заняться проверкой правильности подключения устройства
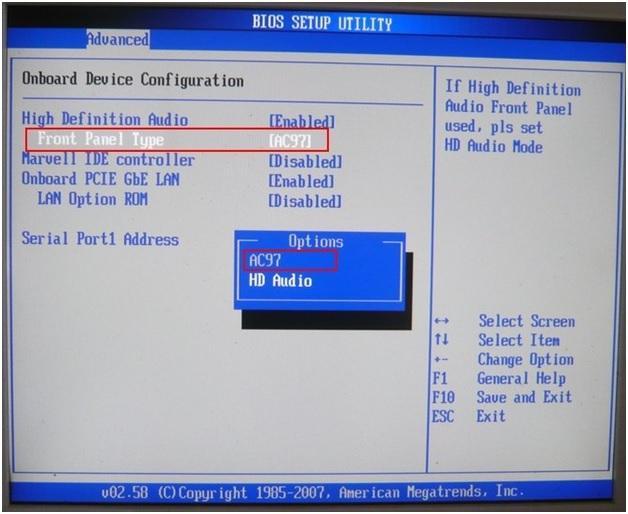
При включении звука в БИОС важно придерживаться рекомендаций специалистов
Пропал звук на компьютере windows 7 (решение)
Если пропал звук на компьютере windows 7 и после этих рекомендаций так и не восстановился, идем дальше.
4) Переустановка звукового драйвера.
Зайдите в « Диспетчер устройств » и кликните по звуковой карте правой кнопкой мыши. В появившемся контекстном меню выберите « Свойства ». Далее откройте вкладку « Сведения » — « Свойство » — « ИД оборудования ».

В нижней части окна Вы увидите непонятные символы. Это id оборудования. Вам нужно выбрать абсолютно любой пункт из списка и кликнуть правой кнопкой мыши. В контекстном меню выберите « Копировать ».

Откройте браузер Интернета и зайдите на сайт http://devid.info/ru/. В строке поиска нажмите правой кнопкой мыши – «Вставить» – «Искать» (или «Enter»).

В появившемся списке нужно выбрать свою Операционную систему.

Теперь промотайте линейку пониже и в самом конце после рекламы увидите последнюю версию драйвера.

Кликните мышкой по его названию. Вы попадаете на страницу описания и скачки. Нужно скачать драйвер, используя вторую ссылку. Затем приступите к установке.

Установили драйвер? Теперь перезагрузите компьютер и снова проверьте наличие звука.
Если ни один из выше предложенных пунктов не изменил ситуацию, тогда здесь не обойтись без ремонта и помощи специалиста.
С Ув. Евгений Крыжановский
Способ № 1: Проверка звукового устройства
Первое, с чего стоит начать отладку звука в Windows 7 – это проверить подключенное к компьютеру звуковое устройство. Для начала нужно убедиться в том, что колонки / наушники / микрофон подсоединены к ПК правильно. В этом случае может быть установлено наличие нескольких неисправностей:
- звуковое устройство подключено не к тому разъему на компьютере:
- нарушено соединение с выходным аудиоустройством (выпал штекер или кабель);
- поврежден разъем на компьютере или кабель.
Обнаружить эти неполадки достаточно легко, стоит только внимательно присмотреться к деталям подключения к ПК выходного аудиоустройства. Заметим, что в большинстве случаев после повторного правильного подсоединения устройства проблема решается сама собой.
Однако если ошибка подобными действиями не устранилась, дабы исключить другие варианты возникновения неполадки со звуком на компьютере с Windows 7, необходимо проверить оборудование путем подключения его к другому ноутбуку или ПК. Есть два варианта развития событий:
- сообщение с ошибкой на чужом компьютере появляется вновь: решаем проблему заменой звукового устройства, ибо причина кроется именно в нем;
- проблема устраняется: выполняем отладку с помощью описанных ниже методов.
Что делать, если после установки Windows 7 нет звука?
Борьбу с проблемой следует начать с панели управления, а точнее с диспетчера устройств. Так, вы увидите, отсутствуют ли аудиоустройства или установлены. Чаще всего оказывается, что нет необходимого драйвера для звука или звуковое устройство не установлено.
Прежде чем искать в сети драйвера, вооружитесь знаниями. Для начала узнайте производителя и модель материнской платы. Определить модель поможет чек, свидетельствующий о покупке компьютера, или маркировка, которой снабжена материнская плата. Сведения о данном элементе могут отображаться при включении ПК.
Если вы владеете необходимой информацией, то отправляйтесь на сайт изготовителя. Подобные ресурсы имеют раздел, предназначенный для загрузки драйверов. При этом не стоит путать ресурс, принадлежащий фирме-производителю, материнской платы с веб-сайтом звукового чипа (знаменитого Realtek). Ещё лучше, если у вас сохранился установочный диск с драйверами.
А теперь поговорим подробнее о том, как установить аудио драйвер на Windows 7. Вам придётся проделать следующие шаги, чтобы зайти в «Диспетчер устройств».
- Нажать по значку правой кнопкой мыши «Мой компьютер» и зайти в «Свойства».
- Перейти в параграф «Оборудование», выбрав «Диспетчер устройств».
- Выбрать строку со «Звуковыми. видео и другими устройствами» (звуковой драйвер будет первым).
- Воспользовавшись контекстным меню, нажать «Обновить драйвер».
- Кликнуть по варианту «Выполнить поиск драйверов на данном компьютере».
- Указать место, где находится драйвер, после чего система начнёт обновление.
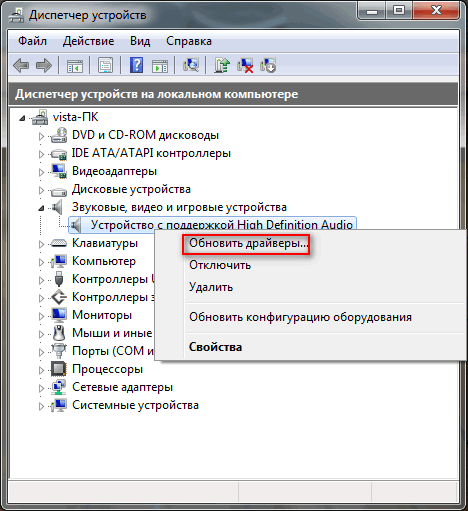
Обновление драйвера может помочь вернуть звук
Таким же образом можно установить звуковое устройство на Windows XP. Если на официальном сайте отсутствует нужный драйвер, придется потратить больше времени. Помощь окажут специализированные форумы, где пользователи делятся способами решения возникающих проблем.
Заключение
Последнее что стоит отметить, подводя итого рассматриваемой темы, это то, что если операционная система категорически отказывается видеть звуковой адаптер (то есть его нет ни в каком виде в Диспетчере устройств), то практически гарантированно он вышел из строя, или была нарушена плотность его подключения к материнской плате (если он внешний, что сейчас редкость), то есть фактически он не работает.
В данном случае, иных выходов, кроме обращения в сервисный центр для ремонта (альтернатива — это провести ремонт самостоятельно, при наличии соответствующих навыков) или в специализированные магазины для покупки нового адаптера, нет. Печально, но это проверенный временем факт.