Opera не открывается
Содержание:
- Файл Hosts
- Неисправности в системе
- Прочие проблемы
- Что делать, если опера не открывает сайты
- Причины, почему браузер Опера не запускается или зависает
- Быстрые универсальные способы решения проблем
- Другие причины проблем с загрузкой страниц в браузерах.
- Что делать, если ничего не помогает
- Как быть, если не открывается опера?
- Сообщение о проблеме
- Папки для резервного копирования
- Способ №1: чистка от вирусов
- Не открывается Опера на компьютере Windows 7
- Подробности
- Прочие проблемы
- Если не работает ни один браузер
- Способ 5: Изменение настроек DNS
Файл Hosts
В операционной системе Windows есть небольшой файл hosts — это текстовый файл, содержащий базу данных доменных имен и используемых при их трансляции в сетевые адреса узлов. При вирусном заражении вредоносный код может вносить изменения в этот файл, что выражается в блокировке каких-то отдельно взятых сайтов или наоборот перенаправление на совершенно другие ресурсы, содержащие сомнительный или вредоносный контент.
Чтобы проверить не внесли ли вирусы изменения в этот файл и исправить ситуацию, нужно открыть его через стандартный Блокнот. Делать это нужно с правами администратора:
Откройте меню «Пуск» и далее активируйте инструмент «Поиск» (для Windows 7 и 8). Или кликните по иконке лупы возле кнопки «Пуск» на панели задач.
В поле поиска пишем запрос «Блокнот».
Открываем программу с правами администратора (в противном случае вы не сможете сохранить изменения в файле).
В окне программы нажимаем «Файл»/ «Открыть».
Перемещаемся по пути в открывшемся окне проводника: .
Переключаем режим просмотра «Все файлы».
Отмечаем кликом мыши файл hosts и нажимаем «Открыть».
В блокноте откроется текстовый файл
Нас интересует записи после строк — и .
Если здесь есть какие-то записи обратите внимание на доменные имена. Вполне возможно тут прописаны те сайты, на которые вы не можете попасть
Удалите эти строки и сохраните изменения нажав «Файл» / «Сохранить».
Неисправности в системе
Браузер Опера может не устанавливаться из-за неисправностей в ОС. Исправить ошибку поможет откат системы на точку восстановления, которая сохранена в специальном файле. Для этого потребуется:
- открыть меню «Пуск»;
- кликнуть по вкладке «Все программы»;
- выбрать папку «Стандартные», «Служебные»;
- щелкаем по строчке «Восстановление системы»;
- жмем «Далее»;
- выбираем дату с последней точкой восстановления и жмем «Далее»;
- в открывшемся диалоговом окне жмем на кнопку «Готово» и ждем пока ОС не восстановится до работоспособных параметров;
Конфликт с антивирусом
Современные антивирусные продукты имею довольно хорошее ПО, но порой никак не хотят устанавливать нужный софт, ссылаясь на опасность подобных действий. Если у вас возникла подобная ситуация и Опера не устанавливается – отключите мешающую программу на время. После активируйте ее снова, и система будет работать как следует.
Обратите внимание! Скачать последние версии интересующих вас программных продуктов, в том числе и браузера Опера, можно на нашем сайте. источник
источник
Прочие проблемы
Если Internet-обозреватель запускается и работает нормально, но не загружает ни одну страничку – возможно, у вас возникли проблемы с подключением к сети. Проверьте контакты патчкордов, работу сетевой карты, правильность указанных Ip-адресов. Возможно, связь с провайдером временно прекращена из-за неуплаты или технических работ. Рекомендуется связаться с центром технической поддержки пользователей и сообщить о проблеме оператору.

Если иногда во время работы в сети Internet, Опера зависает и выдает ошибку «Работа была прекращена», попробуйте почистить кэш программы. Возможно, во время процесса кэширования была внезапно прекращена связь с сетью, в результате чего возникли какие-то ошибки. Если браузер не может работать с кеш-памятью, он может зависнуть. Обычная очистка должна решить эту проблему.
Статья была полезна? Поддержите проект — поделитесь в соцсетях:
Оценка: 4,87
Что делать, если опера не открывает сайты
Если Opera не открывает сайты, то важно сразу же исключить проблемы с интернетом и компьютером. В случае, когда компьютер и интернет функционируют без нареканий, нужно искать причину в другом. Оснований для отсутствия доступа может быть много
Антивирус блокирует доступ и не позволяет открыть сайт. В этом случае выключать его не стоит, но в самих настройках возможно одобрить доступ к неидентифицированному потенциально опасному сайту. Нажмите Web Protection и перейдите к списку сайтов, которые блокируются. Для сайта, который вам необходим, защиту отключите.
Загруженность кеша. Для того, чтобы браузер не переполнялся скаченными и временными файлами, необходимо системно проводить чистку браузера. Удалять необходимо историю, чистить cookie, кеш. Не лишним будет профилактическая чистка и самого компьютера. Для этого нужно перейти по пути C:WindowsPrefetch и удалить файлы, касающиеся Оперы.
Еще одним из распространенных случаев блокировки сайта, является политика компании, в офисе которой расположен компьютер. Если сайт не открывается на рабочем месте, то вероятнее всего причина именно в этом. В таком случае можно воспользоваться включением функции VPN.
Также доступ могут запретить родители. Если ребенок не достиг определенного возраста, и по мнению родителей посещение такого сайта неблагоприятно скажется на детском развитии, то вполне вероятно, что родные просто добавили сайт в черный список, и потому он не открывается. Для этого скачивается специальное приложение «Adult Blocker» в самом браузере.
Также доступ может быть закрыт, когда настройки нечаянно сбиваются сами пользователем. Исключите такую вероятность, пройдя в меню. Там выберите пункт «Настройки», затем «Сайты». Удостоверьтесь в рекомендованной активности пунктов «Изображения», «JavaScipt», «Flash».
Неправильная работа расширения. Надо понимать, что далеко не все приложения являются хорошим результатом работы отличных специалистов в области IT. Иногда, проходя по ссылкам, неопытный пользователь может скачать «сырое» приложение, установка которого повлечет проблемы и ошибки в работе браузера. Особенно часто такая проблема появляется, когда пользователь хочет скачать браузер Opera бесплатно. Обычно вместе с браузером можно скачать множество «сырых» расширений, которые будут некорректно работать. Такие расширения выявляются методом исключения, когда ищется причина неработоспособности браузера. Когда расширение найдено, его определенно необходимо удалить, заменив более надежным. И конечно же больше не скачивать подозрительные объекты на компьютер.
Рекомендуем почитать: Скачать Opera APK
В случае, когда Оперой не открываются любые сайты, а не какие-то определенные, речь уже идет о других причинах неработоспособности браузера. В этой ситуации необходимо использовать другой алгоритм действия.
Причины, почему браузер Опера не запускается или зависает
Стабильная работа Оперы нечасто прерывается из-за сбоев, но как и с любым программным обеспечением возникшие проблемы могут быть следствием внутренних ошибок в программе, конфликтами в операционной системе или сторонним вредоносным ПО, нарушающим работу браузера. Браузер вылетает после запуска, вообще не запускается или зависает — вот основные признаки его нестабильной работы.
Ещё одна из частых причин, в чистом виде не являющейся сбоем системы, но способной привести к зависанию браузера или проблемами с его запуском, является большое количество открытых вкладок. Этим часто грешат слабые ПК или компьютеры, на которых одновременно запущено несколько мощных программ, нагружающих процессор. Для определения причины бывает достаточно внешних признаков поведения браузера. Проблема с вкладками решается их закрытием, если браузер хоть как-то реагирует на нажатия мыши. Если же конкретный способ не подошёл, следует перебирать другие методы до окончательного устранения проблемы.
Быстрые универсальные способы решения проблем
От скорости работы браузера может зависеть, успеете ли вы выполнить работу в срок, досмотрите ли прямую трансляцию важного события или иным образом успешно реализуете свой привычный распорядок дня. В ситуациях, когда необходимо быстрое реагирование для восстановления стабильного функционирования браузера, есть традиционные способы вернуть браузер в строй
Перезапуск браузера
Первое, что приходит на ум при фиксации нехарактерного поведения программы — её перезагрузка. Действительно, этот способ часто выручает даже при сбоях в ОС. Достаточно выполнить стандартную функцию перезапуска — и снова можно работать с прежним уровнем производительности ПО. Это также помогает справиться с зависшими вкладками.
-
Попытайтесь завершить работу обычным методом — нажатием кнопки закрытия окна в правом верхнем углу.
-
При отображении окна с уведомлением о том, что программа не отвечает, принудительно завершите работу щелчком по кнопке «Завершить сейчас».
- После того как браузер закрылся, а сама операционная система начала работать без зависаний, откройте браузер снова.
Что делать, если браузер никак не реагирует на щелчки мыши? Воспользоваться перезагрузкой через «Диспетчер задач».
-
Нажмите правой кнопкой мыши на свободном месте ленты «Пуск» (панель задач), в появившемся меню выберите пункт «Запустить диспетчер задач» или «Диспетчер задач» (в Windows 8,10).
-
В окне диспетчера найдите вкладку «Приложения» (обычно открыта по умолчанию, если вы не переключали её ранее), найдите значок Оперы, щёлкните по нему правой кнопкой мыши и выберите «Снять задачу». Выполните это действие даже в случае отображения статуса «Работает» возле приложения.
Ещё один частый случай — переход в режим фоновой работы и зависание. Тогда окно никак не отреагирует на ваши действия, но и закрыть его через вкладку приложений диспетчера вы также не сможете.
-
Запустите «Диспетчер задач» и перейдите на вкладку «Процессы». Здесь отображаются все задачи в фоновом режиме. Браузер Опера разработан на базе ядра Chromium, поэтому для его работы запускается несколько процессов.
-
Пройдитесь мышью по всем процессам с названием «opera.exe» и нажимайте клавишу «Delete» на клавиатуре. Закрыть процессы можно также щелчком правой кнопкой мыши и выбором команды «Завершить процесс» из контекстного меню.
-
В окне предупреждения нажмите «Завершить процесс».
Обновление
Некоторые сбои бывают вызваны тем, что ваша версия устарела. Вместо того чтобы разбираться с каждой отдельной ошибкой, стоит один раз проверить версию браузера и обновить его для защиты от вирусов, восстановления битых плагинов и обновления веб-стандартов совместимости.
-
Для проверки версии браузера загляните в основное меню, затем выберите пункт «О программе».
-
В новом окне отобразится версия браузера. Особенность данного ПО в том, что когда вы только открываете раздел обновления, браузер автоматически начнёт обновляться до новейшей версии, если предыдущая была старой.
-
Когда установка обновления завершится, программа предложит выполнить перезагрузку кнопкой «Перезапустить».
-
Когда вы снова зайдёте в пункт «О программе» после перезагрузки, вы увидите, что используется самая последняя версия ПО.
Перезагрузка компьютера или ноутбука
Зависание браузера может вызвать торможение всего компьютера. Если это произошло, поможет перезагрузка ПК обычным способом — через «Пуск» / «Перезагрузка». Если же кнопка «Пуск» тоже не реагирует, воспользуйтесь «жёстким методом перезагрузки» — зажмите кнопку включения ПК на системном блоке и держите её, пока компьютер не выключится. Через несколько минут включите его как обычно и проверьте работу системы.
Другое
Если Опера вообще не открывается, проверьте, запущен ли процесс в диспетчере задач. Бывает, что процесс работает в фоновом режиме, но само окно браузера не открывается. Тогда завершение процесса и повторная попытка открыть браузер может решить проблему.
Если вы запустили браузер, но он периодически вылетает, стоит почистить кэш, ведь за всё время работы в особой папке на вашем жёстком диске скапливается множество файлов. Они предназначены для ускорения загрузки страниц, но их огромное количество может также привести к нарушениям в работе браузера.
-
Перейдите в общее меню, далее пункт «Другие инструменты», затем «Очистить историю посещений».
-
В открывшемся окне установите галки в тех пунктах, содержимое которых нужно удалить. Вы можете отметить только удаление «cookie» и кэша. Над указанными пунктами есть также период, за который нужно произвести удаление. Выберите «с самого начала». Далее нажмите кнопку «Очистить историю посещений».
Другие причины проблем с загрузкой страниц в браузерах.
Дело в том, в Опере есть режим «турбо», который сжимает и пропускает ваш трафик через свои сервера. А вот если у вас наоборот… не иначе как закэшированными в момент недоступности страницами и не объяснишь.
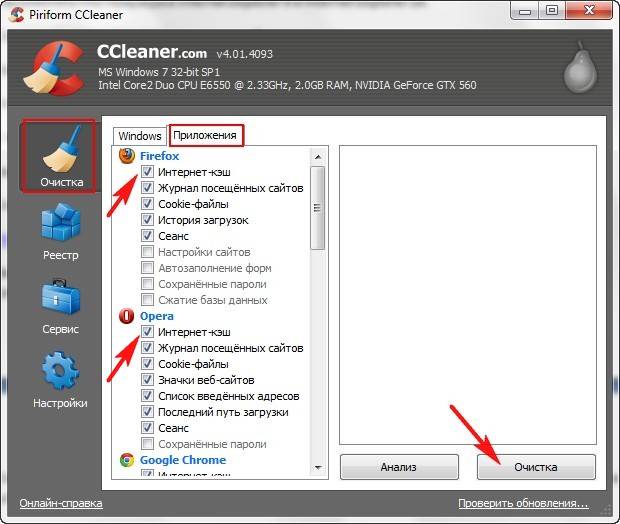
Тогда у вас что-то в винде, раз и хром тоже тупит. Сама винда обновляется? Ну а перед плясками с бубном обязательно сделать бэкап, чтоб если уж станет хуже, то вернуть хотя бы на то, что сейчас есть И какой антивирус? Пока ровно работает Но факт – 2 разных компа, а проблема одна, каспер. Лично для себя, решил проблему одним способом… При запущенном браузере (когда написано “Загрузка…” или “Не отвечает…”) делаем перезагрузку системы.
После чего, браузер, странным образом, начинает подавать признаки жизни… Та же самая проблема. В настройки тоже зайти нельзя потому что настройки это тоже вкладка, которая не прогружается. Пробовал переустанавливать Оперу с чисткой реестра, удалением папок Оперы из профиля пользователя, но безрезультатно.
Что делать, если ничего не помогает
Конечно, каждый пользователь привыкает к тем программам, которыми ежедневно пользуется при работе на ПК, настраивает их под себя и знает в них каждую мелочь. Однако, возможно, пришла пора попробовать другие браузеры, которыми пользуется большая часть мирового населения компьютерных пользователей? Они могут оказаться ничуть не хуже, а сбоев в них будет меньше.
Вы также можете попытаться переустановить Windows, но вряд ли стоит делать это ради налаживания работы одной программы, если только сбои не вызваны общими причинами функционирования ОС.
Не так страшен сбой при открытии браузера, когда под рукой есть инструкции по решению проблем на любой случай. Изучение подобных ситуаций и способов справиться с ними поможет пользователям ПК не только восстановить функционирование браузера Опера, но и лучше понимать работу собственного компьютера и других программ в нём.
Как быть, если не открывается опера?
Мы можем целыми днями проводить за монитором своего компьютера. Кто-то играет в компьютерные игры, некоторые ведут обучение через компьютер и Интернет, иногда мы слушаем музыку и смотрим фильмы, но зачастую прибегаем к помощи сети Интернет. Для этого нам служат разные программы, называемые «Браузер» и один из самых распространенных браузеров — это «Opera» или просто «Опера». О том, какой браузер самый быстрый для Windows 7, Вы можете узнать в одной из наших статей. А сегодня мы поговорим только про браузер Опера и рассмотрим причины, по которым он может не открываться.
Так как в сети очень много сайтов и некоторые из них, являются весьма не дружелюбными, а порой и наша система «Windows» выкидывает свои капризы, то мы можем столкнуться с проблемой, когда не открывается опера. Вот просто не хочет она открываться и все, чтобы мы не делали. Кликаешь по ярлыку, кликаешь, а результата — 0… Что же можно сделать в таком случае? Решений несколько и о некоторых из них я вам расскажу.
Первым делом, проверьте диспетчер задач! С оперой случается порой, что в трее и визуально не видно, что браузер находится в работе, а диспетчер выдаст в своих процессах строку «Opera.exe».
Для этого нажмите на клавиатуре три клавиши «Ctrl + Alt + Delete» и откройте «Диспетчер задач». В появившемся окне нажмите вкладку «Процессы» и проверьте список — возможно, что опера ждет вас там. Если это так, то завершите процесс, нажав на строке правой клавишей мыши и выберите нужную команду. В итоге, кликайте по ярлыку «Opera.exe» и браузер запустится.
Итак, следуем за мной и рассмотрим следующий способ решения проблемы. Если первый вариант вам не подошел и браузер все-таки не открывается или он был открыт, но вы не можете переходить по страницам или не получается зайти в какой либо аккаунт определенного ресурса, то выполните следующее… Обычная переустановка программы, может просто не помочь! А все происходит потому, что некоторые файлы браузера находится не в папке «Programm filesOpera», а в папке с временными файлами. О том, как почистить папки с такими файлами, я уже писал в этой статье.
Когда вы работаете в Интернет и пользуетесь браузером, даже не оперой, а например мозилой или Гугл хромом, то вся история ваших действий и посещений, прямиком идет во временные файлы. Для оперы они носят название — «Temp, Prefetch, Aplication Data и просто Aplication». Вот эти папочки и надо почистить, и после этого удаляем программу и устанавливаем ее вновь. В операционной системе «Windows 7», очистка папок отличается от очистки ОС «Windows XP», так что начинаем действовать по моим подсказкам.

Сообщение о проблеме
Некоторые веб-сайты и сервисы могут работать в Opera не совсем так, как вы ожидаете. Это происходит из-за того, что некоторые разработчики сайтов адаптируют сервисы для какого-то конкретного браузера.
Если определенный сайт не открывается в Opera или ведет себя некорректно, сообщите нам об этом.
На Mac выберите в меню Help (Справка) > Report an Issue (Сообщить о проблеме). Укажите, насколько серьезной вам представляется данная проблема, и опишите, при каких обстоятельствах вы с ней столкнулись.
Для сообщения нам о проблеме вы также можете воспользоваться нашим мастером отчета об ошибках.
Папки для резервного копирования
| Имя папки | Описание |
|---|---|
| Место хранения правил расширений, которые требуют постоянного хранения | |
| Место хранения состояний расширений, которые требуют постоянного хранения | |
| Установленные расширения | |
| Место, где установленные расширения могут хранить локальные данные | |
| Место, где посещаемые вами сайты, расширения и Opera могут хранить локальные данные | |
| Место хранения синхронизируемых данных браузера (при удалении этой папки службы синхронизации по-прежнему будут работать, однако ваша учетная запись Opera может стать нестабильной) | |
| Место, где посещаемые вами сайты могут хранить локальные данные | |
| Место хранения загружаемых или устанавливаемых вручную фоновых рисунков |
Способ №1: чистка от вирусов
Вирусное заражение системы всегда приводит к плачевным последствиям. Так что рекомендуется на регулярной основе проверять ПК на наличие таких угроз. В этом деле нам поможет любая антивирусная программа на ваше усмотрение. Запустите ее и выполните полную проверку. Она может занять некоторое время, зато в любом случае поможет.
Инструкция:
- Перейдите к главному окошку антивируса.
- Из левого меню откройте раздел «Сканирование компьютера».
- Теперь нажмите на опцию «Расширенное сканирование».
- Кликните ЛКМ по пункту «Выборочное…».
- Отметьте все доступные каталоги.
- Запустите процедуру сканирования.
В ее ходе антивирус найдет все потенциальные угрозы и либо вылечит их, либо отправит в карантин, где они не будут представлять опасности для системы. Вполне возможно, что в результате проверки Опера начнет запускаться. В противном случае – переходите к следующему способу.
Не открывается Опера на компьютере Windows 7

Опера является одним из наиболее популярных и стабильных браузеров, который прекрасно подходит как для просмотра фильмов, так и комфортного интернет серфинга. Однако в некоторых случаях у пользователей не запускается опера на Windows 7, который установлен на персональном компьютере или ноутбуке. В случае зависания оперы на Windows 7 не стоит паниковать, так как это решаемая проблема. Чтобы возобновить нормальное, стабильное функционирование браузера, нужно определиться с причинами, из-за которых он вышел из строя, а затем устранить их.
На заметку! В большинстве случаев Opera на Windows 7 не может запуститься из-за обыкновенной перегрузки системы. Поэтому для того, чтобы устранить ее зависания, необходимо просто перезагрузить персональный компьютер либо ноутбук (зайти в меню «Пуск», а затем нажать на команду перезагрузки компьютера).

Подробности
Как правило, в данной ситуации помогает несколько действенных способов:
- Банальная перезагрузка системы.
- Устранение вирусных угроз на компьютере.
- Чистка пользовательского профиля.
- Полная переустановка интернет-обозревателя.
На первом мы останавливаться, разумеется, не станем, ведь здесь все очевидно – из меню «Пуск» вызовите опцию перезапуска ПК. А вот остальные три будут разобраны более детально.
Способ №1: Чистка от вирусов
Вирусное заражение системы всегда приводит к плачевным последствиям. Так что рекомендуется на регулярной основе проверять ПК на наличие таких угроз. В этом деле нам поможет любая антивирусная программа на ваше усмотрение. Запустите ее и выполните полную проверку. Она может занять некоторое время, зато в любом случае поможет.
Разберем это действие на примере продукта ESET Internet Security, который доступен для бесплатного использования на протяжении 30 дней.
- Перейдите к главному окошку антивируса.
- Из левого меню откройте раздел «Сканирование компьютера».
- Теперь нажмите на опцию «Расширенное сканирование».
- Кликните ЛКМ по пункту «Выборочное…».
- Отметьте все доступные каталоги.
- Запустите процедуру сканирования.
В ее ходе антивирус найдет все потенциальные угрозы и либо вылечит их, либо отправит в карантин, где они не будут представлять опасности для системы. Вполне возможно, что в результате проверки Опера начнет запускаться. В противном случае – переходите к следующему способу.
Все ваши настройки для браузера Opera хранятся в отдельном каталоге. Вполне возможно, что отдельные данные в нем были повреждены, что приводит к невозможности ее запуска. Так что стоит попробовать выполнить чистку этой папки. Производится она следующим образом:
- Нажмите комбинацию клавиш Win + R с помощью клавиатуры.
- Введите в единственное поле команду %appdata%/Opera Software.
- Далее, кликните ЛКМ по кнопке «ОК».
- В появившемся окне Проводника Windows удалите каталог Opera Stable.
- Перезапустите ПК.
- Вновь попробуйте запустить интернет-обозреватель.
Способ №3: Переустановка
Самая «суровая» причина, почему Опера не открывается, заключается в том, что были повреждены компоненты программы. Восстановить их, к сожалению, не выйдет. Так что остается только полная ее переустановка. Мы разобрали данную процедуру в отдельной статье. Просто переходите к разделу «Процедура удаления», поскольку функция синхронизации в нашем случае будет недоступной.
Прочие проблемы
Если Internet-обозреватель запускается и работает нормально, но не загружает ни одну страничку – возможно, у вас возникли проблемы с подключением к сети. Проверьте контакты патчкордов, работу сетевой карты, правильность указанных Ip-адресов. Возможно, связь с провайдером временно прекращена из-за неуплаты или технических работ. Рекомендуется связаться с центром технической поддержки пользователей и сообщить о проблеме оператору.
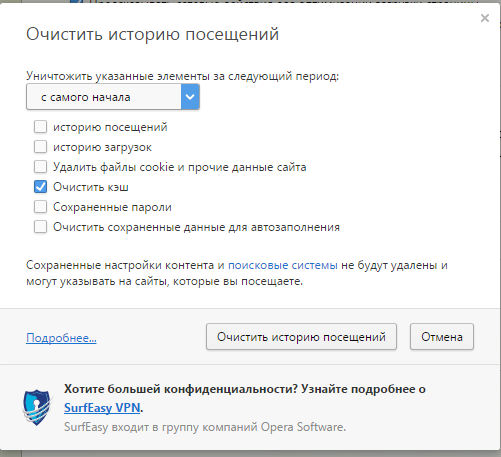
Если иногда во время работы в сети Internet, Опера зависает и выдает ошибку «Работа была прекращена», попробуйте почистить кэш программы. Возможно, во время процесса кэширования была внезапно прекращена связь с сетью, в результате чего возникли какие-то ошибки. Если браузер не может работать с кеш-памятью, он может зависнуть. Обычная очистка должна решить эту проблему.
Если не работает ни один браузер
Если вы не можете зайти в интернет даже используя Internet Explorer, проблема заключается вовсе не в браузере Opera и отбросив ошибку сетевого подключения, придётся лезть в реестр.
Проверка сетевого подключения
Очень часто пользователи путают неисправности интернета с проблемами своего браузера и стоит первым делом проверить сетевое подключение.
Откройте меню «Пуск» и перейдите в панель управления.Перейдите в панель управления
Выберите «Просмотр состояния сети и задач».Выберите «Просмотр состояния сети и задач»
Нажмите на ваше подключение.Нажмите на ваше подключение
Обратите внимание на соотношение отправленного объёма данных к принятому. Если количество принятых пакетов очень мало, на фоне отправленных, проблема заключается в вашем соединении с интернетом и Opera не виновата.Сравните соотношение принятого к отправленному
Исправление реестровой ошибки
Если у вас не запускается ни один браузер, а сетевое подключение работает прекрасно, придётся лезть в реестр.
- Откройте меню «Пуск» и запустите «regedit» через строку поиска.Запустите «regedit» через строку поиска
- Теперь нам предстоит долгий путь. Переходите в «HKEY_LOCAL_MACHINE», нажимая на плюсик рядом с папкой.Переходите в «HKEY_LOCAL_MACHINE»
- Дальше идём таким путём: SOFTWARE/Microsoft/Windows NT/CurrentVersion.HKEY_LOCAL_MACHINE/SOFTWARE/Microsoft/Windows NT/CurrentVersion
- Найдите тут папку Windows и единожды нажмите на неё.Найдите тут папку Windows и единожды нажмите на неё
- В правой части окна нажмите правой кнопкой мыши на AppInt_DLLs и выберите «Изменить».Измените AppInt_DLLs
- Введите значение «0» и нажмите «ОК».Введите значение «0»
- После удалите изменённый файл и перезагрузите компьютер.Удалите изменённый файл
Способ 5: Изменение настроек DNS
По рекомендациям из интернета или для смены IP-адреса без использования VPN-софта некоторые пользователи меняют настройки DNS в операционной системе. Кроме того, эти настройки могут оказаться прописанными без вашего ведома, например, вирусами, и подобное — не редкость.
Чтобы подтвердить или отклонить это предположение, зайдите в свойства сетевого адаптера и узнайте параметры DNS.
- Перейдите в «Панель управления». Для этого достаточно начать набирать название приложения в «Пуске».

Здесь вам нужен раздел «Центр управления сетями и общим доступом» (если установлен просмотр по категориям, данный пункт вы найдете в «Сеть и Интернет)».

Через левую часть окна вызовите раздел «Изменение параметров адаптера».

Найдите свое интернет-подключение. При LAN-соединении (через кабель) в большинстве случаев оно носит название «Ethernet», при подключении по Wi-Fi — «Беспроводная сеть». Нажмите по нему правой кнопкой мыши и выберите «Свойства».

Найдите компонент «IP версии 4 (TCP/IPv4)» (малая часть современных интернет-подключений использует IP версии 6, но, скорее всего, у вас все еще 4), выделите его мышкой и перейдите в «Свойства».

Посмотрите, что прописано в разделе с DNS. Сейчас чаще всего провайдеры не просят пользователей самостоятельно вводить эти данные, поэтому обычно настройка должна быть в статусе «Получить адрес DNS-сервера автоматически». Если же вам поставщик интернет-услуг выдавал лист или карточку с данными для подключения, найдите ее и введите IP и DNS вручную.

Некоторые юзеры в эти поля ранее самостоятельно вписывали DNS для proxy, и они вполне могли перестать работать. Популярны среди пользователей и DNS от Google или Яндекс, но если у компании есть какие-то неполадки, часть сайтов может не открываться, а другая часть будет делать это без проблем. Поэтому, если не желаете отказываться от ДНС выбранной поисковой системы, просто временно переключите настройку на автоматическую. Если вы сюда вообще ничего не вписывали и никаких данных для подключения у вас нет, тоже активируйте автополучение DNS-сервера.
Рекомендуем на всякий случай записать адреса или сделать скриншот окна, чтобы в любой момент вернуть эти адреса. После сохранения изменений лучше перезагрузите ПК.
Есть смысл очистить кеш DNS и таблицу маршрутов от записей шлюзов. Для этого сделайте следующее:
- Откройте «Командную строку» или «Windows PowerShell» (кому что удобнее) с правами администратора. Это можно сделать кликом правой кнопкой мыши по «Пуску» (в Win 8/10) или, например, через поиск в «Пуске».

Напишите команду и нажмите Enter для ее выполнения.

То же самое сделайте с командой , очищающей таблицу маршрутов.
Можете воспользоваться и командами , , вписывая их последовательно и после каждой нажимая Enter. Это сбросит параметры работы TCP/IP протокола и иногда помогает наладить доступ к некоторым или всем сайтам.
После взаимодействия с консолью следует перезагрузить компьютер.