Очищаем кэш браузера opera
Содержание:
Очистка через командную строку
Для тех, кто привык работать с командной строкой, также существует метод чистки браузера. Также этот вариант поможет, если программа зависла настолько, что вы просто не можете работать с ней и открывать настройки.
Как уменьшить масштаб браузера Opera
Вам потребуется вызвать окно командной строки путем нажатия клавиш Win + R, предварительно закрыв окно самого браузера. В появившееся поле вставьте текст:
%userprofile%\\AppData\\Local\\Opera Software\\Opera Stable.
И нажмите кнопку «ОК».

На экране появится сетевой каталог браузера, в котором находятся все данные Оперы. Ищем папку Cache и удаляем её.
Снимок в Opera
Огромный функциональный набор браузера включил также возможность создавать снимки экрана. Это встроенная опция, которая работает в браузере и позволяет сохранить информацию в виде изображения. Благодаря этому можно выполнить снимок элемента Оперы или части открытого сайта. Опция включает такие элементы:
- инструменты изменения;
- скриншот всей страницы – области просмотра;
- выделение;
- средства для украшения снимков.
Сделать скриншот можно при помощи сочетания клавиш Ctrl + Shift +5 (для операционной системы Windows) либо же воспользоваться кнопкой на боковой панели. Кнопка выглядит как фотоаппарат.
Такая опция достаточно полезна для тех, кто обрабатывает огромное количество информации и не желает потерять важную часть. Кроме того с ее помощью можно сохранять себе красивые изображения.
Как чистить куки в браузерах
Нужно сказать, что очистить кэш и куки по одному алгоритму невозможно. Такое мероприятие имеет определенные нюансы и различия, обусловленные особенностями разных браузеров. Поэтому я предлагаю рассмотреть инструкции по очистке дискового пространства компьютера от ненужных файлов, составленные для самых популярных и востребованных браузеров.
Mozilla Firefox

Начать предлагаю с очистки куки в Мозилле. Для этого нам необходимо:
- Зайти в браузер.
- Воспользоваться сочетанием функциональных клавиш Ctrl+Shift+Delete или открыть меню, найти в нем пункт «Журнал» и из выпавшего списка активировать функцию «Удалить недавнюю историю».
- В появившемся диалоговом окне поставьте галочку напротив пункта «куки» (и «кэш», если его тоже необходимо очистить). Из стандартного списка выберите период, за который хотите удалить данный. Кликните на кнопку «Удалить сейчас».
Если вы хотите заблокировать или запретить сайтам фиксацию и сохранение данных, просто зайдите в главное меню браузера и в пункте «Настройки» установите во вкладке «Приватность» соответствующие параметры. Здесь вы можете не только решить, нужно ли вам записывать куки или нет, но и «Удалить отдельные куки», выбрав из перечня соответственные сайты.
Google Chrome

Что касается того, как очистить кэш и куки в гугл хроме, то здесь порядок действий таков:
- Снова заходим в браузер.
- Зажимаем функциональные клавиши Ctrl+Shift+Delete.
- В появившемся диалоговом окне выберите пункт «Файлы cookie и другие данные сайтов и плагинов». Определитесь с периодом, за который вы хотите очистить историю и подтвердите действие, нажав на одноименную кнопку.
Если вы хотите запретить сайтам сохранять данные, просто зайдите в главное меню, выберите пункт «Настройки» далее внизу «Показать дополнительные настройки» и кликнете по пункту «Личные данные». Здесь нас интересует кнопка «Настройки контента», кликнув по которой мы откроем диалоговое окно, где и сможем отрегулировать соответствующие параметры.
Internet Explorer

Остается актуальной и инструкция как почистить куки в эксплорере, заключающаяся в следующем:
- Открытие браузера.
- Зажатие уже знакомых нам функциональных клавиш Ctrl+Shift+Delete.
- Выбор в открывшемся окне пункта «Безопасность» и активация кнопки «Удалить журнал браузера».
- Выбор в открывшемся окне соответствующих пунктов (в нашем случае это «Файлы cookie и данные web-сайтов») и подтверждение действия нажатием кнопки «Удалить».
Opera

Если вам необходимо узнать, как почистить кэш и куки в таком браузере как Опера, то предлагаю вам прямо сейчас:
- Повторить уже известное нам мероприятие с запуском браузера и использованием комбинации Ctrl+Shift+Delete.
- Зайти в меню и выбрать пункт «История».
- Открыть вкладку «Очистить историю посещений» и проставить отметки в соответствующих окошках («Удалить куки и данные сайтов»).
- Выбрать период чистки и подтвердить действие кликом на «Очистить историю посещений».
Safari

А теперь информация для владельцев техники Apple. В «яблочном» браузере Safari чистка cookie происходит таким незатейливым образом:
- Открываем браузер.
- Заходим в меню и ищем пункт под названием «Сбросить браузер».
- В открывшемся перед нами окне ставим галочки напротив позиций «Удалить сохраненные имена и пароли» и «Удалить все данные веб-сайтов».
- Подтверждаем серьезность своих намерений нажатием кнопки «Сбросить».
Yandex Browser

Если же среди вышеописанных вариантов вы не нашли нужного, значит вас наверняка интересует, как очистить куки и кэш в Яндексе. Поэтому сразу перехожу к описанию процесса:
- Кликните по пиктограмме настроек.
- В контекстном меню выберите позицию «Настройки» и перейдите по вкладке «Показать дополнительные настройки».
- Нас интересует пункт «Настройки содержимого», в котором нужно выбрать «Показать cookie и данные сайтов».
- Кликаем по крестику возле доменного имени и сохраняем проделанную операцию.
Надеюсь, что изложенная мной инструкция оказалась вам полезной
Если да, тогда подписывайтесь на обновления блога и будьте в курсе всех событий! Впереди вас ждет еще много важного и интересного. До скорых встреч!
На данный момент существует несколько способов, позволяющих избавиться от лишней информации в браузерах. Рассмотрим все доступные способы очистки для веб-обозревателя Опера.
Способ 1: Очистка истории
Это самый популярный способ, применимый практически ко всем современных браузерам. Он прост в исполнении, а инструкция к нему выглядит следующим образом:
- Откройте меню Opera. Для этого нажмите на логотип браузера в верхней левой части окна.
- В контекстном меню подведите курсив к пункту «История».
- Из ещё одного выпавшего подменю нужно выбрать пункт «История». Вместо проделывания действий в шаге 2 и 3 можно использовать комбинацию клавиш Ctrl+H. Она универсальная для всех браузеров. Отвечает за вызов окна с историей.

Нажмите на кнопку «Очистить историю» в правом верхнем углу.

В настройках очистки уберите галочки с «История посещений», «История загрузок» и «Данные использования новостей». Делайте это в том случае, если вам нужно удалить только файлы куки и кэш, а историю посещений оставить.
Обязательно проверьте, чтобы галочки стояли напротив пунктов «Файлы cookies» и «Кэшированные изображения и файлы».
Нажмите на кнопку «Очистить историю посещений».

Способ 2: Очистка файлов
Данный метод уже подразумевает удаление файлов, в которых хранятся данные куков и кэша. Действуйте по следующей инструкции:
- Перейдите в меню браузера, нажав на логотип в левой верхней части окна.
- В контекстном меню выберите пункт «О программе».

Обратите внимание на блок «Пути». Здесь должна быть строчка «Кэш», где будет указан путь к файлам с кэшем и cookie.

Перейдите по указанному пути.
Найдите и удалить папки «Cache» и «Media Cache».

Способ 3: Использование стороннего софта
Есть специальный программы, позволяющие очистить мусорные файлы на компьютере, в том числе, содержащие данные куки и кэша браузеров. В качестве примера рассмотрим работу в CCleaner. Она распространяется условно-бесплатно, имеет русскоязычный интерфейс.
Инструкция по очистки файлов в данной программе выглядит следующим образом:
- Откройте программу. Перейдите в раздел «Очистка». Обычно он открыт по умолчанию. Там нужно снять все галочки.

Затем в нём же нужно открыть вкладку «Приложения».
Найдите в списке ниже блок «Opera» и поставьте галочки напротив пунктов «Интернет-кэш» и «Cookie файлы».
Нажмите кнопку «Анализ».

Дождитесь завершения сканирования и нажмите на кнопку «Очистка».

Как видите, нет ничего сложного в том, чтобы удалить файлы куки и кэш в браузере Opera.
3 способа очистки куков и кэш в браузере Opera

Любой браузер нужно периодически чистить от временных файлов. Кроме того, чистка иногда помогает решить конкретные проблемы с недоступностью веб-страниц, или с проигрыванием видео и музыкального контента. Основными шагами по очистке браузера является удаление куков и кэшированных файлов. Давайте разберемся, как почистить куки и кэш в Опере.
Очистка через интерфейс браузера
Самым простым способом удалить куки и кэшированные файлы является очистка стандартными инструментами Оперы через интерфейс браузера.
Для того, чтобы приступить к данному процессу, переходим в главное меню Opera, и из его списка выбираем пункт «Настройки». Альтернативным вариантом доступа к настройкам браузера является нажатие сочетания клавиш Alt+P на клавиатуре компьютера.

Делаем переход в раздел «Безопасность».

В открывшемся окне, находим группу настроек «Конфиденциальность», в котором должна располагаться кнопка «Очистить историю посещений». Кликаем по ней.

В окне предоставляется возможность удаления ряда параметров. Если мы выберем их все, то кроме очистки кэша и удаления куков, также удалим историю посещений веб-страниц, пароли к веб-ресурсам, и много другой полезной информации. Естественно, это делать нам не нужно. Поэтому, оставляем пометки в виде галочек только около параметров «Кэшированные изображения и файлы», и «Файлы cookie и прочие данные сайтов». В окошке периода выбираем значение «с самого начала». Если пользователь не хочет удалять все куки и кэш, а исключительно данные за определенный период, то выбирает значение соответствующего термина. Жмем на кнопку «Очистить историю посещений».

Происходит процесс удаления куков и кэш.
Ручная очистка браузера
Есть ещё возможность ручной очистки Оперы от куков и кэшированных файлов. Но, для этого, нам прежде предстоит узнать, где располагаются на винчестере компьютера куки и кэш. Открываем меню веб-обозревателя, и выбираем пункт «О программе».

В открывшемся окне, можно найти полный путь размещения папки с кэшем. Тут же есть указание пути к директории профиля Оперы, в которой находится файл с куками – Cookies.

Кэш в большинстве случаев, размещается в папке по пути со следующим шаблоном: C:Users(наименование пользовательского профиля)AppDataLocalOpera SoftwareOpera Stable. С помощью любого файлового менеджера, переходим в эту директорию и удаляем все содержимое папки Opera Stable.

Переходим в профиль Оперы, который чаще всего расположен по пути C:Users(наименование пользовательского профиля)AppDataRoamingOpera SoftwareOpera Stable, и удаляем файл Cookies.

Таким образом, куки и кэшированные файлы будут удалены с компьютера.
Очистка куков и кэш в Опере с помощью сторонних программ
Куки и кэш браузера Opera можно очистить при помощи сторонних специализированных утилит для чистки системы. Среди них, простотой обращения выделяется приложение CCleaner.
После запуска CCleaner, если мы хотим почистить только куки и кэш Оперы, снимаем все галочки из списка очищаемых параметров во вкладке «Windows».

После этого, переходим во вкладку «Приложения», и там аналогично снимаем галочки, оставив их только в блоке «Opera» напротив параметров «Интернет-кэш» и «Cookie-файлы». Жмем на кнопку «Анализ».

Выполняется анализ очищаемого содержимого. После завершения анализа, жмем на кнопку «Очистка».

Утилита CCleaner выполняет удаление в Опере куков и кэшированных файлов.
Как видим, существуют три способа очистки куков и кэш в браузере Опера. В большинстве случаев, рекомендуется использовать вариант с удалением содержимого через интерфейс веб-обозревателя. Сторонними утилитами рационально пользоваться лишь только в том случае, если, кроме очистки браузера, вы хотите произвести чистку системы Windows в целом.
Как очистить кеш в опере самостоятельно
Давайте рассмотрим такой популярный вопрос — как очистить кеш в опере. Данный браузер очень популярен, поэтому большое количество пользователей хотели бы узнать, как это сделать. Также рекомендуем статью как очистить кэш в браузере chrome.
Что же такое кеш? Кеш — это информация, которой Вы обмениваетесь с сетью интернет в процессе работы с ней. Что же это за информация:
- История посещений сайтов. То есть список сайтов, которые Вы посещали, пока находились в интернете. Запоминается, как просто количество и название, так и сохраняются страницы, на которых Вы были. Нужно это для того, чтобы в следующий раз они открывались намного быстрее.
- Сохранение паролей к сайтам. То есть, когда Вы вводите на интересные для Вас сайты пароли и логины, для того, чтобы, к примеру, комментировать там или задавать вопросы. При следующим их посещении пароли вводить не нужно потому, что они хранятся в кеше.
Перед тем, как узнать — как очистить кэш в опере, давайте узнаем для чего нужно его очищать
- Стереть следы посещаемых сайтов. Понятно, что так мы не оставим информации о том, какие сайты посещали, во сколько и когда.
- Удаляем пароли и коды доступа. Они обычно хранятся в кеше и их достаточно просто можно оттуда взять. Это кстати является и явным слабым местом, а для интернет воров (или людей оставшихся с Вашим компьютером один на один) возможностью украсть у Вас пароли. Поэтому, стоит учитывать этот момент, когда выполняете, какую-то важную деятельность на компьютере, в том числе использование интернета (также рекомендуем статью, как убрать надоевшую рекламу в опере).
- Занимаемое место. Кеш располагается в папке на локальном диске «С» и занимает место, которое со временем растёт. То есть может случиться так, что или сам браузер станет медленней работать или перестанет хватать места на диске «С».
Вообще кеш очень полезная функция. Именно благодаря, нему можно достаточно быстро посещать нужные сайты, не тратя при этом время на авторизацию. Это очень удобно и не несёт никакой угрозы, только, если Вы не посещаете важные сайты, не совершаете банковские операции и другие действия, которые напрямую имеют очень важный статус.
Постепенно переходим к тому, как очистить кэш в опере ( также читайте, как обновить или установить оперу бесплатно). Что очень удобно, так это то, что кеш можно удалить за определённый промежуток времени.
То есть в настройках можно выбрать, к примеру, удалить кеш за последний час работы. Так мы скроем, то, что в браузере кто работал недавно, также мы не удалим историю работы предыдущего пользователя, тем самым также не вызовем подозрений, о том, что за ПК, кто-то сидел.
В итоге выполняем такие действия
Всё переходим к удалению. Этот процесс будет рассмотрен на достаточно новой версии оперы – 22.0. Если у Вас более старая версия, то настройки могут не совпадать. В данной ситуации советуем просто обновить её, всё равно это придётся сделать рано или поздно.
И так, перемещаем курсор мышки в левый верхний угол браузера к надписи «Opera» — нажимаем на неё. Появляется меню, в котором нужно выбрать строку «Другие инструменты» — далее «Очистить историю посещений». Это наиболее короткий путь:
Если такой строки не было, тогда делаем немного по-другому. Опять идём к значку «Opera» в левом верхнем углу экрана, нажимаем на него. Появляется меню, в котором выбираем строку «Настройки»:
Тем самым попадаем на отдельную вкладку настроек данного интернет обозревателя. Слева находим пункт «Безопасность» — нажимаем на него. Справа появляется его расширенное меню, в котором нас интересует верхняя часть – «Конфиденциальность» с кнопкой «Очистить историю посещений», которую нужно нажать:
Так мы попали в меню очистки кеша в браузере опера. Здесь, если хотите удалить вообще всю информацию об интернет сёрфинге, тогда отмечаем всё галочками (правда здесь стоит убедиться в том, что помните все свои пароли к сайтам, потому, что их придётся вводить заново) и нажимаем «Очистить историю посещений».
Если нужно удалить, что определённое, тогда внимательно читаем и отмечаем нужное. Также, как видим можно удалить данные за определённый период, к примеру, за прошлую неделю. Опять же это на Ваше усмотрение.
Вот так мы рассмотрели достаточно частый вопрос, как очистить кеш в опере. Да и вообще, что это такое и для чего он нужен.
Советы
Совет №1
Тем, кто не хочет перегружать браузер лишними дополнениями, можно пользоваться встроенным функционалом браузера, так как чаще всего его хватает для качественной очистки.
Совет №2
Если один из часто посещаемых сайтов стал некорректно отображаться, первым делом необходимо почистить кэш, так как, вероятно, именно из-за него браузер неправильно подгружает контент.
Совет №3
Даже если браузер совершенно не тормозит, рекомендуется хотя бы изредка чистить кэш, так как порой хранилище может достигать до нескольких гигабайтов, что в некоторых случаях становится причиной медленной работы других приложений.
Вводная информация
При первичном посещении сайта интернет-обозреватель сохраняет пакет данных в память компьютера. Это текстовая информация, копии картинок и видео файлов, скрипты и прочие данные, нужных для загрузки странице. При следующем сеансе на этот сайт браузера проверяет папки кэша на системном диске и, если обнаруживает такую копию, то сайт откроется значительно быстрее, при этом будет куда меньший расход интернет-трафика.
В идеале кэш-файлы не должны как-либо напрягать пользователя, но их избыток нередко приводит к нестабильной работе браузера. Кроме того, нельзя забывать о свободном месте на жестком диске, ведь с течением времени оно будет уменьшатся. Если долго не чистить cache-данные, их объем может вырасти до нескольких гигабайт.
Для начала давайте разберемся, где они хранятся. Вообще для этих целей на компьютере выделена специальная папка в скрытом системном каталоге. Просто так пользователю до нее добраться не выйдет. Но есть одна хитрость, как быстро ее открыть:
- Откройте утилиту «Выполнить», нажав на клавиатуре комбинацию клавиш Win + R.
- Вставьте в текстовое поле команду . Причем именно в таком виде, как и на картинке ниже.
- Нажмите на кнопку «ОК» для продолжения.
В результате откроется каталог Opera Stable в Проводнике Windows. В нем будет два вложения: Cache и Media Cache (может отсутствовать). Это именно то место, где хранится кэш Оперы. Но если вы откроете одну из них, то увидите примерно следующее: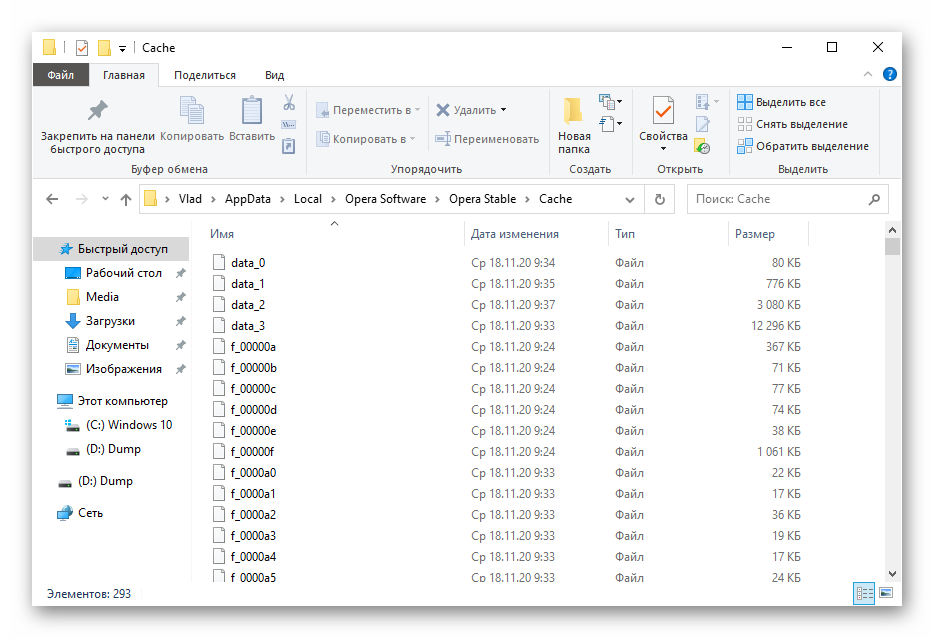
То есть все данные находятся в упакованном виде, так просто из них достать что-то не получится. Эту структуру воспринимает только сам браузер, копаться в файлах нет никакого смысла.
С расположением мы разобрались, а теперь перейдем к процедуре чистки.
Чистка Cache-данных в Opera
Существует три основных способа, как удалить все временные файлы:
- Просто стереть их, перейдя в каталог Opera Stable.
- Воспользоваться специальной функцией в браузере.
- Использовать стороннюю программу-чистильщик.
К первому и третьему мы прибегать не рекомендуем из-за их запутанности и вероятности того, что будут стерты и важные данные. Так что остается только браузерная функция. Добраться до нее выйдет следующим образом:
- Нажмите на кнопку «Меню с логотипом Оперы в левом верхнем углу.
- В отобразившемся контекстном меню наведите курсор на пункт «История».
- В подменю выберите кликните мышкой по пункту «Очистить историю посещений».
- Перейдите ко вкладке «Дополнительно» в новом окошке.
- В качестве временного диапазона укажите вариант «За все время».
- Чуть ниже снимите галочки со всех пунктов, оставьте только «Кэшированные изображения и файлы».
- Щелкните ЛКМ по синей кнопке «Удалить данные».
- Закройте вкладку с настройками.
Существует еще два способа, как попасть на страницу чистки:
- Нажать на клавиатуре комбинацию клавиш Ctrl + Shift + Del.
- Открыть пустую вкладку браузера, вставить в адресную строку вот этот адрес – . А потом нажать Enter для перехода.
Рекомендация
Небольшой совет напоследок. Для корректной работы браузера Opera очищайте кэш на регулярной основе. В идеале – раз в месяц, если вы используете браузер для общения в соцсетях и изредка серфинга по сайтам. При активной работе с большим количеством сайтов, размер кэша вырастает до нескольких гигабайт очень быстро. Если вы видите, что страницы начали загружаться медленнее или появляются какие-то другие симптомы, то в первую очередь рекомендуется выполнить чистку.
Как почистить куки в Опере?
Сегодня я расскажу вам о том, как очистить куки в браузере Opera. Поскольку последние версии браузера построены на свободном движке Blink, который в свою очередь был разработан компанией Google, то процедура будет аналогична той, что мы используем в случае с интернет-обозревателем Гугл Хром.
Первый способ — простейший. Запускаем Оперу и нажимаем на сочетание клавиш CTRL+SHIFT+DELETE. Появляется окно такого вида:
В нем ставим галочку рядом с пунктом «Удалить файлы cookie и прочие данные сайта», а чуть выше рядом со словами «Уничтожить указанные элементы за следующий период» выбираем «С самого начала», хотя можете выбрать любой другой период при необходимости. После нажимаете «Очистить историю посещений» и ждете, когда будут удалены нужные данные.
Второй способ необходимо использовать в том случае, если первый по каким-то причинам не работает.
Запускаете Opera и нажимаете на логотип браузера в левой части экрана. Появится меню. В нем выберите пункт «Настройки». Или просто нажмите ALT+P.
Страница с настройками открыта. В левом меню выберите пункт «Безопасность». В верхней части страницы находится подраздел «Конфиденциальность». Нажмите на кнопку «Очистить историю посещений». Ну а дальше появится то самое окно, о котором идет речь выше, с помощью которого вы можете удалить куки.
Есть и третий способ, но он подразумевает наличие сторонних программ, например, CCleaner. Стоит ли ими пользоваться, решать вам, но какой в этом смысл, если куки можно удалить простым способом, что указан выше?
По данным с http://fulltienich.com/kak-ochistit-kuki-v-brauzere-opera/
Что такое кэш браузера
Путешествуя по просторам Всемирной паутины, мы посещаем огромное количество сайтов, где просматриваем текст, картинки, видеозаписи. Когда интернет-страница открывается в браузере впервые, то вся информация (текстовая и графическая) загружается с сервера, на котором расположен ресурс.
Если же веб-мастер настроил кэширование, то после первого просмотра данные будут сохраняться в специальном разделе на жестком диске компьютера пользователя (этот раздел и называется кеш браузера).
Главная страница сайта появится на экране гораздо быстрее. Причина этого заключается в следующем: браузер загружает данные из кэша, который расположен в памяти вашего устройства, что, согласитесь, гораздо ближе, чем сервер за тридевять земель.
Стоит также отметить, что далеко не всё содержимое сайта кэшируется. Настройки кэша выставляются каждым веб-мастером по собственному усмотрению. Если же информационный ресурс создается при помощи CMS (WordPress, Joomla, Drupal), то разработчику, как правило, доступны уже готовые решения по обеспечению кеширования в виде плагинов (которые имеют стандартные установки и часто не нуждаются в дополнительных настройках).
В CMS WordPress, к примеру, широкую популярность обрели плагины WP Super Cache и W3 Total Cache.
Когда вы очищаете кэш, то удаляете все графические и текстовые данные, полученные с посещенных ранее сайтов. То есть, при загрузке страниц информационных ресурсов, браузер снова будет брать все данные непосредственно с сервера.
Теперь, когда стало ясно, что значит очистить кэш браузера, разберемся с причинами необходимости выполнения такой процедуры:
Зачем чистить кэш
Когда вы сталкиваетесь с разработкой информационного ресурса, то очистка кэша – настолько привычная и регулярная процедура, что проводится абсолютно «на автомате» (ведь сайт всё время меняется, а результат нужно увидеть сразу же).
Если же вы рассматриваете себя в роли пользователя, то в этом случае необходимость чистить кэш возникает гораздо реже. Однако, не удаляя кэш, вы не увидите многие обновления на сайтах (через какое-то время, конечно, увидите, но это может быть месяц, а может и полгода, в зависимости от того, какую длительность хранения кэша сайта установил веб-мастер).
Также не стоит забывать и о том, что копии страниц, сохраненные браузером, имеют кое-какой вес. Кроме того, каждый браузер имеет свой собственный кэш, то есть, открыв веб-ресурс в Гугл Хром, а затем в Firefox, вы создадите на своем компьютере 2 копии одних и тех же страниц. А если сайтов посещено тысячи, и кэш не очищался несколько месяцев, то место, занимаемое копиями, будет довольно существенное.
Чистим кэш в различных браузерах
Рассмотрим удаление кэша в некоторых популярных на сегодняшний день браузерах:
Интернет Эксплорер:
Заходим в меню браузера, после чего ищем пункт «Сервис». Нажимаем «Удалить журнал обозревателя», а в появившемся окне ставим галочку только напротив пункта «Временные файлы интернета». Жмем «Удалить».
Mozilla Firefox:
Переходим в меню и выбираем пункт «Настройки». Открываем вкладку «Дополнительные» и ищем в ней пункт «Сеть». Перейдя к содержимому, видим, среди прочего, надпись «Кэшированное веб-содержимое», напротив которой расположена кнопка «Очистить сейчас». Жмем по заветной кнопке и процесс завершен.
Google Chrome:
Для того чтобы очистить кэш в браузере Хром, заходим в меню и открываем пункт «Инструменты». Нажимаем на «Показать дополнительные настройки», после чего кликаем по «Очистить историю». Если нужно очистить весь кэш, то указываем период «За всё время», а галочку ставим только напротив пункта «Изображения и другие файлы, сохраненные в кэше». Жмем на «Очистить историю».
Опера:
Заходим в раздел «Настройки», кликаем на «Безопасность». Нажимаем на «Очистить историю посещений», а в разделе «Уничтожить следующие элементы» стоит выбрать «С самого начала» (если хотим очистить весь кэш). Ставим галочку только напротив «Очистить кэш» и нажимаем на «Очистить историю». Процесс завершен.
Яндекс.Браузер:
Для того чтобы очистить кэш в Яндекс.Браузере, заходим в меню и выбираем вкладку «Инструменты». Переходим в «Удаление данных о просмотренных страницах».
Чтобы очистить весь кэш, в выпадающем списке рядом с надписью «Удалить указанные ниже элементы» выбираем «За все время». Ставим отметку только напротив пункта «Очистить кэш» и кликаем по кнопке «Очистить историю».
Таким образом, очистка кэша позволяет освободить место на жестком диске компьютера, поэтому не стоит лениться совершить несколько кликов мышкой.