7 способов как перевернуть видео на компьютере или телефоне
Содержание:
- Онлайн видеоконвертер
- Другие способы
- VideoPad
- Поворот и обработка видео в редакторе Canva
- Как повернуть видео в Windows Media на компьютере
- Перевернуть (повернуть) видеоролик без установки дополнительных программ на пк
- Как повернуть видео на компьютере в Windows Movie Maker и сохранить изменения
- Ezgif — редактор с функцией «Rotate video»
- Изменение ориентации видео в Aconvert.com
- Как перевернуть видео в VLC media player
- Никаких побочных фильмов!
- Video2edit — поможет перевернуть ролик
- Сторонние разработки
- Как повернуть видео на компьютере при просмотре
- Настройки, используемые для графического адаптера
- Способ 6: Встроенное в ОС средство (Windows 10)
- 5 сторонних программы для поворота видео на 90 градусов и сохранения положения
- Как повернуть видео на 90 градусов онлайн или в редакторе и сохранить его
- Ezgif — редактор с функцией «Rotate video»
- При помощи Movie Maker
Онлайн видеоконвертер
Один из наиболее популярных ресурсов для онлайн конвертирования видео в нужный вам формат, с возможностью поворота видео при конвертации — video.online-convert.com.
- Чтобы воспользоваться данным ресурсом зайдите на сайт https://video.online-convert.com/ru/convert-to-mp4, выберите конечный формат конвертации вашего ролика, а затем, перейдя в экран выбора опций, нажмите на «Обзор».
- Вы получите возможность загрузить свой ролик с жёсткого диска, также есть возможность указать ресурсу ссылку на файл в сети.
Переворачивание видероликов
- После этого, вы сможете изменить другие настройки вашего видео (битрейт, размеры экрана, частоту кадров и так далее), а также, поменять параметр «rotate video» (вращать видео), где вы сможете выбрать угол вращения видео по часовой стрелке (90 градусов, 180 и 270).
- После выбора нужно градуса необходимо нажать на «Преобразовать файл» и немного подождать.
- После трансформации файла система предложит вам сохранить файл на диск, и вы получите ваше видео уже в требуемом перевёрнутом состоянии.
Другие способы
Программа для поворота видео на ПК есть и в самой Windows. Например, базовый проигрыватель Windows Media Player при необходимости поворачивает ролик на нужный угол. Это удобно, если вы начали смотреть кино, но вдруг обнаружили, что картинка «лежит на боку». Пара кликов – и можно наслаждаться кино дальше.
Выполнить процедуру с сохранением можно с помощью некоторых онлайн-сервисов, таких как rotatevideo.online или аналогичных. Но такой способ иногда даёт достаточно удручающий результат. Например, ухудшится качество картинки, либо она растянется по горизонтали или вертикали. Кроме того, вряд ли у вас получится отредактировать онлайн качественный фильм весом в 5 гигабайт.
VideoPad
VideoPad подойдет тем, кто уже прошел «боевое крещение», подкачав свои навыки монтажа в более простых редакторах. Неудивительно, что вам может понадобиться помощь. И все же его интерфейс не так страшен, как у ПО для настоящих профессионалов. Текстовые элементы, шаблоны, 3D-эффекты и необычные переходы — все это про него.
Как повернуть видео на компьютере, используя VideoPad? Для начала добавьте файлы в проект и перетащите их на дорожку. Нажмите правой кнопкой мыши по файлу и найдите строку «Вращать клип». Во всплывающем окне найдите нужный угол поворота и кликните по нему. Когда работа будет окончена, сохраните фильм, воспользовавшись кнопкой «Экспортировать».
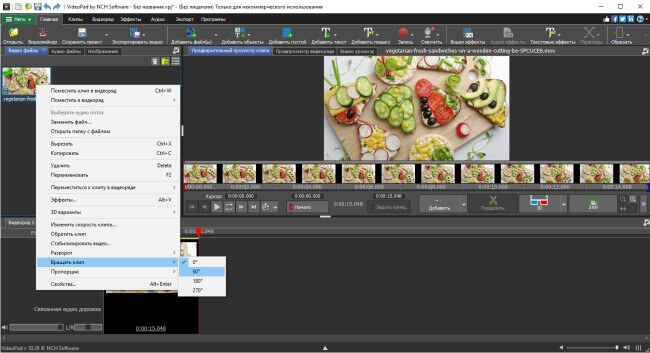
Как повернуть снятое видео в программе VideoPad? Следуйте этой инструкции
Поворот и обработка видео в редакторе Canva
Бесплатный видеоредактор на платформе для графического дизайна Canva позволяет производить массу полезных манипуляций с материалом, требующим редактирования. Сервис доступен на русском языке, а главное — бесплатная версия не «загрязняет» обработанный ролик водяными знаками и не накладывает на пользователя никаких ограничений.
Чтобы обработать видео, нужно сделать следующее:
- Перейдите на страницу видеоредактора, если у вас уже есть аккаунт в Canva, и нажмите кнопку «Создать видео», или зарегистрируйтесь.
- Перетяните в окно с открывшимся редактором файл/файлы с видео. Сервис автоматически откроет вкладку «Загрузки» и отобразит прогресс.
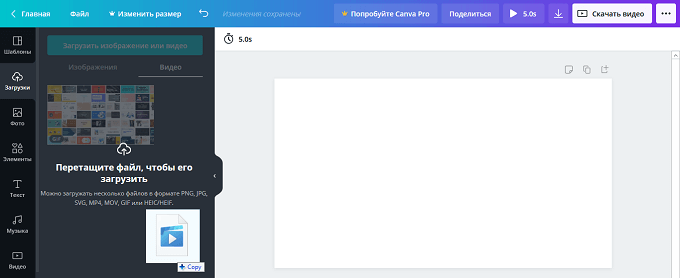
- Кликаем на добавленное видео или перетягиваем на полотно.
- Нажимаем значок поворота и переворачиваем видео. Редактор показывает, на сколько градусов повернут объект. Если нажмем на опцию «Перевернуть», видео можно отразить по горизонтали и вертикали. Есть возможность обрезать, сделать нарезки, добавить стоковую фоновую музыку, замазать нежелательные фрагменты и так далее.
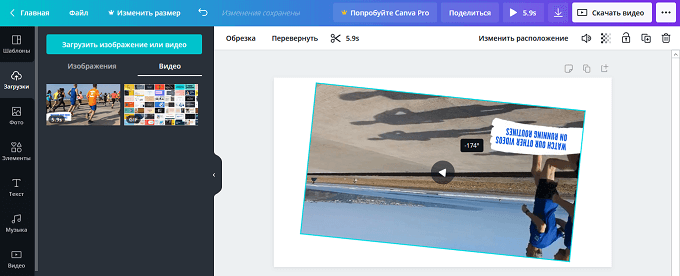
- Нажимаем «Скачать видео». Редактор предложит два формата на выбор MP4 или GIF. Выбираем нужное. Готово.
Но это лишь базовая процедура. При желании также совершенно бесплатно в видеоредакторе Canva можно сделать и скачать полноценный видеодизайн. Особенно актуально, если съемка не очень хорошего качества.
Как повернуть видео в Windows Media на компьютере
 Иногда перевернуть видео нужно не во время его просмотра, а с сохранением изменений. Это случается в случае, если оно запускается очень часто или будет где-нибудь размещено.
Иногда перевернуть видео нужно не во время его просмотра, а с сохранением изменений. Это случается в случае, если оно запускается очень часто или будет где-нибудь размещено.
Это приложение — обновлённая версия стандартной утилиты от Microsoft: «Windows Movie Maker». Устанавливается оно вместе с операционной системой Windows и очень простое в управлении.
Чтобы проверить установлено ли это приложение, можно воспользоваться поиском и ввести туда название программы. Если среди результатов его не будет, то придётся его скачать. Сделать это можно с официального сайта Microsoft.
Программа создана для того, что создавать любительские фильмы на обычном компьютере и оснащена всеми функциями, которые могут понадобиться для этого. В том числе и нужный нам поворот экрана.
Для начала работы с программой, через неё нужно запустить выбранное для поворота видео. Это делается с помощью клавиши: «Добавить видео или фотографии» или с помощью перетягивания файла в рабочую область программы.
После загрузки видео появится пункт: «Изменить», который находится на рабочей панели и содержит нужные нам функции поворота вправо или влево. После изменения угла, в самой программе можно будет увидеть результат. Если он будет удовлетворительным, то будет необходимо сохранить внесённые изменения. Для сохранения файла можно нажать комбинацию клавиш «Ctrl+S» или зайти в меню программы и сделать это там.
Перевернуть (повернуть) видеоролик без установки дополнительных программ на пк
На компьютерных форумах можно встретить большое количество вопросов о том, как можно изменить положение видео без скачивания специального программного обеспечения. Такая возможность есть у владельцев компьютеров с операционной системой Виндовс.
Встроенная в систему программа Windows Movie Maker позволит не только переворачивать видеоролик, но и выполнять некоторые другие операции:
- увеличение/уменьшение звука;
- добавление эффектов;
- обрезка.
Поворот видео при помощи стандартной программы на пк Windows Movie Maker (Киностудия)
Речь идет про программу, выпущенную компанией Microsoft, под названием Windows Movie Maker. В windows 10 данная программа называется Киностудия. Найти вы сможете, воспользовавшись поиском Виндовс.
Что касается функции переворачивания, то возможной является функция разворота на 90 градусов. Для разворота на 190 или 270 градусов повторите операцию соответствующее количество раз. Многим программа известна еще из Windows XP, однако доступна она и для новейших версий операционной системы от Microsoft. При этом не все сборки системы включают в себя этот программный продукт. Если на вашем компьютере не оказалось Win Movie Maker, скачайте программу с официального сайта Microsoft. Она находится в разделе «Программное обеспечение».
Итак, чтобы получить видеоролик в желаемом виде, придерживайтесь следующего алгоритма:
В программе Win Movie Maker стандартным образом откройте видеозапись, нажав на кнопку «Добавить видео и фотографии». Она работает со всеми известными на сегодняшний день форматами (в том числе, mp4 и avi).

Далее нажмите на вкладку «Редактирование». Под главным меню располагаются кнопки «Перевернуть на 90 градусов влево» и «Перевернуть на 90 градусов вправо». Или найдите кнопу с изображением поворота. Нажмите ее необходимое количество раз.

Затем можете перейти к процедуре сохранения полученного положения видеозаписи, нажав на вкладку «Файл» и выбрав место сохранения. При сохранении есть возможность выбирать формат файла. На преобразование может уйти определенное время в зависимости от формата и размера видео.

Как повернуть видео на компьютере в Windows Movie Maker и сохранить изменения
Бесплатная программа «Киностудия Windows Live» (прежнее название — Windows Movie Maker) позволяет изменить поворот видео на определенное количество градусов. Ранее эта программа входила в состав Windows, а затем в состав пакета приложений «Основные компоненты Windows Live», которые пользователь должен был самостоятельно установить на компьютер.
В данный момент времени, Microsoft убрала ссылки на загрузку программы со своего официального сайта, но у пользователя есть возможность скачать программу, прочитав эту статью. Windows Movie Maker работает в операционных системах Windows 10, Windows 8.1, Windows 8, Windows 7, Windows Vista, Windows XP.
Выполните следующие действия:
- Добавьте видео в окно программы, например, перетащив файл с помощью мыши.
- В меню «Главная», в области «Правка» имеются кнопки для поворота видео на 90 градусов влево или вправо.
- Нужно повернуть видео на 90 градусов и сохранить изменения на ПК. Если вам нужно повернуть ролик на большее количество градусов, нажмите еще раз на кнопку поворота.
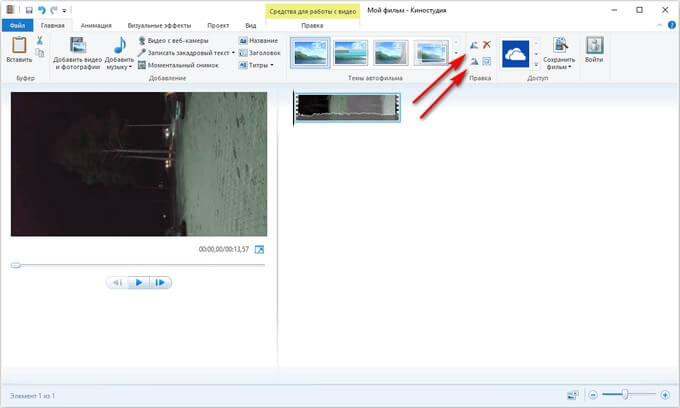
- Войдите в меню «Файл», в контекстном меню нажмите на пункт «Сохранить фильм».
- Выберите подходящие параметры, например, «Рекомендуемые для этого проекта».
Ezgif — редактор с функцией «Rotate video»
На сайте Ezgif есть раздел «Rotate video». Воспользуйтесь этим бесплатным редактором, чтобы развернуть свой видеоролик под нужным углом.
Как работать с Ezgif:
- Нажмите на клавишу «Обзор», чтобы найти у себя на компьютере нужный файл. Если требуется развернуть выложенный в интернете ролик, введите его адрес в поле, которое находится чуть ниже. Страница для работы с видео Ezgif
- Нажмите на клавишу «Upload video». Перед вами откроется новая страница со множеством доступных настроек.
- Выберите нужные опции в верхней панели. Поставьте галочки под видео, чтобы задать направление разворота. Кликните по клавише «Rotate». Настройки поворота видео
- Пока сервис обрабатывает клип, в расположенном ниже поле будет раскачивать головой серый силуэт кота. Не закрывайте окно. Завершения разворота придется подождать
- Когда процесс успешно завершится, на его месте появится превью онлайн-проигрывателя с развернутым видеофайлом. Под ним вы увидите панель с теми же инструментами, которые находятся чуть выше изначального ролика.
- Найдите справа клавишу «Save», нарисованную в виде дискеты. Кликните по ней и сохраните результат. Сохранение результата Ezgif
На сайте Ezgif можно обрабатывать файлы разных форматов. Главное, чтобы они весили не более 100MB. Доступны опции вертикального и горизонтального отражения, а также разворот на 90, 1800 и 270°.
Изменение ориентации видео в Aconvert.com
Шаг 1. Нажмите кнопку «File» или «URL», чтобы переключить выбор на файл с компьютера или онлайн-файл.
 Нажимаем кнопку «File» или «URL»
Нажимаем кнопку «File» или «URL»
Шаг 2. Нажмите кнопку «Выбрать файл», чтобы открыть видео на вашем компьютере или ввести URL-адрес онлайн-файла.
 Нажимаем кнопку «Выбрать файл»
Нажимаем кнопку «Выбрать файл»
Шаг 3. В разделе «Transposition» установите направление поворота видео. Сервис предлагает следующие варианты поворота:
- по вертикали;
- по горизонтали;
- на 90 градусов по часовой стрелке;
- на 90 градусов против часовой стрелки;
- на 90 градусов по часовой стрелке и отражение по вертикали;
- на 90 градусов против часово стрелки и отражение по вертикали;
- на 90 градусов по часовой стрелке и отражение по горизонтали;
- на 90 градусов против часовой стрелки и отражение по горизонтали.
 В разделе «Transposition» устанавливаем направление поворота видео
В разделе «Transposition» устанавливаем направление поворота видео
Шаг 4. Нажмите «Submit», и сервис начнет обработку.
 Нажимаем «Submit»
Нажимаем «Submit»
Вы можете скачать результат или сохранить его в сервисах облачного хранения.
На этой же странице, но чуть ниже в поле «Output Results» вы можете ознакомиться со всеми обработанными вами видео фрагментами:
- Нажмите на название файла (Output file), чтобы открыть видео в браузере.
- Нажмите на указанную на скриншоте кнопку, чтобы начать скачивание.
-
Крестик справа от кнопки для скачивания удалит ваш фал с сервера.
Разработчики этого онлайн-сервиса позаботились о пользователях, предложив множество вариантов скачивания. Как только вы нажмете на кнопку загрузки в вашем браузере откроется новое окно со всеми возможными способами скачивания. Для того, чтобы разместить видео в сети, используйте ссылку «File URL». Соответствующие кнопки позволят сохранить видео на сервисах облачного хранения.
 Ссылка «File URL» для размещения видео в сети
Ссылка «File URL» для размещения видео в сети
Преимущества этого способа очевидны:
- Вам не придется ничего скачивать.
- Это очень быстро, особенно если видео имеет малый объем.
- Множество вариантов поворота и отображения.
Тем не менее у этого способа есть некоторые недостатки, среди которых ограничение по объему и загрузка ваших личных файлов в сеть, но за неимением других вариантов, как это бывает в некоторых ситуациях, упомянутых выше, это вполне стоящий метод.
Как перевернуть видео в VLC media player
В VLC media player (VideoLAN) можно изменить положение открытого в программе видео, повернув его на определенное количество градусов.
В VLC пройдите следующие шаги:
- В окне «Медиапроигрыватель VLC» откройте меню «Инструменты», нажмите на «Эффекты и фильтры».
- В окне «Регулировки и эффекты» зайдите во вкладку «Видеоэффекты», откройте опцию «Геометрия».
- Поставьте флажок напротив пункта «Поворот», а затем выберите нужное значение:
- поворот на 90 градусов;
- поворот на 180 градусов;
- поворот на 270 градусов;
- переворот по горизонтали;
- переворот по вертикали;
- транспонирование;
- обратное транспонирование.
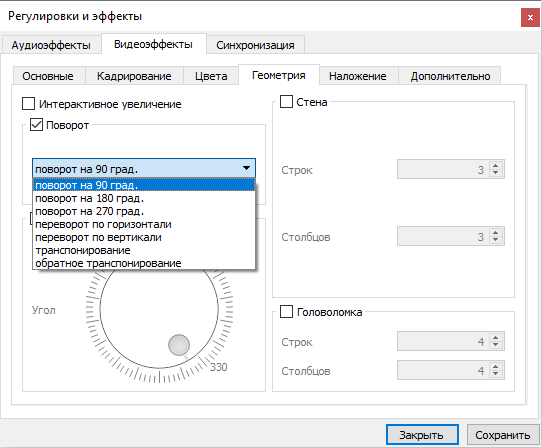
В результате, видео станет проигрываться в окне медиапроигрывателя VLC в нужном виде.
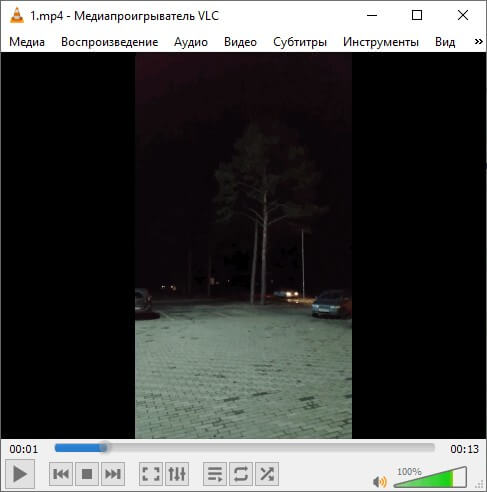
Подобные способы позволяют посмотреть видео, но не решают задачу сохранения видео в необходимом виде на ПК. Нам понадобится помощь программ — видеоредакторов.
Никаких побочных фильмов!
Существует несколько способов повернуть видео, которое появляется при просмотре вбок или вверх ногами. iMovie бесплатен и доступен в App Store для iPhone и Mac. Есть другие, которые вы можете использовать на своем iPhone, если вы не являетесь поклонником iMovie; два, которые нам нравятся, это Rotate And Flip – RFV и Video Crop – Trim & Cut Videos (которые также вращают видео).
Если у вас более новый и обновленный iPhone, теперь вы можете снимать видео в альбомном режиме, не беспокоясь о том, что оно появляется в боковом направлении при просмотре. С течением времени необходимость поворачивать видео может исчезнуть.
Используйте iMovie для поворота видео на iPhone 7, 8 и X
Если на вашем iPhone есть iMovie или вы можете установить приложение из App Store, вы можете использовать iMovie для поворота видео. Самое последнее приложение iMovie требует iOS 9.3 или более поздней версии, поэтому вы не сможете установить приложение на старые iPhone, если оно еще не установлено (см. Следующий раздел, если это так).
Чтобы повернуть видео на более новом обновленном iPhone с помощью iMovie:
- Откройте iMovie .
- Нажмите Проекты .
- Нажмите на знак + и нажмите Фильм .
- В появившемся списке нажмите видео , чтобы повернуть его.
- Нажмите Создать фильм .
- Поместите два пальца на видео и сделайте вращающееся движение . Это будет вращать клип по часовой стрелке или против часовой стрелки.
- Нажмите Готово .
Используйте iMovie для поворота видео на Mac
Если ваши видео хранятся на Mac, вы можете использовать iMovie для их поворота. iMovie предустановлен на всех компьютерах Mac, так что вы должны иметь его. Это также место для поворота любого видео, которое вы сохранили на старом iPhone, например iPhone 4, 5, 6 или, возможно, 7, если вы не можете установить на него нужные вам приложения. (Сначала вам придется скопировать видео с вашего iPhone на Mac.)
Чтобы использовать iMovie на Mac для поворота видео:
- Откройте видео, чтобы повернуть его в iMovie .
- В браузере или на временной шкале выберите видео для поворота.
- Нажмите кнопку Обрезка . Это единственная квадратная икона.
- Нажмите кнопку Повернуть по часовой стрелке или кнопку Повернуть против часовой стрелки столько раз, сколько необходимо.
- Нажмите кнопку Применить .
Используйте Rotate and Flip – RFV для поворота видео
Приложение Rotate and Flip простое в использовании и позволяет вращать видео на iPhone за несколько простых шагов. Это приложение также позволяет переворачивать видео вверх ногами, справа налево и слева направо.
Чтобы использовать Rotate и Flip для поворота видео с помощью iPhone или, переверните видео на iPhone:
- Откройте приложение и нажмите значок , который выглядит как кинокамера .
- Нажмите Видео.
- Если вы не видите видео, нажмите Фотопленка .
- Нажмите видео , чтобы повернуть его, а затем нажмите Выбрать .
- Нажмите на значок 90 градусов столько раз, сколько нужно, чтобы повернуть видео в нужную позицию. (Два других позволяют перевернуть видео).
- Нажмите Сохранить .
Используйте Video Crop – Trip & Cut Видео для поворота видео
Приложение «Видео и кадрирование» – «Обрезать и вырезать видео» позволяет вращать видео, переворачивать их и выполнять другие задачи, такие как настройка качества видео и типа файла. Вы также можете добавить музыку, фильтры и многое другое.
Чтобы использовать Video Crop для поворота видео с помощью iPhone:
- Откройте приложение и нажмите видео , чтобы повернуть его.
- Нажмите Отразить/повернуть .
- Нажмите Повернуть вправо или Повернуть влево . Вы также можете нажать Отразить по вертикали или Отразить по горизонтали .
- Нажмите Готово.
Video2edit — поможет перевернуть ролик
Удобный видеоредактор Video2edit позволяет загружать файлы из интернета и со своего компьютера, с Google-диска и Dropbox. Также существует похожий сайт img2go, с помощью которого можно моментально и с легкостью обработать изображения. Оба ресурса предоставляют качественные услуги на бесплатной основе.
Чтобы перевернуть видео в онлайн-редакторе, перенесите файл в фиолетовое поле на странице сервиса. Или просто нажмите на клавишу «Выбрать файл», чтобы найти его у себя на компьютере.
Начало работы с video2edit
В настройках ниже вы можете:
| Функции: | Пояснение: |
| Задать угол поворота ролика. | Например, выбрать 90 градусов, 180 или 270. |
| Назначить тип отражения. | Доступны опции «горизонтально» и «вертикально». |
| Выбрать, в каком формате хотите получить конечный результат. | На выбор доступно 10 самых распространенных видеоформатов. Среди них есть mkv, avi, mp4, webm, wmv и другие. |
Список доступных форматов для конвертации файла Что делать дальше для переворачивания видеоролика:
- Нажмите кнопку «Начать». После этого вы перейдете к окну сохранения. Между двумя кнопками Начать нет принципиальной разницы
- Кликните на клавишу «Скачать». Сохранение результата
- Выберите вариант «Сохранить», если он не стоит по умолчанию. Щелкните по надписи «ОК». Загрузка результата на компьютер
Сторонние разработки
Самыми действенными для редактирования видео являются профессиональные редакторы. Если вы хотите добиться хороших результатов, то без программ такого уровня вам будет просто не обойтись. Для более опытных пользователей можно порекомендовать очень мощную утилиту Sony Vegas Pro.Данная программа в отличие от других, предоставляет удобную возможность самостоятельно выбирать желаемый угол поворота. Большинство же похожих приложений позволяет поворачивать видео на 90 градусов и выше. Кроме этого у этой утилиты имеется еще и возможность работы с разными эффектами, с использованием функции сглаживания кадров. А некоторые звуковые редакторы, такие как Sound Forge, могут также осуществлять обработку большинства видеофайлов. Используемые при этом настройки будут весьма разнообразными. Например, возможно не только изменить положение изображения на экране, но также повлиять и на частоту кадров самого видео. Мы уже не говорим о том, что можно изменить звук оригинала практически по любым параметрам.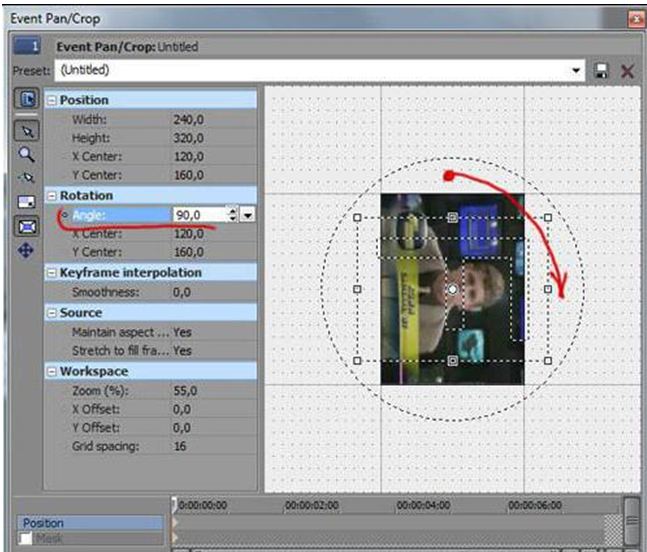
В качестве заключения хотелось бы добавить, что каждый пользователь должен понимать, что он действительно хочет. Просто узнать, как повернуть видео на компьютере во время просмотра или полностью сохранить полученные настройки поворота для повторного использования. От этого, будут зависеть все последующие действия по работе с программами и видеофайлами.
Как повернуть видео на компьютере при просмотре
Всем известно, что юзеры Windows могут использовать Media Player, который установлен там по умолчанию. В более современных ОС вместо стандартного плеера предлагается его обновленная разработка. Для того чтобы изменить в нем угол видео во время просмотра,мы сделаем следующие действия:
- Открываем видеофайл и включаем воспроизведение.
- Затем идем в контекстное меню, которое обычно бывает доступно прямо на панели медиа проигрывателя.
- Выбираем параметры поворота изображения и нажимаем на кнопку со стрелкой.
Например, если потребуется выполнить поворот воспроизводимого изображения на 180 градусов, то можно воспользоваться вариантом клавиш Ctrl + Alt. Причем также будет необходимо одновременно удерживать и кнопку со стрелкой вверх. А при повороте на 90 градусов, применяется та же комбинация, но с уже соответствующей стрелкой, задающей поворот в левую или правую сторону. Точно также можно использовать кнопку Alt вместе с цифровой клавиатурой, в случае ее наличия. Однако использование данных медиа проигрывателей нельзя считать целесообразным из-за того, что они не только не сохраняют вид картинки, но и по причине лимитирования воспроизводимых форматов. Поэтому более опытные пользователи отказываются от услуг плеера при решении задач, связанных с редактированием видеофайлов.

Настройки, используемые для графического адаптера
Мало кто знает, но для поворота изображения на 90 градусов можно использовать и возможности видеокарты компьютера. При этом оперативная система ПК не играет никакой роли. Необходимо только понимать то, что настройка определенных параметров потребуется также и для некоторых опций экрана. Это должно быть осуществлено непосредственно в самой операционной системе и продублировано программой графического адаптера. Здесь хотелось бы уточнить, что если используются какие-либо дополнительные приложения управления, то могут появляться совершенно новые опции, которые будут недоступны в Виндовс. Это в большей степени относится к таким видеокартам, как Radeon или Nvidia, а что касается других, то у них данные настройки отсутствуют даже в DirectX.
Способ 6: Встроенное в ОС средство (Windows 10)
Еще один метод поворота видео без скачивания дополнительного софта — использование встроенного в Windows 10 приложения под названием Видеоредактор. Его функциональность скудна, но инструмент переворота есть, а значит, что его можно использовать для выполнения поставленной задачи, а весь процесс настройки проекта выглядит следующим образом:
- Откройте меню «Пуск», через поиск отыщите приложение «Видеоредактор» и запустите его.

Нажмите по плитке «Новый видеопроект» для создания нового проекта, где и будет переворачиваться видео.

Задайте имя новому видео, введя его в отведенном для этого поле.

Щелкните по «Добавить», чтобы открыть «Проводник» и выбрать интересующий ролик.

Отыщите файл и дважды кликните по нему для выбора.

Ожидайте завершения добавления, что займет несколько минут в зависимости от размера объекта.

Перетащите его на таймлайн, зажав левую кнопку мыши.

Кликните по кнопке, отвечающей за переворот картинки.

Следите за результатом в окне предпросмотра и нажимайте по этой же кнопке столько раз, сколько потребуется для поворота на нужное количество градусов.

Используйте дополнительные инструменты редактирования, если хотите обрезать видео или добавить текст.

По готовности нажмите «Завершить видео».

Появится окно сохранения, в котором выберите наилучшее качество или пожертвуйте им, если хотите сэкономить место на носителе.

Появится окно «Проводника», где нужно выбрать место сохранения файла.

Вернитесь к Видеоредактору и дождитесь окончания экспорта.

Воспроизведите видео через любой плеер, убедившись в том, что теперь оно отображается под нужным углом.

Опишите, что у вас не получилось. Наши специалисты постараются ответить максимально быстро.
5 сторонних программы для поворота видео на 90 градусов и сохранения положения
| Название | Описание | Ссылка |
|---|---|---|
| Movavi Video Editor | Программа содержит много полнофункциональных опций для удобного редактирования, а также обладает функцией захвата экрана рабочего стола. Русский простой интерфейс и понятный даже неопытному пользователю. Обрезать, конвертировать и произвести поворот видео на 90° — всё это и не только, вы можете сделать сами в этой лёгкой программе. | https://www.movavi.ru |
| Freemake Video Converter | Программная среда изначально была «заточена» для конвертирования видео в другой формат, но со временем разработчики увеличили её функциональные возможности, в том числе и добавили поворот на 90°. В приложении можно настроить горячие клавиши для удобной работы в дальнейшем с вставляемыми видео и музыкой | http://www.freemake.com |
| Windows Live | Киноредактор от компании Microsoft отличается от других приложений стабильной работой с видео и низкими затратами системных ресурсов. Идеальный вариант для монтажа домашнего видео. Большой набор опций с инструментами даёт пользователю широкие возможности в редактировании не только видео, но и музыкальных файлов. Есть удобная поддержка импорта с внешних устройств и сохранения на них же переработанного материала. | https://www.microsoft.com/ru-ru/p/Киностудия/9wzdncrfj3md?activetab=pivot:overviewtab |
| ВидеоМАСТЕР | Универсальное приложение с русским интерфейсом поддерживает популярны мультимедийные форматы. Простой удобный функционал приспособлен для обработки видео, конвертации, накладыванию эффектов, после чего предлагает разместить видео файл в интернете | http://video-converter.ru |
| WW VideoRotator | Самое простое приложение для поворота видео на 90 градусов. Использует минимальные системные требования ПК. С меню и настройками справиться даже неопытный пользователь. Программа поддерживает большую часть форматов и работает в фоновым режимом, обрабатывая за раз по несколько файлов | http://www.wavware.com/index.php?WWlang=ru&WHAT=6 |
Поворот в программе Movavi Video Editor
Скачайте редактор и установите к себе на компьютер. В будущем он вам пригодится не только для поворота на 90 градусов, но и для конвертирования файлов, обрезки видео, накладывания спецэффектов и т.д. Процесс установки не займёт много времени.
-
Запустите ярлык программы и добавьте свой видео файл через меню «Добавить файлы».
-
Загруженный файл появится на трековой дорожке и теперь на панели инструментов нажмите на вращательную стрелочку. Она будет поворачивать видео по часовой стрелке.
Если захотите отменить действие, нажмите на стрелку в левой части панели инструментов.
-
Далее жмите на верхней панели вкладку «Сохранение» и для того чтобы файл загрузился на компьютер, выберите верхний вариант — «Сохранить видео».
Также один из вариантов сохранения перевёрнутого видео возможен прямо на канал популярного сервиса YouTube.
-
При желании вы можете сохранить видео с другим разрешением если откроете меню настроек, но в целом оставляйте всё так, как и есть, подтверждая своё решение кнопкой «Старт».
Как повернуть видео на 90 градусов онлайн или в редакторе и сохранить его
А теперь в втором варианте поворота — изменение самого файла видеозаписи и сохранение его в нужной ориентации. Сделать это можно с помощью почти любого видеоредактора, в том числе бесплатного или же на специальных онлайн-сервисах.
Поворачиваем видео онлайн
В Интернете есть не один десяток сервисов, которые могут повернуть видео на 90 или 180 градусов, а также отразить его по вертикали или горизонтали. При написании статьи я попробовал несколько из них и могу рекомендовать два.
Первый онлайн сервис — videorotate.com, указываю его в качестве первого по той причине, что у него хорошо обстоят дела со списком поддерживаемых форматов.
Просто зайдите на указанный сайт и перетащите видео в окно браузера (или нажмите кнопку «Upload your movie», чтобы выбрать файл на компьютере и загрузить его). После того, как видео будет загружено, в окне браузера появится предварительный просмотр видео, а также кнопки для поворота видео на 90 градусов влево и вправо, отражения и сброса сделанных изменений.

После того, как вы задали нужный поворот, нажмите кнопку «Transform Video», дождитесь, когда трансформация будет завершена, а по ее завершении нажмите кнопку «Download Result» чтобы скачать и сохранить на компьютер повернутое видео (причем также сохранится и его формат — avi, mp4, mkv, wmv и др).

Примечание: некоторые браузеры при нажатии кнопки загрузки сразу открывают видео для просмотра. В этом случае вы можете после открытия в меню браузера выбрать «Сохранить как» для сохранения видео.
Второй такой сервис — www.rotatevideo.org. Он также прост в использовании, но не предлагает предварительного просмотра, не поддерживает некоторые форматы, а видео сохраняет только в паре поддерживаемых форматов.

Зато у него есть и преимущества — вы можете повернуть не только видео со своего компьютера, но и из интернета, указав его адрес. Также имеется возможность задать качество кодирования (поле Encoding).
Как повернуть видео в Windows Movie Maker
Поворот видео возможен практически в любом, как простом бесплатном редакторе видео, так и в профессиональной программе для видеомонтажа. В данном примере я покажу самый простой вариант — использование бесплатного редактора Windows Movie Maker, который вы можете скачать с сайта Microsoft (см. Как скачать Windows Movie Maker с официального сайта).
После запуска Movie Maker, добавьте в него видео, которое нужно повернуть, а затем используйте кнопки в меню для поворота на 90 градусов по часовой или против часовой стрелки.

После этого, если вы не собираетесь как-то дополнительно редактировать текущее видео, просто выберите в главном меню «Сохранить фильм» и укажите формат сохранения (если не знаете, какой выбрать, используйте рекомендуемые параметры). Подождите, пока завершится процесс сохранения. Готово.
Вот и всё. Постарался исчерпывающе изложить все варианты решения вопроса, а насколько это у меня получилось, судить уже вам.
Ezgif — редактор с функцией «Rotate video»
На сайте Ezgif есть раздел «Rotate video». Воспользуйтесь этим бесплатным редактором, чтобы развернуть свой видеоролик под нужным углом.
Как работать с Ezgif:
- Нажмите на клавишу «Обзор», чтобы найти у себя на компьютере нужный файл. Если требуется развернуть выложенный в интернете ролик, введите его адрес в поле, которое находится чуть ниже. Страница для работы с видео Ezgif
- Нажмите на клавишу «Upload video». Перед вами откроется новая страница со множеством доступных настроек.
- Выберите нужные опции в верхней панели. Поставьте галочки под видео, чтобы задать направление разворота. Кликните по клавише «Rotate». Настройки поворота видео
- Пока сервис обрабатывает клип, в расположенном ниже поле будет раскачивать головой серый силуэт кота. Не закрывайте окно. Завершения разворота придется подождать
- Когда процесс успешно завершится, на его месте появится превью онлайн-проигрывателя с развернутым видеофайлом. Под ним вы увидите панель с теми же инструментами, которые находятся чуть выше изначального ролика.
- Найдите справа клавишу «Save», нарисованную в виде дискеты. Кликните по ней и сохраните результат. Сохранение результата Ezgif
На сайте Ezgif можно обрабатывать файлы разных форматов. Главное, чтобы они весили не более 100MB. Доступны опции вертикального и горизонтального отражения, а также разворот на 90, 1800 и 270°.
При помощи Movie Maker
Для обработки можно воспользоваться бесплатной программой от Microsoft «Movie Maker» или ее более современной версией Киностудией «Windows Live». У приложения простой понятный интерфейс, при работе с ним не потребуется специальная подготовка.
Для осуществления поворота следует:
- Запустить программу через меню «Пуск —> Программы».
- Открыть ролик, нажав кнопку «Добавить видео и фотографии» и выбрав файл из списка.
- После загрузки в меню «Правка» выбрать пункт «Поворот» или на панели инструментов найти соответствующие иконки-стрелки.
- Осуществить поворот на 90° вправо или влево. Если в исходном файле видео перевернуто вверх ногами, следует дважды нажать на одну и ту же стрелку.
- После того, как изображение на видео приняло нормальный для просмотра вид, сохранить файл.
