Как добавлять эффекты в sony vegas?
Содержание:
- УРОКИ СОНИ ВЕГАС
- Плюсы и минусы
- Редактор видееоэффектов «Video Event FX»
- Добавление эффектов
- Эффекты для Sony Vegas Pro.
- Скачайте Sony Vegas Pro для Windows 10 на русском бесплатно
- Особенности
- Применение видеоэффекта к дорожке или всему проекту
- Дополнительные материалы по Sony Vegas Pro 13
- Vegas Pro 16: поддержка форматов
- Применение видеоэффекта к нескольким видеофрагментам
- Использование и настройка эффектов
- Обзор Sony Vegas Pro 13
- Как сделать потрясающее слайдшоу
- Использование и настройка эффектов
- Дополнительные материалы по Sony Vegas PRO 16
- Как удалить эффекты в программе Sony Vegas Pro?
- Применение видеоэффекта к дорожке или всему проекту
- Применение видеоэффекта к нескольким видеофрагментам
- Как открыть файл?
- Торрент
- Итог
УРОКИ СОНИ ВЕГАС
1 урок интерфейс,новый проект;
2 урок захват видео;
3урок импорт файлов в проект;
4 урок обрезка видео;
5 урок размещение файлов проекта в окне монтажа;
6сони вегас навигация в окне монтажа;
7урок вставка новых файлов в середину фрагментов в окне монтажа;
8урок приёмы обрезк;
9урок ефекты перехода;
10 сони вегас урок создание заглавных титров;
11 сони вегас урок создание прокручивыемых титроф для завершение проекта;
12 сони вегас урок новые звуковые дорожки и их создание;
13 сони вегас урок управление громкостью;
14 сони вегас урок Микширование двух звуковых дорожек и их установки;
15 сони вегас урок завершение звукового монтажа и удаление исходных звуковых фрагментов;
16 урок применение видео ефектов;
17 урок ефекты звуковой дорожки;
Плюсы и минусы
И главных достоинств приложения выделяют следующие:
- Хороший пользовательский интерфейс, облегчающий управление
- Грамотно расположенные плагины, которые легко выбирать
- Возможность preview (предварительный осмотр) спецэффекта
- Широкий выбор видео переходов: затухание, появления, растворение, замещение и многое другое
- Наличие цветовых фильтров, вытягивание цвета в тех случаях, когда съемка происходила в помещении с недостатком освещения
- Легкость встраивания в программу соSony Vegas Pro 16, а также возможность совмещения с софтом Adobe After Effects 5.0, Grass Valley EDIUS 7, Apple Final Cut Pro X, Titler Standalone Host и другими
Человеку, который еще не занимался видеомонтажом, приложение может показаться немного сложным, однако на самом деле это не так. Как таковых, минусов у программы нет, поскольку разработчики приложили все усилия, чтобы софт работал эффективно, предоставляя широкие пользовательские возможности.
Редактор видееоэффектов «Video Event FX»
Всякий раз при добавлении эффекта, перед нами открывалось окно редактора видеоэффектов — «Video Event FX». Мы уже знаем, что с помощью этого инструмента, мы можем менять настройки конкретного видеоэффекта, или же выбирать один из готовых пресетов.
Теперь вкратце рассмотрим другие возможности редактора, которые небыли изучены в предыдущих главах.
Верхняя строчка служит для организации видеоэффектов (см. рис. 12).

Рисунок 12. Редактор видеоэффектов Sony Vegas.
Если к видеофрагменту применялись несколько эффектов и нужно изменить настройки одного из них, то мы открываем окно «Video Event FX» и верхней строке нажимаем левой кнопкой мыши по названию того видеоэффекта, настройки которого нужно изменить.
Перед названием каждого видеоэффекта Sony Vegas, мы видим галочку, которая означает что эффект включен. Если ее снять, то видеоэффект будет отключен, и не будет воздействовать на клип до тех пор, пока мы снова не поставим галочку.
Если нужно удалить видеоэффект насовсем, то можно просто нажать кнопку «Remove Selected Plug-in» (удалить выделенный плагин) (рис. 12).
Все видеоэффекты Sony Vegas, действуют на клип последовательно — в том порядке, в котором мы их видим в окне «Video Event FX» (слева-направо). Иногда порядок видеоэффектов имеет значение.
Например, мы хотим сделать видео черно-белым, и при этом, еще нужно «прорезать» зеленый цвет с помощью хрома кейер. Если первым стоит видеоэффект «Black and White», то видео станет черно-белым еще до того как вступит в силу «Chroma Keyer». А так как черно-белое видео не содержит зеленого цвета, то и сделать зеленые участки видео прозрачными нам не удастся.
Поэтому, мы выделим плагин «Chroma Keyer» и переместим его влево, чтобы он стоял перед плагином «Black and White». Таким образом Sony Vegas сначала «прорежет» видео по зеленому цвету, и только потом сделает оставшееся видео черно-белым.
Поле «Preset», как я уже говорил, служит для выбора готового шаблона настроек. Если вы меняли настройки эффекта, и в дальнейшем вам может понадобится использовать видеоэффект с такими же настройками, то мы имеем возможность сохранить данные настройки в свой собственный пресет.
Для этого, нужно в текстовое поле «Preset» ввести название нового шаблона, и нажать на кнопку «Save Preset» (сохранить шаблон) (рис. 12).
Кнопка «Animate» (в левом нижнем углу) позволяет получить доступ к редактору ключевых кадров. С помощью ключевых кадров, мы можем менять настройки видеоэффектов во времени, создавая таким образом анимацию видеоэффекта.
Подробно о применении ключевых кадров я уже рассказывал в уроке «Ключевые кадры» Sony Vegas, и здесь повторятся не буду.
Добавление эффектов
Снизу под кнопкой для увеличения кадров можно обнаружить значок, который отвечает за монтирование эффектов. После того, как вы кликните по ней левой кнопкой мыши, откроется меню с выбором эффектов. На выбранном эффекте необходимо кликнуть по кнопке «Добавить». Вы можете наложить сразу несколько эффектов, после выбора всех понравившихся вам эффектов, жмите кнопку «ОК».

После этого перед вами появится меню с настройками выбранных эффектов. Здесь присутствует возможность как уменьшить, так и увеличить какие-либо значения эффекта. Для удобства и большего понимания было сделано окно предварительного просмотра, на котором сразу же отображаются все изменения. После того, как вы завершили настройку, можете сохранить результат.

Эффекты для Sony Vegas Pro.
Когда мы слышим слово эффекты, применительно в видео, то обычно нам сразу начинают представляться фильмы, с большим их количеством. Боевики, фантастика и другие фильмы. Но на самом деле, эффекты в программе Sony Vegas Pro, несут гораздо более приземленную роль. Вот об этой скромной, но как правило совершенно необходимой, скромной роли эффектов мы сегодня и поговорим.
Эффекты в программе Sony Vegas Pro, часто служат для исправления видео, для придания ему цветового оттенка. То есть, возможно ваше видео было снято в темное время суток. В таком случае, его надо немного осветлять. А возможно трава на лужайке перед вашим домом, выглядит ну очень уж бледной и вы хотите исправить ее цвет на ярко зеленый. А может, вы хотите стилизовать ваше видео под старину. Тогда наоборот, вам надо уменьшать насыщенность цветов. Ну а теперь приступим к делу.
Скачайте Sony Vegas Pro для Windows 10 на русском бесплатно
| Версия | Платформа | Язык | Размер | Формат | Загрузка |
|---|---|---|---|---|---|
| * скачайте бесплатно Sony Vegas Pro для Windows, файл проверен! | |||||
|
Sony Vegas Pro 13 |
Windows 10 |
Русский | 165MB | .exe |
Скачать |
|
Sony Vegas Pro 14 (trial) уcтановщик |
Windows | Русский | 4MB | .exe |
Скачать |
|
Sony Vegas Pro 15 |
Windows | Русский | 428MB | .exe |
Скачать |
|
Sony Vegas Pro 16 |
Windows | Русский | 53,6MB | .exe |
Скачать |
Обзор Sony Vegas Pro
Sony Vegas Pro (Сони Вегас) – продукт MAGIX, разработанный для создания многодорожечных видео и аудио записей и обработки звука, в том числе в режиме реального времени. Программа ориентирована на профессиональное использование и предлагает передовые технологии для работы с видеопродукцией. Sony Vegas отличается интуитивно понятным функционалом, с помощью которого открываются широкие возможности для творчества в области создания видео- и аудио контента.
Скриншоты
Похожие программы
Adobe Flash Player — программа для воспроизведения flash-контента
Sony Vegas Pro — создание многодорожечных видео и аудио записей
Xvid Video Codec — библиотека для сжатия видео в стандарте MPEG-4
KMPlayer — мощный проигрыватель файлов звуковых и видеоформатов
Aimp — музыкальный проигрыватель с хорошим эквалайзером
SopCast — просмотр видео и аудиотрансляций в Интернете
iTools
Audacity — звуковой редактор, поддерживающий работу с несколькими дорожками
Reason
Camtasia Studio — программа для захвата видеоизображения с монитора компьютера
Windows Media Player — проигрыватель видео и аудио файлов от Microsoft
VLC Media Player — бесплатный кроссплатформенный медиапроигрыватель
DirectX — пакет библиотек, необходимый системе для работы с мультимедиа
Adobe Premiere Pro — программное обеспечение для нелинейного видеомонтажа
Adobe Audition
VKMusic — поиск и скачивание музыки из ВКонтакте, RuTube и YouTube
Windows Live Movie Maker
Fraps
K-Lite Codec Pack — набор кодеков для воспроизведения видео и аудиофайлов
Winamp — проигрыватель мультимедиа c поддержкой потокового контента
Realtek HD — пакет драйверов, предназначенный для HD Audio кодеков
Unity Web Player
MorphVOX Pro
VirtualDub
Freemake Video Converter
DivX — набор кодеков и утилит для воспроизведения аудио и видео
Adobe After Effects
Bandicam — программа для снятия скриншотов и записи видео с экрана
Ableton Live Suite
Steinberg Cubase
Pinnacle Studio — программа для обработки видео файлов
Movavi Video Editor — утилита для монтажа видеофайлов
iMovie — бесплатный видеоредактор от компании Apple
Sound Forge
Ace Stream Media
Virtual DJ — программа, имитирующая пульт диджея для микширования музыки
Action!
PowerDVD — проигрыватель мультимедийных файлов
GOM Player — медиапроигрыватель для Windows
Format Factory
CyberLink PowerDirector — видеоредактор с возможностью захвата видео с внешних источников
Finale
JetAudio — плеер с хорошим эквалайзером
Corel VideoStudio — профессиональный видеоредактор от компании Corel
Free Studio — пакет объединяющий более 40 мультимедийных программ
Avidemux — для создания новых и обработки готовых видео
Edius — программное обеспечение для нелинейного монтажа видео
ManyCam
Kodi — программа для воспроизведения мультимедиа
Daum PotPlayer — плеер с поддержкой всех мультимедийных форматов
ФотоШОУ PRO — программа для создания из фотографий видеороликов и слайд-шоу
Guitar Pro
MIRO
Shortcut
Light Alloy — бесплатный медиаплеер
GeForce Experience — автоматического поиск драйверов видеокарт компании Nvidia
HyperCam
Magix Music Maker — утилита для записи и обработки музыкальных дорожек
VideoPad Video Editor — частично бесплатный видеоредактор
Proshow Producer — условно-бесплатная программа для создания слайд-шоу
Free Video Editor — бесплатный видео редактор для нелинейного видео монтажа
Wondershare Filmora — условно-бесплатная программа для работы с видеофайлами
Zune
Аудио | Видео программы
Графические программы
Microsoft Office
Игры
Интернет программы
Диски и Файлы
Особенности
Благодаря действию утилиты человек может при создании видео наложить на него эффект покачивания или колебания. Это используется для того чтобы подражать шаткому переносному выстрелу или добавить изображению немного игривости. Подобные эффекты также применяются для моделирования переплетений в видео. Пользователь получает полный контроль над скоростью воспроизведения и интенсивностью встряски.
- В интерфейсе видео-редактора можно найти большой набор инструментов для создания качественного контента. Здесь есть кодеки, эффекты и фильтры. S Shake обеспечивает приложение огромным количеством пресетов. Если плагин не будет установлен или с ним возникнут какие-либо неполадки, пользователи лишаться возможности наложить на изображение эффект тряски камеры. Изменить угол ее наклона без данной утилиты также не получится.
- В Sony Vegas видео монтируются на высоком уровне. Этим софтом пользуются в основном профессионалы. Здесь можно осуществлять взаимодействие с HD и 4K форматами. Сделать это без нормально функционирующего S Shake также не получится. При этом плагин не оказывает серьезного влияния на скорость работы компьютера и не конфликтует с установленными ранее приложениями.
- Для создания качественного контента потребуется оптимизировать S Shake под параметры определенного видео. Здесь можно скорректировать скорость и интенсивность сотрясения кадра. В опциях можно изменить края изображения. К примеру, рядом с оконечностью оно может повторяться вертикальными или горизонтальными полосами. Можно сделать зеркальное отображение. При активизации определенных параметров кадры будут размываться. Интенсивность процесса также можно настраивать исходя из личных предпочтений. Это действие будет происходить спонтанно или последовательно.
- Здесь же можно создать эффект различных движений.
- Русскоязычной версии плагина пока не разработано. Однако интерфейс можно изменить после установки на компьютер сторонних программ, которые позволяют русифицировать приложения. S Shake находится в широком доступе в интернете. Скачать его можно без личных финансовых вложений.
Иногда с утилитой происходят различные ошибки. В большинстве случаев они решаются путем перезагрузки программы, однако иногда может потребоваться полная ее переустановка. Это происходит в основном из-за случайного удаления или повреждения установочных файлов.
Применение видеоэффекта к дорожке или всему проекту
Если в проекте присутствует большое количество видеофрагментов, к которым нужно применить один и тот же видеоэффект, не спешить жать Ctrl +А или использовать другие методы выделения клипов.
Лучше воспользоваться другой возможностью, которую предоставляет программа Sony Vegas — применение видеоэффекта к дорожке.
Если применить эффект к дорожке, то все видеофрагменты, которые на нее попадут, также будут использовать установленный видеоэффект. Таким образом, когда нужно чтобы на клип воздействовал видеоэффект, вы просто помещаете его на эту дорожку, а если нужно использовать клип без видеоэффекта, ставите его на другую дорожку.
Для применения эффекта к дорожке, нужно переместить шаблон видеоэффекта на заголовок дорожки, или нажать кнопку «Track FX» (там же) (рис. 10).
Рисунок 10. Наложение видеоэффекта на дорожку.
При необходимости, можно также назначить один или несколько видеоэффектов, ко всему проекту Sony Vegas. Для этого нужно нажать кнопку «Video Output FX» в окне предварительного просмотра (рис. 11), и в открывшемся диалоге, удерживая клавишу Ctrl, выбрать нужные эффекты. После этого нужно нажать кнопку «Add», а затем «ОК».

Рисунок 11. Применение видеоэффекта ко всему проекту.
Выбранные видеоэффекты будут воздействовать на весь проект Sony Vegas.
Дополнительные материалы по Sony Vegas Pro 13
Плагины для Sony Vegas Pro 13
Скачайте лучшие плагины для Sony Vegas Pro 13:
- SapphireFX
- Universe
- NewBlueFX
- Twixtor
- BCC
Видео-инструкция по установке плагинов:
Скачать переходы
Пак красивых переходов
Видео-обзор и пример переходов:
Magic Bullet Looks для Sony Vegas 13
Как установить Magic Bullet Looks на Sony Vegas версии 9,10,11,12,13
Как рендерить видео в Sony Vegas 13
Как отрендерить видео в Sony Vegas 13 без потери качества и в каком формате.
Как отделить аудио от видео в Sony Vegas 13
Как разделить видео и аудио дорожку в Sony Vegas Pro 13, как отделить звук от видео.
Как замедлить видео в Сони Вегас Про 13
Как ускорить и замедлить видео — 3 способа изменить скорость видео в Sony Vegas 13, как растянуть видео.
Как убрать зелёный фон в Сони Вегас 13
Удаляем ФОН на видео С ХРОМАКЕЕМ
Удаляем ФОН на видео БЕЗ ХРОМАКЕЯ
Как сохранить видео
Правильно сохраняем готовое видео в Vegas Pro 13 в хорошем качестве.
Как удалить аудиодорожку
Как отделить звук от видео в Vegas Pro
Cерийный номер для Сони Вегас 13 Pro + лицензионный ключ + Keygen
Лицензионные ключи к программе Sony Vegas Pro 13 (x64):
Серийный номер: 1TR-DMP3-3TVM-HSK7Активирующий ключ: FCZCDP6C1-EXHLMR7M3-FRMWK6PYN-CWXDZ5KJ9-L236MG9NF-RB8B68L15
Серийный номер: 1TR-BTHG-TJJC-TKY5Активирующий ключ: 402S7QJTV-M0RSMRZNR-22H3KV3ZS-G69FP7BQ3-WEE2S72XM-H77BLHVFN
Произошла ошибка при создании медиафайла
Видео на английском, но можно включить русские субтитры, либо открыть ролик в яндекс-браузере, в нём можно включить озвучку перевода на русском языке.
Как сделать стоп кадр
Как экспортировать видео в mp4
Как убрать чёрные полосы
Как убрать черные полосы в вертикальном видео.
Как зарендерить видео в 60 фпс
Как рендерить видео Full HD 60FPS в Sony Vegas Pro 13
Как сделать эхо
Как сделать эффект эхо в Sony Vegas Pro
Как вставить текст в видео
Как добавить текст на видео в Vegas Pro 13
Почему Sony Vegas Pro 13 не открывает файлы mp4
Что делать, если Sony Vegas не открывает mp4, mov, avi. Обзор вариантов решения проблемы.
Что делать, если нет окна просмотра видео
Как вернуть настройки Sony Vegas (как вернуть окна в Сони Вегас).
Лагает предпросмотр
Зависание при предпросмотре в Sony Vegas 13. Способы решения проблемы.
Скачать кодеки для Sony Vegas Pro 13
Как вставить видео в видео
Как сделать мерцание
Как сделать мерцание под музыку в Sony Vegas. Эффект вспышки и приближения в Сони Вегас.
Kак сделать размытие
Как размыть фон в Vegas Pro под неправильно снятым видео. Например, в том случае, если вам приходится монтировать неправильно снятое видео (вертикальное) и необходимо устранить черные полосы по краям видео.
В каком формате рендерить видео для Youtube
Какой формат видео выбрать для YouTube в SonyVegas Pro 13
Как обрезать видео
Как резать видео в Sony Vegas Pro 13 (обрезать, разрезать, вырезать).
Ошибка при открытии кодека
Решение проблемы с программой Sony Vegas Pro 13 при открытии видео-файлов в формате AVI.
Vegas Pro 16: поддержка форматов
Импорт
Видео: AAC, AA3, AVI, BMP, MPEG-1, MPEG-2, MPEG-4, WMV, HEVC; аудио: AAC, AIFF, FLAC, LPEC, MP3, OGG, PCA, W64, WAV, WMA; изображения: BMP, JPEG, PNG, TIFF, WDP, WMPhoto, DDS, DPX, EXR. Дополнительно: AAF, Premiere/After Effects (*.prproj), Final Cut Pro 7/ DaVinci Resolve (*.xml), Final Cut Pro X (*.fcpxml), EDL Text File (*.txt), Broadcast Wave Format, DVD Camcorder Disc, Closed Captioning.
Экспорт
Видео: AVC/AAC, AVCHD, AVI, HEVC, MOV, MPEG-1, MPEG-2, MPEG-4, MVC, RM, WMV, XAVC S; аудио: AAC, AIFF, FLAC, LPEC, MP3, OGG, PCA, W64, WAV, WMA; изображения: BMP, JPEG, PNG, TIFF, WDP, WMPhoto, DDS, DPX, EXR. Дополнительно: VEGAS Project Archive (*.veg, *.vf), Pro Tools AAF File (*.aaf), Media Composer AAF File (*.aaf), Premiere/After Effects (*.prproj), Final Cut Pro 7/DaVinci Resolve (*.xml), Final Cut Pro X (*.fcpxml), EDL Text File (*.txt), XDCAM Disc.
Применение видеоэффекта к нескольким видеофрагментам
Работая с видеоэффектами в Sony Vegas, вы рано или поздно зададитесь вопросом: «Как вставить видеоэффект на несколько клипов сразу?». Чтобы это сделать, нужно просто выделить нужные клипы, и переместить на один из них пресет выбранного видеоэффекта.
Для выделения нескольких клипов на монтажном столе в Sony Vegas используются такие же способы выделения, как и в проводнике Windows.
Например, можно удерживая клавишу Ctrl и нажимая левую кнопку мыши выделять клипы, стоящие порознь. К примеру, если вам нужно выделить второй, пятый и седьмой клипы, то нужно использовать именно этот метод (рис. 8).

Рисунок 8. Выделение клипов стоящих порознь.
Если нужно убрать выделение с одного из выделенных клипов, то вы так же должны кликнуть по нему левой кнопкой мыши удерживая клавишу Ctrl.
Для того чтобы выделить несколько клипов идущих подряд удобно использовать клавишу Shift. Например, если вы хотите выделить 2, 3, 4, 5 и 6 клипы, то нужно кликнуть левой кнопкой мыши (удерживая Shift) только на первом и последнем клипе в последовательности. В данном случаи, это клип №2 и клип №6 (рис. 9).

Рисунок 9. Выделение клипов идущих подряд.
Если нужно выделить все клипы, находящиеся на монтажном столе, то можно одновременно нажать Ctrl и английскую клавишу «А». Таким образом, будут выделены все видеофрагменты, и вы можете применить видеоэффект ко всем клипам одновременно.
Использование и настройка эффектов
Предположим, нам нужно сделать какой-либо фрагмент видео черно-белым. Для этого нужно применить к нему видеоэффект «Black and White» (Черное и белое). Сделать это можно несколькими способами.
Например, можно нажать кнопку «Event FX» на видеофрагменте, к которому нужно применить эффект (рис. 2).
Рисунок 2. Кнопка «Event FX».
В открывшемся окне, выбрать нужный видеоэффект и нажать «ОК» (рис.3).

Рисунок 3. Выбор видеоэффекта Sony Vegas.
После этого, откроется окно «Video Event FX» которое представляет собой редактор видеоэффектов (рис. 4)

Рисунок 4. Настройка видеоэффекта.
У каждого видеоэффекта есть свои настройки, которые можно менять в зависимости от поставленной задачи.
В нашем случае, видеоэффект «Black and White», который позволяет сделать видео черно-белым, имеет всего одну настройку — «Blend amount». Она позволяет задать интенсивность эффекта. Если переместить ползунок до упора вправо, то видео станет полностью черно-белым. Если не до конца, то видео будет терять цвета по мере перемещения ползунка слева на право, некоторые оттенки при этому будут сохранятся.
Для настройки видеоэффекта, можно также воспользоваться готовыми пресетами (шаблонами). Чтобы выбрать шаблон, нужно в поле Preset нажать на треугольник, и выбрать из выпадающего списка нужный шаблон (рис. 5).

Рисунок 5. Выбор шаблона.
Существует еще несколько способов применить эффект к видеофрагменту. Например, можно нажать на клипе правую кнопку мыши и из выпадающего списка выбрать команду «Video Event FX. » (рис. 6)
Рисунок 6. Выбор шаблона.
Но самый удобный способ, это в «Окне вкладок» перейти на вкладку Video FX, выбрать нужный эффект Sony Vegas, после чего перетащить один из предлагаемых пресетов на клип, к которому нужно его применить (рис. 7).

Рисунок 7. Наложение видеоэффекта перетаскиванием.
Последний вариант, хорош тем, что позволяет применять видеоэффект сразу к нескольким видеофрагментам.
Обзор Sony Vegas Pro 13
Sony Vegas Pro это скорее не жертва продакшна, а жертва позиционирования. Функции, которые у него есть, работают хорошо, и с этим проблем нет. Проблема в том, что большинство пользователей разделились на два лагеря: те, кто хочет самого лучшего, и те, кто хочет самый дешевый достойный вариант, и Sony Vegas Pro 13 не попадает ни в одну из этих категорий.
Большой плюс Sony Vegas Pro 13 — это поддержка 3D. 3D требует комплексного подхода, позволяя не только работать с кадрами со специальных 3D-камер, но и позволяя пользователям работать с 2D-клипами с помощью стереоскопического эффекта.
Также у Sony Vegas Pro 13 есть отличная система отображения на экране, которую можно легко настроить в соответствии с вашим предпочтительным методом работы и конкретными инструментами и клипами, которые вы открываете в любое время.
В целом Sony Vegas Pro 13 нацелен на профессиональный рынок. Хотя есть несколько полезных интерактивных руководств, огромный объем экранных опций, вероятно, отпугнет любого, у кого нет приличного опыта редактирования в соответствии с профессиональными стандартами.
Имея это в виду, ожидания неизбежно становятся выше, и вот где Sony Vegas Pro 13 начинает немного отставать. Например, бывают случайные сбои, которые допустимы при использовании обычными потребителями, но неприемлемы для тех, кто работает в коммерческих целях. Софт также не так легко использовать, как у некоторых конкурентов по отраслевым стандартам, и в нем отсутствуют некоторые функции, доступные в других программах-конкурентах.
Как сделать потрясающее слайдшоу
Ну вот мы и подошли к еще одной крутой фишке, а именно слайдшоу. Если вы хотите создать коллекцию постоянно сменяющихся фотографий с крсивыми переходами, то почему бы это не сделать в сони вегас?
Для этого просто загрузите всё фотографии на одну дорожку и соедините их с небольшим нахлестом одну за другой. Ну а после этого уже вставляйте различные визуальные эффекты в стык каждого перехода. Помините: чем больше нахлест, тем плавнее и медленнее будет происходить переход в сони вегас. При этом, вы можете использовать разные эффекты на каждом стыке.

И конечно же, не забудьте загрузить приятную мелодию на вторую дорожку, чтобы она сопровождала просмотр ваших снимков. Я так раньше делал частенько, после какого-либо праздника садился делать самопальные клипы из фотографий и видео. Пересматривать всё это — одно удовольствие.
А если вы хотите профессионально освоить видеомонтаж, то рекомендую вам пройти крутой и убойный курс по работе в Premiere Pro. В данной программе монтируется всё, начиная от телепередач и заканчивая голивудскими блокбастерами. Сам по себе курс просто бомбовый и содержит полную информацию, которая легко усваивается, даже если вы абсолютный новичок. Очень рекомендую.
Использование и настройка эффектов
Предположим, нам нужно сделать какой-либо фрагмент видео черно-белым. Для этого нужно применить к нему видеоэффект «Black and White» (Черное и белое). Сделать это можно несколькими способами.
Например, можно нажать кнопку «Event FX» на видеофрагменте, к которому нужно применить эффект (рис. 2).
Рисунок 2. Кнопка «Event FX».
В открывшемся окне, выбрать нужный видеоэффект и нажать «ОК» (рис.3).

Рисунок 3. Выбор видеоэффекта Sony Vegas.
После этого, откроется окно «Video Event FX» которое представляет собой редактор видеоэффектов (рис. 4)

Рисунок 4. Настройка видеоэффекта.
У каждого видеоэффекта есть свои настройки, которые можно менять в зависимости от поставленной задачи.
В нашем случае, видеоэффект «Black and White», который позволяет сделать видео черно-белым, имеет всего одну настройку — «Blend amount». Она позволяет задать интенсивность эффекта. Если переместить ползунок до упора вправо, то видео станет полностью черно-белым. Если не до конца, то видео будет терять цвета по мере перемещения ползунка слева на право, некоторые оттенки при этому будут сохранятся.
Для настройки видеоэффекта, можно также воспользоваться готовыми пресетами (шаблонами). Чтобы выбрать шаблон, нужно в поле Preset нажать на треугольник, и выбрать из выпадающего списка нужный шаблон (рис. 5).

Рисунок 5. Выбор шаблона.
Существует еще несколько способов применить эффект к видеофрагменту. Например, можно нажать на клипе правую кнопку мыши и из выпадающего списка выбрать команду «Video Event FX…» (рис. 6)
Рисунок 6. Выбор шаблона.
Но самый удобный способ, это в «Окне вкладок» перейти на вкладку Video FX, выбрать нужный эффект Sony Vegas, после чего перетащить один из предлагаемых пресетов на клип, к которому нужно его применить (рис. 7).

Рисунок 7. Наложение видеоэффекта перетаскиванием.
Последний вариант, хорош тем, что позволяет применять видеоэффект сразу к нескольким видеофрагментам.
Дополнительные материалы по Sony Vegas PRO 16
Как рендерить видео в Sony Vegas 16
Как сохранить видео в формате mp4? Правильная настройка рендера MAGIX Vegas Pro 16.
Sony Vegas 16 «an error occurred while creating the media file»
Исправление ошибки: An error occurred while creating the media file.
Скачать плагины для Сони Вегас Про 16
Состав раздачи:
- Engraver 15V
- Magic Bullet Editors Vegas 5.0
- Magic Bullet Editors_2
- MovieLooksLibrary1.1
- NewBlue FX pack full
- SmartMorph
- SPICEMASTER VEGAS
- VASST Ultimate S v2.1.1
- Vegas Quake
Плагин BCC 14.5.2.1262 для Sony Vegas 16
Как удалить эффекты в программе Sony Vegas Pro?
Ну а теперь, давайте уберем добавленные нами эффекты. Для этого есть два пути.
- Временное отключение.
- Удалить эффект совсем.
Для временного отключения, надо просто снять галочку с того эффекта, который вы хотите временно удалить. (В большом проекте, эффектов как правило несколько).

Для полного удаления эффекта, вы должны выделить эффект. И нажать на кнопку удаления эффекта.

Ну а после этого, нажав на крестик находящийся в верхнем левом углу окна эффектов, закроем это окно.
Ну вот собственно на сегодня все. До новых встреч!
3 комментария
Доброго времени суток Админы! Нет, конечно это всё хорошо, познавательно, но, у меня русская версия. Конечно многие спецэффекты на инглиш, но всё управление на русском. И, я так думаю, русскоязычное население планеты предпочитает русскую версию в Soni Vegas Pro 13. Это была небольшая шутка. А у меня к Вам просьба, скиньте мне пожалуйста ссылки на плагины, пакеты спецэфектов, шрифтов ну и остальные составляющие программы, именно, Soni Vegas Pro 13. В интернете скачал кучу всякого но только 8% из скачанного встало, остальное оказалось вообще не к месту. Под флагом Soni Vegas Pro мне, простите за мой французский, впарили составляющие от программы Camtasia Studio 7
Буду очень признателен если Вы обратите внимание на моё обращение. Надеюсь на дальнейший, плодотворный диалог
С наилучшими пожеланиями Рашид.
У меня в меню пресетов-плагинов нет Sony Brightness and Contrast есть Soft Contrast, и нет, или не могу найти Резкость Rezkost’ Sharpness.
Я пытаюсь освоить программу, пробую снять ролин по тематике ламинат диамантпол, времени забирает, очень много.
Применение видеоэффекта к дорожке или всему проекту
Если в проекте присутствует большое количество видеофрагментов, к которым нужно применить один и тот же видеоэффект, не спешить жать Ctrl +А или использовать другие методы выделения клипов.
Лучше воспользоваться другой возможностью, которую предоставляет программа Sony Vegas — применение видеоэффекта к дорожке.
Если применить эффект к дорожке, то все видеофрагменты, которые на нее попадут, также будут использовать установленный видеоэффект. Таким образом, когда нужно чтобы на клип воздействовал видеоэффект, вы просто помещаете его на эту дорожку, а если нужно использовать клип без видеоэффекта, ставите его на другую дорожку.
Для применения эффекта к дорожке, нужно переместить шаблон видеоэффекта на заголовок дорожки, или нажать кнопку «Track FX» (там же) (рис. 10).
Рисунок 10. Наложение видеоэффекта на дорожку.
При необходимости, можно также назначить один или несколько видеоэффектов, ко всему проекту Sony Vegas. Для этого нужно нажать кнопку «Video Output FX» в окне предварительного просмотра (рис. 11), и в открывшемся диалоге, удерживая клавишу Ctrl, выбрать нужные эффекты. После этого нужно нажать кнопку «Add», а затем «ОК».
Рисунок 11. Применение видеоэффекта ко всему проекту.
Выбранные видеоэффекты будут воздействовать на весь проект Sony Vegas.
Применение видеоэффекта к нескольким видеофрагментам
Работая с видеоэффектами в Sony Vegas, вы рано или поздно зададитесь вопросом: «Как вставить видеоэффект на несколько клипов сразу?». Чтобы это сделать, нужно просто выделить нужные клипы, и переместить на один из них пресет выбранного видеоэффекта.
Для выделения нескольких клипов на монтажном столе в Sony Vegas используются такие же способы выделения, как и в проводнике Windows.
Например, можно удерживая клавишу Ctrl и нажимая левую кнопку мыши выделять клипы, стоящие порознь. К примеру, если вам нужно выделить второй, пятый и седьмой клипы, то нужно использовать именно этот метод (рис. 8).

Рисунок 8. Выделение клипов стоящих порознь.
Если нужно убрать выделение с одного из выделенных клипов, то вы так же должны кликнуть по нему левой кнопкой мыши удерживая клавишу Ctrl.
Для того чтобы выделить несколько клипов идущих подряд удобно использовать клавишу Shift. Например, если вы хотите выделить 2, 3, 4, 5 и 6 клипы, то нужно кликнуть левой кнопкой мыши (удерживая Shift) только на первом и последнем клипе в последовательности. В данном случаи, это клип №2 и клип №6 (рис. 9).

Рисунок 9. Выделение клипов идущих подряд.
Если нужно выделить все клипы, находящиеся на монтажном столе, то можно одновременно нажать Ctrl и английскую клавишу «А». Таким образом, будут выделены все видеофрагменты, и вы можете применить видеоэффект ко всем клипам одновременно.
Как открыть файл?
Для того, чтобы начать работать с Sony Vegas Pro, требуется открыть наш файл. Во вкладке «Файл», переходим к «Открыть».
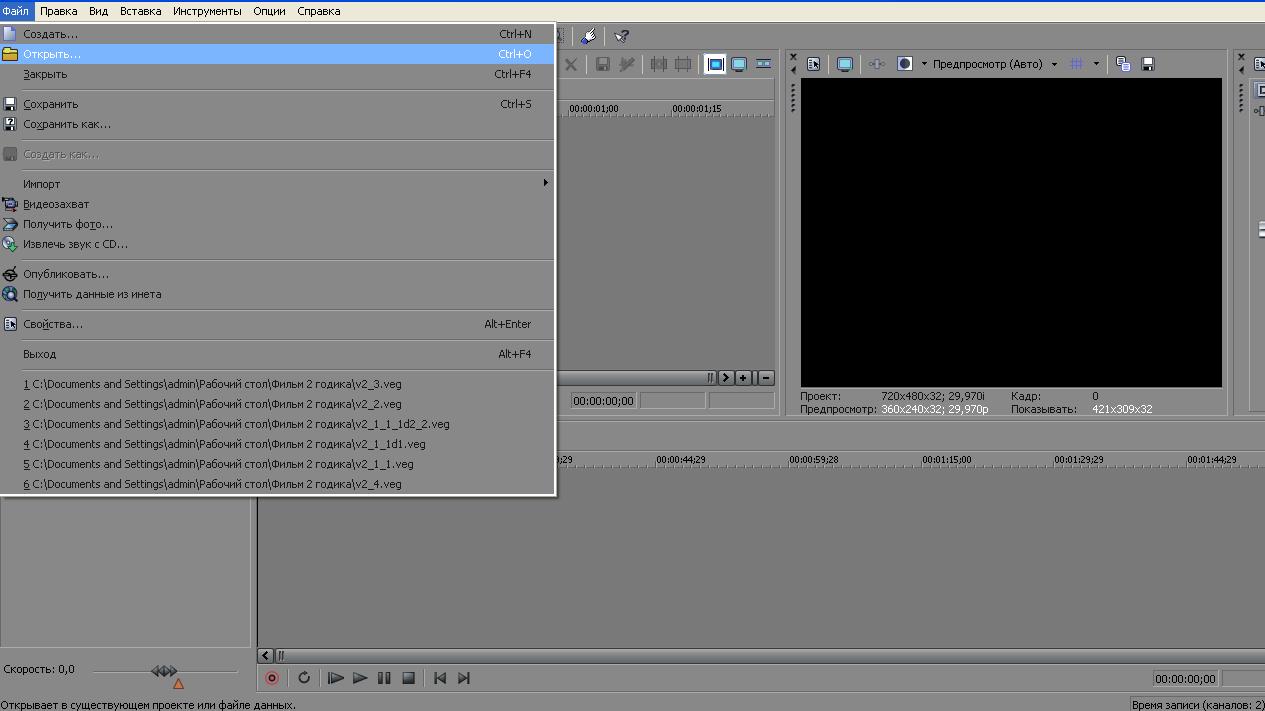
После этого откроется окно, в котором необходимо будет выбрать либо аудио, либо видео файл. Далее он будет на рабочей области программы. В случае, если по каким-либо причинам вы его удалили, а вам он снова понадобился, вы всегда сможете его вернуть при помощи вкладки «Данные проекта». На предоставленном ниже скриншоте наглядно показано добавление видеозаписи.

Сони Вегас Про очень функциональная программа. Она размещает ваш файл автоматически на обе дорожки. Как на видео, так и на звуковую.
Торрент
Торрент – уникальный, потрясающий по свои возможностям, данным. Он очень компактный, занимает немногим больше 2МБ. Установка происходит мгновенно, имеет высокую экономность относительно системных ресурсов. Оптимальная скорость скачки файлов удивит самых прихотливых пользователей интернета. Имеет высокую мощность.
Torrent – пользуется большим спросом и популярностью у клиентов. Он отлично справляется:
- с бесперебойной работой;
- с обменом файлами в пределах сети;
- с работой с версиями виндовс.
Через торент происходит закачка файлов любого формата на большой скорости. Есть возможность просмотреть ролик, пока идет закачка. Он имеет свои особенные «плюсы». Можно скачать последнюю версию программы бесплатно. Интерфейс с использованием русой версии простой. Проблем в применении не возникает. Удобен для новичков простотой использования. На жестком диске – очень компактен.
Итог
Как видите, ничего премудрого в том, чтобы сделать приближение в сони вегас про 13 нет. Все делается встроенными средствами без каких либо плагинов и эффектов. Зато, благодаря таким несложным действиям, ваше видео будет смотреться гораздо выгоднее. А если добавить еще красивые и плавные переходы, то будет просто здорово.
Ну а если вы хотите знать видеомонтаж на профессиональном уровне, то рекомендую вам изучить программу Adobe Premiere Pro, на которой монтируют свои ролики не то что блогеры, а профессиональные голивудские киноделы. С помощью этого мощного курса вы освоите програграмму и будете плавать в видеомонтаже, как рыба в воде. И несмотря на то, что программа не из легких в освоении, благодаря этим урокам ее осилит даже полный новичок в этом деле.