Тестирование игровых рулей
Содержание:
- Для Windows 10
- Лучшие модели игровых рулей с педалями для ПК и игровых приставок
- Настройка контроллера или руля вручную
- Инструкция по настройке и калибровке джойстика
- Настройка стандартными программами
- Как подключить и настроить джойстик (gamepad) на компьютере
- Настраиваем игровой джойстик
- Установка оборудования
- Как подключить джойстик от xbox 360 к пк
- Настройка в популярных играх
- Что такое игровой руль?
- С помощью программы
- Внешний вид устройств
- Как подключить геймпад Dualshock от PS4 к ПК через Bluetooth
- XPADDER
- Универсальное подключение к Windows
Для Windows 10
Так получилось, что не все пользователи этой операционной системы знают, как настроить джойстик на ПК для всех игр. “Виндовс 10” – неплохая платформа для игроков, но вот с контроллерами она дружит плохо. Некоторые пользователи хотят, чтобы даже игры, которые не поддерживают геймпад, работали с ним.
Скачиваем JoyToKey и устанавливаем на ПК. После подключаем джойстик. Теперь переходим в ту игру, в которую хотим дальше играть, и запоминаем используемые клавиши в ней. После можем запускать утилиту. В ней выбираем «Автонастройка». В окне появятся все кнопки джойстика. Им нужно назначить соответствующие клавиши клавиатуры. Если вам нужен поворот вправо, то напротив этой кнопки клацаем по соответствующей стрелке на “клаве” и т. д. Все настройки можно сохранять для отдельных игр.
Лучшие модели игровых рулей с педалями для ПК и игровых приставок
Мы решили собрать самые интересные модели рулей для ПК и приставок в одном месте, сравнить их цены, а также изучить отзывы.
Defender Forsage Drift GT
Один из самых простых рулей с двумя педалями и интегрированной в консоль коробкой передач Самый простой вариант руля за 3000 рублей. Тип соединения — проводной. Может подключаться как к ПК, так и к приставкам PS2 и PS3. На руле в качестве материала оплётки используется резина. Максимальный угол поворота руля — 270°. Есть виброотдача и педали.
Defender Forsage Drift GT
Dialog GW-14VR
Рули бывают очень стильно оформлены Ещё один простой проводной руль, предназначенный для ПК и консолей PS2. Руль выполнен из пластика и обладает виброотдачей. Максимальный угол поворота составляет 200°. В комплекте есть трёхскоростная коробка передач и педали.
Dialog GW-14VR
Thrustmaster Ferrari 458 Italia Xbox 360
Явное подражание рулям реальных суперкаров Модель, предназначенная только для Xbox 360. Тип соединения — проводное. В качестве материала оплётки руля — резина. Имеются педали. Максимально руль поворачивается на 270°.
игровой руль
Thrustmaster T80 Racing Wheel PS4
Формат кнопок и логотип по центру говорит о том, что модель создана для одного вида приставок Этот руль предназначен для приставок PS4 и PS3. Присутствует и обратная связь, и виброотдача. Руль оплетён резиной, которая нейтрализует проскальзывание рук. Для торможения и ускорения есть педали. Стоит модель 9000 рублей.
Thrustmaster T80 Racing Wheel PS4
Logitech G920 Driving Force на базе Driving Force GT
Руль для Xbox имеет на своём «лице» логотипы и стилистику приставки Весьма серьёзная модель за 26 000 рублей. Предназначен руль для персональных компьютеров и приставок Xbox One. Руль оплетён кожей. Поворачиваться руль может на 900°. Также в комплекте есть педали.
Thrustmaster T300 Ferrari Integral Racing Wheel Alcantara Edition
Руль с новомодным материалом — алькантарой Самый дорогой игровой руль для компьютера в нашей подборке. Как следует из названия, он оплетён алькантарой. Это искусственная замша, которая активно используется в отделке интерьеров современных автомобилей. Гаджет совместим с ПК, PS3 и PS4. Поворачиваться руль может на полные 1080°. В комплекте есть педали. Сам руль имеет виброотдачу и обратную связь. Стоимость руля составляет 33 500 рублей.
Thrustmaster T300 Ferrari Integral Racing Wheel Alcantara Edition
Настройка контроллера или руля вручную
Даже инсталляция не всегда решает проблему: система как не видела геймпада, так и не видит. Здесь пользователю предлагается совершить ряд несложных операций:
- Нажать слева внизу кнопку с логотипом Виндовс, чтобы открыть меню «Пуск». Нажимаем слева внизу кнопку с логотипом Виндовс
- Открыть «Панель управления». Открываем «Панель управления»
- В рубрике найти и открыть раздел «Оборудование и звук». В режиме «Просмотр» должна стоять «Категория», находим и открываем раздел «Оборудование и звук»
- Кликните по подразделу «Устройства и принтеры». Кликаем по подразделу «Устройства и принтеры»
- Появится окно с названием «Устройства и принтеры». Геймпад в нём отобразится. Если этого так и не случилось, нужный девайс добавляют вручную. Слева вверху виднеется кнопка «Добавление устройства». Нажать ее. Ищем руль в устройствах, если его нет, нажимаем «Добавление устройства»
- Система начнет поиск и узнавание того, что к ней подключилось. Это занимает до нескольких минут. Теперь она должна увидеть предложенный ей девайс. Когда руль или геймпад отобразятся, отметив их, нажимают кнопку перехода к следующему этапу — «Далее». Поиск системой, подключенных устройств
Осталось произвести калибровку и настройку контроллера, после этого можно будет запускать симулятор и играть.
Инструкция по настройке и калибровке джойстика
К сожалению, встроенные средства Windows 10 не позволяют выполнить точную настройку и калибровку. Поэтому нам придется обратиться к помощи специализированного ПО. Ниже рассмотрим лучшие программы, способные справиться с поставленной задачей.
X360CE
Приложение поддерживает манипуляторы разных производителей и доступно для бесплатного скачивания. После загрузки и установки программы вы можете запустить X360CE, где перед вами сразу же откроется окно настроек.
Обратите внимание, что все манипуляции необходимо выполнять после подключения джойстика. Он отображается во вкладке «Controller 1»
Но, если геймпадов несколько, есть смысл рассмотреть вкладки «Controller 2» и «Controller 3».

В разделе с контроллером предлагается задать функции для кнопок. Это будет очень полезно, если настройка не работает в играх. Еще одной отличительной особенностью X360CE является то, что программа заставляет воспринимать подключенный джойстик в качестве Xbox-контроллера, благодаря чему решаются проблемы, связанные с обнаружением устройства.
DS4Windows
Это приложение будет полезно тем, кто использует для гейминга различные эмуляторы, которые не поддерживают геймпады от PlayStation. Программа DS4Windows решает проблему распознавания и позволяет настроить управление на свой вкус. Также в DS4Windows можно откалибровать геймпад, сделав движения стиками более резкими или, напротив, менее выраженными.

MotioninJoy
Данная программа обладает устаревшим интерфейсом, но это не помешает настроить геймпад вне зависимости от производителя. Для начала нужно подключить Defender к компьютеру, а затем открыть приложение. Внутри MotioninJoy скрываются тесты контроллера, включая проверку вибрации. Кроме того, программа позволяет обновить драйверы оборудования без обращения к постороннему ПО. Так что MotioninJoy является универсальным средством проверки и обслуживания джойстиков.

Xpadder
Также вы можете настроить геймпад, обратившись к помощи Xpadder. Мало того, что он обладает продвинутым средством проверки контроллера, так еще приложение умеет подменять сигналы клавиатуры и мыши. Это будет полезно в тех случаях, когда вы решите запустить игру, не поддерживающую джойстики.
Что касается процедуры настройки управления, то Xpadder обеспечивает высокий уровень удобства благодаря автоматическому распознаванию производителя контроллера и сопутствующей визуализации. Вы будете сразу понимать, какие действия назначаются на ту или иную кнопку.

JoyToKey
Заключительное приложение в нашем списке ничем не уступает рассмотренным ранее программам. Его особенностью является то, что у пользователя появляется возможность настроить геймпад таким образом, чтобы он работал не только в играх, но и в приложениях.
Есть расширенная настройка профилей, позволяющая задать управление для разных пользователей. А еще эта функция будет полезна, когда требуется подготовить параметры в зависимости от запущенной программы или игры.

Перед началом процедуры не забудьте подключить джойстик к ноутбуку или компьютеру, а затем устройство отобразится на главном экране JoyToKey. Дальнейшие действия зависят от предпочтений пользователя, которые программное обеспечение попробует автоматически предугадать. Останется лишь внести коррективы и сохранить настройки.
Настройка стандартными программами

На каждом персональном компьютере есть утилиты, которые могут помочь в калибровке девайса. Прибегнуть к ним следует человеку, которому недостаточно функций в игре и ему нужно что-то индивидуальное. Для этого необходимо перейти в меню «Панели управления», «Оборудования и звука», а дальше отрыть «Устройства и принтеры». Появится меню, где нужно кликнуть на раздел с названием девайса. Появится раздел, в нем нужно зайти в колонку «Параметры» и «Откалибровать». После этого перед взором человека будут все необходимые данные оборудования, где калибровать все нужные параметры манипулятора, клавиш и педалей можно будет индивидуально.
Как подключить и настроить джойстик (gamepad) на компьютере
По большей части современные компьютеры выполняют роль исключительно развлечения, работа на нем отошла немного в сторону. Поскольку игровая индустрия стремительно развивается, то появилась возможность играть в игры, предназначенные для PS либо Xbox на стационарном компьютере. Для осуществления желаемого нам потребуется всего лишь переходник и сам геймпад. Многим не нужно и объяснять, что такое геймпад. Но если у кого-то вопрос возникает, то всё просто — это джойстик. Бывают разных видов и формы. Соответственно, и подключаются по-разному.
Важно отметить, что практически все современные игровые контроллеры работают через USB-порт, а некоторые дополнительно оснащаются Bluetooth адаптером. Владелец устройства может подключить гаджет одним из этих способов (при условии, что компьютер оснащен Bluetooth)
Современные операционные системы выполняют поиск необходимых для работы устройств драйверов в автоматическом режиме, при первом же подключении. Поэтому пользователю не придется самостоятельно «лазить» в сети и искать их, что сильно экономит ваше время.
Настраиваем игровой джойстик
Драйвера отвечают за возможности игровых устройств: наличие вибрации, чувствительность стиков и так далее. К сожалению, производители устройств не допускают тонкую настройку. Приятным исключением является Steam Controller, где можно настроить буквально всё.
Игровые устройства вы можете найти в Параметрах — Устройствах — Устройствах и принтерах. Помимо мониторов, колонок, жёстких дисков и прочей периферии там будут значки геймпадов и клавиатур.
К настройкам собственно драйверов можно перейти, нажав правой кнопкой мыши на любом из игровых манипуляторов и выбрав пункт «Параметры игровых устройств управления».
Вторая кнопка «Свойства» вызывает настройки геймпада. Вот так выглядят опции манипулятора от Xbox 360:
Установка оборудования
Первым этапом работы с новым девайсом, будь то джойстик, принтер или любой другой пример, является установка программного обеспечения. Запускаем диск, который идёт в комплекте с девайсом, и по шагам, предложенным мастером установки, устанавливаем драйвер. А также выполнить установку нового оборудования можно из панели управления. Для этого в «Панели управления» находим «Установку оборудования», далее выбираем наше устройство из списка и кликнем «Далее». Затем укажем путь к установочному файлу и нажмём «ОК». Установка выполнится автоматически.
Если у вас отсутствует программное обеспечение, его следует загрузить на сайте разработчика и установить драйверы через панель управления либо любым другим способом.
После установки драйверов подключаем наше устройство к компьютеру. Как правило, руль подключается с помощью USB-кабеля.
Чтобы удостовериться, что руль нормально работает, откройте «Панель управления», выберите «Игровые устройства» и убедитесь, что в пункте «Состояние» стоит подпись «О/С». Далее, кликаем правой клавишей мышки на «О/С», заходим в «Свойства» и тестируем работоспособность педалей, руля, кнопок и переключателей: при их задействовании на экране всё должно корректно отображаться.
Параметры игровых устройств управления
Открываем гоночный симулятор, находим настройки управления и выставляем наш манипулятор как основной тип управления. Там же в настройках управления подгоняем чувствительность руля, градус поворота, силу отдачи и другие параметры по собственным ощущениям. Настроить руль идеально с первого раза не получится — настройки необходимо тестировать многократно в процессе игры, но результат обязательно окупит затраченные усилия.
СОВЕТ. При подключении для корректной работы устройства лучше использовать фирменный провод, идущий в комплекте.
Если вас не устраивает работа устройства, а в игровых настройках нельзя исправить эту проблему, то можно откалибровать манипулятор с помощью встроенной утилиты операционной системы Windows. Для этого нужно выбрать пункт «Оборудование и звук» в панели управления, затем открыть «Устройства и принтеры», в появившемся списке найти наш манипулятор и вызвать контекстное меню нажатием правой кнопки мыши. В открывшемся меню выбираем «Параметры» и «Откалибровать». Открывается окно настройщика оборудования, в котором можно скорректировать необходимые свойства руля, педалей и кнопок.
Учебный автосимулятор для компьютера
Для некоторых устройств выпускаются дополнительные утилиты, облегчающие настройку для разных игр. Например, для рулей семейства Logitech разработана программа Logitech Profile, которая позволяет создавать и настраивать профиль для каждой игры. Если вы используете эту утилиту, вам не придётся копаться в опциях игры — при запуске настройки вашего профиля включаются автоматически.
Как подключить джойстик от xbox 360 к пк
Первое включение
Следуйте инструкциям, чтобы установить соединение беспроводного контроллера Xbox 360 на операционной системе Windows 10:
Подключите устройство при помощи USB шнура, в случае если у вас не беспроводной контроллер. Если это версия без проводов, то следует подключить в разъём USB лишь специальную станцию для приема сигнала, которая выглядит следующим образом:
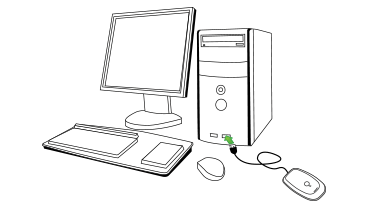
Операционная система Windows 10 автоматически определит устройство и начнёт устанавливать нужное программное обеспечение. Не нужно скачивать стороннее ПО, так как это может повредить ваш компьютер. Как только появится сообщение об успешной установке, можно закрывать окно с установкой и приступать к использованию контроллера.
Откройте любую современную игру и попробуйте испытать возможности джойстика. Если управление происходит корректно, значит драйвера были установлены правильно.
Настройка под Windows 8 и 8.1
В случае с операционными системами Windows 8 и Windows 8.1, драйвера установлены изначально. Следует просто подключить док-станцию или же сам джойстик посредством USB разъёма и можно приступать к игре.
Если возникнут проблемы в работе, стоит воспользоваться аналогичным ПО для ОС Windows 7.
Параметры под Windows 7
Нужно перейти на сайт Microsoft
- Windows 7 (32-bit only)
- Windows 7 (64-bit only)
- В меню выбора языка выбирайте язык вашей операционной системы;
- Сохраняйте установочный файл;
- Находите загруженную программу у себя на жёстком диске и кликните по ней правой клавишей мышки. Выберите вкладку «Свойства»;
- Установите вкладку совместимости и в выпадающем списке выбирайте Windows 7;
- Нажимайте кнопку «Принять» и «Ок»;
- Двойным щелчком по установочному файлу запускайте процесс установки ПО для использования джойстика Xbox 360. Нужно будет перезагрузить компьютер.
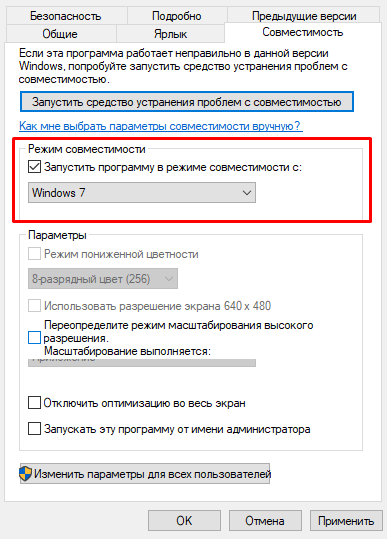
Проверка работоспособности контроллера Xbox 360 на персональном компьютере
- При использовании ОС Windows 8, нажмите на стартовом окне вбейте в поиск joy.cpl. В случае Windows 7 просто осуществите поиск по системе;
- Найдите контроллер Xbox 360 и нажмите на «Свойства»;
- Чтобы протестировать работоспособность устройства, достаточно нажать на центральную клавишу джойстика в виде большого икса;
- Если устройство было не распознано, то стоит переставить шнур USB в другой порт и попробовать запустить джойстик заново.
Установка на более старых системах
В случае более старых систем, вроде Windows XP и Windows Vista, лучше поставить ПО с помощью CD диска, идущего в комплекте с контроллером Xbox 360 для персонального компьютера:
- Нужно вставить диск в привод ПК. Процесс инсталляции можно включить через окно «Мой Компьютер», если она не началась самостоятельно;
- В окне установки, нажать на кнопку «Install»;
- Система самостоятельно установит всё нужное программное обеспечение и позволит наслаждаться игрой даже на несколько устаревших операционных системах. Нужно будет лишь перезагрузить персональный компьютер после установки всех нужных компонентов.
Обнаружение компьютера
Чтобы система смогла обнаружить джойстик, нужно произвести сопряжение. Для этого стоит нажать на нужную клавишу док-станции:
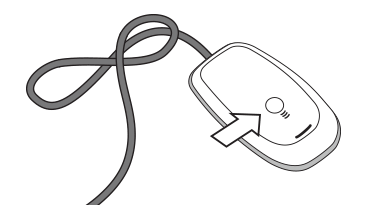
И сделать то же самое с кнопкой на самом джойстике:
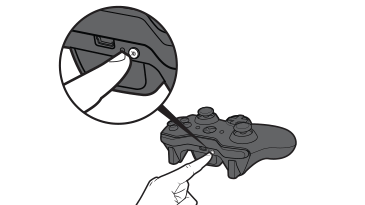
Вокруг центральной кнопки контроллера в виде большого икса будет подан круговой сигнал зелёного цвета. Это означает, что джойстик был подключен корректно.
Надеюсь, что у вас больше нет вопросов по поводу того, как подключить джойстик от xbox 360 к пк
 Многие давно используют геймпады от приставки Xbox для игр на компьютере. Все мы прекрасно знаем, что джойстики, в некоторых играх, на много удобнее в обращении нежели клавиатура и мышь. В этой статье мы опишем и подробно объясним, как подключить джойстик Xbox 360 к компьютеру под управлением популярных операционных систем windows7/8/8.1/10.
Многие давно используют геймпады от приставки Xbox для игр на компьютере. Все мы прекрасно знаем, что джойстики, в некоторых играх, на много удобнее в обращении нежели клавиатура и мышь. В этой статье мы опишем и подробно объясним, как подключить джойстик Xbox 360 к компьютеру под управлением популярных операционных систем windows7/8/8.1/10.
Проводной контролер Xbox 360 к компьютеру можно подключить с помощью провода, вставив его в любой порт USB 2.0/3.0.
Стоит заметить, что в данной статье будут описаны способы подключения и установки драйверов только для джойстиков приставки Xbox 360, так как подключение беспроводных геймпадов xbox one сильно отличаются, и требуют особых манипуляций с джойстиком.
- Настройка джойстика на Windows 10
- Настройка джойстика на Windows 8/8.1
- Настройка джойстика на Windows 7
- Настройка беспроводного геймпада на Windows
Настройка в популярных играх

В различных симуляторах вождения перечень функций может отличаться. Некоторые люди даже не знают, как настроить руль в играх «ГТА», Crew, Need for Speed и так далее. В основном все одинаково, однако есть некоторые нюансы:
- Игра Crew. Очень много геймеров не знает, как настроить руль в ней. В этой игре очень важны индивидуальные характеристики девайса под каждого игрока. Удобнее всего будет пользователям бренда Logitech. Им необходимо зайти лишь в оригинальную утилиту и откалибровать все настройки для легких поворотов. Пользователям других устройств нужно делать все по стандарту в главном меню.
- Линейка игр GTA. В ней люди сталкиваются с проблемой синхронизации рулей и педалей. Зачастую работает что-то одно. Для устранения этой проблемы нужно установить специальную программу San Andreas Advanced Control. Ее нужно устанавливать, по всем шагам, которые требуются для этого. После чего необходимо открыть приложение и настроить руль с педалями для игры.
- «3D-инструктор». Это очень популярный симулятор вождения, он создан для того, чтобы в него играли на руле. В настройке игры есть все параметры для настройки. А также это можно сделать утилитой Logitech Proffile.
- Euro Truck Simulator 2. Одна из самых известных игр для вождения. Однако пользователи задаются вопросом, как настроить руль в Euro Truck Simulator 2? Это довольно просто. Необходимо лишь перейти в настройки игры и откалибровать их индивидуально. На это может потребоваться много времени, ведь их нужно будет проверять на практике.
Это основные проблемные игры, где необходимо делать немного другие манипуляции. В основном настройки подходят почти под все игры. Различия только в главных меню гоночных симуляторов.
Что такое игровой руль?
Мы имеем дело с функциональным устройством, созданным для максимальной имитации управления автомобилем. Данный игровой контроллер повсеместно используется в автосимуляторах, а во многих современных игрушках просто не получится пройти этап без такого совершенного аксессуара. Существуют рули разной степени сложности. Для профессионалов киберспорта, например, выпускаются полноразмерные комплекты с коробкой, педалями и «обратной связью» для реалистичного отображения поведения авто на сложных участках.

Как выглядит игровой руль?
Автосимуляторы являются особенной разновидностью виртуальных развлечений, даже с брендовым джойстиком управлять гоночным авто на виражах крайне сложно. Устройство игрового руля разрешает лучше реализовать потенциал игры и комфортнее проходить самые сложные этапы. Даже внешне он максимально напоминает систему управления реального болида. В полноценный набор сейчас входит помимо колеса еще несколько элементов:
- Педали управления.
- Коробка передач.
- Рулевое колесо.
Работает такой манипулятор с помощью специальных датчиков, которые при повороте колеса изменяют показания потенциометра. Первые игровые рули шли с переменными резисторами, новые модели виртуальных «баранок» работают на оптических или магнитных датчиках. Бесконтактные комплектующие дороже, но они отличаются большей точностью и не страдают от механического износа.

С помощью программы
Следующий метод, как проверить джойстик XBOX 360 на ПК — сделать это с помощью специального софта Joystick Tester. Для работы потребуется приложение, позволяющее проверить правильность работы геймпада с учетом его особенностей. Программа позволяет автоматически найти контроллер, подключенный к ПК и выдает сведения о его работоспособности.
Применение ПО актуально в том случае, когда панель управления Виндовс не выдает полную информацию об устройстве. Программа проверки геймпада XBOX 360 не вносит изменения в данные, но передает ряд дополнительных элементов. По сути, в главном окне софта отображаются те же сведения, но показанные в другом виде. Здесь можно посмотреть индикаторы кнопок и указатель точки обзора, позволяющие отслеживать корректность применения.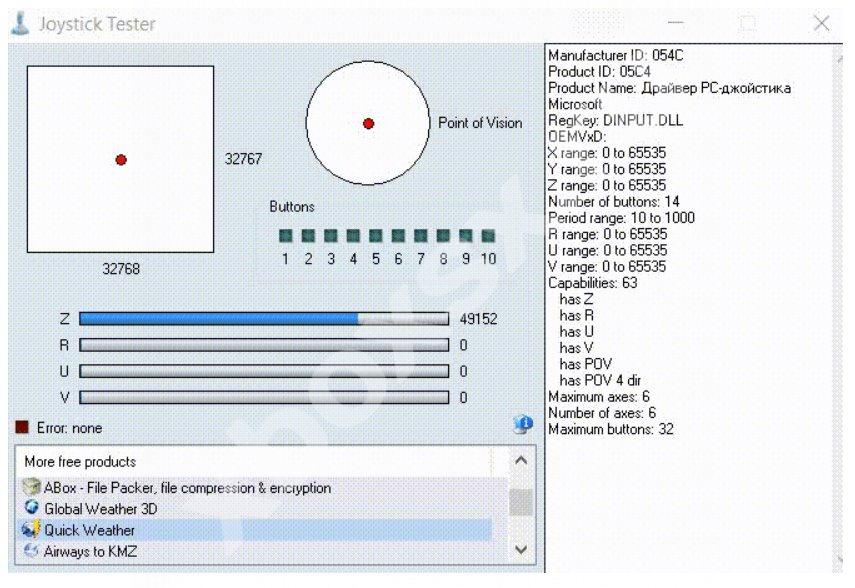
Программа для проверки геймпада XBOX 360 показывает отклик для 10 клавиш с возможностью просмотра траектории движения. Справа отображаются пункты с аппаратными возможностями и диапазоном определенного джойстика в числовом виде. Такая информация позволяет увидеть чувствительность каждой из кнопок и определить доступность всего диапазона движения. В дальнейшем показания датчиков можно использовать для проверки производительности геймпада XBOX 360 на ПК.
Приложение Joystick Tester — удобный и простой в применении софт, необходимый при проверке нового или старого джойстика.
Внешний вид устройств
После осмотра упаковки необходимо уделить внимание непосредственно самому джойстику. У подделки стики могут быть расположены не параллельно. Любая их несимметричность − повод отказаться от покупки
Любая их несимметричность − повод отказаться от покупки.
 Отсутствие симметрии у стиков
Отсутствие симметрии у стиков
У оригинальных геймпадов Sony используются аккуратные шурупы для соединения половинок джойстика. Они имеют плоскую шляпку, рассчитанную под тонкую крестовую отвертку. У подделки применены дешевые шурупы, которые часто встречаются у низкокачественных китайских игрушек.
 Шуруп у фирменного геймпада Sony
Шуруп у фирменного геймпада Sony Дешевый шуруп у пали
Дешевый шуруп у пали
Особое внимание необходимо уделить разъему micro-USB. В дешевых копиях он может быть заменен на mini-USB. Значок разъема у оригинала нанесен методом тиснения
У фальшивки он обозначается рисунком или барельефом
Значок разъема у оригинала нанесен методом тиснения. У фальшивки он обозначается рисунком или барельефом.
 micro-USB
micro-USB Значок, выполненный не методом тиснения
Значок, выполненный не методом тиснения
Фирменный Dualshock приятно держать в руках. Он не скользит и имеет едва заметную рельефность. Подделка может быть слишком шершавой или наоборот гладкой и скользкой.
 Сравнение поверхностей геймпадов
Сравнение поверхностей геймпадов
Триггеры имеют надписи L1, L2, R1, R2. У копии они выполнены шрифтом разной величины, поэтому выглядят кустарно. У некоторых фальшивок курки могут быть перепутаны местами.
 Осмотр надписей на триггере
Осмотр надписей на триггере
Проверка работы кнопок джойстика − еще один способ как отличить Дуалшок 4 от подделки. Каждая клавиша должна обладать приятной упругостью и точно реагировать на нажатие. Заедание кнопок, их перекос или чрезмерный шум при движении − признак пали.
 Кнопки
Кнопки Клавиши подделки
Клавиши подделки
Особое внимание рекомендуется уделить кнопке с логотипом PS. У самых низкосортных копий надпись отсутствует. У более продвинутых подделок логотип есть, но он может располагаться неровно
Сама кнопка должна ходить плавно, упруго и без заеданий
У более продвинутых подделок логотип есть, но он может располагаться неровно. Сама кнопка должна ходить плавно, упруго и без заеданий.
 Кнопка с логотипом PS
Кнопка с логотипом PS Кнопка с некачественным нанесением надписи
Кнопка с некачественным нанесением надписи Перекошенный логотип
Перекошенный логотип Отсутствие логотипа
Отсутствие логотипа
Джойстик Dualshock имеет разъемы Jack 3.5 и EXT. Первый можно проверить подключив наушники. Для контроля работоспособности разъема EXT потребуется совместимая с ним зарядка, клавиатура или другое устройство. У копий данные разъемы выполняют чисто декоративную функцию.
 Разъемы EXT и Jack 3.5
Разъемы EXT и Jack 3.5
Как подключить геймпад Dualshock от PS4 к ПК через Bluetooth
В самом начале я уже поведал о беспроводном методе с применением переходника. Он также поддерживает технологию Блютуз. Но не обязательно приобретать дорогостоящее оборудование Sony. Достаточно прибегнуть к помощи встроенного Bluetooth-адаптера, если он есть в Вашем ноутбуке. Или же купить внешний модуль (за 5-10 долларов), который внешне напоминает обычную флешку:

Активируем режим Блютуз на компе (обычно это делается через значок в области уведомлений или специальную комбинацию на клавиатуре – зависит от модели ноутбука);
Когда технология заработает, стоит на джойстике зажать вместе две кнопки – PS и Share . Спустя 3-4 секунды удержания должен замигать индикатор:

Как только в окне обнаруженных устройств увидите Ваш контроллер Дуалшок 4, жмите в Виндовс на пункт сопряжения – «Связать».
Поздравляю! Теперь можете полноценно «гамать» на компе! Вот только некоторые функции все же могут не поддерживаться, как и в случае с кабельным соединением.
XPADDER
Xpadder — небольшая утилита, которая используется для настройки джойстиков на ПК. Программа дает возможность играть в любые игры с помощью геймпада. Есть возможность регулирования уровня вибрации и отклика и более 100 игровых профилей.
Приложение имеет полную совместимость с операционной системой Windows (32 и 64 бит) и русскоязычный интерфейс. Модель распространения Xpadder — платная, полная версия стоит 10 долларов.
После запуска утилиты необходимо перейти в раздел настройки подключенного геймпада. Для этого следует нажать на область конфигурации профилей.
Откроется новое окно, в котором выполняются основные настройки джойстика на ПК. Первый доступный раздел — «Изображение». Здесь пользователи могут загрузить изображение собственного геймпада для более точной настройки кнопок.
Следующий раздел — «Стики». Здесь выполняются настройки стиков джойстика. На первом этапе конфигураций нужно установить галочку возле пункта «Включено». После этого пользователям нужно следовать рекомендациям приложения для калибровки геймпада.
В разделе «Крестовина» выполняется настройка крестовины. Чтобы начать процесс конфигурации, необходимо отметить галочкой пункт «Включено» и следовать инструкциям программы — нажимать на клавиши крестовины, которые отображаются на главном экране.
«Кнопки». Здесь пользователи могут добавить кнопки джойстика. Для этого необходимо нажать на все имеющиеся кнопки на устройстве. Добавленные кнопки отображаются на экране. При необходимости ненужные клавиши можно удалить.
«Триггеры» — последний доступный раздел программы Xpadder, который используется для настройки триггеров джойстика. Чтобы начать процесс конфигурации следует отметить галочкой пункт «Включено» и выполнить действия, которые описаны приложением.
По завершению процесса настройки джойстика необходимо нажать кнопку «Принять». После этого пользователи могут запустить игру.
Преимущества Xpadder:
- простой и удобный интерфейс с поддержкой русского языка;
- детальная настройка геймпада;
- поддержка всех популярных производителей джойстиков.
Недостатки:
нет инструмента для регулировки скорости вращений стиков.
Универсальное подключение к Windows
Подключение игрового манипулятора к персональному компьютеру под управлением операционной системы Windows осуществляется следующим образом:
- первым делом находите в интернете, скачиваете и устанавливаете к себе на компьютер специальное приложение ScpToolkit. Данная программа представляет собой большой набор драйверов для Windows под всевозможные игровые манипуляторы;
- подключаете имеющийся у вас геймпад к компьютеру при помощи USB-кабеля и запускаете приложение ScpToolkit, ярлык которого появится на рабочем столе.
Рабочее окно программы ScpToolkit
В окне программы поставьте галочки напротив тех групп драйверов, которые вы хотите задействовать, и переходите к их установке.
Если же вы решаете вопрос — как подключить беспроводной геймпад к компьютеру — активируйте пункт «Install Bluetooch driver» и выберите из выпадающего списка такое же Bluetooth— устройство, которое вы подключили к компьютеру.
Установка на компьютер драйвера Bluetooch
После этого необходимо нажать на кнопку «Install» и дождаться окончания установки необходимого драйвера.