Как сделать прозрачной панель задач в windows 10
Содержание:
- Настройка панели уведомлений Windows 10
- Включить эффект прозрачности в меню «Пуск» и на Панели задач.
- Как исправить панель задач Windows 10, не скрывающуюся автоматически
- Как сделать меню «Пуск» и панель задач прозрачными
- Как включить прозрачность для меню Пуск в Windows 10 без эффекта размытия?
- Windows 10: не скрывается панель задач при просмотре видео. что сделать, чтобы в полноэкранном режиме пропал пуск
- Как исправить панель задач Windows 10, не скрывающуюся автоматически
- Как сделать прозрачным окно командной строки в Windows 10
- Другие версии Aero
Настройка панели уведомлений Windows 10
Только что установившие Windows 10 на свои компьютеры и ноутбуки пользователи заметили множество отличий между интерфейсом «десятки» и «семерки». И в первую очередь в глаза бросается новый плиточный интерфейс. Вторым же значительным отличием является наличие новой иконки в трее, открывающей целую боковую панель с уведомлениями от Windows 10.
Владельцы портативных устройств с Андроид давно знакомы с понятием панель уведомлений и уже не первый год пользуются предоставляемыми ей преимуществами. Сегодня изучим, что собой представляет центр уведомлений в Виндовс 10, как его открывать, как им пользоваться, очищать и избавляться от сообщений, выводимых определенными приложениями.
Методы запуска
Windows 10 ставит пользователя в известность о осуществлении на компьютере значительного количества операций, путем вывода на дисплей небольших всплывающих окошек в правой нижней части экрана. Любое из оповещений появляется всего на несколько секунд, которых вполне достаточно, чтобы юзер изучил его содержимое. При необходимости любое сообщение можно изучить, посетив «Центр уведомлений». Запускается этот функциональный элемент интерфейса Windows 10 несколькими путями.
Первый, как можно понять из сказанного выше, — это клик по соответствующей иконке в трее.
Вторым методом попасть в «Центр уведомлений» является использование новой комбинации клавиш Win + A (актуально только для Windows 10).
Графически новая функция состоит из нескольких фреймов. Один из них предназначен для вывода на дисплей оповещений, а второй – для вывода списка мгновенных действий.
Все сообщения центра группируются по тематике:
- Обновления – Windows 10 поставит юзера в известность при наличии обновления одного из ее компонентов;
- Безопасность – уведомит об изменениях в настройках, от которых напрямую зависит безопасность «десятки»;
- One Drive – все, что касается использования облачного сервиса Майкрософт;
- Настройка – уведомления выводятся в случае внесения важных изменений в параметры Виндовс;
- Приложения – любая программа, которой юзер разрешил или не запретил вывод уведомлений, будет сообщать о важных событиях (входящая почта, завершение выполнения какой-либо операции).
- События оборудования – выводятся при подключении или извлечении USB-устройств и оптических дисков.
Посмотрите ещё: Как Windows 10 шпионит за пользователями
Работаем с уведомлениями
Центр уведомлений выводит на экран сообщение, касающееся того или иного параметра системы. После клика по пиктограмме оповещения система выполнит соответствующее действие. Например, откроет входящее сообщение, развернет окно приложения, которое завершило дефрагментацию, начнет обновление какого-либо компонента или откроет «Настройки» Windows 10, изменение которых привело до появления оповещения (например, юзер отключил авто обновление или деактивировал активную защиту антивируса).
При появлении длинных сообщений необходимо кликнуть на направленную вверх стрелочку, расположенную правее от него. Этот клик отобразит весь текст уведомления.
Удаление оповещения происходит после их прочтения автоматически. Еще Windows 10 позволяет избавляться от не прочтенных уведомлений центра, кликнув по иконке крестика.
Панель позволяет удалять уведомления кнопкой «Del», выделяя их наведением курсора.
Кнопка «Очистить все», расположенная вверху центра, удалит все новые сообщения.
Конфигурирование новой опции
Настройка центра уведомлений осуществляется в трее. Например, чтобы Windows 10 не выводила никаких оповещений, необходимо вызвать контекстное меню иконки и активировать режим «Не беспокоить».
Microsoft предоставляет возможность отключать всплывающие оповещения от сторонних приложений, дабы функционирующие в фоне и свернутом виде утилиты не отвлекали от работы. Настройка осуществляется таким образом:
- Заходим в параметры системы.
- Активируем вкладку «Уведомления и действия».
- Переключатель возле пункта «Показывать уведомления приложений» переносим в положение «Откл.».
Здесь же можно отключить отображение советов по работе с Windows 10.
(Visited 7 106 times, 19 visits today)
windowsprofi.ru
Включить эффект прозрачности в меню «Пуск» и на Панели задач.
Способ 1. С помощью Параметров Windows.
- Откройте приложение «Параметры»
, нажав на значок шестеренки в меню «Пуск» или нажмите сочетание клавиш Win + I.
- Перейдите в следующий раздел «Персонализация» → «Цвета»
и прокрутите страницу вниз до подраздела «Другие параметры»
.

- Передвиньте ползунок переключателя «Эффекты прозрачности»
в положение «Вкл»
.
 На изображении, панель выглядит не совсем так, как это будет выглядеть в реальности.
На изображении, панель выглядит не совсем так, как это будет выглядеть в реальности.
Как только это будет сделано, вы тут же уже увидите разницу. Вы можете, например, включить «Автоматический выбор цвета фона» и использовать дополнительные цвета. Эффект прозрачности на панели задач остается. Поскольку штатными средствами Windows 10 панели задач нельзя сделать более прозрачной, энтузиасты выпустили несколько инструментов, которые легко позволяют вам контролировать внешний вид панели задач
Способ 2. С помощью дополнительных инструментов.
Ниже мы рассмотрим два инструмента.
Пользователь Reddit IronManMark20
создал инструмент, который может сделать вашу панель задач полностью прозрачной.
Предлагает вам тонкую настройку внешнего вида панели задач. Вы можете настроить эффект прозрачности и цвет, а также настроить поведение (максимально развернутое окно, меню «Пуск», «Поиск» (Cortana) и Временная шкала), каждый из которых имеет настраиваемый вид панели задач, чтобы получить визуально приятную панель задач.
Описание TranslucentTB
- Fluent, размытие, прозрачность, цветной и непрозрачный эффект панели задач.
- Настройка цвета панели задач с помощью набора цветов.
- Динамические окна: изменение внешнего вида панели задач при максимальном увеличении окна.
- Динамический запуск: изменение внешнего вида панели задач при открытии меню «Пуск».
- Dynamic Cortana: измените внешний вид панели задач при открытии Cortana или меню поиска.
- Динамическая шкала времени: изменение внешнего вида панели задач при открытии временной шкалы или Представление задач.

- После загрузки и установки запустите приложение. Как по волшебству ваша панель задач станет абсолютно прозрачной, впечатляет.
В правой части панели вы найдете значок программы с помощью которого вы можете настроить внешний вид панели задач согласно вашим предпочтениям.

TaskbarTools
Другой пользователь Reddit Elestriel
с подобным инструментом «TaskbarTools». Эта программа сделана в C #, и также позволяет панели задач быть полностью прозрачной. Инструмент позволяет применить размытие, а также изменить цвет Панели задач. Вы можете сделать ее похожей на панель в Windows 7.
Windows 10 имеет функцию на «Сделать Пуск, Панель задач и Центр уведомлений прозрачными»
, но при использовании этой функции добавляется эффект Aero Glass, который размывает фон меню Пуск
. Используем один и тот же вариант плюс небольшие настройки в редакторе реестра Windows 10, чтобы сделать прозрачным меню Пуск
без эффекта размытия.
Кроме того, можно вернуть нормальный режим прозрачности для меню Пуск
в соответствии с вашими потребностями. На скриншоте ниже отчетливо видно, что меню Пуск
имеет прозрачный фон. Это делается через настройки в редакторе реестра.
А теперь посмотрите на скриншот ниже, где видно прозрачное меню Пуск
в обычном варианте. Фон остается размытым.

Так что, если вы хотите сделать меню Пуск
прозрачным без эффекта размытия, нужно выполнить несколько простых шагов.
Шаг 1:
Откройте в Параметрах
.
Шаг 2:
Меню содержит раздел Цвета,
где нужно включить опцию .
Шаг 3:
Теперь откройте редактор реестра в Windows 10 (можно набрать в строке поиска программ и файлов
regedit)
и найдите ключ Personalize
. Он расположен: HKEY_CURRENT_USER \ SOFTWARE \ Microsoft \ Windows \ CurrentVersion \ Themes \ Personalize .
Шаг 4:
Ключ реестра Personalize
содержит EnableTransparency
значение типа DWORD. Значение данных по умолчанию должно быть установлено «1». Вам нужно дважды щелкнуть на это значение и установите значение данных «0».
Сохраните изменения и нажмите на кнопку Пуск
. Вы заметите, что меню Пуск
стало прозрачным, а фон остался четким.
Примечание:
При установке значения данных EnableTransparency до 0, выключится опция Сделать Пуск, Панель задач и Центр уведомлений прозрачными
. Тем не менее, если вы вручную отключите эту опцию, то фон не станет прозрачным.
Шаг 5:
Для того, чтобы вернуть меню Пуск
прозрачность с эффектом размытия, выполните Шаг 2 и включите Сделать Пуск, Панель задач и Центр уведомлений прозрачными
.
Вывод
Использование прозрачного меню Пуск
удобно, когда нужно следить за фоновым приложением, веб-страницей или папкой, помещенными позади меню Пуск
. Небольшое изменение в редакторе реестра, и меню Пуск
Windows 10 станет прозрачным.
Оставьте свой комментарий!
Как исправить панель задач Windows 10, не скрывающуюся автоматически
Есть случаи, когда панель задач Windows 10 не скрывается автоматически. Он продолжает оставаться на вашем экране, несмотря на включение опции автоматического скрытия в приложении «Настройки».
Там может быть несколько причин, почему это происходит. Может быть, Windows Explorer не полностью обновлен и все еще использует старые настройки? Или, может быть, есть некоторые приложения, поддерживающие панель задач на вашем экране?
Перезапустите процесс проводника Windows.
Когда вы обнаружите, что панель задач Windows 10 не скрывается автоматически, первое, что нужно сделать, это перезапустить процесс проводника Windows. Таким образом, проводник будет обновлен, и внесенные вами изменения вступят в силу.
Существует два способа перезапустить процесс Windows Explorer на вашем ПК.
Использование командной строки для перезапуска проводника Windows
Если вы предпочитаете использовать команды для выполнения действий на вашем компьютере, есть команда, которая поможет вам перезапустить Проводник из командной строки.
- Найдите командную строку, используя поиск Cortana, и запустите ее.
- Введите следующую команду в окне командной строки и нажмите Enter.
- Вы увидите, что фон позади командной строки теперь полностью пустой. Это потому, что Windows Explorer в настоящее время закрыт. Чтобы снова открыть его, введите следующую команду в командной строке и нажмите Enter.
- Все ваши иконки и фон вернутся. Кроме того, ваша панель задач теперь должна автоматически скрываться, когда вы перемещаете курсор от нижней части экрана.
Использование диспетчера задач для перезапуска проводника Windows
Диспетчер задач позволяет вам найти запущенные приложения и процессы на вашем компьютере и дает вам возможность убить их. Вы также можете использовать его для прямого перезапуска процессов, и это то, что вам нужно сделать с процессом Windows Explorer.
- Щелкните правой кнопкой мыши на панели задач и выберите пункт «Диспетчер задач».
- Нажмите на вкладку Процессы вверху, если вы еще не там.
- Найдите процесс под названием Windows Explorer в списке.
- Щелкните правой кнопкой мыши процесс и выберите параметр «Перезапустить».
- Без каких-либо запросов или подтверждений диспетчер задач уничтожит и перезапустит Windows Explorer на вашем компьютере.
Отключить уведомления для приложений Culprit на панели задач
Другая причина, по которой панель задач не скрывает панель задач на ПК с Windows 10, заключается в том, что есть приложение, поддерживающее ее работу
Когда приложение, находящееся на панели задач, получает уведомление, оно пытается привлечь ваше внимание, возвращая панель задач на экран
Если вы не считаете, что уведомления из приложений на панели задач имеют какое-либо значение, вы можете отключить уведомления для этих приложений.
- Запустите приложение Настройки , используя поиск Cortana на вашем компьютере.
- Нажмите «Система» на следующем экране, чтобы получить доступ к настройкам системы.
- Выберите Уведомления и действия на левой боковой панели.
- На правой панели в разделе « Получить уведомления от этих отправителей» вы найдете список приложений, которые могут отправлять вам уведомления. Найдите приложение, которое заставляет панель задач не скрываться автоматически и поверните ее переключатель в положение ВЫКЛ.
- Вы должны будете сделать это для каждого приложения преступника.
Удалить проблемные приложения из панели задач
Другой способ обеспечить автоматическое скрытие панели задач Windows 10 — удалить из нее проблемные приложения. Windows дает вам возможность выбрать, какие приложения вы хотите на панели задач на вашем компьютере.
- Щелкните правой кнопкой мыши на панели задач и выберите параметр, который говорит о настройках панели задач.
- Прокрутите вниз на следующем экране, найдите параметр «Выберите, какие значки появляются на панели задач, и щелкните по нему». Это позволит вам отключить приложения на панели задач.
- На следующем экране найдите приложения, которые вы хотите удалить, на панели задач и установите их переключатели в положение ВЫКЛ . Эти приложения больше не будут отображаться на вашей панели задач.
- Вернитесь на один экран назад и нажмите кнопку « Включить или выключить системные значки».
- Удалите все системные значки, которые, по вашему мнению, могут автоматически не скрывать панель задач.
Эта процедура в основном делает панель задач несуществующей, поскольку она удаляет большинство, если не все, приложения и значки из области панели задач.
Как сделать меню «Пуск» и панель задач прозрачными
При помощи компактного и удобного приложения для регуляции системных настроек, добавленного в новой операционной системе Windows 10 – можно в несколько кликов сделать панель задач прозрачной или применить такой спецэффект к меню «Пуск».
Windows не предлагает разнообразия настроек данной функции, так что без установки стороннего софта придётся довольствоваться тем, что предлагает система. Если используется стандартный графический драйвер видеокарты («Базовый видеоадаптер» в списке Диспетчера устройств), то не удастся использовать данную специальную возможность. Проверьте наличие установленного и обновленного драйвера в системе перед применением инструкций из руководства.
Для настройки эффекта прозрачности перейдите в «Параметры Windows», используя сочетание клавиш Win + I. Также можно попасть в данный раздел через меню «Пуск», щёлкнув по кнопке с иконкой шестерёнки. Теперь необходимо воспользоваться простым алгоритмом действий:
- Выберите в списке пункт «Персонализация».
-
Щёлкните по категории «Цвета» в левой части окна, затем активируйте/деактивируйте параметр «Эффекты прозрачности».
- Теперь отдельные окна и панели станут немного прозрачными. Интенсивность спецэффекта изменить встроенными средствами ОС не получится, поэтому для реализации такого желания придётся воспользоваться сторонним программным обеспечением.
Аналогичный результат приносит смена опции через «Редактор реестра»:
- Воспользуйтесь комбинацией «Win + R» для вызова служебного окна вызова программ.
- Введите запрос «regedit.exe» и щёлкните ОК.
- С помощью левой панели совершите навигацию по реестровым каталогам:
HKEY_CURRENT_USER -> Software -> Microsoft -> Windows -> CurrentVersion -> Themes -> Personalize. - Измените значение опции «EnableTransparency» на 0, чтобы отключить прозрачность, либо на 1 для включения.
- Сохраните изменения, щёлкнув по кнопке ОК и нажав на клавишу F5.
Данную процедуру можно упростить, если создать пакетный файл с расширением .bat и записать в него определённую последовательность команд. Создайте в удобном для вас месте текстовый документ и откройте его, здесь необходимо вставить первый либо второй скрипт, в зависимости от желаемого эффекта.

Вставьте в содержание документа следующий текст, чтобы убрать прозрачность окон и панелей в системе Windows:



Для применения эффекта нужно создать .bat файл следующего содержания:

Увеличение уровня прозрачности панели задач
После того, как эффект был включён, желающие немного увеличить интенсивность его работы могут внести дополнительную правку в реестр. Для этого проследуйте несложному алгоритму:
- Щёлкните правой кнопкой мыши по рабочему столу и выберите пункт «Персонализация».
- Перейдите в «Цвета», в категории опций «Отображать цвет элементов на следующих поверхностях» должна находиться галочка напротив «В меню Пуск, на панели задач».
- Запустите Registry Editor, вызвав его комбинацией Win + R с помощью запроса «regedit.exe».
- Проследуйте по следующему пути в реестре:
HKEY_LOCAL_MACHINE -> SOFTWARE -> Microsoft -> Windows -> CurrentVersion -> Explorer -> Advanced. -
Здесь расположено несколько параметров, вам необходимо создать новый. Для этого щёлкните правой кнопкой мыши по пустой области в правой части окна и выберите «Создать» -> «Параметр DWORD (32 бита)». Задайте ему название «UseOLEDTaskbarTransparency», затем откройте созданный параметр и впишите значение 1. Нажмите ОК и обновите реестр, нажав Enter.
- Для того чтобы применить изменения, необходимо выйти из своей учётной записи и зайти снова, либо перезапустить проводник. Используйте сочетание клавиш «Ctrl + Shift + Escape» для быстрого вызова Диспетчера Задач. Во вкладке «Процессы», под категорией «Приложения» расположен процесс проводника, щёлкните по нему правой кнопкой мыши и выберите пункт «Перезапустить».
Теперь вы разобрались, как сделать нижнюю панель в Windows 10 и другие элементы системы прозрачными.
Как включить прозрачность для меню Пуск в Windows 10 без эффекта размытия?
Windows 10 имеет функцию на “Сделать Пуск, Панель задач и Центр уведомлений прозрачными”, но при использовании этой функции добавляется эффект Aero Glass, который размывает фон меню Пуск. Используем один и тот же вариант плюс небольшие настройки в редакторе реестра Windows 10, чтобы сделать прозрачным меню Пуск без эффекта размытия.
Кроме того, можно вернуть нормальный режим прозрачности для меню Пуск в соответствии с вашими потребностями. На скриншоте ниже отчетливо видно, что меню Пуск имеет прозрачный фон. Это делается через настройки в редакторе реестра.
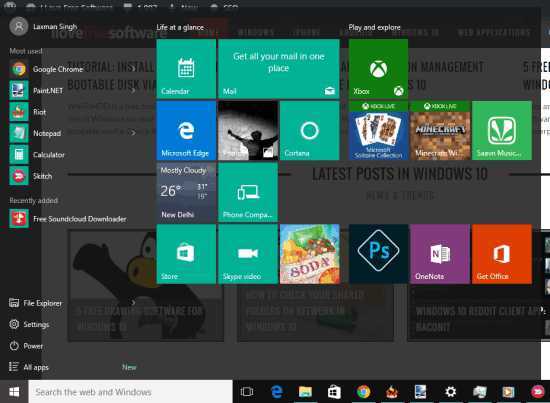
А теперь посмотрите на скриншот ниже, где видно прозрачное меню Пуск в обычном варианте. Фон остается размытым.
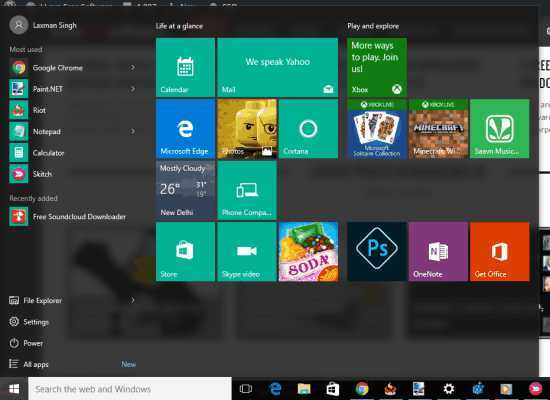
Так что, если вы хотите сделать меню Пуск прозрачным без эффекта размытия, нужно выполнить несколько простых шагов.
Как включить прозрачность для меню Пуск в Windows 10?
Шаг 1: Откройте Персонализация в Параметрах.
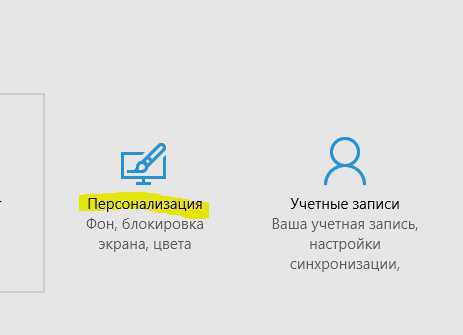
Шаг 2: Меню Персонализация содержит раздел Цвета, где нужно включить опцию Сделать Пуск, Панель задач и Центр уведомлений прозрачными.
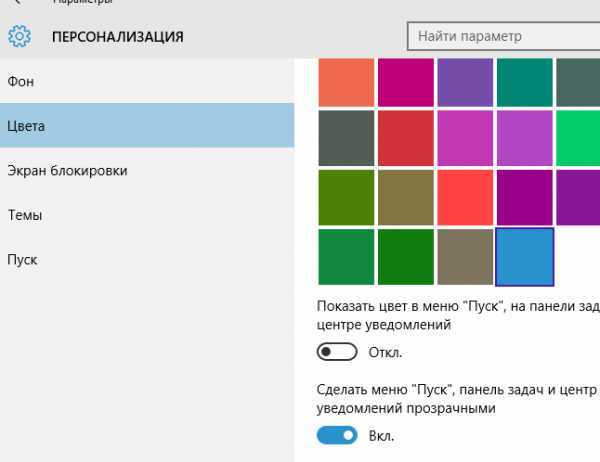
Шаг 3: Теперь откройте редактор реестра в Windows 10 (можно набрать в строке поиска программ и файлов regedit) и найдите ключ Personalize. Он расположен: HKEY_CURRENT_USER \ SOFTWARE \ Microsoft \ Windows \ CurrentVersion \ Themes \ Personalize.
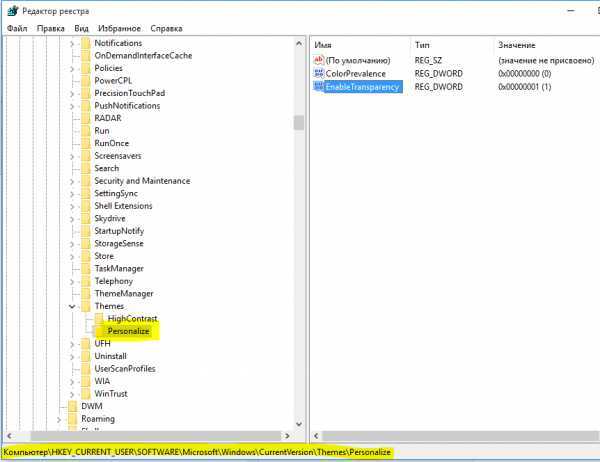
Шаг 4: Ключ реестра Personalize содержит EnableTransparency значение типа DWORD. Значение данных по умолчанию должно быть установлено ‘1’. Вам нужно дважды щелкнуть на это значение и установите значение данных ‘0’.
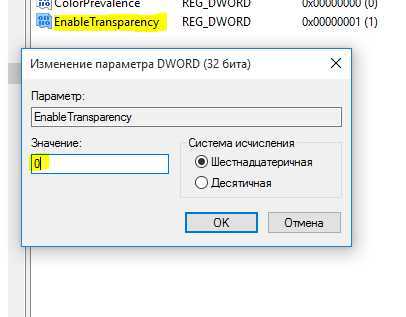
Сохраните изменения и нажмите на кнопку Пуск. Вы заметите, что меню Пуск стало прозрачным, а фон остался четким.
Примечание: При установке значения данных EnableTransparency до 0, выключится опция Сделать Пуск, Панель задач и Центр уведомлений прозрачными. Тем не менее, если вы вручную отключите эту опцию, то фон не станет прозрачным.
Шаг 5: Для того, чтобы вернуть меню Пуск прозрачность с эффектом размытия, выполните Шаг 2 и включите Сделать Пуск, Панель задач и Центр уведомлений прозрачными.
Вывод
Использование прозрачного меню Пуск удобно, когда нужно следить за фоновым приложением, веб-страницей или папкой, помещенными позади меню Пуск. Небольшое изменение в редакторе реестра, и меню Пуск Windows 10 станет прозрачным.
Оставьте свой отзыв:
- ВКонтакте
Tags:
- windows 10
- персонализация
- прозрачность
Windows 10: не скрывается панель задач при просмотре видео. что сделать, чтобы в полноэкранном режиме пропал пуск
Вопрос от пользователя
Здравствуйте.
Подскажите, что можно сделать, чтобы пропала панель задач. Когда запускаю просмотр какого-нибудь видео и делаю полноэкранное изображение — внизу остается панелька со всеми значками и меню ПУСК.
Раньше она всегда скрывалась автоматически, а сейчас нет. Вроде и ошибок как таковых нет, но этот момент сильно раздражает и мешает нормально просматривать фильмы.
Кстати, подобное наблюдается и в Chrome при попытке смотреть видео в интернете.
PS: Моя ОС Windows 10 64 bit, профессиональная (лицензия). Google Chrome последняя обновленная версия.
Доброго дня всем!
От себя добавлю, что это не единичный вопрос (и даже больше, сам тоже сталкивался с таким ).
Происходит подобное, видимо, из-за того, что в старые добрые времена некоторые приложения блокировали панель, чтобы пользователь мог увидеть мигающие сообщения и уведомления. Из-за совместимости (или бог знает еще зачем) — эта возможность (можно уже назвать мини-проблемой) действует и сейчас, и пока ее не пофиксили. Решение приведу чуть ниже…
Способ №1
Самый простой и действенный способ скрыть панель задач при просмотре полноэкранного видео — это просто перезапустить проводник. Делается это так:
- нажимаете сочетание кнопок Ctrl Shift Esc(это вызов диспетчера задач);
- далее во вкладке “Процессы” (она активна по умолчанию) найдите “Проводник”, щелкните по нему правой кнопкой мышки и выберите в меню функцию “Перезапустить”(скриншот приведен ниже ).
- в общем-то, после такой простой процедуры все должно работать как положено. Правда, во многих случаях (как отмечают пользователи) до следующей перезагрузки компьютера. Поэтому, рекомендую ознакомиться и с другими способами.
Способ №2
В Windows 10 есть такая функция, как автоматическое скрытие панели задач. Т.е. вы ее не будете видеть, пока мышкой не подведете к нижнему краю экрана (кстати, во многих случаях очень удобно, позволяет расширить пространство рабочей части экрана).
Чтобы включить сию функцию, щелкните правой кнопкой мышки по свободному место в панели задач, в появившемся меню выберите “Параметры”.
Далее включите парочку опций:
- автоматически скрывать панель задач в режиме рабочего стола;
- автоматически скрывать панель задач в режиме планшета.
Собственно, таким простым способом можно убрать панель с глаз долой и сердца вон .
Способ №3
Панель задач можно убрать с нижней части экрана и передвинуть влево/вправо или наверх. Если у вас экран для просмотра видео (широкоформатный монитор) — в некоторых случаях очень удобно разместить панель задач, например, слева.
Кстати, в этом случае — многие отмечают, что панелька всегда сворачивается и не мешает просмотру видео или играм.
Как это сделать:
- сначала щелкните правой кнопкой мышки по свободному месту на панели, в появившемся меню снимите галочку с закрепления панели (скриншот ниже);
- далее зажмите левую кнопку мышки на панели и перетащите указатель в левую, правую или верхнюю часть экрана — панель окажется там!
Способ №4
Как вполне рабочий вариант — можно сменить тему, которая установлена по умолчанию в Windows 10.
Для этого зайдите в параметры Windows (сочетание кнопок Win i), и затем откройте вкладку “Персонализация”.
Примечание: также можно просто кликнуть правой кнопкой мышки по свободному место рабочего стола — и в появившемся меню выбрать “Персонализация”.
Способ №5
И еще один рабочий и быстрый вариант. Попробуйте нажать следующие сочетания клавиш:
- Win B — это заставляет показать панель задач в Windows (например, если она у вас скрыта). В нашем случае — всё наоборот, и тем не менее, нажав данное сочетание — мы помогаем приложениям и Windows вызвать процедуру перерисовки окна (к которому относится и панель задач), что решает проблему.
- Win T — переключение между значками на панели задач.
На этом пока все, дополнения по теме приветствуются…
Удачи!
Первая публикация: 29.11.2021
Корректировка: 15.01.2020
Как исправить панель задач Windows 10, не скрывающуюся автоматически
Есть случаи, когда панель задач Windows 10 не скрывается автоматически. Он продолжает оставаться на вашем экране, несмотря на включение опции автоматического скрытия в приложении «Настройки».
Там может быть несколько причин, почему это происходит. Может быть, Windows Explorer не полностью обновлен и все еще использует старые настройки? Или, может быть, есть некоторые приложения, поддерживающие панель задач на вашем экране?
Перезапустите процесс проводника Windows.
Когда вы обнаружите, что панель задач Windows 10 не скрывается автоматически, первое, что нужно сделать, это перезапустить процесс проводника Windows. Таким образом, проводник будет обновлен, и внесенные вами изменения вступят в силу.
Существует два способа перезапустить процесс Windows Explorer на вашем ПК.
Использование командной строки для перезапуска проводника Windows
Если вы предпочитаете использовать команды для выполнения действий на вашем компьютере, есть команда, которая поможет вам перезапустить Проводник из командной строки.
- Найдите командную строку, используя поиск Cortana, и запустите ее.
- Введите следующую команду в окне командной строки и нажмите Enter.
- Вы увидите, что фон позади командной строки теперь полностью пустой. Это потому, что Windows Explorer в настоящее время закрыт. Чтобы снова открыть его, введите следующую команду в командной строке и нажмите Enter.
- Все ваши иконки и фон вернутся. Кроме того, ваша панель задач теперь должна автоматически скрываться, когда вы перемещаете курсор от нижней части экрана.
Использование диспетчера задач для перезапуска проводника Windows
Диспетчер задач позволяет вам найти запущенные приложения и процессы на вашем компьютере и дает вам возможность убить их. Вы также можете использовать его для прямого перезапуска процессов, и это то, что вам нужно сделать с процессом Windows Explorer.
- Щелкните правой кнопкой мыши на панели задач и выберите пункт «Диспетчер задач».
- Нажмите на вкладку Процессы вверху, если вы еще не там.
- Найдите процесс под названием Windows Explorer в списке.
- Щелкните правой кнопкой мыши процесс и выберите параметр «Перезапустить».
- Без каких-либо запросов или подтверждений диспетчер задач уничтожит и перезапустит Windows Explorer на вашем компьютере.
Отключить уведомления для приложений Culprit на панели задач
Другая причина, по которой панель задач не скрывает панель задач на ПК с Windows 10, заключается в том, что есть приложение, поддерживающее ее работу
Когда приложение, находящееся на панели задач, получает уведомление, оно пытается привлечь ваше внимание, возвращая панель задач на экран
Если вы не считаете, что уведомления из приложений на панели задач имеют какое-либо значение, вы можете отключить уведомления для этих приложений.
- Запустите приложение Настройки , используя поиск Cortana на вашем компьютере.
- Нажмите «Система» на следующем экране, чтобы получить доступ к настройкам системы.
- Выберите Уведомления и действия на левой боковой панели.
- На правой панели в разделе « Получить уведомления от этих отправителей» вы найдете список приложений, которые могут отправлять вам уведомления. Найдите приложение, которое заставляет панель задач не скрываться автоматически и поверните ее переключатель в положение ВЫКЛ.
- Вы должны будете сделать это для каждого приложения преступника.
Удалить проблемные приложения из панели задач
Другой способ обеспечить автоматическое скрытие панели задач Windows 10 — удалить из нее проблемные приложения. Windows дает вам возможность выбрать, какие приложения вы хотите на панели задач на вашем компьютере.
- Щелкните правой кнопкой мыши на панели задач и выберите параметр, который говорит о настройках панели задач.
- Прокрутите вниз на следующем экране, найдите параметр «Выберите, какие значки появляются на панели задач, и щелкните по нему». Это позволит вам отключить приложения на панели задач.
- На следующем экране найдите приложения, которые вы хотите удалить, на панели задач и установите их переключатели в положение ВЫКЛ . Эти приложения больше не будут отображаться на вашей панели задач.
- Вернитесь на один экран назад и нажмите кнопку « Включить или выключить системные значки».
- Удалите все системные значки, которые, по вашему мнению, могут автоматически не скрывать панель задач.
Эта процедура в основном делает панель задач несуществующей, поскольку она удаляет большинство, если не все, приложения и значки из области панели задач.
Как сделать прозрачным окно командной строки в Windows 10
Командная строка в Windows 10 получила несколько новых возможностей, которые, похоже, были позаимствованы из Linux. Как и в любом популярном дистрибутиве Linux (скажем Ubuntu или Mint), где вы можете изменять прозрачность окна терминала, Windows 10 позволяет сделать прозрачным окно командной строки. В этом есть некоторая польза – прежде всего, так вы можете читать инструкции в браузере через прозрачное окно командной строки и одновременно выполнять их. Ну а кроме того, прозрачное окно выглядит очень здорово.
Если вы хотите сделать окно командной сроки в Windows 10 прозрачным, тогда следуйте этим шагам:
Шаг 1: Откройте командную строку, нажав клавиши Win + X и выбрав «Command prompt» («Командная строка») в меню, которое появится в левом нижнем углу экрана.
Шаг 2: Теперь, когда командная строка открыта, подведите курсор мыши к строке заголовка окна и щелкните правой кнопкой мыши. Далее выберите пункт «Properties» («Свойства»).
Шаг 3: В окне свойств командной строки выберите вкладку «Experimental». Далее установите флажок рядом с «Enable experimental console features». Теперь просто выберите уровень непрозрачности (опция «Opacity»). Чтобы окно стало прозрачным, вы должны выбрать уровень менее 100%.
Теперь окно должно стать прозрачным. Если этого не произошло сразу, попробуйте перезапустить командную строку.
compsch.com
Другие версии Aero
Кроме Aero Glass существуют также и другие программы для установки аналогичной темы. Некоторые из них имеют свои преимущества.
Небольшая программа, которая почти полностью повторяет возможности Aero Glass, но имеет пару преимуществ:
Aero 7 направлена прежде всего на то, чтобы максимально воссоздать классическую тему Aero из Windows 7. По сути, это — не программа, а именно тема для операционной системы, которую можно использовать вместе с Aero Glass. Её преимущества таковы:
Эта тема будет полезна тем, кто не хочет ничего менять при переходе на Windows 10 со старой ОС.
Переходить с привычных решений всегда трудно. При смене операционной системы пользователь лишается многих знакомых инструментов для работы за компьютером, а также вынужден привыкать к новому оформлению. Именно поэтому люди ищут способы вернуть элемент Aero, который понравился им в Windows 7 или раньше: сделать это можно самостоятельно, установив необходимые программы и настройки.
Windows 10 является многофункциональной операционной системой, по сравнению с предыдущими предшественниками. Богатая настройка дает красивый вид меню, панель задач, начального экрана и т.п. К примеру если у вас стоят красивые обои или , то прозрачность будет идеальным решением, чтобы сохранить внешний и визуальный вид меню пуск. Конечно, читаемость ярлыков на начальном экране будет неудобным, но те кто знает, где что находится, обычно открывают по картинке программы. Вот мы и разберем, как увеличить прозрачность меню пуск в Windows 10.
Не прозрачное.
С размытостью.
Прозрачное без размытости.



