Шрифты онлайн
Содержание:
Где взять рукописный шрифт для Word
Рукописный шрифт для Word Вы можете найти в Интернете, и скачать их бесплатно. В этом Вам поможет сайт с русскими шрифтами (ofont.ru) или этот (www.fonts-online.ru). В категории шрифтов этого сайта «ofont.ru», ищем рукописные шрифты их всего 165. Далее, переходим в этот раздел с рукописными шрифтами (Скрин 1).

На вышеуказанном сайте Вы сможете скачивать не только рукописные шрифты: но и граффити, дизайнерские шрифты, жирные, завитушки, знаменитые и другие.
Затем, нажимаем левой кнопкой мыши на один из них, и у нас откроется окно для скачивания этого шрифта (Скрин 2).

Например, мы решили выбрать рукописный шрифт – «Denistiana». Чтобы его скачать на компьютер, кликаем на шрифт, далее кнопку «Я не робот» для подтверждения.
Потом нажимаем «Скачать». Шрифт скачивается недолго, поэтому через несколько секунд он будет у Вас отображаться в загрузках на компьютере. Есть также программы, которые помогут Вам создать уникальный шрифт для Ворда:
- FontCreator.
- Adobe Illustrator.
- Фотошоп и многие другие.
В Интернете есть и другие ресурсы, которые предоставляют пользователям такие некоммерческие шрифты для использования.
Сделать свой русский рукописный шрифт
Но, скачав эти шрифты, стало понятно, что никто не поверит, будто мы пишем, как Пушкин, Боярский или Моцарт. Поэтому пришлось сделать рукописный шрифт самим. Но как сделать свой шрифт, как две капли воды похожий на ваш обычный почерк?
Для начала устанавливаем Font Creator 6. Далее, на чистом листе (в линейку и в клетку не подойдут) пишем все буквы русского (английского, и других при необходимости) алфавита, а также цифры и спец. символы.
Сканируем получившееся творение. Далее режем отсканенную картинку на отдельные буковки и циферки (фотошоп или банально пэйнт подойдет), называем соответственно.
Следующий этап в Font Creator:- Нажимаем файл — новый (New)- Даем название своему рукописному шрифту (например Moy_shrift), ставим отметку на Unicode, на Regular и на Don’t include outlines (для чистого бланка силуэтов), короче, все по умолчанию.- Перед вами появляется панель с силуэтами знаков препинания и английских букв. Вам необходимо вставить в нее Кириллицу. Поступаем следующим образом:1. Нажимаем в верхней строке Вставка (Insert), выбираем Символ (Characters), ДА.2. Перед вами появляется таблица символов первого шрифта в вашей базе, Затем листаем страницы таблицы кнопкой Block→.3. Находим русские буквы.5. Смотрим индекс первой буквы А (у меня $0410) в поле Выбранный Символ (Selected Character).6. Смотрим индекс буквы я (у меня $044F)7. В поле Добавьте эти символы (Add these character… ) вводим эти числа (как $0410-$044F).8. Нажимаем Ok.9. Ваш шаблон пополнился соответствующими силуэтами Кириллицы.
10. Так же вы по отдельности можете вставить туда интересующие вас знаки (Ё,ё и пр.)Теперь нажимаем на силуэт буквы которую хотите сотворить правой кнопкой мыши.Затем выбираете пункт импорт изображения (Import image).В разделе Import image вы нажимаете на кнопку Загрузить (Load).В следующем окне вы открываете папку, в которой сохранили написанные буквы и символы.В окне появится изображение этой буквы, нажимаем на кнопку Generate.Вот ваша буковка и появилась.Два раза нажимаем на квадратик с вашей буковкой (квадратик в котором раньше был силуэт этой буквы). Перед вами открывается разлинеенное окошечко. Не пугайтесь большого количества красных пунктирных полосочек, все они вам пригодятся.Для удобства разверните окно на весь экран.
Если ваша буква чересчур большая или маленькая, то удаляем уже загруженную, загружаем новую и, не нажимая генерировать, жмем на вкладку Глиф. Тут выбираем подходящий множитель (это уже методом тыка) и жмем «использовать по умолчанию».
Далее разберемся с двумя главными линиями (это в разлинеенном окошке) – левая и правая — они определяют то, как будут соприкасаться буквы вашего рукописного шрифта между собой. Если надо, чтобы буквы соприкасались (как в рукописи), правую линию передвиньте на букву (чтобы она чуть-чуть вылазила за линию).Самая нижняя линия (Win Descent) – максимальный предел для букв с хвостиком (ц,у,щ,з,р,д). Если необходимо, можно ее опустить:Вторая снизу линия (Baseline)– линия опоры каждой буквы. Если ваши буквы будут по разному стоять на этой линии, то соответственно и в Ворде у вас все будет плясать.Третья снизу линия (x-Height) – максимальная высота маленьких букв.Четвертая (CapHeight) – максимальная высота больших букв, цифр, а также буквы «в», и может быть для кого-то «д» и «б». И пятая снизу линия – линия края верхней строки. (по-моему =)
Под все эти линию буквы необходимо точно подогнать, иначе символы шрифта будут разнобойными.
Ну, собственно, почти все. Теперь сохраняем ваш рукописный шрифт, копируем (через мой компьютер или проводник) в папку Fonts, что на С диске, в папке Windows (может быть скрытой), запускаем ворд, находим свое творение и наслаждаемся.
Генератор прописей
Чтобы составить прописи, выберите на панели нужные вам функции.
Вид страницы: в косую линию, в узкую линию, в широкую линию.
Выбор страницы зависит от степени подготовленности вашего ребенка.
Для написания цифр используйте страницу в клетку.
Вид шрифта: пунктирный, сплошной серый, сплошной черный.
Для обводки букв выберете пунктирный шрифт или сплошной серый.
Для самостоятельного письма по примеру — сплошной черный.
Положение страницы: книжное, альбомное.
В отдельной строке напишите задание.
Например: обведи буквы, пропиши по образцу, пропиши самостоятельно по образцу и т.п.
Далее заполните форму текстом на свое усмотрение.
Это могут быть отдельные буквы, слоги, слова. Пропишите те буквы и слоги, при написании которых у вашего ребенка возникают трудности.
Вы можете вписать предложения или текст (стихотворение, загадку).
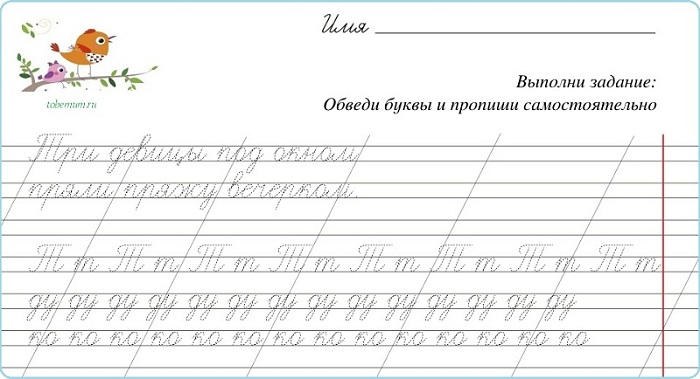
Для перехода на новую строку и корректного отображения текста используйте кнопку ENTER.
В книжном формате ширина строки порядка 40-42 знака, учитывая пробелы. В альбомном формате ширина строки порядка 55-58 знаков.
С помощью онлайн генератора прописей вы можете составить, скачать и распечатать задания для детей любой сложности.
Вы можете создать прописи не только на кириллице. Используя латинскую раскладку клавиатуры, вы можете сгенерировать прописи по английскому и немецкому языку.
Для дошкольного возраста используйте пунктирный шрифт и страницу с косой линией.
Пропишите отдельные строчные и заглавные буквы, слоги и слова для обводки.
Для первоклассников можно создать прописи уже со сплошной линией.
Вы можете написать по одному примеру, оставив строку пустой для самостоятельного письма.
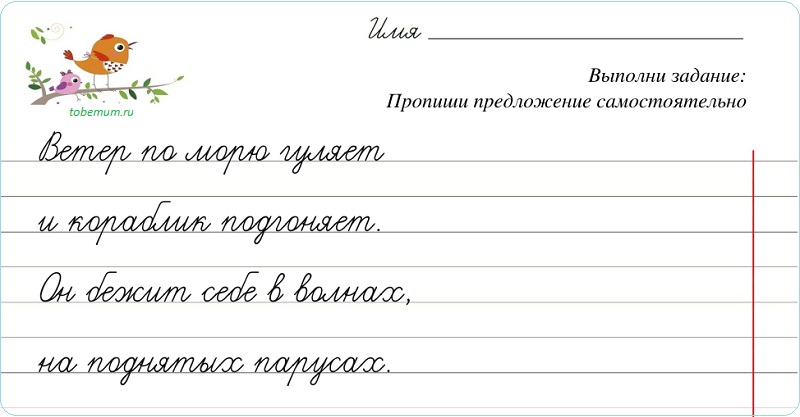
Вы так же можете с помощью генератора прописей составить грамматическое упражнение для ребенка.
Напишите слова или текст с пропущенными буквами. Это могут быть словарные слова, слова с проверочными гласными, слова с приставками и т.п.
Не забудьте про цифры
Используйте страницу в клетку и пунктирный шрифт. Можно распечатать не только прописи с цифрами, но и прописи с математическими примерами, составив их самостоятельно.
Напомню, что если вам необходимы задания с математическими примерами по математике воспользуйтесь Генератором примеров, который поможет вам создать и распечатать математические примеры для детей разного уровня подготовки.
Надеюсь, что сервис по созданию прописей поможет вам в обучении ваших детей.
Данный генератор будет полезен для составления прописей, как для дошкольников, так и для школьников младших классов.
Для самых маленьких подойдут уже готовые развивающие прописи.
Буду рада обратной связи, отзывам и предложениям.
Так же буду признательна за поддержку в развитии генератора :))
Microsoft Word
Это самая простая и доступная программа для преобразования печатного текста в рукописный. Вы можете выбрать один из двух вариантов действий:
Создать собственный шрифт, имитирующий ваш почерк
Для этого можно воспользоваться приложением Font Creator. Порядок действий подробно изложен здесь:
Также можно обойтись без специального приложения, и воспользоваться онлайн-сервисом по созданию шрифтов (подробнее – в ролике ниже):
Установка готовых шрифтов
Если нет времени возиться с созданием собственных букв, можно поискать в интернете шрифт, похожий на ваш почерк. Для этого просто введите в поисковой системе запрос «рукописный шрифт кириллица», и скачайте файл с расширением .ttf или .otf.
Установить шрифт несложно – для этого щелкните на файле шрифта правой кнопкой мыши, и выберите пункт «Установить». После этого шрифт появится в Microsoft Word. Выделите ваш текст, и поменяйте шрифт – вот и всё.
Важно: распечатывать текст надо с компьютера, на котором есть нужный вам шрифт. Если принтера у вас нет, запишите шрифт на флешку, чтобы администратор компьютерного центра смог его установить, прежде чем вывести документ на печать.
Как сделать конспект с помощью Ворда
Если вам нужен конспект, распечатанный на тетрадных листах, выполните следующие действия:
-
Отсканируйте чистый тетрадный лист (либо найдите готовый скан в интернете).
-
Откройте ваш конспект в Ворде, и во вкладке «Разметка страницы» кликните по значку «Цвет страницы», затем «Способы заливки». В открывшемся окне откройте вкладку «Рисунок», и загрузите скан тетрадного листа.
-
Если размеры скана и рабочей области в Ворде не совпадают, настройте размер страницы, кликнув на значке «Размер» во вкладке «Разметка страницы».
-
В той же вкладке кликните по значку «Колонки», и выберите «Две».
-
По умолчанию Ворд не переносит слова. Поэтому кликните по значку «Расстановка переносов», и выберите вариант «Авто».
-
Отрегулируйте границы колонок, перетаскивая мышью линейку, расположенную сверху и слева от документа.
-
Распечатайте конспект на принтере, настроив ширину и высоту распечатываемой области так, чтобы она в точности соответствовала размеру двойного тетрадного листа (33 х 20,5 см).
-
Сшейте листы скобами – конспект готов!
Совет!
Программа для печати текста WordPad в Windows
Wordpad — это программа для создания, изменения и сохранения текста на компьютере в системе виндовс. Поддерживает следующие форматы текстовых документов: TXT, ODT, RTF. Тексты созданные в этом текстовом редакторе могут быть оформлены разными шрифтами. Символы могут быть выделены цветом и иметь разное начертание. В текст можно вставить рисунок или фотографию.

Внешний вид программы WordPad
Внешний вид текстового редактора WordPad напоминает Microsoft Word, но содержит минимум инструментов. Сверху документа есть линейка. С ее помощью можно выставить красную строку в абзаце. А функция предварительного просмотра позволит увидеть страницу целиком.
Как запустить WordPad в Windows
Нажимаем меню Пуск и в строке поиска программ набираем WordPad. В списке появится название текстового редактора. Кликаем по нему и открываем программу.

Вызов редактора WordPad
Видим перед собой белый лист бумаги. Теперь можно печатать текст.
Основные приемы набора текста
- Между словами необходимо ставить интервалы с помощью клавиши Пробел (самая большая кнопка на клавиатуре).
- Заглавная буква или знак из верхнего ряда над цифрами можно напечатать нажав одновременно с кнопкой Shift нужную клавишу с буквой или знаком.
- Знаки препинания ставятся слитно со словами, после которых они пишутся. Тире выделяется пробелами с двух сторон.
- Чтобы исправить неправильную букву или символ, не нужно стирать все слово. Просто кликните указателем мыши после нее и нажмите кнопку Backspace.
Как сохранить набранный текст
Нажимаем кнопку меню и выбираем пункт Сохранить. В открывшемся окне необходимо дать имя вашему документу и указать место для сохранения. Здесь же можно изменить тип файла (по умолчанию стоит универсальный тип RTF).

Cохранение текстового файла
Более подробную инструкцию по работе с текстом можете получить в справке программы.
Как распечатать сохраненный файл
После того как вы сохранили текст его можно распечатать на принтере. Если принтер подключен к вашему компьютеру, то выполните следующие действия.
В операционной системе Windows 7 нажмите в левом верхнем углу программы WordPad кнопку, как на рисунке. Если у вас другая версия системы, то это будет кнопка Файл. Далее выбирайте Печать. Вам доступно три варианта действий:

WordPad печать документа
- Печать. Здесь вы выбираете нужный принтер для распечатывания документа. Можно указать количество копий для печати, номера страниц, зайти в дополнительные настройки принтера. Выполните необходимые установки и нажимайте кнопку Печать.
- Быстрая печать. В этом случае печать документа произойдет немедленно с настройками по умолчанию.
- Предварительный просмотр. Этот режим позволяет увидеть документ перед печатью. Возможно, вам понадобиться проставить или убрать номера страниц, или откорректировать расположение текста. Из режима просмотра можно напечатать документ или вернуться к его редактированию.
Как скинуть на флешку
Если у вас нет возможности распечатать файл на своем принтере, то текст нужно скинуть на флешку и распечатать на другом ПК или ноутбуке с подключенным принтером. Подключите вашу флешку к компьютеру.

Отправка файла на флешку
Откройте папку с сохраненным текстовым файлом. Нажмите на нем правой кнопкой мыши. Выбирайте пункт Отправить. Переходим по стрелочке вправо, выбираем нашу флешку и кликаем на ней левой кнопкой мыши.
Теперь откройте вашу флешку, чтобы убедиться в наличии скопированного файла.
Я надеюсь вы получили исчерпывающий ответ на вопрос: «Как напечатать текст на компьютере, распечатать и скинуть на флешку?» Но если вам всё-таки мало функционала, попробуйте бесплатный офисный пакет LibreOffice. Он имеет достаточный функционал для работы с текстом.
В отличие от Wordpad в нем можно добавлять таблицы. А также он содержит программу для создания презентаций и редактор электронных вычислительных таблиц. Кстати, в редакторе Write из этого пакета я создаю заполняемые формы PDF. Попробуйте. Не понравиться, тогда поставите Microsoft Word. Но учтите, что это платный продукт.

PS: Современные дети пробуют печатать на пишущей машинке
Синяк
Программа Синяк от Dimlight Studio предназначена специально для превращения печатного текста в письменный. Она устанавливается на ПК, и не имеет аналога для смартфона. Вы можете скачать ее бесплатно, введя в поиске «Синяк Dimlight Studio».
Программа позволяет:
-
Легко и быстро загрузить в программу собственный почерк.
-
Создавать текст, написанный некрасивым почерком, с помарками, что добавляет реалистичности.
-
Сохранять только текст, без фона (эффект прозрачности), что позволяет в дальнейшем накладывать текст на любой выбранный вами фон, используя в т.ч. другие приложения.
-
Использовать в качестве фона тетрадный лист в клетку, в линейку, в т.ч. двойные листа, а также загружать и использовать собственные фоны.
-
Имитировать текст, написанный карандашом.
-
Конвертировать тексты на русском, английском, а также украинском и белорусском языке.
-
Сохранять текст в формате PNG.
Программа идеально подходит для тех, у кого некрасивый почерк – большое разнообразие настроек позволяет превратить печатный текст в рукописный, причем с корявыми буквами, помарками, неровными строками, разным расстоянием между букв и слов, разной жирностью букв. Одним словом, увидев такой текст, человек никогда не догадается, что он напечатан на компьютере.
Минусы:
-
Без авторизации многие возможности программы заблокированы. Вы получите полный доступ к программе только после авторизации на сайте производителя.
-
В программе сложно разобраться «методом тыка», поэтому рекомендуется просмотреть видеоурок, ссылку на который вы найдете на главном экране программы.
Зачем Вам нужен рукописный шрифт для Word
 Здравствуйте друзья! В Ворде есть разные шрифты, которые можно использовать во время создания какого-либо материала. Они могут лишь менять вид текста на другие шрифты. Например, можно делать его курсивным и так далее.
Здравствуйте друзья! В Ворде есть разные шрифты, которые можно использовать во время создания какого-либо материала. Они могут лишь менять вид текста на другие шрифты. Например, можно делать его курсивным и так далее.
Бывают ситуации, когда пользователям нужен уникальный рукописный шрифт для Word. Этот шрифт в тексте отличается от остальных шрифтов тем, что он имеет вид рукописи. Как будто его написал от руки человек. Зачем он вообще нужен, если можно писать любые документы в Ворде со стандартным шрифтом?
Иногда возникает такая необходимость. Например, в школьных заведениях или в Институтах задают домашние задания, которые нужно выполнить написав их от руки. А если преподаватель заметит, что эта работа была сделана с помощью компьютера, по этой причине может понизить оценку. Или эти шрифты хорошо подойдут для какой-либо книги.
Эту проблему можно решить, если использовать бесплатные рукописные шрифты. Об этом, мы поговорим подробно.
Рукописные русские шрифты:
-
Отличный! Красивый! Рукописный шрифт — , который подходит и для русского и для английского!
Применим данный шрифт к предложению «Пример текста на кириллице, рукописный.»
Пример текста на кириллице, рукописный.Применим данный рукописный шрифт ко всем буквам русского алфавита :
А а, Б б, В в, Г г, Д д, Е е, Ё ё, Ж ж, З з, И и, Й й, К к, Л л, М м, Н н, О о, П п, Р р, С с, Т т, У у, Ф ф, Х х, Ц ц, Ч ч, Ш ш, Щ щ, Ъ ъ, Ы ы, Ь ь, Э э, Ю ю, Я я
Далее числа в рукописном шрифте :
1 2 3 4 5 6 7 8 9 0.
Далее английский текст шрифтом рукописным :
Sample text in English, handwritten.Аналогично, все английские буквы рукописным шрифтом:
A a, B b, C c, D d, E e, F f, G g, H h, I i, J j, K k, L l, M m, N n, O o, P p, Q q, R r, S s, T t, U u, V v, W w, X x, Y y, Z z
-
Второй рукописный шрифт, который мне понравился это данный шрифт;
Проделаем все те же манипуляции, что делали с предыдущим рукописным шрифтом!
Пример текста на кириллице, рукописный.
Все буквы русского алфавита вторым рукописным шрифтомА а, Б б, В в, Г г, Д д, Е е, Ё ё, Ж ж, З з, И и, Й й, К к, Л л, М м, Н н, О о, П п, Р р, С с, Т т, У у, Ф ф, Х х, Ц ц, Ч ч, Ш ш, Щ щ, Ъ ъ, Ы ы, Ь ь, Э э, Ю ю, Я яДалее опять цифры рукописным шрифтом :
1 2 3 4 5 6 7 8 9 0.
Английский текст рукописным шрифтом :
Sample text in English, handwritten.Весмь английский алфавит рукописным шрифтом:
A a, B b, C c, D d, E e, F f, G g, H h, I i, J j, K k, L l, M m, N n, O o, P p, Q q, R r, S s, T t, U u, V v, W w, X x, Y y, Z z
Скачать можно
-
Третий рукописынй шрифт, который также можно скачать ссылка ниже:
Пример текста на кириллице, рукописный.
Еще примеры рукописного шрифта :
А а, Б б, В в, Г г, Д д, Е е, Ё ё, Ж ж, З з, И и, Й й, К к, Л л, М м, Н н, О о, П п, Р р, С с, Т т, У у, Ф ф, Х х, Ц ц, Ч ч, Ш ш, Щ щ, Ъ ъ, Ы ы, Ь ь, Э э, Ю ю, Я я1 2 3 4 5 6 7 8 9 0.
Sample text in English, handwritten.
A a, B b, C c, D d, E e, F f, G g, H h, I i, J j, K k, L l, M m, N n, O o, P p, Q q, R r, S s, T t, U u, V v, W w, X x, Y y, Z z
Скачать можно
-
А а, Б б, В в, Г г, Д д, Е е, Ё ё, Ж ж, З з, И и, Й й, К к, Л л, М м, Н н, О о, П п, Р р, С с, Т т, У у, Ф ф, Х х, Ц ц, Ч ч, Ш ш, Щ щ, Ъ ъ, Ы ы, Ь ь, Э э, Ю ю, Я я
подробнееА а, Б б, В в, Г г, Д д, Е е, Ё ё, Ж ж, З з, И и, Й й, К к, Л л, М м, Н н, О о, П п, Р р, С с, Т т, У у, Ф ф, Х х, Ц ц, Ч ч, Ш ш, Щ щ, Ъ ъ, Ы ы, Ь ь, Э э, Ю ю, Я я
подробнееА а, Б б, В в, Г г, Д д, Е е, Ё ё, Ж ж, З з, И и, Й й, К к, Л л, М м, Н н, О о, П п, Р р, С с, Т т, У у, Ф ф, Х х, Ц ц, Ч ч, Ш ш, Щ щ, Ъ ъ, Ы ы, Ь ь, Э э, Ю ю, Я я
подробнееА а, Б б, В в, Г г, Д д, Е е, Ё ё, Ж ж, З з, И и, Й й, К к, Л л, М м, Н н, О о, П п, Р р, С с, Т т, У у, Ф ф, Х х, Ц ц, Ч ч, Ш ш, Щ щ, Ъ ъ, Ы ы, Ь ь, Э э, Ю ю, Я я
подробнееА а, Б б, В в, Г г, Д д, Е е, Ё ё, Ж ж, З з, И и, Й й, К к, Л л, М м, Н н, О о, П п, Р р, С с, Т т, У у, Ф ф, Х х, Ц ц, Ч ч, Ш ш, Щ щ, Ъ ъ, Ы ы, Ь ь, Э э, Ю ю, Я я
А а, Б б, В в, Г г, Д д, Е е, Ё ё, Ж ж, З з, И и, Й й, К к, Л л, М м, Н н, О о, П п, Р р, С с, Т т, У у, Ф ф, Х х, Ц ц, Ч ч, Ш ш, Щ щ, Ъ ъ, Ы ы, Ь ь, Э э, Ю ю, Я я
А а, Б б, В в, Г г, Д д, Е е, Ё ё, Ж ж, З з, И и, Й й, К к, Л л, М м, Н н, О о, П п, Р р, С с, Т т, У у, Ф ф, Х х, Ц ц, Ч ч, Ш ш, Щ щ, Ъ ъ, Ы ы, Ь ь, Э э, Ю ю, Я я
А а, Б б, В в, Г г, Д д, Е е, Ё ё, Ж ж, З з, И и, Й й, К к, Л л, М м, Н н, О о, П п, Р р, С с, Т т, У у, Ф ф, Х х, Ц ц, Ч ч, Ш ш, Щ щ, Ъ ъ, Ы ы, Ь ь, Э э, Ю ю, Я я
Пользуйтесь на здоровье! Не забудьте сказать
Сделать свой русский рукописный шрифт
Но, скачав эти шрифты, стало понятно, что никто не поверит, будто мы пишем, как Пушкин, Боярский или Моцарт. Поэтому пришлось сделать рукописный шрифт самим. Но как сделать свой шрифт, как две капли воды похожий на ваш обычный почерк?
Для начала устанавливаем Font Creator 6. Далее, на чистом листе (в линейку и в клетку не подойдут) пишем все буквы русского (английского, и других при необходимости) алфавита, а также цифры и спец. символы.Сканируем получившееся творение. Далее режем отсканенную картинку на отдельные буковки и циферки (фотошоп или банально пэйнт подойдет), называем соответственно.
Следующий этап в Font Creator:— Нажимаем файл — новый (New)— Даем название своему рукописному шрифту (например Moy_shrift), ставим отметку на Unicode, на Regular и на Don’t include outlines (для чистого бланка силуэтов), короче, все по умолчанию.— Перед вами появляется панель с силуэтами знаков препинания и английских букв. Вам необходимо вставить в нее Кириллицу. Поступаем следующим образом:1. Нажимаем в верхней строке Вставка (Insert), выбираем Символ (Characters), ДА.2. Перед вами появляется таблица символов первого шрифта в вашей базе, Затем листаем страницы таблицы кнопкой Block→.3. Находим русские буквы.5. Смотрим индекс первой буквы А (у меня $0410) в поле Выбранный Символ (Selected Character).6. Смотрим индекс буквы я (у меня $044F)7. В поле Добавьте эти символы (Add these character…) вводим эти числа (как $0410-$044F).8. Нажимаем Ok.9. Ваш шаблон пополнился соответствующими силуэтами Кириллицы.
10. Так же вы по отдельности можете вставить туда интересующие вас знаки (Ё,ё и пр.)Теперь нажимаем на силуэт буквы которую хотите сотворить правой кнопкой мыши.Затем выбираете пункт импорт изображения (Import image).В разделе Import image вы нажимаете на кнопку Загрузить (Load).В следующем окне вы открываете папку, в которой сохранили написанные буквы и символы.В окне появится изображение этой буквы, нажимаем на кнопку Generate.Вот ваша буковка и появилась.Два раза нажимаем на квадратик с вашей буковкой (квадратик в котором раньше был силуэт этой буквы). Перед вами открывается разлинеенное окошечко. Не пугайтесь большого количества красных пунктирных полосочек, все они вам пригодятся.Для удобства разверните окно на весь экран.
Если ваша буква чересчур большая или маленькая, то удаляем уже загруженную, загружаем новую и, не нажимая генерировать, жмем на вкладку Глиф. Тут выбираем подходящий множитель (это уже методом тыка) и жмем «использовать по умолчанию».
Далее разберемся с двумя главными линиями (это в разлинеенном окошке) – левая и правая — они определяют то, как будут соприкасаться буквы вашего рукописного шрифта между собой. Если надо, чтобы буквы соприкасались (как в рукописи), правую линию передвиньте на букву (чтобы она чуть-чуть вылазила за линию).Самая нижняя линия (Win Descent) – максимальный предел для букв с хвостиком (ц,у,щ,з,р,д). Если необходимо, можно ее опустить:Вторая снизу линия (Baseline)– линия опоры каждой буквы. Если ваши буквы будут по разному стоять на этой линии, то соответственно и в Ворде у вас все будет плясать.Третья снизу линия (x-Height) – максимальная высота маленьких букв.Четвертая (CapHeight) – максимальная высота больших букв, цифр, а также буквы «в», и может быть для кого-то «д» и «б». И пятая снизу линия – линия края верхней строки. (по-моему =)
Корпорация Microsoft постоянно трудится над усовершенствованием своего текстового редактора (Word). Ведется улучшение оптимизации, скорости отклика функций, а также постоянно добавляются всевозможные новые шрифты, которые своей красотой радуют глаз искушенным потребителям, однако всегда найдутся пользователи, которым будет недостаточно встроенного функционального набора. Поэтому существует безмерное количество дополнительных шрифтов разрабатываемые сторонними производителями и просто энтузиастами.
Однако, чтобы установить новый шрифт в среду Microsoft Office придется немного потрудится. Благодаря данной инструкции вы узнаете, как установить шрифт в ворд и с легкостью сможете проделать описанные ниже действия.