Sagem f@st2804 v.7
Содержание:
- Роутер fast 2804 v7: настройка 3g модема
- Как настроить роутер fast 2804 v7 вручную
- Роутер sagemcom: пошаговая настройка для чайника
- Подготовка роутера
- Настройки для Sagemcom 1744 V2
- Ручное подключение сети интернет и IPTV
- Роутер Sagemcom от Ростелеком — что это за устройство
- Как настроить роутер?
- Как настроить роутер Ростелеком Fast 1744 v4
- Роутер sagemcom f st 1744 v1: характеристики
- Настройка IPTV
- Что делать, если не удалось узнать пароль
- Настройка по SSH
Роутер fast 2804 v7: настройка 3g модема
Ниже представлен примерный список поддерживаемых модемом sagemcom fast 2804 v7 rev 1 3G USB модемов — HUAWEI: E220, E1550, E1552, E1752, E160G, E176G, E180, E169G, E150, HW601 — ZTE: MF112, MF626, MF627, MF180, MF190A — Alcatel: X220, X080 — Airplus: MCD-650 — Withtel: WMU-100A — Anydata: ADU-300 — Yota: LU156 (LTE)
Для настройки настройка 3g модема на роутере fast 2804 v7:
Подключите устройство в специальный USB-разъем на боковой панели маршрутизатора;
Перейдите в раздел веб-интерфейса «Конфигурация 3G» и установите маркер на «Включить 3G резервирование»;

С такими настройками при отключении основного (ADSL или Ethernet) интернет-соединения, роутер автоматически переключится на канал 3G/LTE.

На роутере горит красная «лампочка» со значком @ — Интернет недоступен
Как правило, это говорит о том, что введены неверные настройки. Поскольку настройка велась с диска, то ошибиться я мог только при вводе логина и пароля, но загвоздка в том, что они предварительно были «вбиты» в Блокнот и я их просто копировал и вставлял, т.е. ошибка была исключена. Несколько раз сбрасывал настройки к заводским и пытался снова настроить роутер используя прилагаемый диск, результат не менялся.
В качестве справки напоминаю, сбросить роутер к заводским настройкам можно при помощи кнопки Reset
. Чтобы до неё добраться, используйте канцелярскую скрепки или зубочистку.

Как настроить роутер fast 2804 v7 вручную
Маршрутизатор и сетевой адаптер компьютера можно настроить самостоятельно. Такая необходимость возникает при отсутствии установочного диска. Этот способ подойдет и опытным пользователям, которые предпочитают все делать своими руками. Настройка параметров адаптера на Windows 10 аналогична данной процедуре в других версиях ОС, разработанных корпорацией Microsoft.
Маршрутизатор Саджемком фаст 2804 поддерживает несколько вариантов подключения к интернету:
- ADSL.
- Высокоскоростным оптоволоконным кабелем по технологии FTTB.
- Построение домашней беспроводной сети.
- Работу в режиме принт-сервера.
В функциональные возможности модели входит прием сигнала IPTV, который можно настроить вручную с индивидуальной установкой желаемых параметров.
Ethernet-подключение
Для конфигурирования Ethernet-соединения в web-интерфейсе роутера нужно нажать на «Дополнительные настройки», перейти к ETH-сервису, выбрать пункт «eth0/eth0» и задать ему значение «VLAN/MUX». При выходе сохраняем изменения, нажав на соответствующую кнопку в нижней части окна. Отправляемся в «WAN-сервис», кликаем «Добавить» и в появившемся списке выбираем параметр «eth0/eth0».
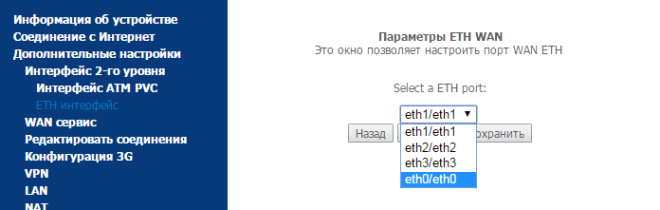
На следующей странице присваиваем PPPoE-соединению значение «-1», прописав его в двух полях, расположенных ниже. Нажимаем «Далее». Здесь вводим логин и пароль из договора с провайдером. Отмечаем «Enable NAT» и «Firewall». Последующие страницы пропускаем, везде нажимая кнопку «Далее». При выходе из программы мастера установок сохраняем внесенные изменения.
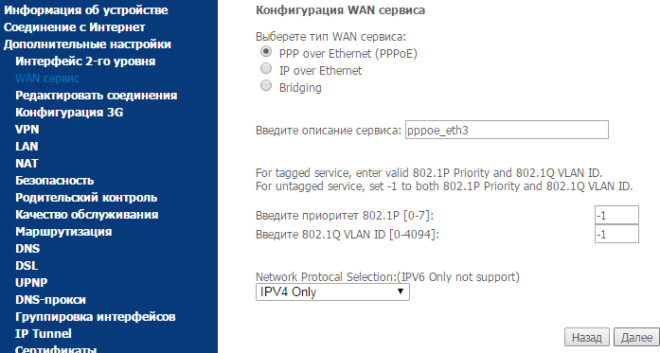
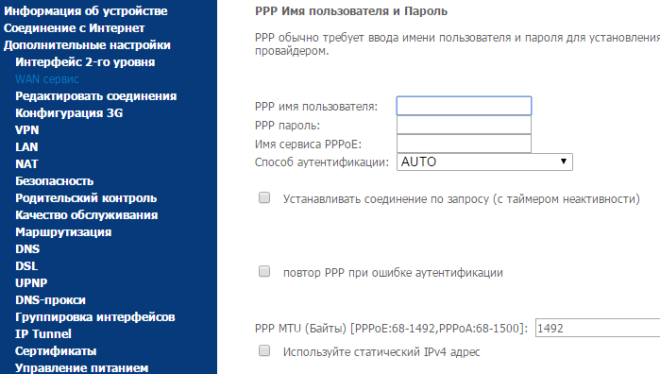
Беспроводная сеть в роутере
Модель поддерживает все существующие стандарты беспроводной связи и позволяет создавать несколько гостевых подключений. Параметры Wi-Fi устанавливаются в разделе «WLAN» дополнительных настроек панели управления маршрутизатора. Здесь можно включить IGMP — специальный протокол групповой передачи данных. Для активации Wi-Fi-модуля в первом разделе меню установок WLAN необходимо отметить галочкой пункт «Включение беспроводной связи».
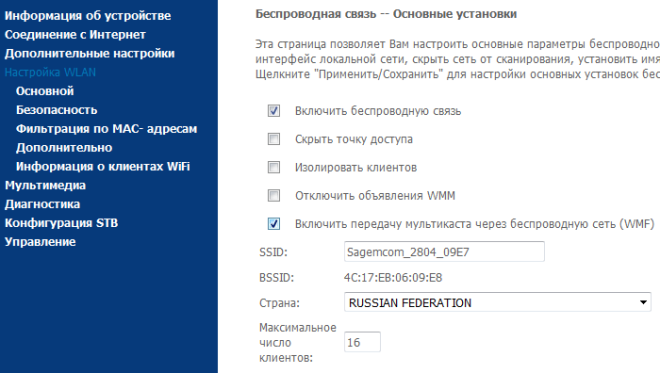
Как настроить при ADSL-подключении
Соединение с интернетом по технологии ADSL устанавливается в пункте «Интерфейс ATM PVC» WAN-сервиса. Здесь находится автоматически созданное подключение PVC 8/32. Его нужно удалить, предварительно отметив галочкой. Нажатием кнопки «Добавить» создаем собственное соединение и указываем параметр VPI/VCI — «0/33», вписав его в поле, расположенное рядом. DSL Link присваиваем значение «EoA», а инкапсуляции — LLC. После завершения базовых установок перезагружаем маршрутизатор.
Настройка 3G-модема
Для установки необходимых параметров 3G-модема нужно подключить его к роутеру через USB-порт. Алгоритм настройки следующий:
- В панели управления маршрутизатора выбираем раздел «Конфигурация 3G».
- Устанавливаем маркер на «Включение 3G-резервирования».
- Сохраняем внесенные изменения.
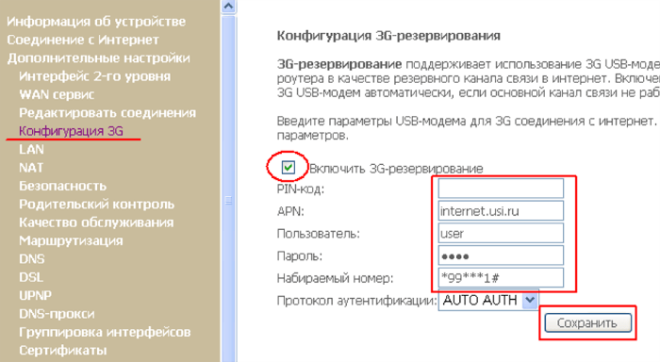
С такими установками устройство при недоступности ADSL или Ethernet-подключения будет включать 3G. IPTV в этом режиме не функционирует.
Роутер sagemcom: пошаговая настройка для чайника

Провайдеры Ростелеком и МТС предоставляют абонентам ADSL-роутер Sagemcom с видоизмененной прошивкой. Если перейти к услугам провайдера, «поставляющего» Интернет по кабелю Ethernet, такой роутер, в частности, fast 2804 V7 – все равно можно использовать. Даже, несмотря на отсутствие порта WAN. Просто, нужно попытаться правильно это устройство настроить.
Мы будем рассматривать следующий вариант подключения. Это – протокол DHCP, самый простой в настройке. В качестве порта WAN, логичнее будет использовать порт, ближайший к ADSL-разъему (обозначенный в программе настройки «eth3»). Так что патч-корд, идущий к компьютеру, подключают к порту LAN 1 – LAN 3. Будьте внимательны.
Задняя панель роутера
Настройка роутера Sagemcom на соединение DHCP – не потребует аппаратного сброса настроек. Если пользователь имеет возможность открыть интерфейс для настройки (с каким-либо адресом и паролем), надо выполнить это. Но прежде советуем правильно подключить сигнальные кабели.
Аппаратное подключение роутера
Подключение к ПК выполняют так же, как для настройки ADSL-соединений. При этом, не нужно занимать аппаратный порт с обозначением «4».
Схема подключения устройств
Сетевую карту компьютера надо настроить на «Авто» IP и DNS. Затем, подключить к четвертому порту LAN шнур провайдера. В последнюю очередь – подключают питание (и отправляют ПК на перезагрузку).
Надо выяснить, какой у роутера IP-адрес, а также – значение пароля к интерфейсу настройки.
Для устройства «Ростелеком», значения – следующие:
- адрес роутера – 192.168.1.1
- логин для настройки – admin
- пароль – тоже, admin
Откройте web-интерфейс, добейтесь появления стартовой вкладки.
Настройка соединения ETTH
Как настроить роутер Sagemcom, рассмотрено в инструкции, поставляемой провайдером. Но вариант подключения «ADSL» – нам не требуется. Прежде всего, выполняем «программный сброс». Нужна вкладка «Управление» -> «Параметры…» -> «Сброс»:
Программный сброс
После выполнения сброса, переходим к вкладке «Дополнительные настройки» -> «WAN сервис», и удаляем все имеющиеся интерфейсы. Не должно остаться ни одного. То же выполняют на вкладке «Интерфейсы 2-го уровня»:
Очистка таблиц Интернет-соединений
Мы показали, как выполнить предварительные действия.
Теперь, переходим к вкладке «ETH интерфейс» и настраиваем соединение:
Выбираем номер порта, который будет выступать в качестве «WAN», и устанавливаем режим «VLAN MUX»:
Выбор порта «WAN»
- Настраиваем этот порт, для чего сначала жмем «Далее», затем – выбираем тип подключения (IP over Ethernet), жмем «Далее»
- Мы настраиваем вариант соединения «DHCP», так что, IP надо «получать автоматически»:
Настройка параметров соединения
- Включаем NAT, Firewall и на всякий случай IGMP Multicast (жмем «Далее»)
- Как мы выбрали «Шлюз по умолчанию»: в левом столбце – оставляем «eth 3.1», в правом – ничего (жмем «Далее»)
- DNS можно задать в явном виде, но надежнее использовать автоматическое получение:
Настройка DNS
Нажмите «Далее», а на финальной вкладке – кнопку «Применить/Сохранить»
В результате, вкладка «WAN сервис» будет содержать следующее:
Вкладка интерфейса WAN
Настроенное соединение – должно работать. Если это не так, звоним провайдеру и сообщаем о смене MAC-адреса. Успешной настройки!
Дополнительно, отметим, что роутер рассматриваемой модели выполнить «подмену» адреса MAC – не позволяет.
Беспроводная сеть в роутере
Собственно, настройка беспроводной точки доступа – рассматривается в инструкции. Как настроить wifi роутер Sagemcom, чтобы появилась «незащищенная» беспроводная сеть, мы рассмотрим вкратце.
Открываем вкладку «Настройка WLAN» -> «Основной». Проверяем, что выставлена галочка «Включить беспроводную связь» (а также – «Включить передачу мультикаста…»). Задаем SSID, то есть, имя сети, и нажимаем кнопку с надписью «Применить/Сохранить».
Настройка беспроводной сети
Важно знать, что мы настраивали роутер так, чтобы сделать возможным просмотр IPTV (через любой ПК, подключенный к сети роутера). Опцию IPTV для STB-приставок – настраивают по-другому
На самом деле, для трансляции IPTV в локальную сеть – осталось в «Дополнительных настройках» на вкладке «LAN» включить «IGMP Snooping».
Удачного роутинга!
Подготовка роутера
Первым делом нам необходимо корректно подключить роутер Ростелеком Sagemcom f st 2804 v7. Для этого на задней панели подключаем шнур питания. Затем, если используется телефонное подключение, вставляем интернет-кабель в первый слот. Если же в ваш дом проведено оптоволокно либо любое другое подключение, использующее стандартный Ethernet-кабель, вставляем его в первый из следующих четырех портов.
После этого поворачиваем роутер лицевой стороной и смотрим на загоревшиеся индикаторы:
- «Power» — горит в любом случае, если роутер подключен к сети;
- «DSL-link» — показывает нам, что роутер фаст 2804 Ростелеком получает сигнал от серверов провайдера, поэтому должен гореть;
- «WiFi» — по умолчанию включен сразу во всех модемах Ростелекома;
- «LAN» — горит, если кабель подключен корректно.
Также хотелось бы отметить, что в ходе настройки роутера Ростелеком f st 2804 v7 у вас может возникнуть вопрос: что это за usb-порт на задней части корпуса? Ответ: Это стандартный usb для подключения вашего портативного интернета (коннект) в случае обрыва связи с основным провайдером либо необходимости использовать данный вид ретранслятора на нескольких устройствах сразу.

Настройки для Sagemcom 1744 V2
Предыдущий алгоритм настройки актуален для тех пользователей отечественного Интернет-провайдера Ростелеком, кто владеет маршрутизатором Ростелеком Fast 1744 V1.
Но всё больше юзеров, начиная ещё с 2014 года, получали от провайдера обновлённую версию. Её называют некоторые Ростелеком 1744, хотя в действительности правильное название звучит как Sagemcom Fast 1744 V2.
Это модернизированная и улучшенная версия предыдущего роутера от компании Ростелеком. Их она начала выдавать своим клиентам с 2014 года.
Вход в веб-интерфейс
Некоторым может показаться, что разницы между двумя версиями маршрутизатора от провайдера Ростелеком нет. На самом деле это не так.
Да, для входа в веб-интерфейс используется аналогичный адрес. Это 192.168.1.1.
Также сохранился стандартный логин и пароль. В оба поля по умолчанию нужно вводить admin.
Но, оказавшись внутри веб-интрефейса, через который осуществляются настройки оборудования, разница становится очевидной.
Если раньше меню имело вертикальное расположение, то теперь основные разделы переместились вверх, и распределены горизонтально. Подразделы оказались справа, и разместились вертикально.
Процедура настройки
Чтобы настроить свой Sagemcom Fast 1744 V2, потребуется выполнить несколько обязательных шагов.
Инструкцию можно представить в таком виде:
- Основные параметры подключения к сети находится в разделе Setup в верхней части экрана. Открыв этот раздел, нужно перейти в категорию WAN.
- По умолчанию здесь используется 2 соединения. Это PPPoE, а ткже IPoE. Второе соединение необходимо для выполнения работы оборудования через динамический IP адрес.
- В некоторых случаях второе подключение следует удалить. Для этого его нужно выделить с помощью правой кнопкой мышки, а затем нажать на «Remove».
- Теперь перед пользователем остаётся только один тип соединения. Это PPPoE. Именно его использует провайдер Ростелеком.
- Далее откройте раздел Wizard и оттуда переходите в категорию «Internet Connection».
- Тут потребуется указать слой логин и пароль, который провайдер передавал вам при подключении своих услуг.
- Далее необходимо нажать на «Apply Changes», тем самым подтвердив внесённые изменения и применив их.
Если всё сделано верно, а сложного тут ничего нет, значок «собачки»потухнет, и доступ к сети Интернет окажется открытым.
Беспроводная сеть
Очевидно, что пользователь покупает маршрутизатор с целью получить у себя дома полноценный беспроводной доступ к сети Интернет. Для этого и существует технология Wi-Fi.
В случае с Sagemcom 1744 V2 настроить Wi-Fi не сложно. Для этого необходимо сделать следующее:
- войти в веб-интерфейс, как уже было показано ранее;
- открыть раздел «Setup»;
- перейти в подраздел «WAN»;
- открыть подкатегорию Basic, где и находятся основные настройки беспроводной сети;
- в разделе Bang необходимо выбрать значение 2,4 GHz (B+G+N);
- следующий пункт Mode требует установки значения по умолчанию AP (если выставлен другой вариант, его нужно поменять);
- SSID означает название вашей беспроводной сети, потому здесь придумывайте любое слово или фразу на своё усмотрение;
- следующие две графы остаются без изменений, как задано производителем;
- там, где прописано Channel Number, необходимо просто оставить Auto, не выбирая какой-то конкретный канал;
- нажмите на кнопку принятия изменений настроек, кликнув на Apply Changes;
- потом нужно перейти в подкатегорию Security, чтобы настроить безопасность беспроводного подключения;
- в первой графе, где указано SSID Type, поставьте отметку на первом варианте, то есть «Root»;
- напротив пункта Encryption выбирайте WPA Mixed;
- в графе WPA выберите второй вариант, это будет «Personal»;
- выберите подходящий формат защитного пароля;
- теперь остаётся лишь придумать пароль в графе «Pre Shared Key», который должен иметь не меньше 8 символов.
Придумывая пароль, вы можете использовать только цифры, только буквы, либо комбинировать символы и цифры.
Старайтесь использовать ключ безопасности, которым вам легко запомнить, но посторонним людям сложно угадать или подобрать.
В завершении нажмите на «Apply Changes», чтобы сохранить все внесённые изменения в настройки маршрутизатора от Ростелекома.
Несмотря на имеющиеся отличия между двумя версиями роутера от Интернет-провайдера Ростелеком, их настройка занимает одинаковое время и требует буквально 10-15 минут. За это время можно во всём детально разобраться, придумать оригинальное имя беспроводной сети, а также создать действительно надёжный и безопасный пароль.
Ручное подключение сети интернет и IPTV
Роутер Ростелеком Sagemcom f st 1744 v2 также можно настроить вручную. Для этого нужно перейти в пункт меню «Сеть», промотать страничку вниз и удалить оба подключения, находящиеся в таблице. Затем нажимаем кнопку «Добавить» и указываем все данные, как и в предыдущем пункте:
- тип интерфейса – «Мост» или «Bridge»;
- Vlan ID узнаем у представителей филиала Ростелекома, с которыми заключали контракт;
- нажимаем «Добавить».
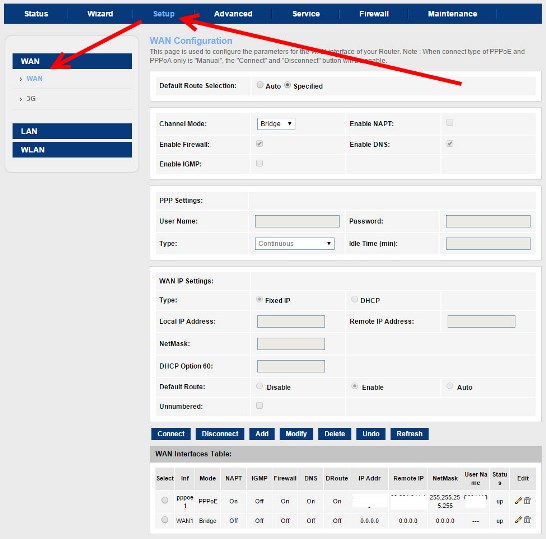
- тип подключения PPPoE;
- Vlan ID для интернета;
- включаем фаервол выставлением галочки в соответствующем пункте;
- вводим имя пользователя из договора (обычно указано в нижней части) и пароль;
- нажимаем «Добавить».
Два подключения созданы, но настройка роутера Саджемком Ростелеком на этом не заканчивается. Чтобы выбрать, какой порт за какую связь отвечает, нужно перейти во вкладку «Дополнительно» основного меню, затем выбрать подменю «Группировка интерфейсов». Теперь в таблице снизу выбираем первую группу и из верхнего поля переносим в правую колонку (через кнопку «Добавить») название нашего интернет-подключения (обычно – pppoe). Из нижнего поля переносим номера портов для сети интернет. То же самое проделываем с названием IP-TV подключения и выделенными для этого портами (только добавляем их во вторую группу).
На этом все! Мы раскрыли ответ на вопрос, как настроить роутер Ростелеком Sagemcom. Осталось разобраться только с беспроводной сетью wi-fi (это нужно, если вы настраивали вручную).
Особенности настройки роутера дир 320 можно узнать здесь.
Сколько стоит и как проводится подключение стационарного телефона: //o-rostelecome.ru/tarify/domashniy-podkluchit/.
Роутер Sagemcom от Ростелеком — что это за устройство
Интернет-провайдер Ростелеком предлагает свои пользователям наиболее разнообразный спектр подключения к сети, так как является собственником телефонной инфраструктуры. Пользователи могут подключаться и через обычную домашнюю розетку, и через современный оптоволоконный кабель, который позволит настроить оптимальное получение информации.
Для подключения необходимо специальное оборудование для интернета на даче, компания предлагает своим подписчикам роутер Ростелеком Sagemcom, который с достоинством справится с возложенными на него функциями.
Комплект поставки и внешний вид

Современный маршрутизатор представляет собой плоскую коробочку с белым корпусом и черной панелью. Впереди оборудования находится индикаторная панель со светящимися значками, обозначающими на русском языке — вход в сеть, питание, связь с провайдером, состояние USB порта и LAN портов. Также имеется внутренняя антенна и беспроводная сеть определенного стандарта — 802.1 b/g/n. Индикаторы прибора могут гореть постоянно, мигать, не гореть, тем самым показывая пользователю состояние работы роутера.
На задней стенке также расположены различные порты и кнопки:
- с левой стороны имеются порт серого цвета — ADSL, четыре порта желтого цвета — LAN, рядом кнопка сброса настроек до заводского уровня, затем USB — порт, разъем для подключения питания и кнопка выключения;
- с правой стороны — второй USB — порт, кнопки активации WPS и Wi-Fi модуля.
USB — порт многофункционален, поддерживает принтер, модем и жесткие диски. Все кнопки имеют зеленую подсветку, что поможет абоненту определить состояние этой установки.
Как настроить роутер?
IP-адрес WiFi-маршрутизатора Sagemcom 2804 v7 rev.3 в локальной сети такой же, как и у предыдущих версий — 192.168.1.1. По умолчанию для доступа используются логин и пароль admin/admin. При первом входе в веб-интерфейс нас встречает вот такое меню:
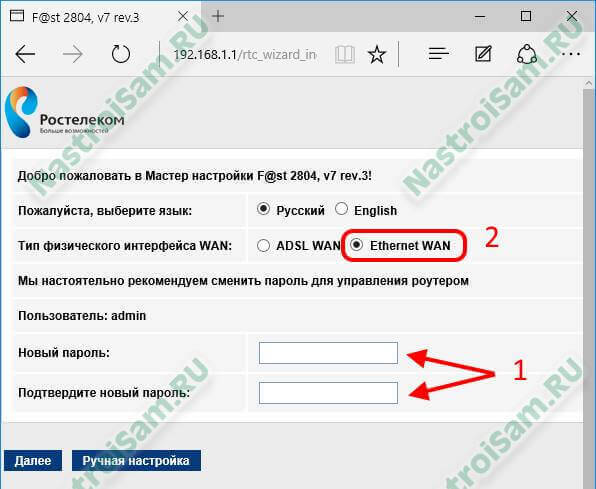
Сначала вводим новый пароль для входа. затем переключаем тип интерфейса WAN из значения ADSL в значение Ethernet. Кликаем на «Далее», после чего устройство уйдёт на перезагрузку. Это займёт пару минут, после чего снова заходим в веб-конфигуратор и переходим в Ручную настройку. Почему? Отвечу так — если у Вас доступен Мастер быстрой настройки — можете воспользоваться им. В моей версии прошивки (1.26) он не работал вообще.
Внимание! После смены режима работы устройства, первый Ethernet-порт (LAN1) автоматически переключается в режим WAN-порта и в него необходимо будет подключать входящий в квартиру кабель провайдера. Далее — заходим в раздел «Сеть»->»WAN» прокручиваем страничку в самый конец, где должен быть список уже имеющихся подключений:
Далее — заходим в раздел «Сеть»->»WAN» прокручиваем страничку в самый конец, где должен быть список уже имеющихся подключений:
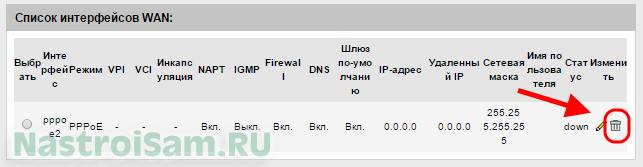
Если в нём что-то уже есть — удаляем.
Теперь начинаем настраивать новое соединение. На этой же вкладке в самом начале смотрим чтобы тип Uplink-порта стоял Ethernet WAN.
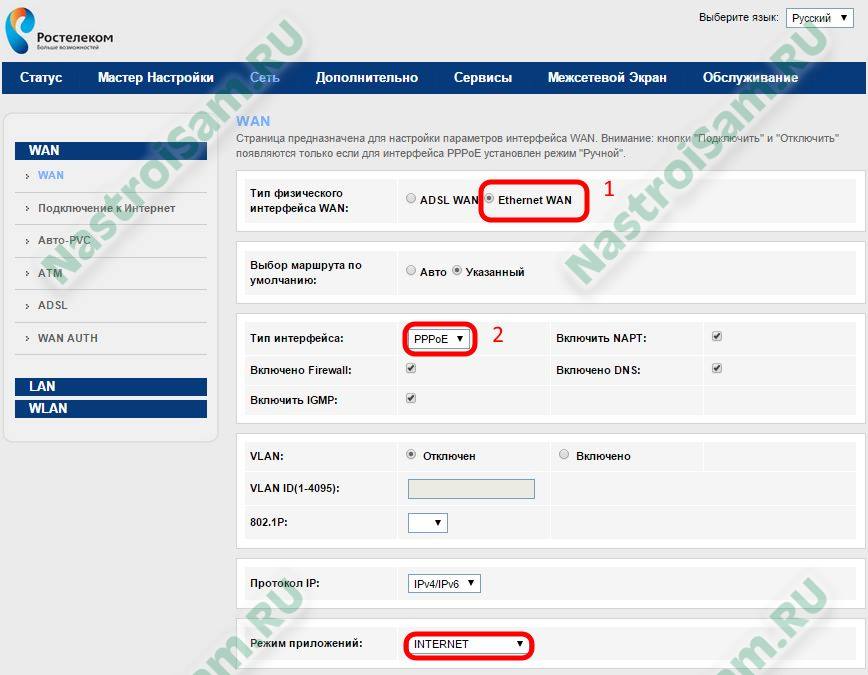
Ниже, в поле «Тип интерфейса» надо выбрать протокол, по которому работает Ваш филиал Ростелекома. Если используется Динамический IP — то выбираем его и просто нажимаем кнопку «Добавить». Если же как у нас — PPPoE, то выбираем его и спускаемся в раздел PPP:
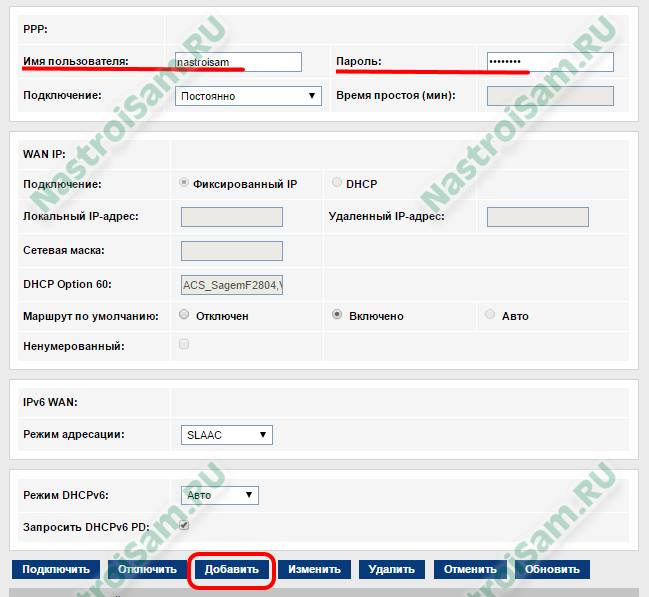
Здесь нужно в поля «Имя пользователя» и «Пароль» ввести данные с карточки, которую Вам выдали при заключении договора. Кликаем на кнопку «Добавить». Интернет-подключение создано.
Цифровое телевидение Ростелеком IPTV
По новой открываем раздел «Сеть»->»WAN» и создаём ещё одно подключение типа Bridge (Прозрачный мост):
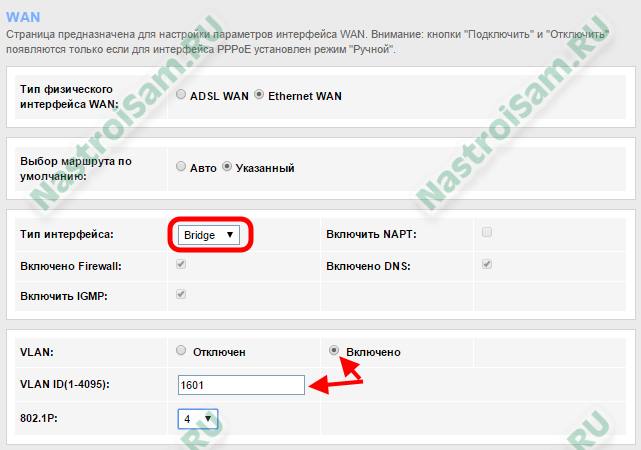
Если в Вашем филиале для работы Ростелеком ТВ необходимо указать идентификатор VLAN, то в этом случае надо поставить флажок «Включено», а в поле VLAN ID прописать номер используемого влана. Узнать его можно в технической поддержке. В поле 802.1P устанавливаем приоритет 4. Нажимаем кнопку «Добавить».
Дальше необходимо разобраться с группировкой портов в разделе «Дополнительно»->»Группировка интерфейсов»:
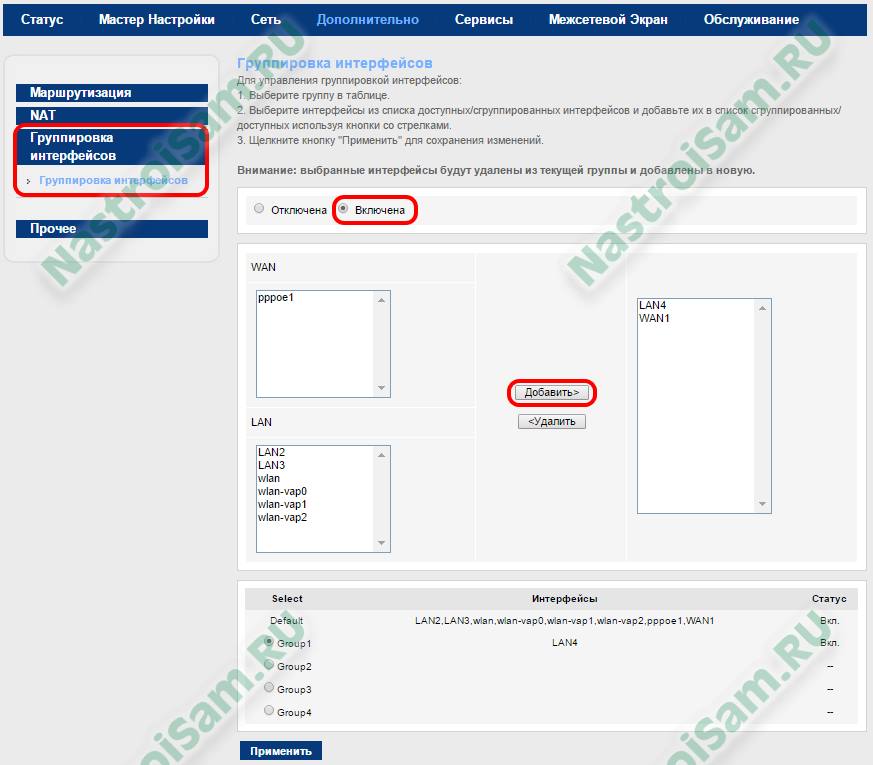
Внизу страницы, в списке групп, надо поставить галочку на первую группу — Group1. Затем вверху ставим флажок «Включить», а дальше надо из полей слева в одно большое поле справа переместить интерфейсы:
WAN1 — это соединение Bridge
LAN4 — это четвёртый порт роутера Sagemcom 2804 v7 rev.3, в который будет включаться ТВ-приставка Ростелеком.
Получиться должно вот так:

Нажимаем на кнопку Применить. Цифровое ТВ настроено.
Настройка беспроводной сети WiFi
Переходим в раздел «Сеть»->»WLAN»->»Basic»:
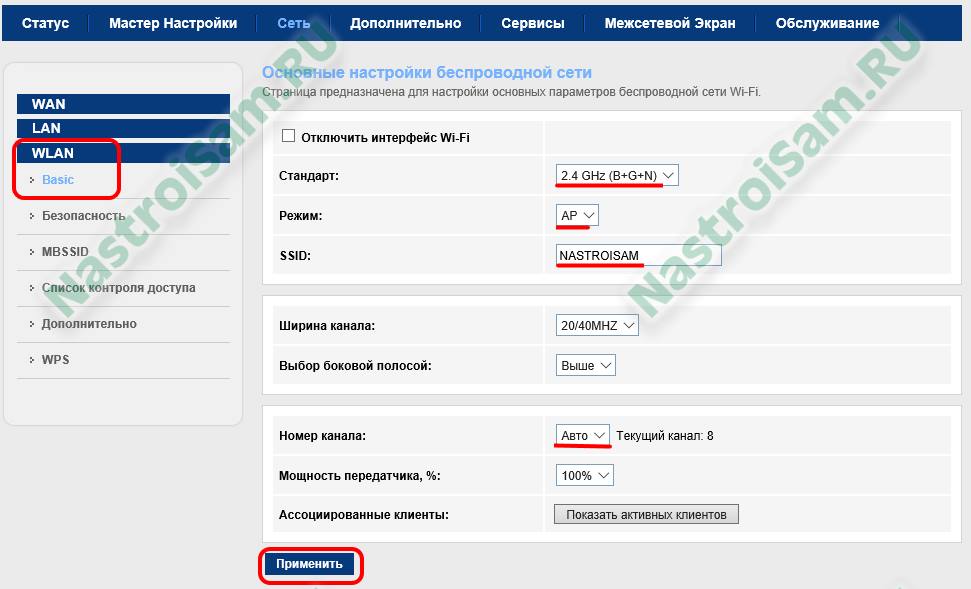
В списке «Стандарт» выставляем «2,4 GHz(B+G+N)», Режим работы — «AP». В поле «SSID» надо прописать имя создаваемой сети ВайФай — любое слово на латинице. Ниже, параметру «Номер канала» надо поставить значение «Авто». Кликаем на кнопку «Применить» и идём в подраздел «Безопасность»: 
Здесь надо в поле Тип SSID поставить флажок «Основная». Тип шифрования ставим «WPA2 Mixed». Режим работы WPA — «Персональный (Общий ключ)» с форматом «Ключевая фраза». Остаётся только в поле «Общий ключ» ввести пароль на WiFi. В этом качестве можно использовать любую последовательность цифр или букв латинского алфавита не короче 8 символов. Применяем настройки.
Как настроить роутер Ростелеком Fast 1744 v4
Забегая наперед, стоит отметить, что настройка роутера от Ростелеком Fast 1744 v4 может быть произведена двумя способами:
- С помощью мастера настройки, который идеально подходит для того, чтобы быстро настроить роутер, используя варианты по умолчанию.
- Настроить роутер вручную. Настраивать его придется дольше, зато это опция рассчитана на специалистов, предлагая большое количество опций и инструментов, позволяющих произвести настройку «под себя».
Использование мастера для настройки
Чтобы использовать интегрированный провайдером мастер, предназначенный для быстрой и простой настройки, необходимо:
- Нажать на левую клавишу.
- Далее в появившемся окне необходимо выбрать ваш регион, а затем выбрать филиал из списка.
- В поле под названием «Выбрать услугу», выбираем один из двух вариантов: либо «Интернет+ТВ», либо просто «Интернет». Сделав выбор, нажимаем на клавишу «Продолжить».
- На следующем этапе следует ввести «Имя пользователя» и «Пароль» от PPPoE, предоставленные вашим провайдером. После того как это поле будет заполнено, следует нажать на кнопку «Продолжить».
- Тут нам нужно будет выбрать порт (один или несколько) для нашей TV-приставки. В нашем случае мы отметили порт «ETH3» и «ETH4» и нажали «Продолжить».
- На завершающем этапе настройки нашего роутера, нам необходимо будет настроить домашнюю сеть Wi-Fi. Для этого необходимо будет придумать ее «Имя беспроводной сети», а также задать надежный и длинный пароль, длиной от восьми символов и вписать его в «Пароль для подключения». Нажимаем «Продолжить».
Установка завершена успешно! После этого мастер настройки предложит еще раз сверить имеющиеся данные и запомнить их, предоставив специальную таблицу.

Продвинутая настройка Sagemcom Fast 1744 v4
Ручной метод настройки необходим прежде всего в том случае, когда данную модель роутера требуется использовать для подключения к Интернету стороннего провайдера или для использования устройства в иных целях. Перед тем как приступить к продвинутой (читай — ручной) настройке фирменного роутера от Ростелеком, следует предварительно удалить все имеющиеся подключения. Для того чтобы это сделать, следует:
- Зайти в раздел «Сеть».
- Перейти в пункт «WAN» и прокрутить страницу в самый низ, найдя специальную таблицу с подключениями.
- Справа от каждой из них красуется иконка с мусорным ведром, нажав на которую мы удаляем существующее подключение.
Когда все готово, можно начать ручную настройку Интернет-соединения:
- Переходим в раздел «Сеть».
- Затем находим и делаем переход в опцию «WAN».
- Перед нами появится большая страница с различным типом настроек, которую можно заполнить по своему собственному усмотрению. Здесь можно выбрать различные характеристики, включая выбор типа интерфейса (PPPoE в нашем случае), выбрать протокол (IPv4/IPv6), включить DNS, FireWall, IGMP, NAPT и другие параметры.
- Кроме того, здесь нужно указать логин и пароль, предоставленные провайдером, а также выбрать тип подключения, режим адресации, указать локальный IP-адрес и многое другое, что предлагает текущая прошивка.
Настройка Wi-Fi
Для того чтобы настроить беспроводное Wi-Fi-соединение в ручном режиме, следует выполнить следующие шаги:
- Заходим в «Сеть».
- Переходим в «WLAN».
- А после этого ищем и переходим в субкатегорию под названием «Базовая настройка».
- Изменения оставляем по умолчанию, как продемонстрировано на картинке ниже. Однако в разделе «SSiD» вводим название вашей сети ВайФай. Нажимаем «Применить».
- После этого не забываем зайти в субкатегорию «Безопасность».
- В списке «Шифрование» необходимо поставить «WPA2-MiXED». После этой манипуляции параметр «Режим WPA» автоматически переключится в «Персональный», а «Формат общего ключа» получит значение «Ключевая фраза». Оставляем все как есть и прописываем ключ шифрования для Wi-Fi, он же — пароль. Жмем «Применить».
Готово! Wi-Fi успешно настроен.
Роутер sagemcom f st 1744 v1: характеристики
Несмотря на то, что компания Sagemcom позиционирует роутер ростелеком f st 1744 v1 едва ли не как бессмертное достижение науки и техники, в целом данный маршрутизатор – весьма посредственный аналог того же Zyxel Keenetic.
Конечно, стандартное подключение к интернету sagemcom f st 1744 обеспечит вполне себе качественно, однако при дальнейшей нагрузке (создание крупной локальной сети, подключение нескольких TV-приставок и т.д.) роутер бесславно сдается: начинает постоянно перезагружаться, «ронять» телевидение и т.д.
С другой стороны, невысокая мощность роутера при исключительно домашнем пользовании девайса имеет свои преимущества: зачем обеспечивать себе лишнюю порцию облучения, когда стандартный интернет на компьютере можно получить с гораздо меньшими энергозатратами.
На передней панели роутера ростелеком f st 1744 v1 расположено 10 светодиодных индикаторов:

— зеленый свет первого индикатора свидетельствует о подключении устройства к электросети ;
- — второй индикатор сообщает пользователю о WAN-подключении к роутеру (т.е. когда светодиод «горит» ровным зеленым светом – ваш роутер «получает» предоставляемый провайдером интернет) ;
- — третий индикатор «отвечает» за подключение и передачу данных через интернет ;
- — четвертый индикатор (WLAN) сигнализирует о подключении/отключении режима wifi ;
- — подсветка любого из светодиодов с пятого по восьмой, показывает соединение роутера с внешними устройствами, посредством Lan-кабеля ;
- — зеленый свет девятого индикатора свидетельствует о включении функции WPS-авторизации;
- — десятый светодиод загорается при подключении стороннего устройства к Usb 2.0 порту.
На задней панели sagemcom f st 1744 v1 расположены:

— 4 слота для подключения сетевого кабеля провайдера и Ethernet-соединения с ПК;
- — утопленная в корпус кнопка сброса настроек;
- — разъем для подключения адаптера питания;
- — кнопка включения/выключения маршрутизатора;
- — сервисная наклейка с аутентификационными данными вашего роутера.
На боковой панели wifi роутера sagemcom f st 1744 v1 расположены:
Usb 2.0 порт для подключения 3G модема (для обеспечения бесперебойной работы сети интернет);
кнопка включения/отключения Wi-Fi;
кнопка включения WPS авторизации (без запроса пароляWi-fi) для поддерживающих данный тип авторизации устройств.
Установка и подключение роутера ростелеком sagemcom f st 1744 v1 осуществляется «классическим» способом:
1. коннектор оставленного провайдером интернет-кабеля следует подключить к ETH4 (WAN) разъему девайса;
2. штекер адаптера питания установить в соответствующее «гнездо», и подключить роутер к электросети;
3. с помощью патчкорда (предоставленного в базовой комплектации устройства) установить Ethernet-соединение с компьютером, на котором будет осуществляться настройка маршрутизатора.
Подробнее о подключение маршрутизатора рассмотрено в статье об аналогичном роутере ростелеком.
Также для корректной настройки роутера f st 1744 v1 рекомендуется проверить параметры подключения по локальной сети на ОС windows.
Настройка IPTV
В разделе «Сеть» -> «WAN» создаем соединение типа Bridge:
В некоторых филиалах, как в нашем, например, мультикаст-трафик до абонента идет в тегированном виде, поэтому на роутер для подключения цифрового телевидения Ростелеком надо указать VlanID. Чтобы это сделать, надо в списке соединений войти в режим редактирования созданного соединения:
Откроется вот такое окно:
Ставим флажок 802.1q — ВКЛ., а в поле VLAN ID прописываем идентификатор для Вашего подъездного коммутатора. Узнать его надо в технической поддержке Ростелеком. В моём случае — это 1601.
Применяем изменения.
Переходим в раздел «Дополнительно» -> «Группировка интерфейсов». Включаем группировку, поставив флажок «Включить»:
В списке групп выбираем Group1. И добавляем в поле справа интерфейсы из полей слева. Из верхнего поля добавим бриджевое содеинение, которое у меня называется WAN1, а из нижнего — 4й LAN-порт. Именно в этот порт Вам надо будет включить STB-приставку Ростелеком. Кликаем на кнопку применить.
Переходим в раздел «Сервисы»-> «IGMP Proxy»:
«IGMP Proxy» должен быть включен, как и «Multicast Allowed». Применяем параметры.
Теперь можно подключать ТВ-приставку для цифрового интерактивного телевидения Ростелеком.
Что делать, если не удалось узнать пароль
Бывает такое, что доступа к интерфейсу маршрутизатора нет – либо нет провода, либо невозможно войти в настройки (сменили код и там, и забыли). В таком случае сработает только один способ – это сброс устройства до заводских настроек. После этого настройки подключения станут такими же, какими были «из коробки», а значит вы сможете посмотреть ключ на наклейке на самом устройстве и подсоединиться к интернету с его помощью.
Чтобы сделать сброс, найдите кнопкуResetна устройстве. Обычно она выполнена просто отверстием в корпусе – зажмите ее чем-то острым на несколько секунд, пока все индикаторы маршрутизатора не загорятся и не потухнут. После этого дождитесь, пока ваше устройство не перезапустится, и попробуйте подключиться с заводским паролем, набитым на заднюю панель девайса.
Настройка по SSH
$ ssh root@192.168.1.1
OpenWrt по-умолчанию включает в себя только текстовый редактор Vi.
Для редактирования настроек потребуется всего несколько команд:
:w — записать изменения в файл (сохранить); :q! — выйти, не сохраняя текущие изменения; :wq! — выйти, сохранив изменения в файле.
Для перехода между режимами редактирования и ввода команд, используется клавиша ESC.
Открываем файл /etc/config/network и копируем в него следующий конфиг, поправив значения под своего провайдера:
$ vi etcconfignetwork config interface 'loopback' option ifname 'lo' option proto 'static' option ipaddr '127.0.0.1' option netmask '255.0.0.0' config interface 'lan' option ifname 'eth0.1' option force_link '1' option type 'bridge' option proto 'static' option ipaddr '192.168.1.1' option netmask '255.255.255.0' config switch option name 'eth0' option reset '1' option enable_vlan '1' config switch_vlan option device 'eth0' option vlan '1' option vid '1' option ports '1 2 3 8t' config switch_vlan option device 'eth0' option vlan '2' option vid '2' option ports '0 8t' config interface 'wan' option ifname 'eth0.2' option proto 'static' option ipaddr '10.XXX.XXX.151' #Ваш статический IP-адрес option netmask '255.255.252.0' #Маска подсети, выделенная провайдером option gateway '10.214.31.254' #Шлюз list dns '83.XXX.XX.1' # Здесь прописать пару DNS провайдера list dns '83.XXX.XX.2'
ВАЖНО!
По возможности не используйте сторонние DNS сервера от публичных компаний, даже таких именитых как Яндекс или Google. Используйте DNS предоставленные провайдером
Не вдаваясь в конкретные причины, могу сказать, что это избавит от многих проблем и аномалий.
Для настройки Wi-Fi редактируем файл /etc/config/wireless.
$ vi etcconfigwireless config wifi-device radio0 option type mac80211 option channel 11 option hwmode 11g option path 'pci0000:00/0000:00:00.0/0000:01:00.0/bcma0:1' option htmode config wifi-iface option device radio0 option network lan option mode ap option ssid WIFI-Name # Название Wi-Fi сети option encryption mixed-psk+ccmp # Тип шифрования option key Password! option macaddr 7c:03:XX:XX:XX:XX # Здесь вписать свой MAC-адрес
MAC-адрес можно посмотреть в наклейке на корпусе роутера.
Чтобы прошить второй роутер (HW 1704N_1864), нужно прошить админку следующим файлом:
Образ от Леонида с 4pda (предварительно распаковав архив), а позже обновиться с sysupgrade с сохранением параметров на https://downloads.openwrt.org/snapshots/trunk/brcm63xx/generic/openwrt-brcm63xx-generic-FAST2704N-squashfs-cfe.bin. \\:знающие люди, помогите слезть нам с транка.