Как сделать gif из видео — обзор 8 программ
Содержание:
- Содержание
- Как сделать гифку из видео на компьютере
- Программы для создания гифок на компьютере
- Стационарные программы для создания гифок
- MovAvi Видео Конвертер 16 – программа для GIF-анимации из видео
- online-converting умеет работать по ссылке
- На компьютере
- Freemore Video to GIF Converter – преобразовать видео в GIF
- Часть 2: Другие конвертеры видео 9 в GIF
- Для чего же нужно использовать GIF?
- Как не надо использовать GIF
- Как создать гифку из картинок
- Использование гиф в сети
- MakeAGif
- Сделайте гифку с помощью Photoshop
Содержание
GIF-анимация остается одним из самых удобных форматов для выкладвания коротких видео в интернете. Для него не требуется специального хостинга. GIF легко интегрируется практически в любую веб-страницу, его можно выложить на форуме и в большинстве социальных сетей. Создание GIF из видео – процесс простой. В Сети немало программ, которые позволяют конвертировать видео любого формата в анимированный GIF буквально за пару кликов. И это не считая онлайн-сервисов конвертации. В нашей подборке программ для конвертации видео в анимированный GIF решения на любой вкус, простые и компактные, продвинутые и бесплатные.
Мы решили сделать не просто обзор программ для GIF из видео, но и протестировать каждую, чтобы можно было оценить их качество работы. Для тестирования использовались два ролика, снятые на смартфон. Один разрешением 1920х1080 в формате 3GP, второй — 1280×720 в формате MP4.
C помощью конвертеров видео в GIF мы попытались вырезать из роликов, продолжительностью в несколько минут, первые 4 секунды и конвертировать их в GIF шириной не более 500 пикселей. Согласитесь, задача вполне реальная: человек снял забавный ролик на телефон, хочет его быстро уменьшить, конвертировать в анимированный GIF и выложить в интернете.
Как сделать гифку из видео на компьютере
Для создания гифки из видеоролика с помощью LiceCap или Gifcam следует запустить программу, выбрать область, которую надо записать, задать размер и продолжительность кадра (скорость обновления), и нажать на кнопку Record.
Чтобы сделать GIF-изображение из видео этим приложением нужно выбрать проигрыватель, на котором воспроизводится нужный файл, в качестве области съемки. Запись автоматически остановится по достижению предела. Полученная картинка сохраняется в формате GIF, а также фирменном – LCF.
Сделать полноценную гифку из видеофайла на компьютере также можно с помощью мультимедийных конверторов, поддерживающих преобразование в формат GIF. Поскольку длительность такой анимации ограничивается несколькими секундами, процесс создания в общем случае сводится к выбору требуемого фрагмента видеофайла в окне обрезки и дополнительных свойств. Приложение-конвертор должно поддерживать такую функцию.
Это был первый способ, как сделать гифку из видео, теперь давайте разберемся, как создать GIF онлайн.
Создание гифок из видеороликов посредством онлайн-сервисов
Существует несколько сайтов, позволяющих бесплатно сделать GIF-изображение из видеороликов. Некоторые сервисы могут также предоставлять дополнительные возможности, несвязанные напрямую с созданием GIF.
Одним из таких сайтов является ToolsOn. С его помощью можно сделать GIF из нескольких неподвижных графических файлов, а также из видеоролика. Помимо этого, данный сайт позволяет создавать иконки (ICO) и рингтоны. Для онлайн-создания гифки потребуется перейти на сайт ToolsOn и щелкнуть по верхней ссылке в шапке сайта «Конвертировать видео в GIF». Откроется онлайн-сервис «Video to Gif Lab«. Загрузить видео, из которого требуется сделать «гифку», можно двумя способами: по нажатию на кнопку или перетащить, зажав левую клавишу мыши, в специальную область сайта.
После загрузки ролика необходимо выбрать фрагмент, на основе которого надо сделать анимацию. Вначале нужно задать частоту смены кадров. Чем она выше, тем плавней будет анимация и тем больше размер файла. Затем следует перемотать загруженное видео в нижерасположенном плеере до точки начала будущей гифки.
Для запуска записи анимации нажимается кнопка Start Recording. После выбора конечной точки фрагмента следует нажать кнопку остановки записи и сохранения графического файла. Созданная гифка появится справа от видеоплеера. Её можно сохранить на компьютер, нажав кнопку Save GIF. Картинку впоследствии можно разместить в социальной сети или загрузить в облачное хранилище. Поскольку обработка изображения в сервисе Video To GIF Lab осуществляется в браузере, загрузка процессора на некоторых компьютерах может доходить до 100%. Лучше всего этот сайт работает с Google Chrome свежей версии.
Существуют также и другие онлайн-сервисы по созданию гифок, которые работают похожим образом: необходимо добавить на сайт нужный видеофайл, хранящийся на компьютере, установить точку начала, а также длительность GIF-изображения или точку окончания, и задать дополнительные параметры. Нужный файл станет доступен после обработки в браузере или на сервере разработчика онлайн-утилиты.
Таким образом, понять как сделать гифку из видео сможет даже начинающий пользователь, поскольку этот процесс отличается простотой и занимает немного времени. Каждый может выбрать подходящий сайт или программу под конкретные потребности.
Полезное видео о том, как без установки программ, создать изображение в формате gif из видеоролика с помощью 2 онлайн сервисов:
dimon96
Программы для создания гифок на компьютере
Сделать гифку можно с помощью программ на компьютере. Да, устанавливать ПО не всегда удобно, зато вы получите гифку любого размера и разрешения, причем без водяного знака.
Как сделать гифку в Photoshop
Photoshop дает целых два варианта, как сделать гифку — из картинок и видео. Давайте рассмотрим оба способа.
Как сделать гифку из фото в Photoshop. Создайте в программе новый файл. Разложите по слоям элементы будущей гифки, которые должны быть на разных кадрах. Теперь в верхней панели открываем меню «Окно» и выбираем «Шкала времени». Внизу появится новая панель, в центре будет кнопка, которую можно переключить стрелкой справа от нее. Выбираем для кнопки значение «Создать анимацию кадра» и жмем на нее.
На шкале появляется первый кадр, сразу устанавливаем для него длительность и оставляем видимым только нужный слой. Готовый кадр копируем нужное количество раз. Для каждого кадра оставляем видимыми соответствующие слои:
Как сделать гифку из картинок в Photoshop
Сохраняем через «Файл — Экспортировать — Сохранить для WEB»:

Раздел меню для сохранения гифки из картинок в Photoshop
Настраиваем параметры сохранения. Щелкните на тот вариант файла, который вы хотели бы сохранить: они отличаются качеством и, соответственно, весом. Выбранный вариант можно еще уменьшить за счет выбора меньшего количества цветов и уменьшения его ширины и высоты.
Проверьте, чтобы в настройках также был вверху указан формат выходного файла — GIF, а внизу, в настройках анимации — «Параметры повторов: Постоянно». Тогда у вас получится зацикленная гифка:

Настройки при сохранении гифки, созданной в Photoshop
Как сделать гифку в Photoshop из видео. Этот способ подойдет для обработки небольших по весу файлов, например, 50 Мб или меньше. С более тяжелыми видео программа будет очень долго грузиться.
Создаем новый файл и заходим в меню «Файл» — «Импортировать кадры видео в слои»:

Меню, через которое можно импортировать видео в Photoshop
Выбираем нужное видео, появится окно импорта. Выделяем кусочек, который нужен. Необязательно делать это с точностью до секунды, потом можно удалить лишнее. Чтобы облегчить будущую гифку, поставим чекбокс «Оставить каждый»: если здесь поставить 2, то кадров станет в два раза меньше, если 3 — то в три раза. Это не сильно скажется на качестве, просто гифка будет не такой плавной, как видео. И поставим чекбокс «Создать покадровую анимацию». Вот примерные настройки окна:

Настройки импорта видео для создания гиф-анимации в Photoshop
Далее делаем то же самое, что и при создании гифки из картинок. Вызываем шкалу времени в панели «Окно», кадры видео уже будут на ней:

Шкала времени при создании гифки в Photoshop
Отредактируйте кадры по желанию — измените их длительность или удалите лишние. Можно добавить в видеоряд еще какие-то картинки или текст. Сохраняем аналогично гифке из картинок — через экспорт для Web.
Как сделать гифку в Photoscape X
Сделать простую гифку из картинок на MacOS можно в бесплатной версии программы Photoscape X. Она также работает на Windows 10.
С Photoscape X работать удобно: это еще и редактор изображений, но гораздо проще, чем Photoshop. Можно сначала обрезать картинки, настроить их цвет, сделать коллаж или добавить текст, стрелки и другие фигуры.
Теперь покажу, как создать гифку из картинок при помощи Photoscape X. Выберите справа размер будущей гифки. Закиньте в окно редактора свои изображения и перетяните их в нужной последовательности. Затем настройте длину каждого кадра и переходы между ними:
Как сделать гифку из картинок на компьютере
Стационарные программы для создания гифок
Среди программ на компьютер, которые позволят собрать гифку из качественных фото, можно отметить такие популярные инструменты как «Photoshop» и «Gimp». Сочинить gif-файла с помощью указанных профессиональных решений предполагает добротное владение функционалом данных программ (работа со слоями, изменение размеров изображения et cetera).
Также можно отметить более простые программные решения уровня «Unfreez», «Easy GIF Animator», «GIF Movie Gear» (gamani.com) и другие аналоги, которые вы можете поискать в сети. Специфика их работы не сильно отличается от функционала вышеописанных мобильных сервисов – вы загружаете в такую программу нужные вам фото, указываете параметры будущей гифки, и создаёте оную с помощью нажатия на соответствующую кнопку.

MovAvi Видео Конвертер 16 – программа для GIF-анимации из видео
MovAvi Видео Конвертер 16 — отличный мультимедийный комбайн для конвертации различных файлов. Анимированный GIF далеко не единственное предназначение программы. Она поддерживает десятки форматов и, соответственно, взаимную конвертацию между ними: видео 3GP, 3G2, ASF, AVI, DivX, DVD, FLV, M2TS, TS, MTS, M2T, MKV, MOV, QT, MP4, M4V, MPG, MPEG, MPE, M1V, VOB, DAT, MOD, TOD, VRO, MXF, RM, RMVB, SWF, WebM, WMV, WTV, аудио AAC, AIF, AIFF, APE, AU, SND, FLAC, M4A, M4B, MP3, OGG, Opus, WAV, WMA, графику APNG, BMP, DPX, GIF, JPEG (.jpeg, .jpg, .jp2, .jls), форматы Netpbm (.pam, .pbm, .pgm, .ppm), PCX, PNG, PTX, SGI, TGA, TIFF, WebP, XBM, XWD. Соответственно программа понимает и десятки различных кодеков.
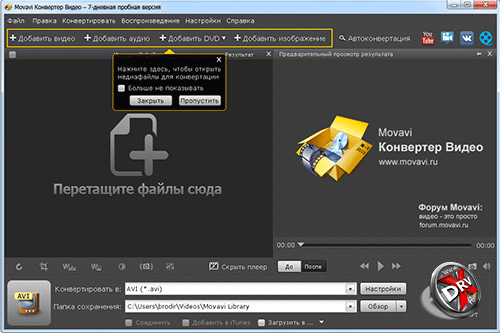
Процесс работы выглядит очень просто. Загружаете исходный файл, выбираете целевой формат и его настройки, нажимаете старт. Конвертация проходит очень быстро. По ее завершении раздается звук фанфар и открывается окно с папкой, в которой лежит готовый GIF или другой файл.
Целевой формат можно выбирать произвольно, а также по пресетам. Они созданы с учетом требований определенных видов устройств (смартфон, планшет и т.д. на разных программных платформах), или задач (видео для интернета, видео высокого разрешения, телевизор и т.д.). Есть автоконвертация под популярные сайты.
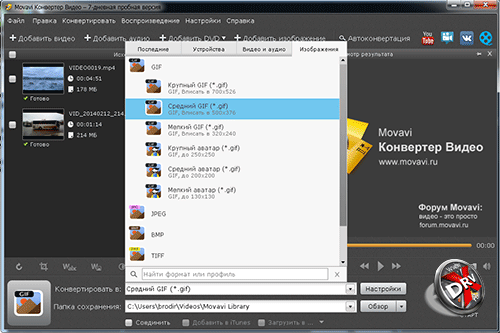
GIF находится на вкладке изображения. Предлагается несколько размеров. Наши 500 пикселей по ширине оказались «средним GIF». Чтобы вырезать кусок видео надо установить метки. Это можно сделать в окне предпросмотра.
Из недостатков отметим чересчур навязчивые просьбы активировать или приобрести лицензию во время пробного периода. Программа постоянно открывает что-то в браузере, выбрасывает дополнительные окна и т.д. Кроме того, на «бесплатных» GIF ставится некрасивый водяной знак. Так что, за MovAvi Видео Конвертер 16 придется платить. Впрочем, похоже, оно того стоит.
А GIF-видео из этой программы выглядит так:


Нажмите для картинку для просмотра видео
online-converting умеет работать по ссылке
Лучший бесплатный сервис online-converting дает возможность загружать файл любого размера, и выставлять число кадров, которое необходимо, поддерживает русский язык. Заходи и видим настройки:

- Загрузка с компьютера, можно простым перетаскиванием
- С какого момента начать конвертацию и на каком закончить
- Вес gif после операции, надо исходить из пропорций исходного
- Сколько сделать кадров в секунду
- Запуск процесса
- После обработки, появиться ссылка на скачивание, наживаем и начинается автоматическая загрузка
Отвечает требованиям заявленным выше, в итоге я получил 13 мб при хорошем качестве, уменьшив количество кадров до 15, можно добиться максимального сжатия.
На компьютере
Хотя сделать гифку из видео позволяет большинство современных программ для работы с клипами, наилучшего результата можно достичь, используя специальное приложение — QGifer. Распространяется оно совершенно бесплатно; главный минус программы — лёгкое устаревание.
Чтобы создать гифку из видео с помощью QGifer, пользователь должен:
Скачать (ссылка — sourceforge.net), установить и запустить приложение. С целью облегчения работы — открыть меню View.
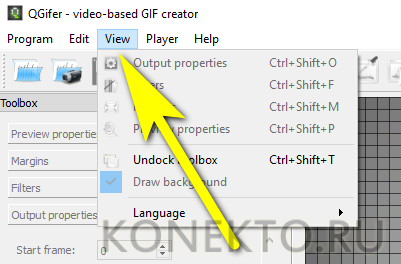
И выбрать в подменю Language русский язык.
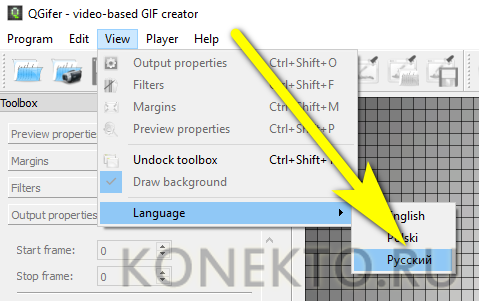
В разделе «Меню» найти пункт «Открыть видео».
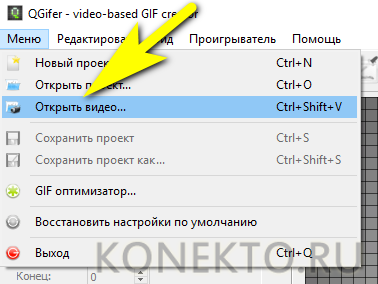
На вкладке «Предпросмотр» панели «Инструменты» установить количество кадров в секунду — рекомендуется оставить значение по умолчанию.

Определить масштаб воспроизведения.
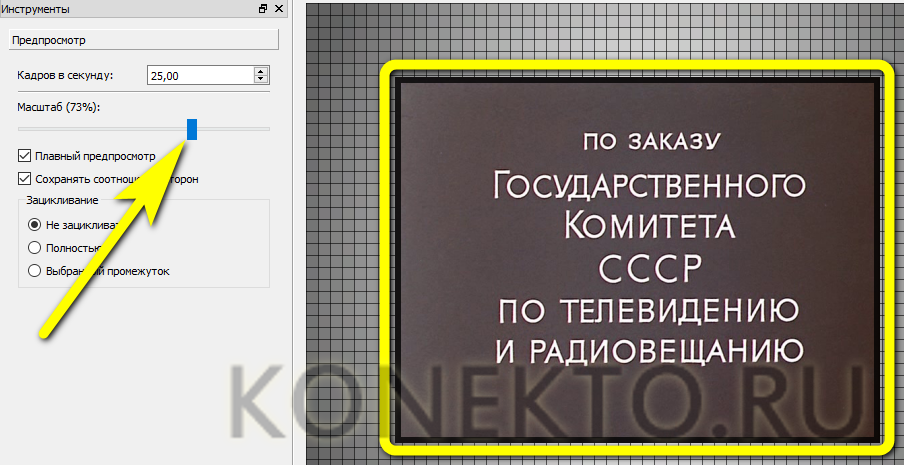
И задать способ зацикливания видео — лучше всего остановиться на варианте «Полностью» или «Выбранный участок».

На вкладке «Границы» — указать, должна ли программа добавить чёрные поля вокруг картинки и какой именно толщины.
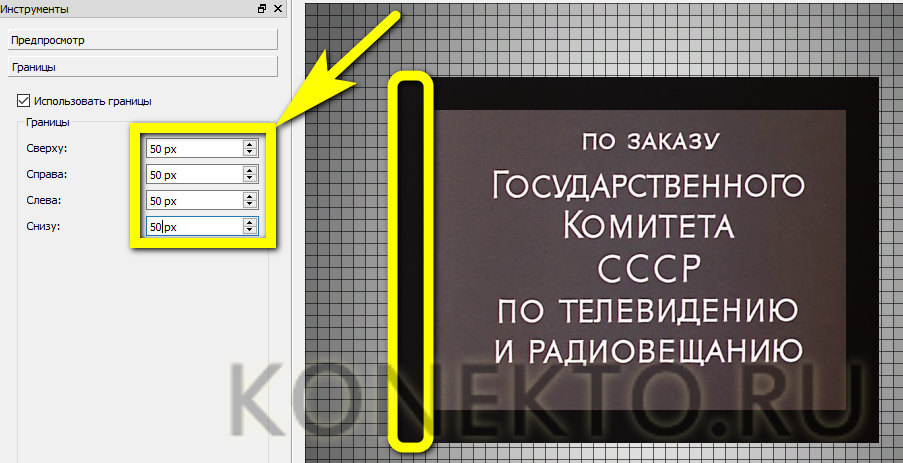
На вкладке «Фильтры» — включить отображение вносимых изменений при предварительном просмотре.
А затем — настроить «теплоту» видео.
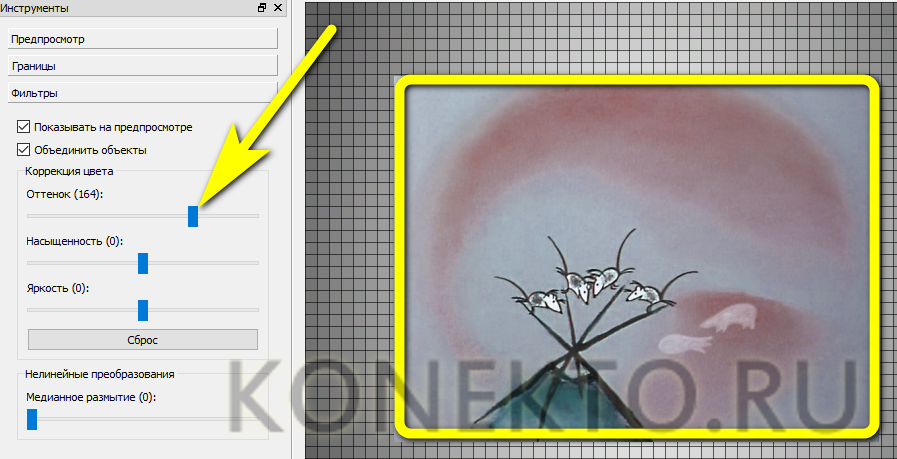
Его насыщенность.
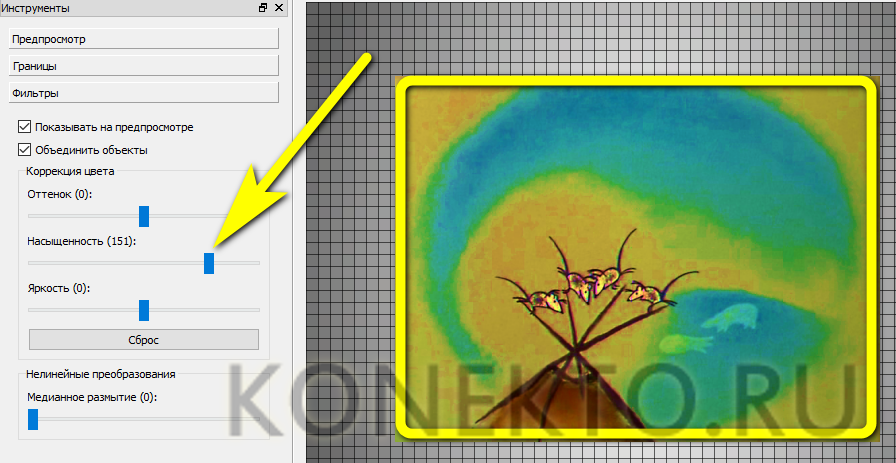
И яркость.

Чтобы вернуть значения по умолчанию, достаточно воспользоваться кнопкой «Сброс».
Кроме того, здесь пользователь может установить степень размытия — результат мгновенно отобразится в поле предпросмотра.
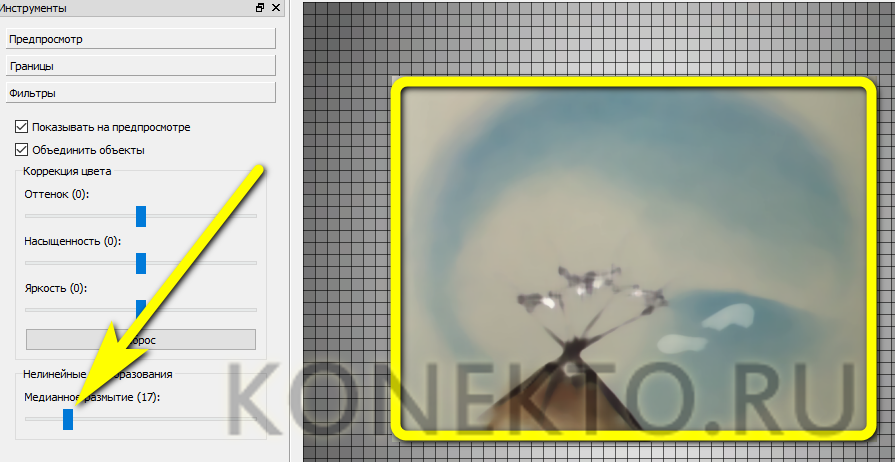
Теперь нужно сделать главное. На нижней временной шкале пользователь, перетягивая начальный и конечный ползунки, определяет крайние точки фрагмента видео, из которого требуется сделать гифку.

Если требуется, сделать это можно покадрово — на вкладке «Выходной файл».
Здесь же юзер легко установит размер кадра гиф-анимации (рекомендуется отметить галочкой чекбокс «Сохранять пропорции»).
И задать битность рисунка — чем она выше, тем лучше будет качество на выходе, но и больше размер GIF.
С помощью меню «Редактировать», выбрав опцию «Вставить объект».

Юзер сможет добавить к создаваемой гифке любую картинку — например, свой логотип.
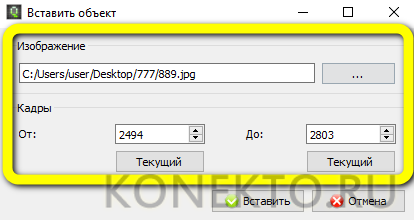
Опция «Вставить текст» позволяет.

Добавить к гифке любую надпись.

Настроить её можно так же, как было описано в предыдущем разделе.

Почти всё. Пользователю остаётся нажать на кнопку «Извлечь GIF».

И подождать, пока программа обработает видеофайл — в зависимости от его размера, скорости потока, характеристик компьютера и других деталей процесс может занимать от нескольких минут до пары-другой часов.
Если в окошке с результатом присутствуют лишние детали (например, ранее добавленные изображения), их можно убрать, сняв галочку «Объединить объекты» на вкладке «Фильтры» и удалив каждый элемент по отдельности.
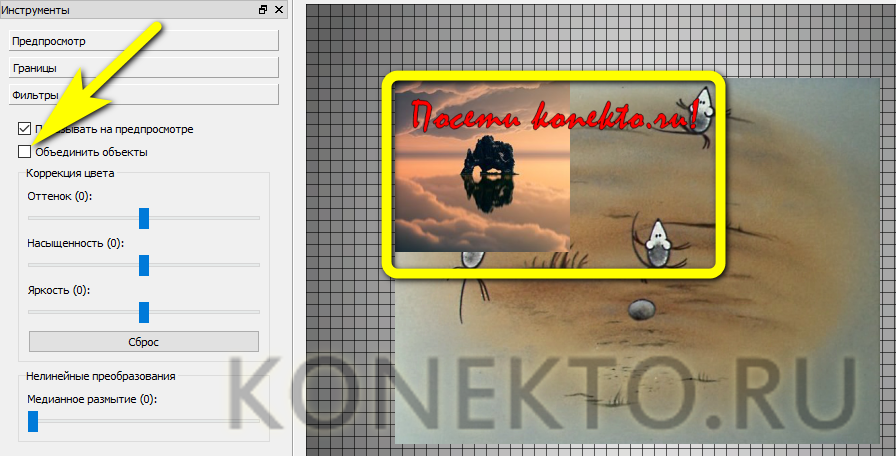
В заключение пользователю остаётся выбрать пропуск кадров — это поможет оптимизировать гифку для показа в Интернете.
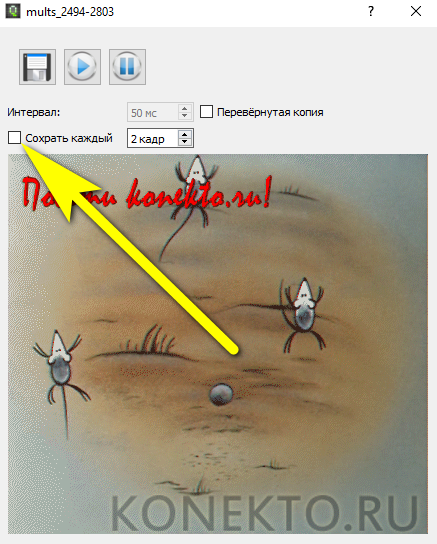
Рекомендуется оставлять в гиф-анимации от каждого второго до каждого пятнадцатого кадра. Вот и всё — теперь нужно нажать на кнопку «Сохранить».
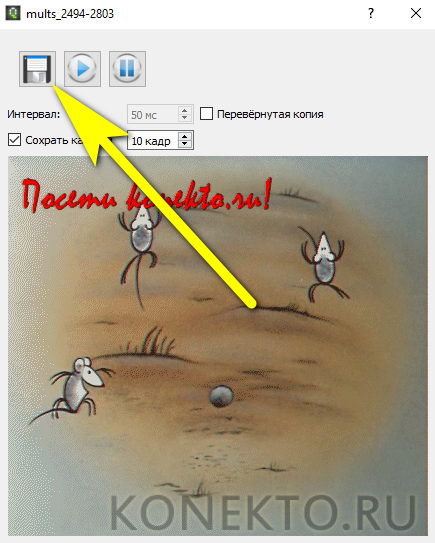
И определить каталог выгрузки гифки.

Результат представлен на рисунке ниже; как можно видеть, полученная GIF качественно отображается и лишена главного недостатка предыдущей — стороннего логотипа.

Freemore Video to GIF Converter – преобразовать видео в GIF
Freemore Video to GIF Converter. При установки вы скачиваете не инсталляционный пакет программы, а менеджер загрузок. Помимо бесплатной утилиты, он предложит скачать и установить дополнительный софт. Надо быть внимательным, а то можно нечаянно получить на компьютер пакет мусорных программ от Яндекса и Mail.ru.
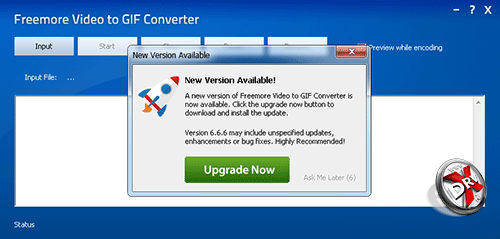
При запуске программа также выбрасывает окно с предложением проапгрейдить ее до платной версии. Оно висит в течение нескольких секунд поверх всех окон.
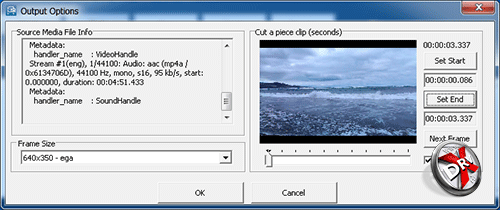
Интерфейс очень простой. Всего несколько кнопок. Сначала открываем видео. Сразу же выскакивает диалоговое окно с настройками конвертации. Выбираем начало отрезка, окончание отрезка, который нужно конвертировать. Настройки GIF – только пресеты, как у Cute Video to GIF Converter.
Freemore Video to GIF Converter работает достаточно быстро. Отображается лог обработки каждого кадра. GIF складывается в туже папку, где находится исходное видео. Результат работы выглядит так:


Нажмите для картинку для просмотра видео
Часть 2: Другие конвертеры видео 9 в GIF
Wondershare Filmora — хороший конвертер видео в GIF. Работает как на Windows, так и на Mac. Этот конвертер видео в GIF способен конвертировать видео во все виды форматов, таких как AVI, DV, DIF, NUT, NSV, FLV, MKV, MP4, M4V и так далее. Wondershare Filmora легко использовать, даже если вы ранее не конвертировали видео в GIF. Кроме того, размер видео, которое вы хотите конвертировать, не будет ограничен при использовании этой программы. Кроме того, вы можете создать свое изображение GIF по своему усмотрению.
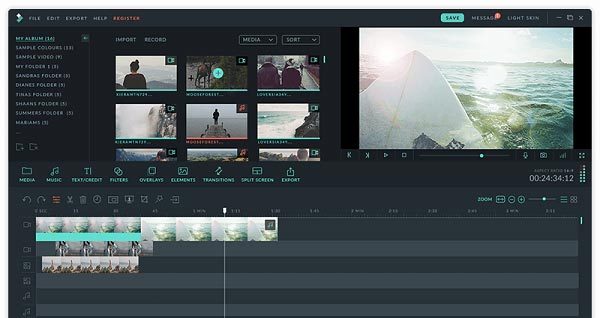
2. Instagriffer
Instagriffer — это бесплатный конвертер видео в GIF. Это позволяет вам делать снимки, которые вы хотите, когда вы смотрите видео. С его помощью можно сделать интересный или впечатляющий момент из видео в GIF-анимацию. Вы также можете настроить изображение в формате GIF, добавив к нему фильтры и тексты. Instagriffer — это безопасный конвертер видео в GIF, потому что в этом программном обеспечении нет рекламы.
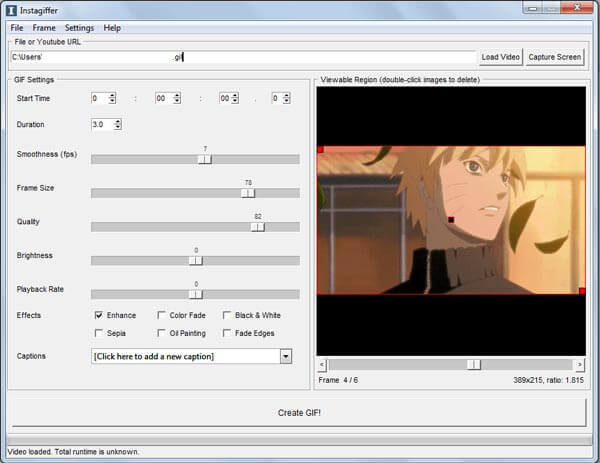
3. Фильм в GIF
Movie to GIF — это простой в использовании конвертер видео в GIF. Благодаря понятному и удобному интерфейсу, Movie to GIF легко использовать. Этот конвертер видео в GIF поддерживает множество форматов видео, включая AVI, MPEG, MP4, WMV, MKV, MOV, VOB, RMVB и т. Д. Вы можете конвертировать видео в GIF без изменения его функций. С другой стороны, вы также можете изменить его ширину, высоту и скорость.
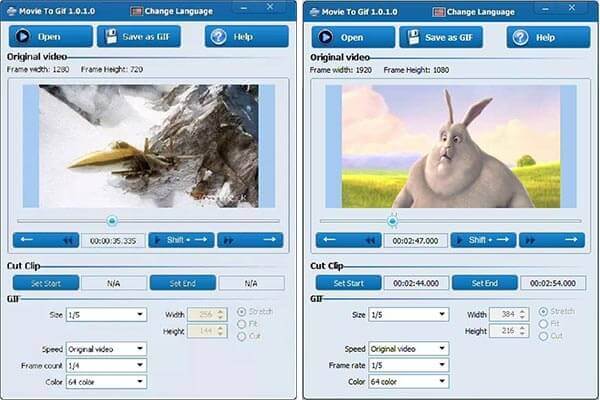
4. Бесплатное видео в GIF Converter
Бесплатный конвертер видео в GIF может помочь вам, когда вам нужно конвертировать видео в GIF с помощью конвертера видео в GIF. Эта программа поддерживает большинство популярных видеоформатов. И вы можете использовать бесплатное видео в GIF Converter, чтобы завершить процесс преобразования на быстрой скорости. Вам нужно только добавить свое видео к нему и установить время его начала и окончания, а также некоторые другие функции, прежде чем конвертировать его. Изображение в формате GIF, преобразованное этим видео в конвертер GIF, имеет высокое качество.
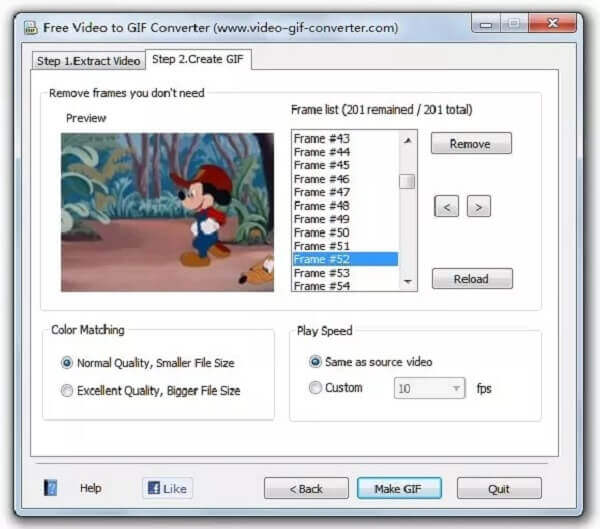
5. Симпатичное видео в GIF конвертер
Cute Video to GIF Converter — это конвертер видео в GIF, который поддерживает большинство обычных видеоформатов, таких как AVI, WMV, MPEG, MOV, FLV, MP4, 3GP, VOB и т. Д. Это мощный конвертер видео в GIF. Вы можете использовать его для захвата любых моментов из вашего любимого видео и преобразования их в высококачественную анимацию GIF. Кроме того, вы можете поделиться коллекциями GIF через другие сети с помощью этого эффективного программного обеспечения.
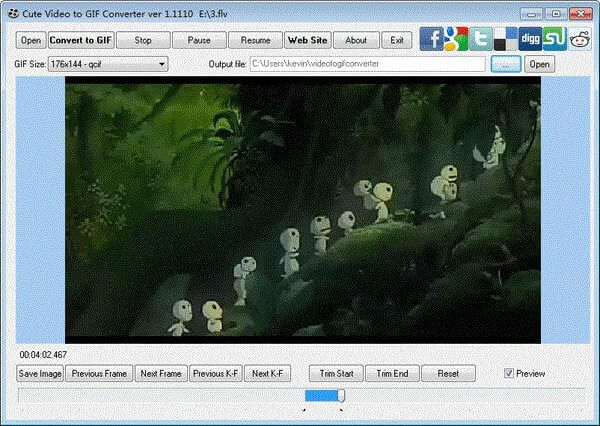
6. KickMyGraphics
KickMyGraphics — это эффективный конвертер видео в GIF, несмотря на его небольшой размер. Вы можете конвертировать видео в GIF-изображения высокого качества на быстрой скорости. Этот конвертер видео в GIF поддерживает видео форматы, такие как AVI, MPG, WMV, MP4 и ASF. Вы можете редактировать свой GIF во многих аспектах, таких как его длина и ширина. И вы также можете вращать и растягивать анимацию GIF.
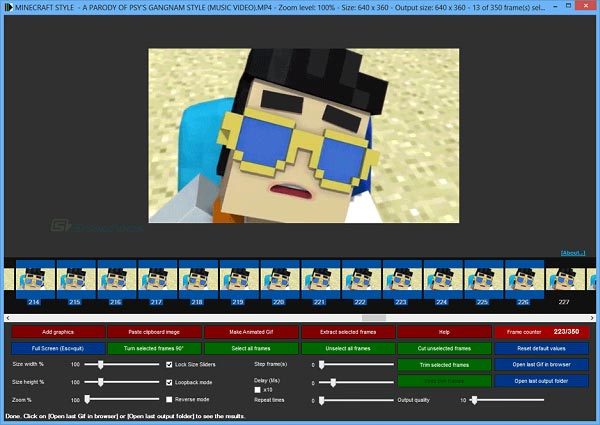
7. EzGIF
EzGIF — это мощный онлайн-конвертер видео в GIF. Есть два варианта конвертации видео в GIF. Одним из них является то, что вы можете импортировать видеофайл в нужное место, а затем преобразовать его в формат GIF. Другой способ — скопировать URL видео, которое вы хотите конвертировать, в целевое поле и затем просто нажать кнопку конвертации. Более того, вы также можете редактировать свои GIF-изображения с помощью этого онлайн-видео в GIF-конвертер.
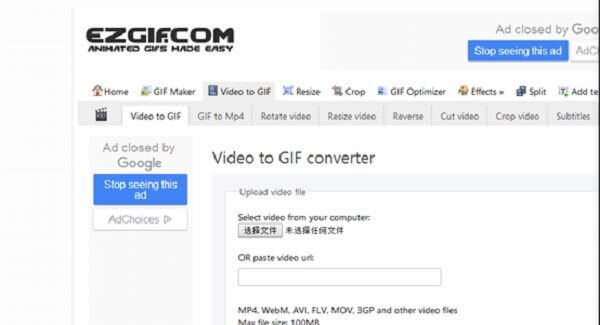
8. Giphy
Giphy — один из самых известных онлайн конвертеров видео в GIF. У него миллионы пользователей каждый день. У него четкое окно, поэтому его пользователям легко работать. Вы можете конвертировать видео в GIF, добавив видеофайл с вашего компьютера в определенное поле или просто перетащив файл с вашего компьютера. Другим способом, вы можете скопировать URL вашего любимого видео, чтобы преобразовать его. Кроме того, вы можете даже добавить звуковые клипы в свой GIF с помощью этого онлайн-конвертера видео в GIF.
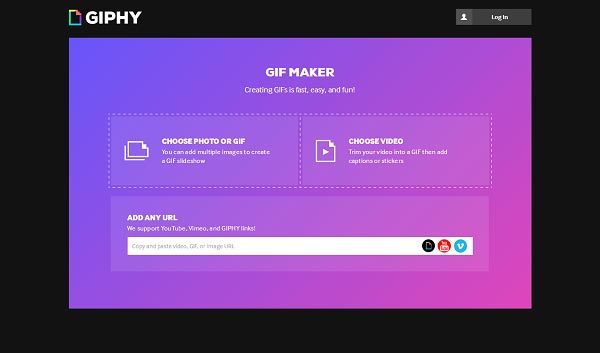
9. Zamzar
Zamzar — это бесплатный онлайн-конвертер видео в GIF. Имеет удобный интерфейс. Как только вы введете его, вы узнаете, как конвертировать видео в GIF, даже если у вас мало опыта. Zamzar поддерживает больше, чем 1200 видео форматов, так что вы можете конвертировать видео в любой формат, который вы хотите в этом онлайн видео в GIF конвертер
Что еще более важно, Zamzar может работать с тяжелыми видеофайлами на высокой скорости и конвертировать их в GIF-изображение небольшого размера
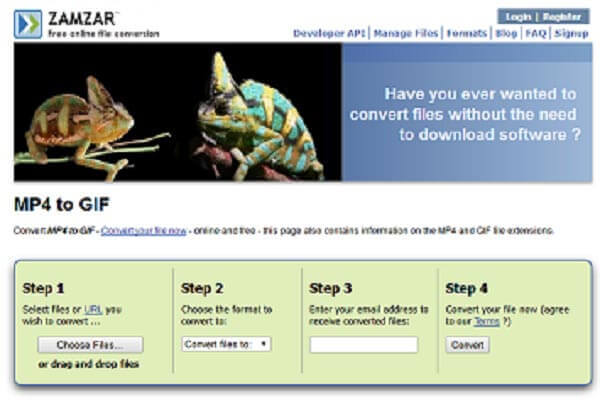
Для чего же нужно использовать GIF?
Как известно, видео весит достаточно много, аналогичная гифка в 10-100 раз меньше. К тому же, это помогает наглядно описать что-то или выразить эмоции.
В данной статье мы рассмотрим различные способы и варианты создания гифки.
В том случае, если вы не находите подходящую гифку, вы можете легко ее сделать самостоятельно.
Используем для этого необходимое видео.
Во-первых, вам необходимо найти подходящее видео, например, на Youtube.
Далее, мы скачиваем это видео с помощью GetVideo.Org или SaveFrom.Net (при этом, качество выбираем самое низкое).
Используя данный сервис ezgif.com, мы сможем создать любую гифку онлайн.
Загружаем видео, затем, указываем, сколько секунд должна длиться эта гифка (отмечаем, где находится нужный отрезок в видео).
Из предложенных методов выбираем legacy (old) – наиболее оптимальный (так как качество изображения лучше).
Пару минут – и ваша гифка готова.
Если же размер все-таки большой, его с легкостью можно уменьшить. Для этого необходимо просто нажать «optimize» и убрать каждый второй (третий или четвертый) фрейм.
Скорость также можно настраивать, нажав на «speed», а далее – «apply».
Как не надо использовать GIF
Как и с любыми другими средствами цифровой выразительности, с гифками нужно обращаться аккуратно: применять их следует целесообразно. Не стоит использовать гифки в следующих случаях:
- Аватарки и юзерпики. Анимация на них отвлекает от содержания и не даёт разглядеть картинку. Гиф-юзерпики должны остаться в славном прошлом форумов нулевых.
- Анимированные открытки и картинки, на которых ничего не происходит. Не добавляйте в картинки анимации ради анимаций: мелькающие аляповатые гифки с бессмысленным текстом поздравлений или анекдотов никому не интересны.
- Анимированный интерфейс. Нет ничего ужасного в анимированных баннерах, кнопках и других элементах страницы, но для этого всего уже давно придуман язык программирования JavaScript. Использовать для этого GIF уже давно не модно, если только вы не пытаетесь воссоздать у себя на сайте атмосферу 90-х годов в интернете.
- Серьёзные рабочие разговоры и разборы полётов. Нет ничего зазорного в том, чтобы использовать гифки в рабочих чатах, если у вас в целом принят неформальный стиль общения. Но реагировать на критические замечания и негативные новости противоречивой гифкой рискованно: всегда есть вероятность, что вас не так поймут. Вроде бы этот пункт вполне очевиден, но использование гифок действительно затягивает – есть риск заиграться.
- Противоречивые и спорные темы. Особенно это касается публичных и коммерческих аккаунтов. Любые GIF на острые политические и социальные темы могут сыграть с вами злую шутку: наверняка найдётся кто-то, кто посчитает вашу публикацию оскорбительной. В любой непонятной ситуации лучше не использовать такой контент, когда вы высказываетесь по важным общественным вопросам. В остальных случаях лучше в принципе использовать уже проверенный контент: фрагменты из фильмов, животных и те мемы, которые уже стали виральными и никого не успели оскорбить.
Как создать гифку из картинок
Brush Ninja
Если Вам необходимо создать гифку из изображения, то идеальным решением станет Brush Ninja. Для рисования используют специальные экраны, каждый из которых равен одному изображению. Чтобы добавлять новые, следует использовать опцию New Frame. Ограничений по числу экранов сервис не имеет.
Для достижения максимально желаемого результата, Вы можете самостоятельно настроить такие параметры, как, например, скорость смены экранов или цвет слайда. При желании можно добавлять картинки, одна в бесплатной версии выбирать придется из галереи сервиса. Для сохранения надлежит воспользоваться блоком Export.
Чтобы воспользоваться всеми функциями и возможностями Brush Ninja, Вам придется стать одним из спонсоров проекта. Для этого необходимо приобрести их футболку или отправить денежные средства (донат).
Ezgif
Сервис, который поможет Вам создать анимацию на основе изображения. Не имеет русскоязычной версии, однако разобраться с основным функционалом можно и без углубленных знаний иностранного языка. Преимущество сервиса — отсутствие водяного знака.
Gifovina
Сервис обладает схожим интерфейсом и возможностями с предыдущим, за исключением одного отличия. В отношении эффектов Gifovina обладает более широкими возможностями, например, Вы можете добавить на анимацию диалоги в виде необычных пузырей.
Использование гиф в сети
Программа для создания гиф из видео «ВидеоМАСТЕР» позволяет легко создавать GIF на основе видеоматериалов из известных фильмов, любимых сериалов и вашей личной видеотеки. Вы сможете использовать гифки в качестве аватара на форумах, прикреплять их к комментариям в различных соцсетях, а также использовать в качестве рекламных роликов на сайтах выбранной тематики.
С помощью программы для создания файлов в gif вы сможете самостоятельно сделать анимированный баннер и залить его на ваш сайт, чтобы привлечь как можно больше внимания к событию или информации. Продолжительность такого ролика выбираете вы. Как правило, она достигает нескольких минут. При этом из-за небольшого размера гиф более удобен в использовании.
MakeAGif

Этот крупный англоязычный ресурс является агрегатором gif и местом для их создания. Пользователь может работать не только с видео, но и с графическими файлами. Результат работы удастся скрыть из общей базы или выставить для оценки других посетителей. Сделать гифку можно из видео роликов или графических файлов. Доступна загрузка основы с Facebook и Youtube, собственного компьютера, запись с веб-камеры. Пред началом работы выберите нужный пункт с меню на главной странице makeagif.com.
В видеоредакторе есть две шкалы времени с отметками стартовой точки Start time и продолжительности фрагмента Gif length. Вы можете воспользоваться небольшим набором декорирования гифки, а затем выбрать название, размер, теги. В конце жмите Create Gif и скачивайте файл.
Плюсы:
- можно добавить в гифку сразу несколько надписей;
- доступен хороший выбор шрифтов.
Минусы:
- английский язык интерфейса;
- нет фильтров, функции рисунка от руки;
- мало стикеров;
- в работе с загруженным с компьютера видео ограничен хронометраж;
- готовая бесплатная гифка не может быть длиннее 20 сек.;
- для открытия опции приватности нужна регистрация;
- также без этого на сохраненной анимации будет водяной знак.
Сделайте гифку с помощью Photoshop

Те, кто решил серьёзно отнестись к созданию гифок, могут использовать Photoshop. Эта программа профессионального уровня не бесплатная и не дешевая, но она даст больше свободы в реализации своих идей.
- Откройте Photoshop на компьютере.
- Выберите Файл.
- Выберите Импортировать и выберите Кадры видео в слои.
- Выберите видео и нажмите Открыть.
- Если хотите, чтобы все видео стало гичкой, не изменяйте параметр От начала до конца.
- Чтобы обрезать видео, выберите параметр Только выбранный диапазон и используйте ползунки, чтобы указать начало и конец. Вы также можете ограничить количество кадров.
- Теперь вы можете редактировать слои так же, как другие изображения в Photoshop. Корректировать цвета, экспозицию, контрастность и блики — это только некоторые из доступных вариантов.
- Когда всё будет готово к экспорту, выберите Файл, выберите Экспортировать и выберите Сохранить для Web (старая версия).
- Здесь вы можете поэкспериментировать с настройками или просто нажать Сохранить.
Вот три способа сделать гифку из видео. Вы можете использовать модные программы, простые мобильные приложения или онлайн-сайт. Независимо от вашего выбора, убедитесь, что собственная гифка это прикольно. В конченом счете, это интересно и полезно.
Рекомендую также узнать какие лучшие видеоредакторы для Android, а также как скрыть файлы и папки на Android.

