Как скачать фото с контакта на компьютер и телефон: инструкция
Содержание:
- Как сохранить гифку из ВК на телефон Андроид
- Как сохранить альбом из ВК через Яндекс диск
- Удаление записей во Вконтакте
- Расширения в браузере
- Поиск по фотографиям Вконтакте
- Скачиваем всю музыку из ВКонтакте
- Как удалить фото из альбомов
- VK Paranoid Tools
- Зачем отмечать людей на фото в ВК
- Учимся загружать фотографии в ВК с компьютера
- Как удалить фото в ВК с телефона
- Как загрузить фото через мобильное приложение?
- Как добавить фото в ВК с компьютера
- Веб архив archive.org позволяет просматривать фото в ВК по ID
- Через плагин для браузера
- Как добавить фото в ВК с компьютера
- Причины, по которым истории в Instagram становятся низкокачественными
- Через браузер
Как сохранить гифку из ВК на телефон Андроид
На Андроиде можно выполнить следующие манипуляции:
- Найдите интересующую гифку в приложении.
- Нажмите на нее пальцем, анимация откроется на весь экран.
- Кликните на меню с тремя точками, выберете сохранение.
- Файл будет загружен на ваше устройство.
Важно! Если на компьютер файл скачивается в формате gif, то на мобильные устройства – mp4. Следовательно, анимация превращается в не самое качественное видео с низкой частотой кадров… Но можно ли на смартфоне скачать полноценную гифку? Как вариант, вы можете воспользоваться мобильным браузером, открыть полную версию сайта. В дальнейшем выполните скачивание по алгоритму, который был описан для компьютеров
Этот метод будет актуален в том случае, если вам нужна именно гифка, а не видео в формате mp4
В дальнейшем выполните скачивание по алгоритму, который был описан для компьютеров. Этот метод будет актуален в том случае, если вам нужна именно гифка, а не видео в формате mp4
Но можно ли на смартфоне скачать полноценную гифку? Как вариант, вы можете воспользоваться мобильным браузером, открыть полную версию сайта. В дальнейшем выполните скачивание по алгоритму, который был описан для компьютеров. Этот метод будет актуален в том случае, если вам нужна именно гифка, а не видео в формате mp4.
Как сохранить альбом из ВК через Яндекс диск
Наверняка, у вас есть есть своя электронная почта на яндексе. Ну а если ее и нет, то зарегистрировать ее можно за пару минут, причем не обязательно вводить телефон. В любом случае Яндекс дает бесплатно 10 ГБ на своем облачном диске, которое вы можете использоваться, чтобы сохранить альбом с фотографиями из вк не только на компьютер, но и на телефон.
- Зайдите в свой Яндекс диск и выберите пункт «Фото» — «Фото из социальных сетей». После этого нажмите на кнопку , чтобы войти в данную социальную сеть.
- Далее, вам нужно отметить галочками, какие фотоальбомы скачивать. К сожалению, выбор здесь небольшой. Но, допустим, что мне мужны только мои фотографии, поэтому я уберу галочку с другой категории и нажму «Продолжить».
- Теперь у вас на диске появилаь папка «Социальные сети», в которой автоматом создался каталог VK. Нажмите на него.
- Внутри этой папки содержатся все ваши фотоальбомы, и даже те, которые вк содал автоматически (сохраненные фотографии, со стены и т.д.).
- Чтобы скачать весь альбом с фотографиями с вконтакте целиком, можете поставить галочку на конкретной папке и нажать на кнопку скачивания, после чего архив с изображениями сохранится в папку «Загрузки». Также, вы можете выбрать сразу несколько папок, чтобы сохранить все сразу.
Как по мне, это очень удобный и безопасный способ. Единственное, вам придется использовать яндекс диск в качестве посредника между вами и вконтакте, но это не отнимет много времени.
Удаление записей во Вконтакте
Записи, которые вы размещали на своей стене во Вконтакте, могут потерять свою актуальность. В этом случае, записи, как и фотографии можно удалить, но стоит учесть пару нюансов. Например, после их удаления они перестанут быть видны вам и другим пользователям, однако они несколько месяцев будут хранится на серверах Вконтакте, следовательно, по вашему требованию или других уполномоченных лиц, они могут быть восстановлены.
Далее рассмотрим несколько вариантов удаления своих записей со стены во Вконтакте.
Вариант 1: Очистка «вручную»
Отлично подойдёт в том случае, если требуется удалять записи избирательно и/или их не так много на вашей странице. Однако, если у вас на странице куда больше записей, то данный способ вам вряд ли подойдёт, так как он очень трудоёмок, ибо требует удаление каждой записи «вручную».
Инструкция к данному варианту выглядит следующим образом:
- Авторизируйтесь в своём аккаунте и перейдите во вкладку «Моя страница», что расположена в левой части окна.
Откроется обзор вашей страницы, где вы можете видеть несколько последних фотографий в специальном блоке, а также все записи, которые публиковали вы или другие пользователи на вашей стене. Чтобы получить доступ к изменению записи, нажмите на иконку троеточия.

Из контекстного меню выберите вариант «Удалить запись».
Запись будет удалена, но вы сможете её восстановить, воспользовавшись специальной кнопкой. После обновления страницы, данная кнопка исчезнет.

Информация о содержании записи ещё будет какое-то время хранится на серверах Вконтакте, однако через пару месяцев и там все данные удалятся. Пока хранится информация на сервере, можно запросить у техподдержки восстановление.
Вариант 2: Консоль просмотра кода
В данном случае речь идёт о удалении всех записей на стене либо большей их части при помощи специального JS-скрипта. На первый взгляд этот способ может показаться сложным из-за необходимости вставлять код в специальную консоль веб-обозревателя, однако он будет значительно легче предыдущего.
Желательно в этом случае использовать браузер с нормальной поддержкой консоли. Практически все современные веб-обозреватели оборудованы ей, но не на всех она может похвастаться удобством для пользователя. Например, самые удобные в этом плане браузеры – Google Chrome и Яндекс.
Инструкция для этого варианта выглядит следующим образом:
- Перейдите к себе на главную, нажав на «Моя страница».
Вам нужно пролистать страницу, пропустив некоторые записи. Долистывать до конца её необязательно.
Нажмите правой кнопкой мыши по любому пустому месту на странице. Откроется контекстное меню, где нужно выбрать вариант «Просмотреть код» или «Исследовать элемент». Надпись может различаться в зависимости от браузера, но она всегда будет в самом низу контекстного меню.

Откроется в нижней или правой части раздел просмотра и редактирования кода страницы. Чтобы вписать и запустить скрипт, нужно перейти во вкладку «Console».

Сюда скопируйте и вставьте код, который вы видите ниже:
Чтобы код применился, нажмите на клавиатуре Enter.

Всплывёт окошко, предлагающее подтвердить свои действия. Нажмите «Ок».

После применения вы увидите, что записи были удалены, но при этом у вас будут активны ссылки для их восстановления. После перезагрузки страницы ссылки исчезнут.
Вариант 3: Скрипт для адресной строки
Этот вариант является неким аналогом предыдущего, правда, менее стабильным. Суть остаётся примерно той же – вы вписываете специальный скрипт, правда, на сей раз вписываете его не в консоль, а в адресную строку браузера.
У этого варианта есть некоторые свои недостатки, например, он работает не очень стабильно с новым дизайном ВК, после его применения браузер будет некоторое время «тупить», удалённые записи уже невозможно будет восстановить. Если вы решили использовать этот вариант, то вот так выглядит инструкция к нему:
- Перейдите в «Моя страница».
Скопируйте скрипт для удаления записей. Он отличается от того, что был рассмотрен в предыдущем способе:
Вставьте скопированный текст в адресную строку браузера.
В самом начале нужно удалить символы @@@ и нажать Enter для применения.

Используя рассмотренные варианты, вы можете без проблем избавиться от старых записей на своей странице во Вконтакте.
Расширения в браузере
Куда уж мы без расширений? Они всегда могут прийти к нам на помощь, в том числе и сегодня. Рассмотрим парочку из них, которое показались мне наиболее интересными.
Savefrom.net
Самое известное, многофункциональное расширение Savefrom.net, которое позоляет не только скачивать музыку из ВК, но и сохранять целые альбомы. И самое главное, что данное дополнение поддерживается такими известными браузерами как Google Chrome, Mozilla Firefox, Oprea и т.д. Но я буду показывать на примере гугл хром, потому что там есть один нюанс.
- Для начала нужно зайти на сайт savefrom.net и выбрать меню «Установить». На вновь открывшейся странице жмите на кнопку «Скачать». Сервис автоматически подберет версию аддона специально для вашего текущего браузера.
- Когда скачается установщик, нажмите его, после чего следуйте инструкциям, только с одним условием. Вы можете поставитьгалочки для всех имеющихся на вашем компьютере браузеров, но обязательно уберите лишние галочки, как я это сделал на скриншоте. И если вы используйте гугл хром, то убедитесь, что у вас стоит галочка напротив пункта «TamperMon», ведь без этого дополнения ничего работать не будет. После этого жмите «Далее» и заканчивайте установку. Все расширения встанут автоматически.
Ну и теперь, когда всё установлено, зайдите в свой аккаунт вконтакте и выберите меню фотографии, после чего нажмите на любой из ваших фотокаталогов.

Единственное, перед тем, как скачать альбом с фотографиями с вконтакте на ваш компьютер, проверьте настройки браузера. Напримр, если вы используйте браузер гугл хром, то зайдите в «Меню» — «Настройки» — «Дополнительные». Ниже найдите параметр «Скачанные файлы» и убедитесь, что пункт «Всегда указывать место для скачивания» отключен. Дело в том, что расширение работает только при автоматическом скачивание.


Обратите внимание, что теперь у вас появилась ссылка «Скачать альбом», которой раньше не было. Нажмите на нее, после чего резко вылезет окно с информацией о количестве фото в каталоге
Вам остается нажать «Продолжить», чтобы начать скачивание.

После загрузкаи первой фотографии вам покажется окошко, где у вас спросят разрешение на скачивание нескольких файлов одновременно. Согашайтесь, а то я по первому разу подумал, что это окно подписк и закрыл его, а потом думал, что это Savefrom глюченный.
Способ очень простой, интересный и легок в использовании. Единственным минусом я наверное назвал то, что каждый файл скачивается отдельно, а не одним архивом, как это обычно бывает.
VK photo mngr
Также неплохо зарекомендовал себя аддон длябраузера VK photo mngr. Найти его вы можете в магазине расширений гугл хром, если вы используйте данный браузер. После чего установите его как обычное расширение.
После установки, нажмите на значок, который появится у вас в области расширений, после чего нажмите на кнопку «Войти». Вход осуществится автоматически под той учетной записью вконтакте, под которой вы находитесь в данный момент. Есть вероятность, что ваш вход не отобразится, но это всего лишь глюк. Обновите страницу (F5) и вы увидите свои имя и фамилию.
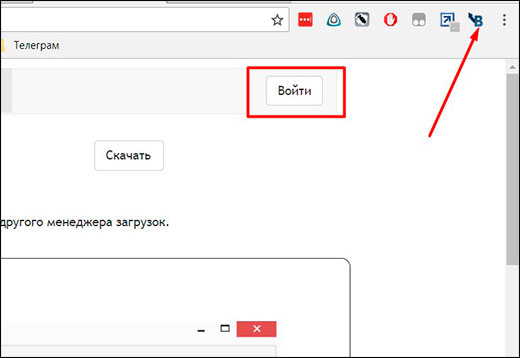
Теперь вам нужно будет нажать на вкладку «Скачать альбом» и выбрать с вашей страницы из выпадающего списка имеющийся сборник. После этого нажмите на кнопку «Скачать». И тут начнется самое интересное.
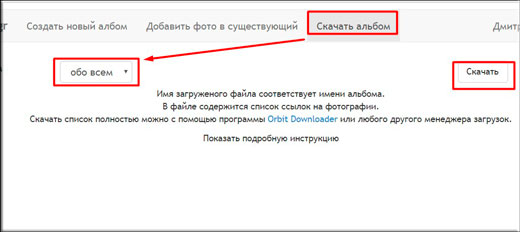
Никаких фотографий вы не увидите. Все, что вы получите — это текстовый документ с ссылками на каждое фото в отдельности. Вы сами сможете в этом убедиться, вставив любую из ссылок в адресную строку. Для того, чтобы массово их скачать, вам потребуется установить менеджер загрузок, например Orbit Downloader.
Установив программу, вам потребуется импортировать файл, который мы с вами скачали с помощью расширения. Только обязательно выберите етип файлов TXT, чтобы приложение его увидело.

В открывшемся окне выберите «Фильтр» и выделите всё, чтобы скачать весь выбранный альбом с вконтакте целиком. Затем, вводим имя новой папки для сохраниния и начинаем загрузку.

Конечно, на первый взгляд как-то очень мудрено, но на самом деле ничего сложного нет. Правда пару минусов я все же нашел:
- Для удобной работы нужно устанавливать отдельную программу, что не очень бы хотелось.
- Можно скачивать только те альбомы, которые вы создали лично. То есть, никаких фотографий со стены, фото на которых вы отмечены, изображений из сообществ, фоток друзей и т.д.
Но тем не менее, многие пользователи интернета предпочитают использовать именно это расширение.
Поиск по фотографиям Вконтакте
Чтобы воспользоваться данной функцией социальной сети и найти человека нам вначале необходимо загрузить фотографию, по которой мы будем искать к себе в аккаунт (Как добавить фото в вк). Теперь мы идем в альбом, в который добавили данное фото и нажимаем на саму фотографию, чтобы она у нас полностью подгрузилась.
После того, как фотка подгрузится, смотрим на адресную строку браузера и копируем адрес фотографии. Адрес фото нужно копировать не весь, а лишь только те цифры, что идут после слова photo (вместе с ним) и до знака %. Смотрите на скриншот и все станет ясно:
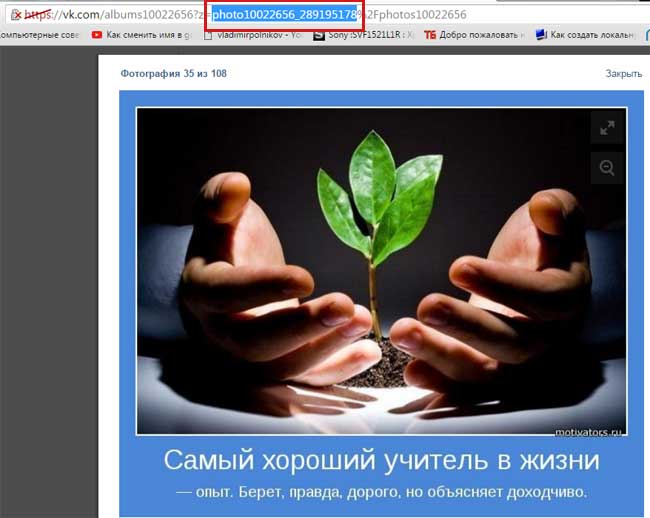
Теперь заходим на свою страничку главную и нажимаем на пункт меню «Новости»
Далее в открывшемся окошке в правом меню ищем подпункт «Фотографии» и нажимаем на него:
Почти в самом верху открывшейся страницы над новостями у нас есть окошко поиска по фотографиям. Вставляем в него слово copy: после него сразу адрес той фотографии, которую вы загрузили и по которой необходимо найти человека.
См. скриншот:


Вот и все, мы с вами справились с задачей.
Скачиваем всю музыку из ВКонтакте
Итак, для того чтобы скачать всю музыку с ВК сразу делаем так:
- Как только список музыки, добавленной на нашу страничку, отобразится, ее можно будет скачать. Для этого достаточно кликнуть по кнопке, помеченной на скриншоте ниже.
- Программа предложит создать отдельную папку для загружаемого списка треков. В нашем случае каталог был создан заранее, поэтому данный шаг мы пропустим.
- В результате запустится скачивания всех песен, которые были на нашем аккаунте ВК. Как видите, программа качает по 3 композиции за раз. Как только их загрузка завершается, она переходит к остальным песням.
В зависимости от скорости вашего подключения к сети музыка будет загружена в указанный каталог.
Как видите, все очень просто. Один раз настроив приложение, мы сможем скачивать всю музыку из ВКонтакте, а также списки воспроизведения любых других людей. Кроме этого, VKMusic поддерживает еще ряд опций, которые обязательно вам понравится. О том, что это за функции, мы расскажем ниже.
Как удалить фото из альбомов
И на ПК и в мобильном приложении процесс удаления идентичен, поэтому опишу только один.
Удаляем из альбома
Для того чтобы удалить фото из альбома, необходимо:
- Зайти в альбом;
- Нажать «Редактировать». Кнопка находится сразу под названием;
- Выбрать всё, что подлежит удалению;
- Нажать кнопку «Удалить»;
После этого фотографии пропадут, в том числе из постов, если они там были опубликованы;
Из сообщения на стене
- Нажимаем на картинку, которую нужно удалить;
- Она откроется в отдельном окне, а внизу будет кнопка «Удалить»;
- Нажимаем и всё, готово. Сам пост останется на месте;
Этот метод удобен, если мы хотим оставить сообщение целым. Ну а на крайняк, всегда существует функция удаления записи.

VK Paranoid Tools
VK Paranoid tools — приложение, обладающее множеством функций, которое не требует установки. Так же для полного функционирования не требуется авторизация в социальной сети. Нужно просто скачать программу и запустить ее. Затем:
- перейти к разделу “Фотографии”. В поле ввода указать ссылку на нужного пользователя или группу с сайта “Вконтакте”, нажать на кнопку “Получить альбомы”;
- в левой части, в области “Альбомы пользователя” выбрать нужный и нажать “Скачать альбом”;
после завершения загрузки, нажать на “Перейти в папку”;
Привязка номера и почты вконтакте и одноклассниках
В результатах отобразится количество ошибок, которые возникли в процессе. Единственным минусом программы является то, что ее нужно скачивать на ПК.
Зачем отмечать людей на фото в ВК
Прежде всего это удобно, если речь идет о коллективных фото или картинках с целью распространения информации.
Пользователь загрузил фотографию, на которой присутствует несколько человек. Можно передать фото сообщением, но проще отметить всех участников на загруженном фото, и фотография автоматически окажется в альбомах отмеченных друзей.
Также, если владелец картинки хочет ознакомить с ней максимальное количество участников ВК, то он может просто начать отмечать их на фото. 100%, что они будут с ней ознакомлены, так как им всем придет уведомление об отметке.
Существует два способа отметки на фотографии: при помощи персонального компьютера и с помощью мобильного приложения.
Учимся загружать фотографии в ВК с компьютера
Здесь нужно разобрать четыре основных момента.
Сначала в альбом
Это основной вариант. Мы должны предварительно создать альбом. Ну и, разумеется, графический файл должен быть на жестком диске нашего ПК.
Теперь перейдите в раздел «Фотографии». И нажмите здесь на кнопку «Добавить фотографии».
 Переходим к разделу «Фотографии»
Переходим к разделу «Фотографии»
В открывшемся диспетчере файлов, найдите и откройте нужную картинку.
 Выбираем нужный файл
Выбираем нужный файл
После загрузки нажмите «Добавить в альбом», и выберите подходящее место. При необходимости, можете добавить описание.
 Выбираем альбом для сохранения фото
Выбираем альбом для сохранения фото
Прикрепляем фото к посту
Перейдите к форме создания записи, и нажмите здесь на значок «Фотография».
 Переходим к добавлению фото
Переходим к добавлению фото
У Вас откроется окно, где доступно три варианта:
- Загрузить фото.
- Сделать снимок.
- Выбрать из загруженных.
Второй пункт — это создание фотографии, с помощью веб-камеры (при ее наличии). Выбор из загруженных — это отсылка к первому разделу этого материала. Если Вы уже добавили нужный файл в альбом, на этом шаге можно выбрать его.
 Выберите вариант добавления изображения
Выберите вариант добавления изображения
А мы попробуем нажать «Загрузить фотографию».
У нас откроется менеджер файлов. Найдите на своем компьютере нужный графический файл, и загрузите его.
 Выбор файла на компьютере
Выбор файла на компьютере
Он будет прикреплен к посту. Теперь можно публиковать.
Этот вариант позволяет загружать в форму новой записи картинку, которую вы нашли на другом сайте.
Вам нужная прямая ссылка на графический файл. Чтобы получить ее, наведите курсор на изображение, нажмите правую кнопку мыши, и выберите пункт «Копировать ссылку на изображение».
 Копируем ссылку на изображение, найденное на другом сайте
Копируем ссылку на изображение, найденное на другом сайте
Теперь вставьте ссылку в форму создания записи — картинка автоматически загрузится, и прикрепится к черновику.
Сохраняем фото в альбом
Если Вы нашли хорошую графику Вконтакте, и хотели бы сохранить ее к себе на страницу, сделать нужно следующее.
Щелкните по картинке курсором, чтобы перейти в режим просмотра. В нижней части окна найдите и нажмите на кнопку «Сохранить к себе».
 Сохранение фотографии в альбом
Сохранение фотографии в альбом
Изображение будет храниться в альбоме «Сохраненные фотографии». Здесь его можно просмотреть, и при необходимости добавить к себе на аватарку.
 Альбом с сохраненными фото
Альбом с сохраненными фото
Как удалить фото в ВК с телефона
В некоторых случаях необходимо удалить конкретное фото из соцсети. Чтобы выполнить эту операцию, нужно:
- нажать на требуемую фотографию;
- система откроет ее в отдельном окне;
- в нижней части будет располагаться кнопка «Удалить»;
- данная клавиша нажимается, и фото удаляется из соцсети.
Этот метод используется для любой фотографии, не важно, где она находиться, на стене, на странице, на месте главной аватарки или же в альбоме. В любом случае снимок будет удален
После разрешения всех вопросов, можно приступать к публикации снимков. Процесс быстрый, на его выполнение тратится всего несколько минут.
Автор
Некоторое время работал в салоне связи МТС. Хорошо разбираюсь в технике, интересуюсь сферой мобильных компаний и приложений
Как загрузить фото через мобильное приложение?
Удобнее всего пользоваться «ВКонтакте» с мобильного устройства через официальное приложение, так как по своему функционалу оно практически ничем не уступает компьютерной версии.
Как добавить фото на стену «ВКонтакте» через приложение?
Сначала нужно зайти в свой профиль и в поле добавления новой записи на стене нажать на значок фотоаппарата.
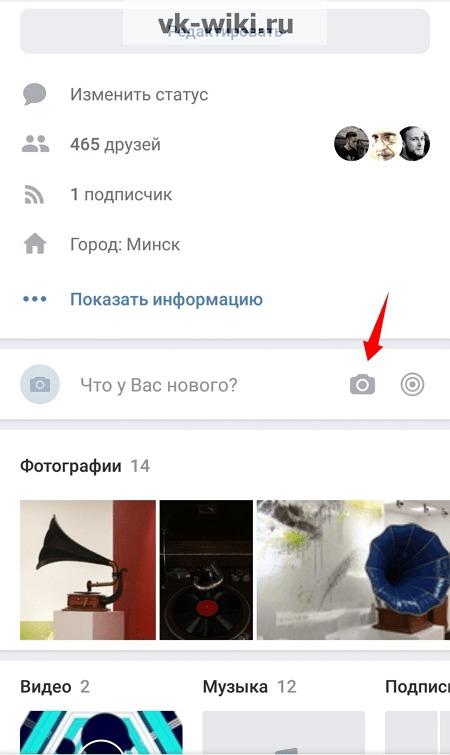
Далее в галерее следует выбрать требуемые фото для загрузки (можно отметить сразу несколько до 10 штук), после чего нажать на «Прикрепить».
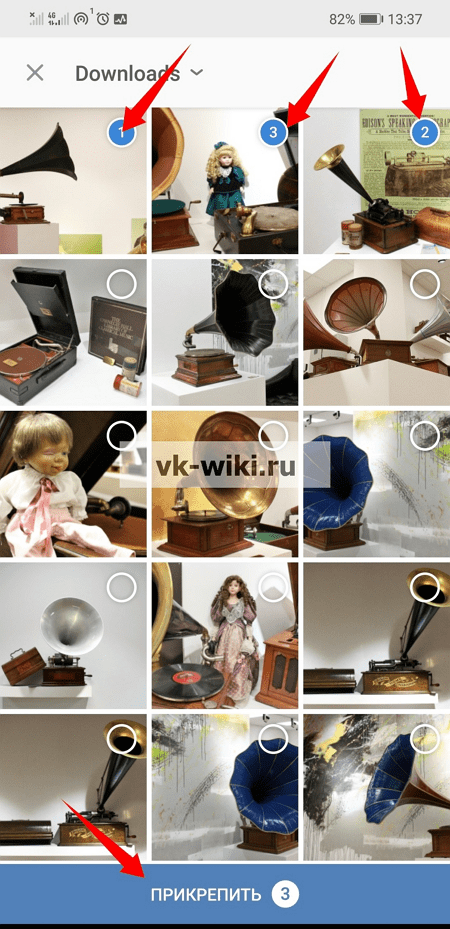
После загрузки всех фото к записи можно добавить текст, после чего нажать на галочку в правом верхнем углу для добавления записи.
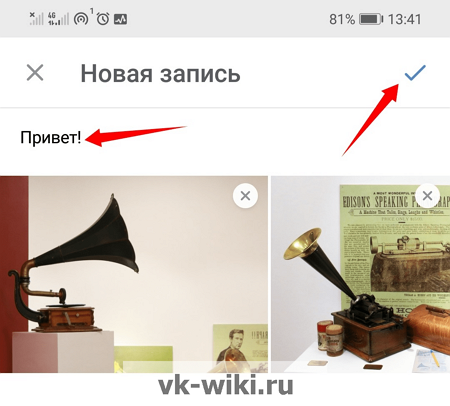
После того, как добавится на стену, он будет выглядеть следующим образом.
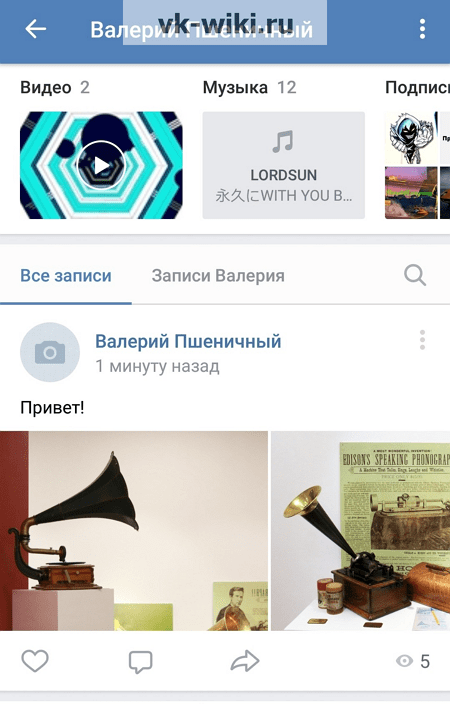
Как добавить фото в личный альбом через приложение?
Чтобы создать новый альбом и загрузить в него фото, нужно вызвать главное меню, нажав на значок с тремя горизонтальными полосками в правом нижнем углу, после чего следует выбрать раздел «Фотографии».
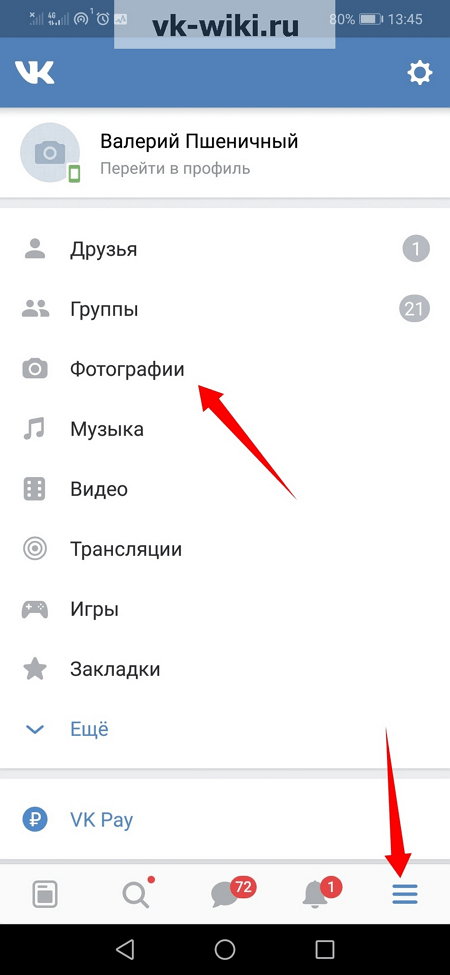
Здесь нужно перейти в раздел с «Альбомами» и вызвать дополнительную функцию, нажав на значок с тремя точками в правом верхнем углу экрана.
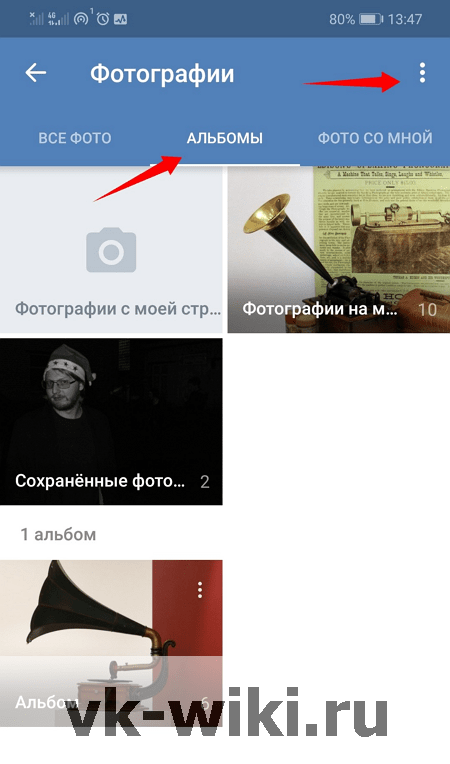
Далее следует выбрать «Создать альбом».
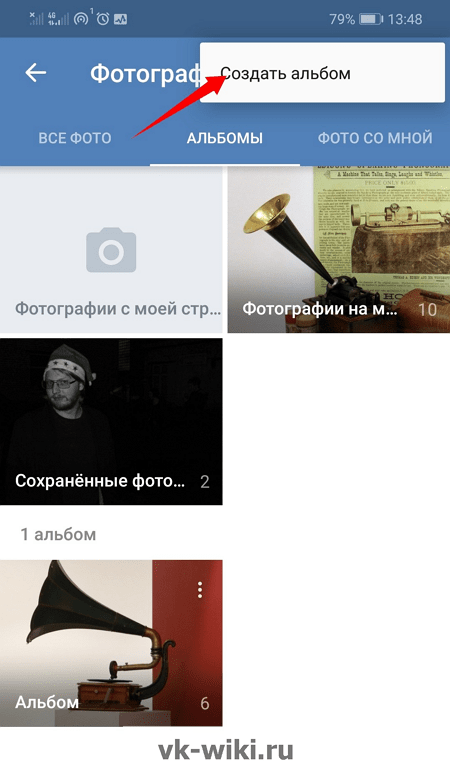
В новом окне можно задать название и описание альбома, а также выбрать соответствующие настройки приватности. Для публикации альбома требуется нажать на галочку в правом верхнем углу.
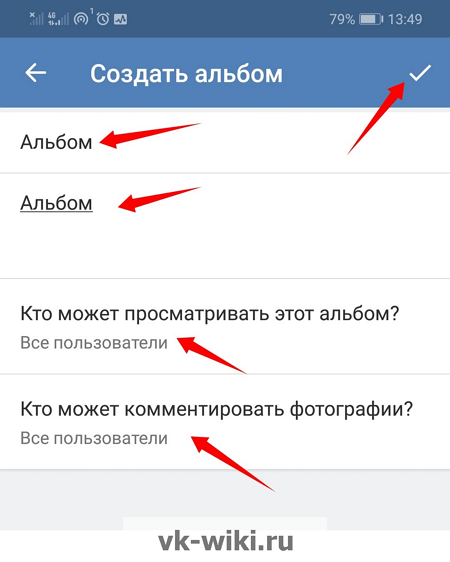
После этого нужно перейти в свой новый альбом.
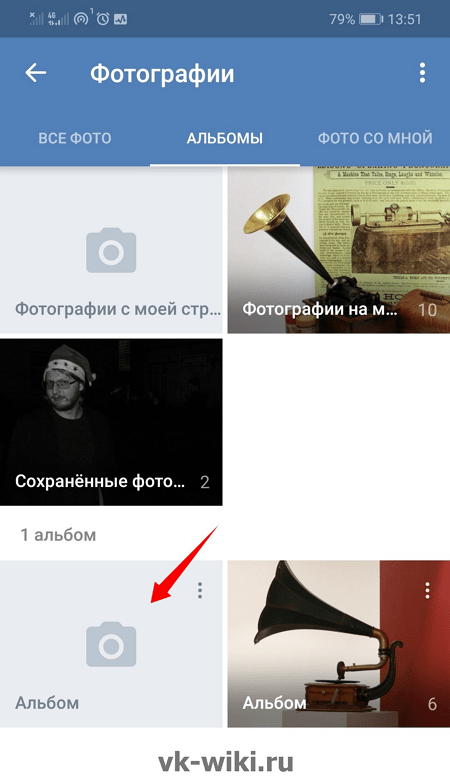
Для добавления фото следует нажать на «+».
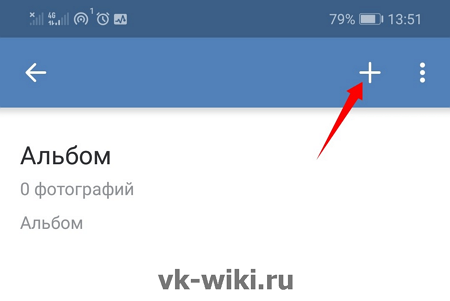
Чтобы приступить к добавлению фото, нужно выбрать «Загрузить из галереи».
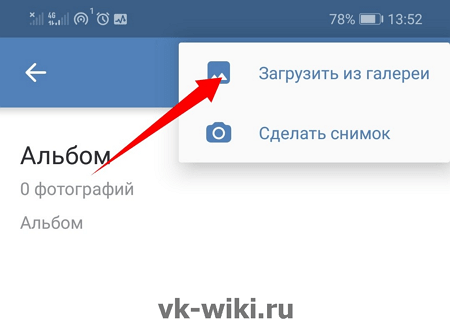
Обратите внимание!
В альбом можно загрузить также и новый снимок, сделав его на камеру мобильного устройства.
Выбрав нужные картинки из своей галереи, следует нажать на «Прикрепить».

После этого фотографии отобразятся в новом альбоме.
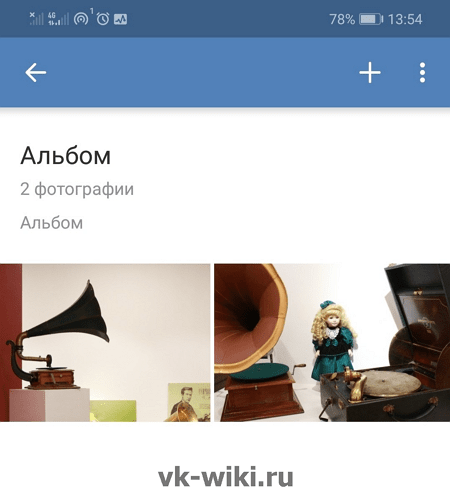
Как добавить фото в альбом группы через приложение?
В своей группе или в администрируемом паблике нужно сначала перейти в раздел с «Фотографиями».
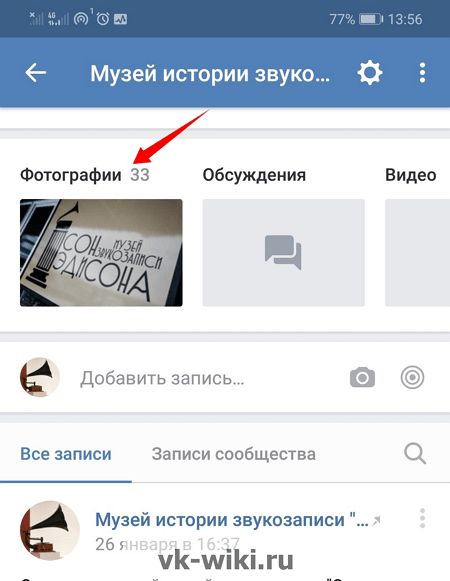
На вкладке с «Альбомами» нужно вызвать дополнительную функцию, нажав на три точки в правом верхнем углу.
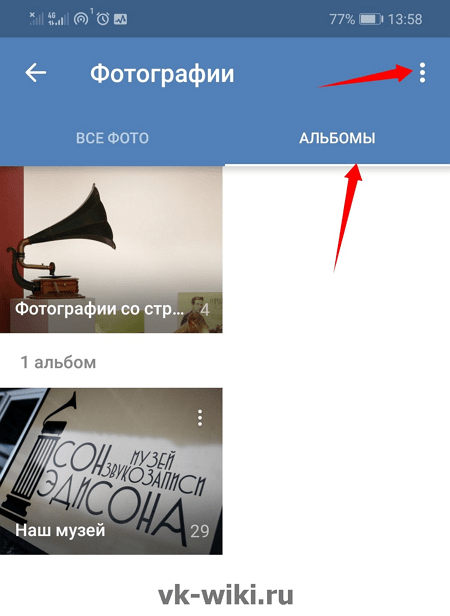
Здесь следует выбрать «Создать альбом».
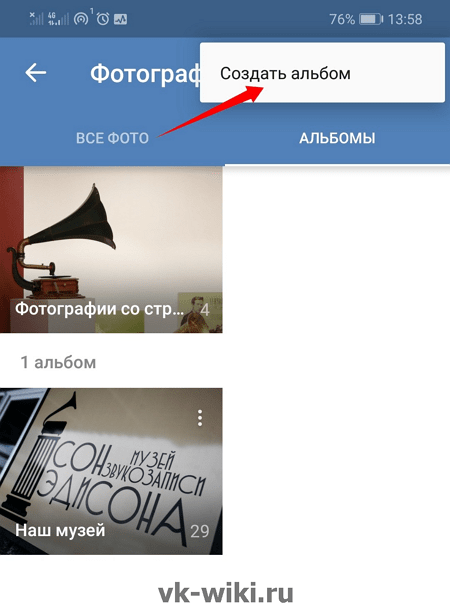
Далее можно задать название и описание своему альбому, а также отметить соответствующие пункты, если нужно запретить добавление фотографий в этот альбом для всех, кроме администраторов и редакторов, либо если нужно запретить комментарии к фото в альбоме. После этого можно нажать на галочку в правом верхнем углу для добавления альбома.
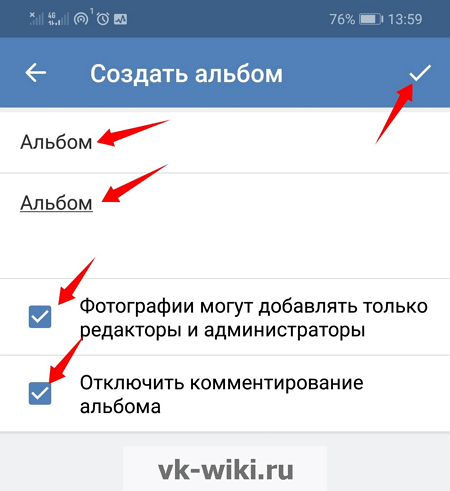
Далее нужно перейти в созданный альбом.
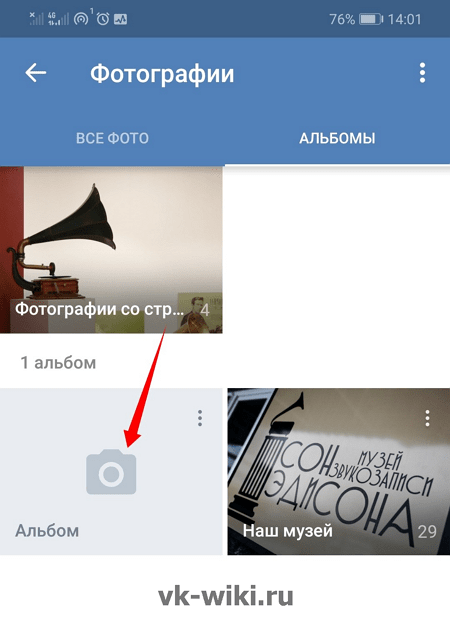
Для добавления новой фотографии следует нажать на «+» .
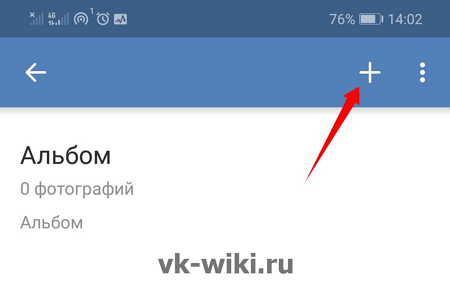
Для загрузки фото с устройства требуется выбрать соответствующий пункт.
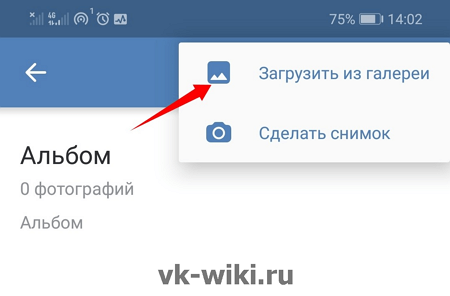
После того, как в галерее будут выбраны требуемые снимки, следует нажать на «Прикрепить».

Загруженные фото отобразятся в новом альбоме.
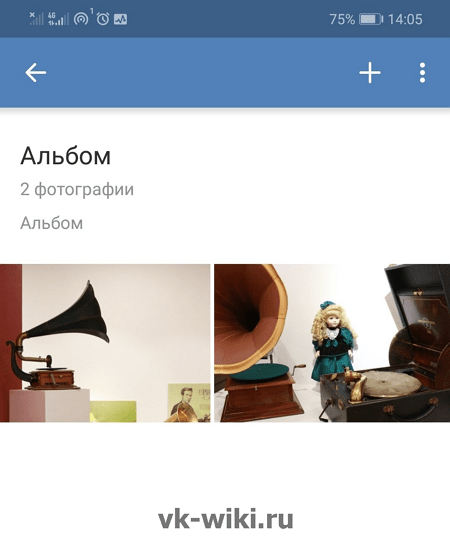
Как добавить фото в ВК с компьютера
2 способа: через загрузку на стену, через меню Фотографии Вконтакте.
1) Добавить на стену Вконтакте
Нажмите иконку фотоаппарата на своей странице.
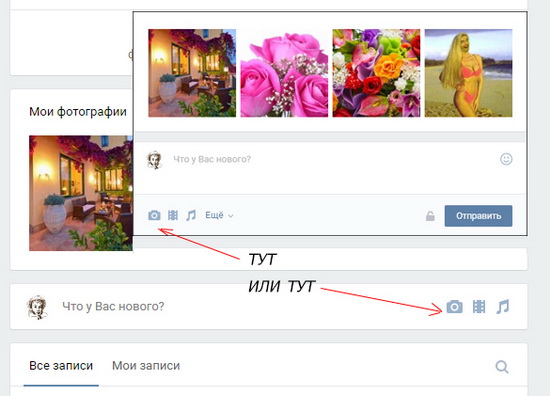
В новом окне нажмите Загрузить фотографию или Сделать снимок, если хотите сфотографироваться web-камерой.
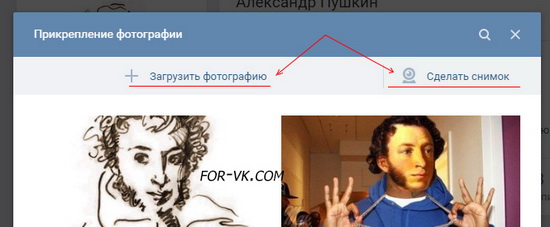
Вместо загрузки можете перетащить фото на стену, загрузится автоматически.
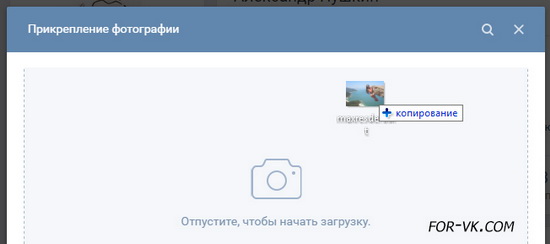
Готово к публикации, остаётся нажать кнопочку Отправить:
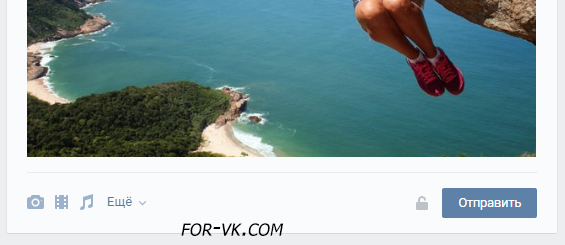
При нажатии замочка, запись будет видима только друзьям. После публикации открыть всем уже нельзя, придется опубликовать пост заново без замка.
Интересное наблюдение — изображения с активным замком не сохраняются в альбомах, отображаются только на стене.
Перед публикацией можно написать комментарий в строке Что нового. Прикрепить файл нажав Ещё. Если нужно добавить больше двух фотографий Вконтакте, выделите их на компьютере удерживая левый ctrl. Или сразу переместите в загрузочное поле социальной сети.
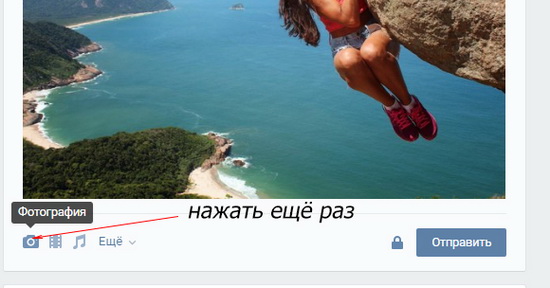
Изображения загруженные на стену попадают в альбом Фотографии на моей стене. Имя и настройки изменить нельзя, зато можно переносить изображения в новые альбомы с указанными настройками. Удаляя фото со стены в альбоме они остаются.
2) Загрузить через раздел Фотографии
Способ позволяет сразу загружать в указанный альбом или создать его на лету, без публикации снимков на странице. Зайдите в Фотографии, нажмите Добавить, выберите с компа через проводник Windows.
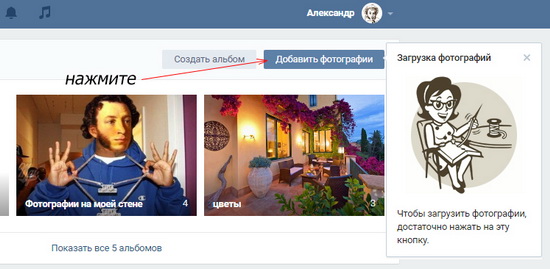
Или перетащите снимки в браузер:
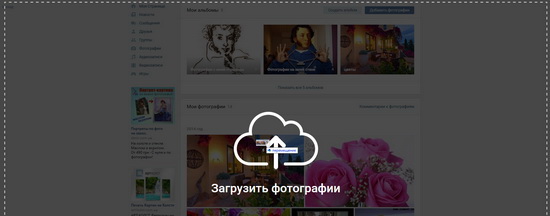
Если не выбрать альбом, загрузится в Фотографии на моей стене. После чего можно переместить в другой альбом, написать коммент, опубликовать на стене.
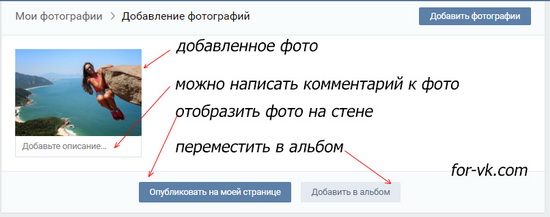
Если необходимо загрузить в конкретный фотоальбом, сначала зайдите туда, потом загрузите изображение.
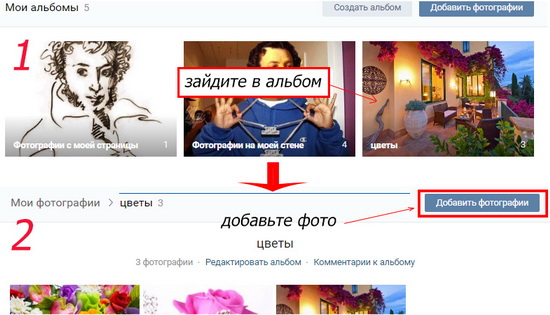
Веб архив archive.org позволяет просматривать фото в ВК по ID
В Интернете есть сервис, который помогает открыть уже не существующие сайты. Или их старые версии, недоступные сегодня. Порталом archive.org успешно пользуются пользователи из разных стран. Архивный сервис не взаимодействует с сайтами напрямую. Он существует и работает независимо. В связи с чем может быть очень полезным для тех, кто ищет в сети устаревшую информацию. В архиве на сегодняшний день хранится более 50 петабайт заархивированной (сжатой) информации.
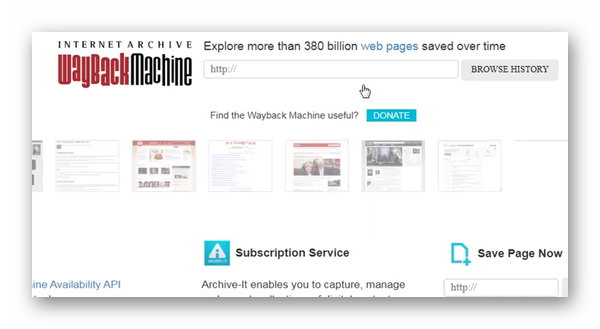
С его помощью можно восстанавливать некоторые устаревшие данные страниц социальных сетей, в частности ВКонтакте. На сайте можно искать устаревшую информацию, а также архивировать веб-страницы вручную.
Для этого на сайте необходимо найти раздел с названием «Save Page Now» и добавить ссылку. Также пользователю понадобится личный аккаунт на сайте archive.org, чтобы появилась возможность добавлять страницы.
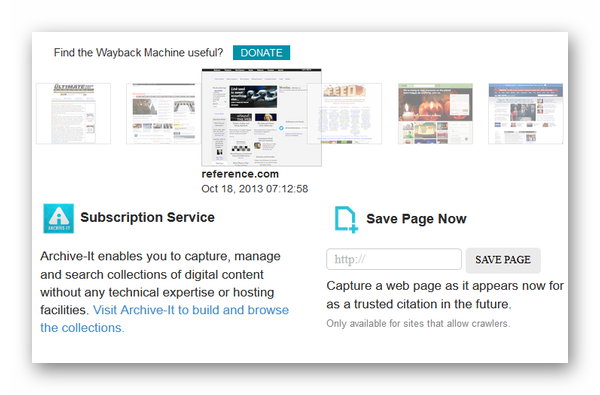
При помощи сервиса «Вебархив» можно получить доступ к некоторой информации, если ввести идентификатор пользователя. Портал не хранит изменённые данные за каждый день. Но кое-что здесь всё же можно получить, если ввести определённый ID человека в ВК.
-
Переходим по адресу https://web.archive.org/web/ и в строке для поиска данных вводим ссылку с идентификатором пользователя;
- На экране появится таблица с данными. Выберите интересующую дату;
- Архив можно будет сохранить на компьютер, выбрав необходимую информацию.
С сайта данные загружаются в ZIP-архиве, который можно открыть при помощи встроенного архиватора в Windows или Android. Если файл с архивом не открывается, попробуйте загрузить другой архиватор.
Через плагин для браузера
Этот способ подходит для браузера Chrome, Firefox, Яндекс.
Зайдите на сайт savefrom.net и установите программу-помощник на компьютер. Она умеет загружать фото, видео и музыку с многих популярных сайтов.

Перед установкой закройте все браузеры. Чтобы не устанавливать на компьютер лишних программ, отключите галочками лишнее.

Установщик откроет браузер с инструкцией по добавлению расширения. Если вы работаете через Хром, установите в браузер вспомогательное расширение Tampermonkey и активируйте его. На странице с инструкцией будет кнопка установки, нажмите её, чтобы добавить скрипт в Tempermonkey. Откроются настройки плагина Tempermonkey со скриптом, нужно нажать кнопку «Установить».

Предварительно нужно отключить выбор папки при сохранении каждого фото в браузере. В Chrome: откройте меню — «Настройки» — «Показать дополнительные настройки» — в пункте «Загрузки» снимите галочку с пункта «Запрашивать место для сохранения каждого файла перед загрузкой».
Теперь можно зайти на страницу с альбомом в ВК, который нужно скачать на компьютер. Нажмите на иконку расширения Tempermonkey и выберите пункт «Скачать фото». Также кнопка для скачивания появилась на странице альбома. Начнётся загрузка альбома в стандартную папку загрузок (указывается в настройках браузера).

Если альбом больше тысяч фото, скрипт позволяет скопировать список всех ссылок на фотографии. Их можно вставить потом в менеджер закачек Download Master и он скачает все (в конце статьи прочтите про лимиты).
Как добавить фото в ВК с компьютера
Зачастую пользователи предпочитают загружать новые изображения именно с компьютера. Это связано с удобством и возможностью качественно обработать фотографию в специальном редакторе.
Загрузка
Чтобы выложить изображение с компьютера, выполните следующие действия.
- Зайдите на свою страничку в ВК.
- В меню слева выберите раздел «Фотоальбомы».
Нажмите кнопку «Добавить фотографии».

Найдите фото на вашем компьютере и кликните «Открыть».

Через некоторое время фотография загрузится в социальную сеть.
Что можно сделать с изображением
После успешной загрузки фотографии на сервер, вы можете выполнять с ней определенные действия.
- Добавить в альбом. Если вы загружали картинки через окно общей загрузки, то можете поместить его в одну из ваших фото подборок. Для этого сделайте следующее:
- Кликните на кнопку «Добавить в альбом».
- В открывшемся окне выберите, куда именно вы хотите переместить фотокарточку.
- Если по случайности вы поместили фото не в тот альбом, который нужен, то можно легко это исправить.
- Наведите курсор мыши на изображение.
- Кликните на копку в виде списка из трех полос.
- Выберите правильный альбом, в котором должна находиться эта фотография.
- Добавить на стену вашего профиля. Просто нажмите на большую синюю кнопку «Опубликовать на моей странице». Вы будете перенаправлены в свою ленту, где увидите вновь опубликованный пост.
- Добавить описание. При необходимости, к каждому изображению, которое вы загрузили, можно написать пару слов в качестве описания. Это могут быть ваши мысли или эмоции по поводу сделанной фотокарточки, описание происходящего. Также можно добавить хэштеги, чтобы картинку было проще найти. Напечатать описание можно в специальном поле, которое находится сразу под миниатюрой загруженной фотографии.
- Повернуть фотографию. Если по какой-то причине загруженная картинка отображается вверх ногами или боком, то можно перевернуть ее нажатием кнопки в виде стрелочки, которая идет по кругу. Она появится, если навести курсор мыши на миниатюру картинки.
- Если вы случайно загрузили не ту фотографию, которую хотели, можете в один клик ее удалить. Наведите курсор на изображение и нажмите крестик в правом верхнем углу. Если передумали удалять, кликните на надпись восстановить.
- Для просмотра картинки в полном размере достаточно нажать на ее мини-версию.

Вы можете скорректировать ваше фото во встроенном фоторедакторе ВК. Чтобы попасть в редактор, нажмите кнопку в виде наполовину закрашенного круга. Функционал этого «Фотошопа» от разработчиков ВКонтакте весьма впечатляет. Вот, что можно сделать с фотокарточкой.
Добавить текст. Нажмите кнопку в виде буквы «А», чтобы сделать надпись.
Кадрировать — обрезать изображение или вырезать и сохранить только какую-то его часть.
Размыть. После применения этой функции, некоторые части фотографии будут нечеткими
Этот инструмент можно применять для того, чтобы сфокусировать внимание на определенной части картинки.
Кнопка в виде солнышка позволит сделать автокоррекцию. Эта функция подберет оптимальные, с точки зрения ВК, цвета и фильтры для вашей фотографии.
Если качество автокоррекции вас не устраивает, вы можете настроить параметры самостоятельно с помощью инструментов внизу страницы с изображением.

Причины, по которым истории в Instagram становятся низкокачественными
На качество опубликованных в инсте сториз влияют технические параметры смартфона и ошибки во время их загрузки. Сначала юзер должен выяснить нюансы работы устройство, а после разобраться с проблемами в системе фотохостинга.
Stories часто становятся низкокачественными из-за неправильно указанных параметров (мегапикселей, размытия и т.д.). Низкая скорость соединения с сетью также может спровоцировать такую проблему. Если на устройстве запущены другие энергозатратные приложения, исходный файл и скорость передачи данных тоже снижаются. К размытию историй приводит использование редакторов контента, применением фильтров, стикеров и надписей.
Интересный факт: разработчикам известно о том, что Инстаграм портит качество видео, но они не спешат решать эту проблему. Инстаграмерам самостоятельно приходится искать лазейки, скачивать сторонние утилиты, чтобы добавлять клипы в исходном качестве
Только такой подход позволит привлечь внимание фолловеров
Через браузер
Браузерная версия социальной сети Инстаграм https://www.instagram.com не предназначена для загрузки фотографий. Через нее можно искать людей и следить за их публикациями, а также управлять своим профилем. Однако существует способ, как добавить фото в инстаграм с компьютера через браузер.
Эти веб-обозреватели похожи, так как работают на одном движке, у них схожий интерфейс и функционал. Рассмотрим, подробную инструкцию для каждого из них.
Для Яндекс.Браузер:
- Откройте https://www.instagram.com.
- Авторизуйтесь на сайте, используя свои логин и пароль, либо войдите через социальные сети.
- Кликните правой кнопкой мыши в любом месте страницы.
- Выберите «Исследовать элемент».
- Кликните по значку мобильных устройств в левом верхнем углу и выставьте настройки, как на скриншоте.
- Обновите страницу клавишей F5, не закрывая консоль.
- После этого появится кнопка «Поделиться фото».
- Кликните по ней и выберите изображение на компьютере.
Для Google Chrome:
- Перейдите на https://www.instagram.com и авторизуйтесь.
- Кликните на пустом месте правой кнопкой мыши и выберите «Посмотреть код».
- Кликните по значку мобильных устройств слева сверху.
- Выставьте настройки, как на скрине.
- Обновите страницу через кнопку F5, не закрывая консоль.
- Кликните по кнопке загрузки изображения, и выберите фото на компьютере для публикации.
Браузер Opera
Этот браузер немного отличается от предыдущих по интерфейсу и функционалу. Для того, чтобы публиковать фотографии в инсте через него, следуйте инструкции:
- Перейдите на https://www.instagram.com.
- Войдите в аккаунт.
- Кликните правой кнопкой мыши на любом месте страницы и выберите «Просмотреть код элемента», либо нажмите сочетание клавиш Ctrl+Shift+C.
- Кликните по значку мобильных устройств, он расположен в левом верхнем углу консоли.
- Задайте параметры, как на скрине.
- Произведите обновление страницы клавишей F5.
- Кликните по кнопке публикации фото и выберите изображение на компьютере.