Создание сайта html в блокноте: (100)% руководство
Содержание:
- Слайд-шоу
- ШАГ 3: изменяем шрифты
- Шаг 4 – загрузка сайта на хостинг
- Первый день новой жизни
- Устанавливаем ПО
- Настройка структуры документа HTML
- Изображения
- Первый шаг-базовая HTML страница
- На практике
- Как сделать страницы сайта без знаний html
- Страница 1
- Название сайта (организации)
- ШАГ 5: украшаем ссылки
- Об этой статье
- Полезные фишки для функционала и юзабилити сайта
- Поэтапное создание сайтов бесплатно самостоятельно!
- Начало разработки сайта
- Выводы и рекомендации
Слайд-шоу
На «Проекте макета» у нас есть «Слайд-шоу».
Для слайд-шоу мы можем использовать элемент <section> или <div> в виде графического контейнера:
<!— Слайд-шоу —><section> <img class=»mySlides» src=»img_la.jpg»
style=»width:100%»> <img class=»mySlides» src=»img_ny.jpg»
style=»width:100%»> <img class=»mySlides» src=»img_chicago.jpg»
style=»width:100%»></section>
Нам нужно добавить немного JavaScript, чтобы менять изображения каждые 3 секунды:
// Автоматическое слайд-шоу-изменение изображения каждые 3 секундыvar myIndex = 0;
carousel();function carousel() { var i;
var x = document.getElementsByClassName(«mySlides»);
for (i = 0; i < x.length; i++) {
x.style.display = «none»; }
myIndex++; if (myIndex > x.length) {myIndex = 1}
x.style.display = «block»; setTimeout(carousel, 3000);}
ШАГ 3: изменяем шрифты
Еще одна вещь которую можно сделать — шрифтовое разнообразие
разных элементов на странице. Давайте напишем шрифтом “Georgia”
весь текст, исключая заголовки, которые мы напишем “Helvetica.”
Поскольку в Web никогда нельзя быть целиком уверенным в том,
какие шрифты установлены на компьютерах посетителей, мы добавим
альтернативные способы отображения: если Georgia не найдена, то мы
будем использовать Times New Roman или Times, а если и он не
найден, то браузер может взять любой шрифт с засечками. Если отсутствует Helvetica, то мы
можем попробовать использовать Geneva, Arial или SunSans-Regular
поскольку они очень похожи по начертанию, ну а если у пользователя
нет таких шрифтов, то браузер может выбрать любой другой шрифт без
засечек.
В текстовом редакторе добавьте следующие строки (строки 7-8 и 11-13):
<!DOCTYPE html PUBLIC "-//W3C//DTD HTML 4.01//EN">
<html>
<head>
<title>My first styled page</title>
<style type="text/css">
body {
font-family: Georgia, "Times New Roman",
Times, serif;
color: purple;
background-color: #d8da3d }
h1 {
font-family: Helvetica, Geneva, Arial,
SunSans-Regular, sans-serif }
</style>
</head>
<body>
Если вы сохраните файл снова и нажмете “обновить” в браузере, то
у вас должны быть разные шрифты в заголовках и в тексте.
Шаг 4 – загрузка сайта на хостинг
Понятно, что сайт из примера – не из тех, что публикуют в Интернете и тратятся ради этого на платный хостинг. Но, если вы по тем же принципам, изучив HTML и CSS, создадите действительно стоящий сайт для достижения каких-то целей, то для его отображения в Сети потребуются хостинг и домен.
Скорость работы сайтов Bluehost в Рунете высокая, поскольку сервера находятся в облаке, используется CDN-технология. Провайдер абузоустойчивый – это означает, что ваш сайт не отключат ни при каких обстоятельствах – можете не бояться жалоб конкурентов и прочего. Всё будет работать надёжно. Техподдержка круглосуточная.
Первый день новой жизни
В этой статье мы используем четыре различных способа верстки сайта:
Таблицы. Вам даже не нужно использовать отдельный файл стилей
И, что более важно, они не ломаются.
Float. Мы говорим о свойстве CSS
Это довольно распространенный способ создания макета веб-страницы. И в этом случае нам необходимо будет использовать отдельную таблицу стилей. Файл HTML используется, только чтобы определить контент веб-страницы. Если вы хотите выровнять контент, то должны использовать файл CSS.
CSS-фреймворки. Они работают так же, как JavaScript-фреймворки. Подключите исходный файл в заголовке (например, ), и он готов к работе! Вам не нужно задавать значения свойств самостоятельно. Для этого используются классы, которые разработчики фреймворка приготовили для вас.
Флексбокс. Флексбокс — это короткое название CSS Flexible Box Layout Module. Это более новая по сравнению со свойством float технология. Основной принцип флексбокс — предоставить контейнеру возможность изменять ширину, высоту и порядок содержащихся в нем элементов. Если вы хотите наилучшим образом заполнить все свободное пространство, нужно использовать для верстки div флексбокс. Например, для охвата всех типов устройств и размеров экрана. Плавающий контейнер будет расширять содержащиеся в нем элементы, чтобы заполнить весь экран.
Теперь пора попробовать каждый из них.
Устанавливаем ПО
Оптимальный вариант — Notepad. Не знаю, как вам, но мне ещё не удалось найти не уступающий по функционалу аналог. Текстовый редактор поддерживает не один язык программирования и способен открыть более сотни форматов. На этом положительные стороны Ноутпад не заканчиваются:
- предоставляется на бесплатной основе;
- не зависает даже при загруженности плагинами;
- позволяет редактировать несколько файлов одновременно.
Вот так выглядит интерфейс Notepad:
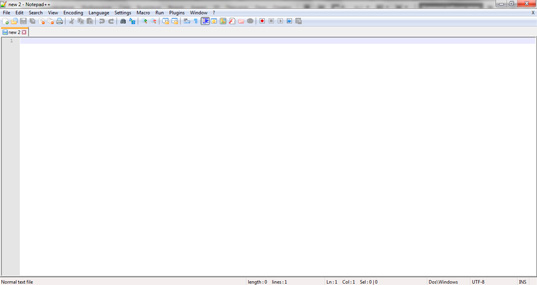
Некоторые пользователи предпочитают работать в Блокноте. Не рекомендую выбирать эту программу тем, кто осваивает веб-дизайн с нуля: поначалу в ней сложно разобраться без характерной для Ноутпад подсветки кода:
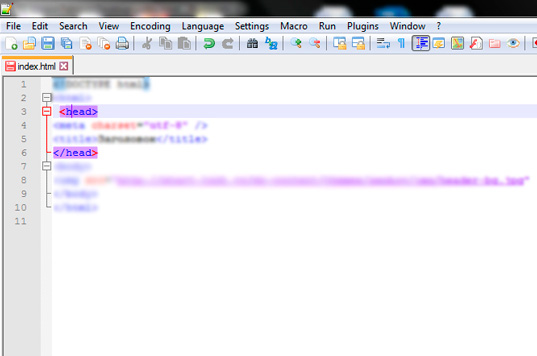
Единственным преимуществом можно считать тот факт, что Блокнот установлен на ваш ПК по умолчанию. Вам не придётся искать источник для бесплатного скачивания программы.
Самый отчаянный шаг — воспользоваться Вордом. Мне кажется, он совсем не подходит для создания сайта, но вы всегда можете рискнуть. Впрочем, если не хотите тратить время на авантюры и воспользоваться другими программами, настоятельно советую ознакомиться с теми утилитами для вёрстки, о которых я писал ранее.
Настройка структуры документа HTML
HTML-документы представляют собой простые текстовые документы, сохранённые с расширением .html, а не .txt. Чтобы начать писать HTML вначале нужен текстовый редактор, который вам удобен в использовании. К сожалению, сюда не входит Microsoft Word или Pages, поскольку это сложные редакторы. Двумя наиболее популярными текстовыми редакторами для написания HTML и CSS являются Dreamweaver и Sublime Text. Бесплатные альтернативы также Notepad++ для Windows и TextWrangler для Mac.
Все HTML-документы содержат обязательную структуру, которая включает следующие декларации и элементы: <!DOCTYPE html>, <html>, <head> и <body>.
Объявление типа документа или <!DOCTYPE html> находится в самом начале HTML-документа и сообщает браузерам, какая версия HTML применяется. Поскольку мы будем использовать последнюю версию HTML, наш тип документа будет просто <!DOCTYPE html>. После этого идёт элемент <html> означающий начало документа.
Внутри <html> элемент <head> определяет верхнюю часть документа, включая разные метаданные (сопроводительная информация о странице). Содержимое внутри элемента <head> не отображается на самой веб-странице. Вместо этого он может включать название документа (который отображается в строке заголовка окна браузера), ссылки на любые внешние файлы или любые другие полезные метаданные.
Всё видимое содержимое веб-страницы будет находиться в элементе <body>. Структура типичного HTML-документа выглядит следующим образом:
Демонстрация структуры HTML-документа
Этот код показывает документ, начиная с объявления типа документа, <!DOCTYPE html>, затем сразу идёт элемент <html>. Внутри <html> идут элементы <head> и <body>. Элемент <head> содержит кодировку страницы через тег <meta charset=»utf-8″> и название документа через элемент <title>. Элемент <body> включает в себя заголовок через элемент <h1> и абзац текста через <р>. Поскольку и заголовок и абзац вложены в элемент <body>, они видны на веб-странице.
Когда элемент находится внутри другого элемента, известный также как вложенный, хорошей идеей будет добавить к нему отступ, чтобы сохранить структуру документа хорошо организованной и читабельной. В предыдущем коде оба элемента <head> и <body> вложены и сдвинуты внутри элемента <html>. Структура отступов для элементов продолжается с новыми добавленными элементами внутри <head> и <body>.
Самозакрывающиеся элементы
В предыдущем примере элемент <meta> был единственным тегом, который не включал закрывающий тег. Не переживайте, это было сделано намеренно. Не все элементы состоят из открывающих и закрывающих тегов. Некоторые элементы просто получают содержимое или поведение через атрибуты в пределах одного тега. <meta> является одним из таких элементов. Содержимое элемента <meta> в примере присваивается с помощью атрибута charset и значения. К другим типичным самозакрывающимся элементам относятся:
- <br>
- <embed>
- <hr>
- <img>
- <input>
- <link>
- <meta>
- <param>
- <source>
- <wbr>
Приведённая структура, сделанная с помощью объявления типа документа <!DOCTYPE html> и элементов <html>, <head> и <body>, является довольно распространённой. Мы хотим сохранить эту структуру документа удобной, поскольку будем часто её применять при создании новых HTML-документов.
Валидация кода
Независимо от того, насколько аккуратно мы пишем наш код, ошибки неизбежны. К счастью, при написании HTML и CSS у нас есть валидаторы для проверки нашей работы. W3C предлагает валидаторы HTML и CSS, которые сканируют код на ошибки. Проверка нашего кода не только помогает правильно отображать его во всех браузерах, но и помогает обучению передовому опыту при написании кода.
Изображения
Слайд-шоуГалерея слайд-шоуМодальные изображенияЛайтбоксАдаптивная Сетка изображенияСетка изображенияГалерея вкладокОверлей изображенияСлайд с наложенным изображениемМасштабирование наложения изображенияНазвание наложения изображенияЗначок наложения изображенияЭффекты изображенияЧерно-белое изображениеТекст изображенияТекстовые блоки изображенийПрозрачный текст изображенияПолное изображение страницыФорма на картинкеГерой изображениеПараллельные изображенияОкругленные изображенияАватар изображенияАдаптивные образыЦентрировать изображенияМиниатюрыПознакомьтесь с командойЛипкое изображениеОтражение изображенияВстряхните изображениеПортфолио галереяПортфолио с фильтрациейМасштабирование изображенияИзображение увеличительное стеклоПолзунок сравнения изображений
Первый шаг-базовая HTML страница
HTML — это стандартный язык разметки для создания веб-сайтов, а CSS — это язык, описывающий стиль HTML-документа. Мы будем сочетать HTML и CSS для создания базовой веб-страницы.
Примечание: Если вы не знаете, HTML и CSS, мы предлагаем вам прочитать HTML учебник.
Пример
<!DOCTYPE html>
<html lang=»en»><head><title>Page Title</title><meta
charset=»UTF-8″><meta name=»viewport» content=»width=device-width,
initial-scale=1″><style>body {
font-family: Arial, Helvetica, sans-serif;}</style>
</head>
<body><h1>My Website</h1><p>A website created by me.</p>
</body></html>
Пример как работает
- Декларация определяет этот документ как HTML5
- элемент является корневым элементом HTML-страницы
- элемент содержит мета-информацию о документе
- элемент задает заголовок документа
- элемент должен определить кодировку UTF-8
- элемент с именем = «видовой экран» делает веб-сайт хорошо выглядеть на всех устройствах и разрешение экрана
- элемент содержит стили для веб-сайта (макет/дизайн)
- элемент содержит видимое содержимое страницы
- элемент определяет большой заголовок
- элемент определяет абзац
На практике
Вернёмся назад, где мы в последний раз остановились на нашем сайте конференции и посмотрим, как мы можем добавить немного CSS.
- Внутри нашей папки styles-conference давайте создадим новую папку с именем assets. В ней мы будет хранить все ресурсы для нашего веб-сайта, такие как стили, изображения, видео и т. д. Для наших стилей пойдём дальше и добавим ещё одну папку stylesheets внутри папки assets.
- Используя текстовый редактор создадим новый файл с именем main.css и сохраним его в папке stylesheets, которую мы только что создали.
-
Просматривая файл index.html в браузере мы можем видеть, что элементы <h1> и <p> уже содержат стиль по умолчанию. В частности, у них задан уникальный размер шрифта и пространство вокруг них. Используя сброс Эрика Мейера мы можем смягчить эти стили, что позволит каждому из них начинать с одинаковой базы. Для этого загляните на его сайт, скопируйте код и вставьте его в верхней части нашего файла main.css.
- Наш файл main.css начинает принимать форму, так что подключим его к файлу index.html. Откройте index.html в текстовом редакторе и добавьте элемент <link> в <head>, сразу после элемента <title>.
- Поскольку мы указываем на стили через элемент <link> добавьте атрибут rel со значением stylesheet.
-
Мы также включим ссылку на наш файл main.css используя атрибут href. Помните, наш файл main.css сохранён в папке stylesheets, который находится внутри папки assets. Таким образом, значение атрибута href, который является путём к нашему файлу main.css, должно быть assets/stylesheets/main.css.
Время для проверки нашей работы и просмотра, как уживаются вместе наши HTML и CSS. Открытие файла index.html (или обновление страницы, если она уже открыта) в браузере должно показать немного другой результат, чем раньше.

Демонстрация и исходный код
Ниже вы можете просмотреть сайт Styles Conference в его нынешнем состоянии, а также скачать исходный код сайта на данный момент.
Просмотр сайта Styles Conference или Скачать исходный код
Как сделать страницы сайта без знаний html
Можно сделать такую страницу, даже с помощью текстового редактора Word, которым владеет практически каждый пользователь компьютера. Для этого пишем статью, добавляя рисунки, графику.
Короче, все те элементы, которые сделают статью интересной. В итоге, после того, как статья готова, оформляем ее дизайн таким образом, в каком виде нам бы хотелось ее видеть в интернете.
Затем статью надо сохранить. Для этого, в меню редактора Word надо выбрать «Сохранить как». Откроется диалоговое окно, надо дать имя документу (index.html) и выбрать расширение веб страница.

Далее: нажимаем «Сохранить».
В результате, мы получили веб страницу. Теперь, когда мы закачаем созданный файл на хостинг, все желающие смогут увидеть сайт в интернете.
Данный способ создания интернет страниц имеет большой недостаток:
Word генерирует много лишнего кода html. Поэтому этот способ создания сайтов распространения не получил.
Страница 1
|
|
Название сайта
|
. Рекомендую: Готовые HTML шаблоны на русском
Рекомендую: Готовые HTML шаблоны на русском
ШАГ 5: украшаем ссылки
Навигационое меню все еще по-прежнему выглядит как список,
вместо меню. Давайте стилизуем его. Мы уберем маркеры списков и
переместим элементы налево, где были маркеры. Так же мы нарисуем
каждый элемент списка на белом фоне в своем черном квадрате (зачем?
просто так, потому что можем).
Мы так же не сказали какими должны быть цвета ссылок, так что
давайте добавим и это свойство: синими будут ссылки которые
пользователь еще не смотрел, пурпурными — те которые он уже
посещал. (строки 13-15 и 23-33):
<!DOCTYPE html PUBLIC "-//W3C//DTD HTML 4.01//EN">
<html>
<head>
<title>My first styled page</title>
<style type="text/css">
body {
padding-left: 11em;
font-family: Georgia, "Times New Roman",
Times, serif;
color: purple;
background-color: #d8da3d }
ul.navbar {
list-style-type: none;
padding: 0;
margin: 0;
position: absolute;
top: 2em;
left: 1em;
width: 9em }
h1 {
font-family: Helvetica, Geneva, Arial,
SunSans-Regular, sans-serif }
ul.navbar li {
background: white;
margin: 0.5em 0;
padding: 0.3em;
border-right: 1em solid black }
ul.navbar a {
text-decoration: none }
a:link {
color: blue }
a:visited {
color: purple }
</style>
</head>
<body>
Об этой статье
Соавтор(ы): :
Штатный редактор wikiHow
В создании этой статьи участвовала наша опытная команда редакторов и исследователей, которые проверили ее на точность и полноту. wikiHow тщательно следит за работой редакторов, чтобы гарантировать соответствие каждой статьи нашим высоким стандартам качества. Количество просмотров этой статьи: 157 877.
Категории: Веб–дизайн и разработка сайтов
English:Create a Simple Webpage Using Notepad
Español:crear una simple página web usando el Bloc de Notas
Português:Criar Uma Página Web Simples com o Bloco de Notas
Italiano:Creare una Semplice Pagina Web Utilizzando il Blocco Note
Deutsch:Eine einfache Webseite mit dem Notepad erstellen
Français:créer une simple page web avec le bloc notes
Bahasa Indonesia:Membuat Halaman Web Sederhana dengan Notepad
Nederlands:Een eenvoudige webpagina maken met Windows Kladblok
العربية:إنشاء صفحة ويب بسيطة باستخدام المفكرة
ไทย:สร้างหน้าเว็บง่ายๆ ด้วย Notepad
中文:用记事本创建简单的网页
Tiếng Việt:Tạo trang web đơn giản bằng Notepad
हिन्दी:नोटपैड का इस्तेमाल करके एक सिम्पल वेबपेज बनाएँ (Create a Simple Webpage Using Notepad)
日本語:メモ帳で簡単なホームぺージを作る
한국어:메모장으로 간단한 웹페이지 만드는 방법
Печать
Полезные фишки для функционала и юзабилити сайта
Добавление счетчика посещений на сайтВывод html с помощью AJAXВывод html с помощью JavaScriptКак сделать выпадающие менюКак сделать faviconКак скрыть ссылку от поисковиковКак сделать красивую подсказку для ссылокКак увеличивать изображения (все способы)Эффект падающих снежинок на сайтКоды символов для HTMLДобавление социальных кнопок на сайтКоды и названия html цветов для сайтаПрименение особенностей HTML5 в поисковой оптимизацииЛишние элементы любого сайтаКак сделать фон для сайтаКак сделать бегущую строку на сайтеКак сделать строку как NOLIX и DAOSКак убрать подчеркивание ссылкиКак сделать кнопку на сайте ссылкойКакой выбрать шрифт для сайтаКак добавить RSS ленту на сайтКак добавить Feedburner на сайтКак добавить кнопку «Наверх» на сайтеКак сделать якорь ссылкиКак сделать форму обратной связи на php с каптчейКак скруглить углы в HTML через CSSКак вставить музыку на сайтеКак сделать карту изображений (карта ссылок)Как сделать слайдерКак сделать обтекание картинки текстомКак открыть ссылку в новом окнеXML форматКак создать сайт с нуля — пошаговая инструкцияКак сделать html ссылку на номер телефонаКак изменить цвет текста в HTML и CSSЧто такое микроразметка сайтаМикроразметка хлебных корочек6 лучших редакторов для работы с HTML-разметкойКак изменить вид ссылки при наведенииКак разместить элементы списка горизонтальноКак поменять скролл бар на сайтеКак вывести теги html на странице сайтаКак убрать маркеры в маркированном спискеМета тег viewportМета тег charsetGoogle fontsКак убрать рамку вокруг картинки в htmlКак изменить размер картинки в htmlКурсивный текст в htmlПодчеркнутый текст htmlЖирный шрифт htmlЗачеркнутый текст htmlПробел htmlКнопка htmlТермин Гипертекст
Поэтапное создание сайтов бесплатно самостоятельно!
Для создания собственного сайта или отдельной веб-страницы, вам будет нужно выполнить всего лишь три шага:
Вот все не хитрые три действия, которые мы с вами прямо сейчас выполним и получим на уникальный веб-сайт, который будет работать и приносить нам не только радость, но и прибыль!
Скачайте заготовленные мной для Вас исходные файлы сайта здесь. А теперь разархивируйте скачанный файл. В нем будет три файла: файл – index.html, папка – images и папка – css.
Первый шаг: Создание сайтов бесплатно самостоятельно – Создание шаблона сайта:
Эти действия мы с вами будем выполнять в самом удобном и популярном графическом редакторе – Photoshop CS6. Если у Вас его еще нет, то найти и скачать рабочую версию на русском языке Вы сможете вот здесь: СКАЧАТЬ Photoshop CS6
Теперь открываем свой Photoshop CS6 и создаем новые картинки для вашего нового сайта. В папке – images лежат три картинки: 1 – header_img, 2 – content_img и 3 – logo. Теперь по очереди замените каждую картинку своей, но учитывая при этом их размер и расширение. Вот пример на скриншоте, как изменить картинку:
 как изменить картинку
как изменить картинку
Все просто! Поместите в свой Photoshop CS6 картинку и посмотрите ее параметры, нажав на вкладки “Изображение” и затем “Размер изображения“. Затем создайте новый документ с аналогичными размерами и поместите туда свою картинку. Теперь сохраните ее с расширением JPG и аналогичным этой картинке названием. Проделайте такие же действия со всеми картинками из папки images.
Теперь замените картинке в скачанной папке images на созданные вами картинки. Первый шаг – создание сайтов бесплатно самостоятельно Вы прошли!
Второй шаг: Создание сайтов бесплатно самостоятельно – Так называемая верстка:
Откройте скачанный файл – index.html в текстовом редакторе Notepad++ и замените текст на свой. Также не забудьте изменить ссылки на свои и поменяйте путь к файлу со стилями на свой. Также Вы можете в папке CSS в файле style.css изменить цвета фона, текста и т.д. На этом наша верстка закончена.
Третий шаг: – Закачиваем сайт на хостинг.
Полученные файла вам нужно заархивировать в формат zip и отправить на ваш хостинг в заготовленную заранее папку. Теперь разархивируйте его и удалите архив. Все, теперь ваш новый сайт будет доступен по назначенному вами адресу!
Вот на этом все на сегодня! Пишите свои комментарии! Если что-то не получилось или возникли какие-либо другие трудности, то я постараюсь вам обязательно помочь!
Кстати, Вы можете вот на этой странице глянуть, как создать одностраничник новичку с помощью специальной программы. Здесь все подробно описано и прилагается программа для скачивания!
Жду ваших сообщений!
Начало разработки сайта
Начало разработки сайта, как и любого дела является ключевым в дальнейшем успехе. На этот этап надо отвезти немало времени. Если Вы создаете сайт впервые, то у Вас будет множество вопросов и ничего страшного в этом нет. Вся информация доступна бесплатно для любого вебмастера.
1.1. Выбрать тематику сайта
Про что будет Ваш сайт? Обязательно четко сформируйте этот ответ.
Больше всего ценятся узконаправленные сайты. Они полностью раскрывают тему в конкретной нише. Например, не «блог про автомобили», а «блог про спортивные авто» или «тюнинг авто» и т.д.
Проблема любого общетематического сайта в том, что они охватывают слишком широкий круг вопросов. Информация на таких ресурсах, как правило, представлена поверхностно, темы не раскрыты полностью, поэтому ценность таких сайтов заметно ниже.
В интернете полно крупных порталов на тему «обо всем», которые отвечают на все вопросы, но вспомните сами: часто ли Вы находили них ответы? Чаще всего информация на них представлена лишь частично. В итоге приходиться посещать другие сайты, чтобы получить развернутый ответ. Также сильно страдает и монетизация таких сайтов, поскольку не понятно для какой аудитории размещается реклама. Средняя цена клика на таких сайтов самая низкая.
Выбор тематики тесно связан с созданием семантического ядра. Поэтому в процессе создания семантики сайта (этот шаг мы рассмотрим чуть ниже) возможно Вы немного скорректируете тематику сайта.
На какую тему сделать сайт
1.2. Выбор домена
Домен — это название сайта в интернете (по другому его еще называют URL). Например: yandex.ru, vk.com.
Поскольку адрес сайта обычно создается один раз и навсегда, то его лучше делать сразу идеальным. Если у Вас компания, то название домена обычно полностью копирует название сайта. Если сайт не коммерческий, то для имени домена есть более широкий круг вариантов. Здесь можно использовать жаргоны и интересные словосочетания.
Требования к домену:
- Легко писать
- Запоминающийся
- Не длинный (до 12 символов)
- Не содержит тире (тире в домене считается плохим тоном)
- Доменная зона .ru. В крайнем случае .com, .net. Вопрос с выбором доменной зоны это отдельная большая тема. Например, если компания чисто московская, то можно взять .moscow.
- Домен обязательно второго уровня вложенности (domen.ru, а не site.domen.ru)
Выбор доменной зоны очень важен. Для русскоязычного сегмента рекомендуется всегда выбирать домены .ru. В будущем в спорных моментах в поисковой выдаче это может сыграть в вашу пользу. Также за эти домены требуется не такая большая ежегодная оплата.
Все хорошие имена уже заняты
Часто можно услышать, что все хорошие доменные имена заняты. Я с Вами полностью соглашусь. В этом случае рекомендую изучить рынок уже занятых доменов и попытаться приобрести уже купленный домен за деньги. Поверьте, что пару тысяч рублей стоит потратить на красивое имя. Тем более, что делается это всего один раз.
Домен регистрируется через посредников или же официально на сайте регистратора. Через посредников стоимость регистрации будет дешевле, а домен будет абсолютно таким же как и в случае работы напрямую с регистратором. Если у Вас большое число доменов, то имеет смысл задуматься. Сумма переплаты обычно равна х3..х4 за каждый домен. Если у посредника стоимость 155 рублей, то у регистратора 650 рублей в год.
Более подробно про выбор и регистрацию доменов читайте в статьях:
- Как зарегистрировать домен дешево
- Как выбрать хороший домен
- Как проверить историю домена
- Стоит ли регистрировать домен второго уровня
1.3. Выбор хостинга для сайта
Хостинг — это интернет-сервис, который предоставляет возможность разместить файлы сайты за небольшую плату (это место, где размещается Ваш сайт). Также он гарантирует стабильность работы 24 часа в сутки. На данный момент в интернете хостеров очень много, поэтому есть из чего выбрать.
От хостинга зависит следующее:
- Скорость загрузки сайта
- Стабильность работы сайта
Эти два параметра очень важны при продвижении сайта, несмотря на то, что относятся к техническим моментам. Рекомендую пользоваться следующими надежными хостингами:
Прежде всего перед заказом хостинга читайте отзывы о нем. Это главный критерии оценки работы сервиса.
Стоимость хостинга не такая дорогая, поэтому не стоит сильно экономить. У выше описанных сервисов стоимость 1 месяца находится в пределах от 100 до 200 рублей.
Рекомендую ознакомиться со следующей статьей:
Как выбрать хостинг для сайта
Выводы и рекомендации
Простейший HTML-сайт можно создать в блокноте за несколько минут. Для построения более сложных структур, способных выполнять конкретные задачи и выглядеть на уровне, потребуются углублённые знания HTML5 и CCS3. Этот подход полезен новичкам для обучения, приобретения базовых навыков веб-разработчика. В целом, особого смысла создавать такие сайты в других сценариях нет – гораздо эффективнее использовать конструкторы сайтов (например, uCoz, uKit и другие) или даже движок WordPress, если есть опыт.
Попробовать хостинг Bluehostустановка CMS в 1-клик ↵
Быстрый, простой и безопасный хостинг для HTML-сайтов и адекватной ценой. Включена БЕСПЛАТНАЯ регистрация домена на 1 год + SSL сертификат в подарок!Тарифы: от $2.95
* Bluehost — самая привилегированная хостинг-компания в мире, обслуживает более 2 млн. сайтов, официально рекомендуемая компаниями WordPress, PrestaShop, WooCoomerce и др.!
Выбор хостинга важен, на чём бы ваш сайт ни был собран. В случае с конструкторами он не нужен (всё нужное получаете сразу из коробки), а для сайтов на CMS и чистом HTML стоит использовать Bluehost. Именно этот хостинг официально рекомендован WordPress.org – это не случайность, провайдер очень надёжный, технологичный.