Excel удалить дубликаты
Содержание:
- Excel — как удалить дубликаты но оставить уникальные значения?
- Поиск и выделение дубликатов цветом
- Условное форматирование
- Как применить сводную таблицу для поиска дубликатов
- Удалить дубликаты строк в Excel с помощью формул и фильтра
- Удалить дубликаты строк в Excel с помощью формул и фильтра
- Удаление повторяющихся значений в Excel (2007+)
- Удалить дубликаты строк в Excel с помощью функции «Удалить дубликаты»
- Удалить дубликаты, скопировав уникальные записи в другое место
- Метод второй — расширенный фильтр.
- Обработка найденных дубликатов
Excel — как удалить дубликаты но оставить уникальные значения?
Всем добрый вечер! Случалось ли Вам когда нибудь работать с данными в excel строковое значение которых переваливает за пару десятков тысяч? А вот мне человеку который создает и продвигает сайты и интернет магазины приходится сталкиваться достаточно часто, особенно когда дело касается загрузки и выгрузки данных от поставщика на сайт интернет магазина. Данная заметка родилась не на пустом месте, а прямо так сказать с пылу жару! Сегодня делал загрузку на свой интернет магазин по интим тематике (см портфолио) и после того как скачал прайс от поставщика и открыв его в excel (перед загрузкой на сайт я сначала все сверяю, на случай ошибок и случайных изменений столбцов со стороны поставщика) и увидел что из 25 тыс строк более 6-8 тыс являются дубликатами, зачем и почему так делает поставщик мы сейчас обсуждать не будем, на это не хочется тратить не сил, ни времени, а просто понимаем, что так сделал программист и по другому это делать нельзя!
После долгих колупаний решил выложить Вам инструкцию как удалить дубли строк без сдвига значений вверх.
Поиск и выделение дубликатов цветом
Чтобы выделить дубликаты на фоне других ячеек каким-то цветом, надо использовать условное форматирование. Этот инструмент имеет множество функций, в том числе, и возможность выставлять цвет для обнаруженных дубликатов.
В одном столбце
Условное форматирование – это наиболее простой способ определить, где находятся дубликаты в Excel и выделить их. Что нужно сделать для этого?
- Найти ту область поиска дубликатов и выделить ее.
- Переключить свой взор на Панель инструментов, и там развернуть вкладку «Главная». После нажатия на эту кнопку появляется набор пунктов, и нас, как уже было понятно исходя из информации выше, интересует пункт «Повторяющиеся значения».
- Далее появляется окно, в котором нужно выбрать пункт «Повторяющиеся» и нажать на клавишу ОК.
Теперь дубликаты подсвечены красным цветом. После этого нужно их просто удалить, если в этом есть необходимость.
В нескольких столбцах
Если стоит задача определить дубликаты, расположенные больше, чем в одной колонке, то принципиальных отличий от стандартного использования условного форматирования нет. Единственная разница заключается в том, что необходимо выделить несколько столбцов.
Последовательность действий, в целом, следующая:
- Выделить колонки, в которых будет осуществляться поиск дубликатов.
- Развернуть вкладку «Главная». После этого находим пункт «Условное форматирование» и выставляем правило «Повторяющиеся значения» так, как это было описано выше.
- Далее снова выбираем пункт «Повторяющиеся» в появившемся окошке, а в списке справа выбираем цвет заливки. После этого кликаем по «ОК» и радуемся жизни.
Дубликаты строк
Важно понимать, что между поиском дублей ячеек и строк есть огромная разница. Давайте ее рассмотрим более подробно
Посмотрите на эти две таблицы.
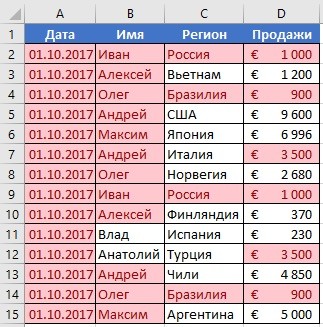 17
17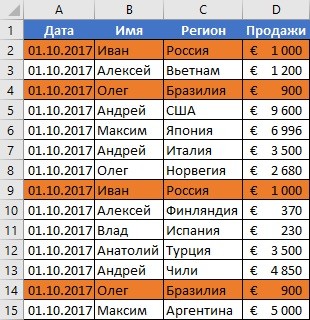 18
18
Характерная особенность тех таблиц, которые были приведены выше, заключается в том, что в них приводятся одни и те же значения. Все потому, что в первом примере осуществлялся поиск дубликатов ячеек, а во втором видим уже повторение строк с информацией.
Итак, что нужно сделать для поиска повторяющихся значений в рядах?
- Создаем еще одну колонку в правой части по отношению к таблице с исходной информацией. В нем записывается формула, которая выводит объединенную информацию со всех ячеек, входящих в состав строки. =A2&B2&C2&D2
- После этого мы увидим информацию, которая была объединена.
- После этого следует выбрать дополнительную колонку (а именно, те ячейки, которые содержат объединенные данные).
- Далее переходим на «Главная», а затем снова выбираем пункт «Повторяющиеся значения» аналогично описанному выше.
- Далее появится диалоговое окно, где снова выбираем пункт «Повторяющиеся», а в правом перечне находим цвет, с использованием которого будет осуществляться выделение.
После того, как будет нажата кнопка «ОК», повторы будут обозначены тем цветом, который пользователь выбрал на предыдущем этапе.
Хорошо, предположим, перед нами стоит задача выбрать те строки, которые располагаются в исходном диапазоне, а не по вспомогательной колонке? Чтобы это сделать, нужно предпринять следующие действия:
- Аналогично предыдущему примеру, делаем вспомогательную колонну, где записываем формулу объединения предыдущих столбцов. =A2&B2&C2&D2
- Далее мы получаем все содержащиеся в строке значения, указанные в соответствующих ячейках каждой из строк.
- После этого осуществляем выделение всей содержащиеся информации, не включая дополнительный столбец. В случае с нами это такой диапазон: A2:D15. После этого переходим на вкладку «Главная» и выбираем пункт «Условное форматирование» – создать правило (видим, что последовательность немного другая).
- Далее нас интересует пункт «Использовать формулу для определения форматируемых ячеек», после чего вставляем в поле «Форматировать значения, для которых следующая формула является истинной», такую формулу. =СЧЁТЕСЛИ($E$2:$E$15;$E2)>1
Для дублированных строк обязательно установить правильный формат. С помощью приведенной выше формулы можно осуществить проверку диапазона на предмет наличия повторов и выделить их определенным пользователем цветом в таблице.
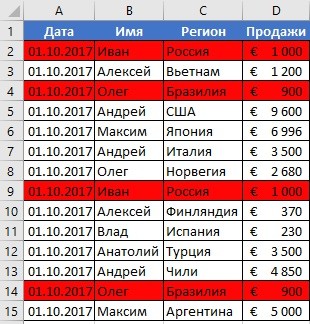 23
23
Условное форматирование
Условное форматирование – гибкий и мощный инструмент, используемый для решения широкого спектра задач в Excel. В этом примере мы будем использовать его для выбора задвоенных строк, после чего их можно удалить любым удобным способом.
- Выделяем все ячейки нашей таблицы.
- Во вкладке “Главная” кликаем по кнопке “Условное форматирование“, которая находится в разделе инструментов “Стили“.
- Откроется перечень, в котором выбираем группу “Правила выделения ячеек“, а внутри нее – пункт “Повторяющиеся значения“.
- Окно настроек форматирования оставляем без изменений. Единственный его параметр, который можно поменять в соответствии с собственными цветовыми предпочтениями – это используемая для заливки выделяемых строк цветовая схема. По готовности нажимаем кнопку ОК.
- Теперь все повторяющиеся ячейки в таблице “подсвечены”, и с ними можно работать – редактировать содержимое или удалить строки целиком любым удобным способом.
Важно! Этом метод не настолько универсален, как описанные выше, так как выделяет все ячейки с одинаковыми значениями, а не только те, для которых совпадает вся строка целиком. Это видно на предыдущем скриншоте, когда нужные задвоения по названиям регионов были выделены, но вместе с ними отмечены и все ячейки с категориями регионов, потому что значения этих категорий повторяются
Как применить сводную таблицу для поиска дубликатов
Дополнительным методом использования функций Excel для поиска дубликатов является сводная таблица. Правда, чтобы ей воспользоваться, все же необходимо базовое понимание всех функций программы. А что касается основных действий, то они выглядят следующим образом:
- Первым делом необходимо создать макет таблицы.
- В качестве информации для строк и значений необходимо использовать одно и тоже поле.
- Выбранные слова совпадения станут основными для автоматического подсчета дубликатов. Только не забывайте, что основой функцией подсчета является команда «СЧЕТ». Для дальнейшего понимания учитывайте, что все значения, которые будут превышать значение в 1, будут являться дубликатами.
 Создаем сводную таблицу
Создаем сводную таблицу
Обратите внимание на скриншот, где показан пример такого метода. Смотрим результат проверки при помощи сводной таблицы
 Смотрим результат проверки при помощи сводной таблицы
Смотрим результат проверки при помощи сводной таблицы
Главным отличительным пунктом этого способа является отсутствие каких-либо формул. Его смело можно брать на вооружение, но сначала следует изучить особенности и нюансы использования сводной таблицы.
Удалить дубликаты строк в Excel с помощью формул и фильтра
Еще один способ удалить дубликаты в Excel — это определить их с помощью формулы, отфильтровать и удалить дубликаты строк.
Преимуществом этого подхода является универсальность — он позволяет найти и удалить дубликаты в столбце или дублировать строки на основе значений в нескольких столбцах. Недостатком является то, что вам нужно будет запомнить несколько повторяющихся формул.
- В зависимости от вашей задачи используйте одну из следующих формул для поиска дубликатов.
Формулы для поиска дубликатов в 1 столбце
Дубликаты за исключением 1-го вхождения:
=ЕСЛИ(СЧЁТЕСЛИ($A$2:$A2; $A2)>1; «Дубликат»; «»)
Дубликаты с 1-го вхождения:
=ЕСЛИ(СЧЁТЕСЛИ($A$2:$A$10; $A2)>1; «Дубликат»; «Уникальное»)
Где ячейка A2 является первой, а A10 — последней ячейкой диапазона для поиска дубликатов.
Формулы для поиска дубликатов строк
Дубликаты строк, кроме 1-го вхождения. То есть, если в результате есть две или более одинаковых строки, то первая из них будет отмечена, как уникальная, а все последующие как дубликаты:
=ЕСЛИ(СЧЁТЕСЛИМН($A$2:$A2; $A2; $B$2:$B2; $B2; $C$2:$C2; $C2)>1;»Дубликат строки»; «Уникальное»)
Дубликаты строк с 1-ым вхождением. В данном случае, если в результате поиска есть две или более одинаковых строк, то все они будут отмечены как дубликаты:
=ЕСЛИ(СЧЁТЕСЛИМН($A$2:$A$10; $A2; $B$2:$B$10; $B2; $C$2:$C$10; $C2)>1; «Дубликат строки»; «Уникальное»)
Где A, B и C — столбцы, подлежащие проверке на дубликаты.
Например, так вы можете идентифицировать дубликаты строк, за исключением 1-го вхождения:
Удалить дубликаты в Excel – Формула для идентификации дубликатов строк за исключением первых случаев
- Выберите любую ячейку в своей таблице и примените автоматический фильтр, нажав кнопку « Фильтр » на вкладке « ДАННЫЕ », или « Сортировка и фильтр » —> « Фильтр » на вкладке « ГЛАВНАЯ ».
Удалить дубликаты в Excel – Применение фильтра к ячейкам (Вкладка ДАННЫЕ)
- Отфильтруйте дубликаты строк, щелкнув стрелку в заголовке столбца «Дубликаты», а затем установите флажок « Дубликат строки ».
Удалить дубликаты в Excel – Фильтр дубликатов строки
- И, наконец, удалите дубликаты строк. Чтобы сделать это, выберите отфильтрованные строки, переместив указатель мыши на номера строк, щелкните по ним правой кнопкой мыши и выберите « Удалить строку » в контекстном меню. В данном случае для удаления дубликатов не стоит пользоваться клавишей « Delete » на клавиатуре, потому что нам необходимо удалить целые строки, а не только содержимое ячеек:
Удалить дубликаты в Excel – Фильтрация и удаление дубликатов строк
Ну, теперь вы узнали несколько способов, как удалить дубликаты в Excel. И можете пользоваться одним из них в зависимости от вашей ситуации.
Удалить дубликаты строк в Excel с помощью формул и фильтра
Еще один способ удалить дубликаты в Excel
— это определить их с помощью формулы, отфильтровать и удалить дубликаты строк
.
Преимуществом этого подхода является универсальность — он позволяет найти и удалить дубликаты в столбце
или дублировать строки на основе значений в нескольких столбцах. Недостатком является то, что вам нужно будет запомнить несколько повторяющихся формул.
- В зависимости от вашей задачи используйте одну из следующих формул для поиска дубликатов.
Формулы для поиска дубликатов в 1 столбце
Дубликаты за исключением 1-го вхождения:
ЕСЛИ(СЧЁТЕСЛИ($A$2:$A2; $A2)>1; «Дубликат»; «»)
Дубликаты с 1-го вхождения:
ЕСЛИ(СЧЁТЕСЛИ($A$2:$A$10; $A2)>1; «Дубликат»; «Уникальное»)
Где ячейка A2 является первой, а A10 — последней ячейкой диапазона для поиска дубликатов.
Формулы для поиска дубликатов строк
Дубликаты строк, кроме 1-го вхождения. То есть, если в результате есть две или более одинаковых строки, то первая из них будет отмечена, как уникальная, а все последующие как дубликаты:
ЕСЛИ(СЧЁТЕСЛИМН($A$2:$A2; $A2; $B$2:$B2; $B2; $C$2:$C2; $C2)>1;»Дубликат строки»; «Уникальное»)
Дубликаты строк с 1-ым вхождением. В данном случае, если в результате поиска есть две или более одинаковых строк, то все они будут отмечены как дубликаты:
ЕСЛИ(СЧЁТЕСЛИМН($A$2:$A$10; $A2; $B$2:$B$10; $B2; $C$2:$C$10; $C2)>1; «Дубликат строки»; «Уникальное»)
Где A, B и C — столбцы, подлежащие проверке на дубликаты.
Например, так вы можете идентифицировать дубликаты строк
, за исключением 1-го вхождения:
Удалить дубликаты в Excel — Формула для идентификации дубликатов строк за исключением первых случаев
- Выберите любую ячейку в своей таблице и примените автоматический фильтр, нажав кнопку «Фильтр
» на вкладке «ДАННЫЕ
», или «Сортировка и фильтр
» —> «Фильтр
» на вкладке «ГЛАВНАЯ
».
Удалить дубликаты в Excel — Применение фильтра к ячейкам (Вкладка ДАННЫЕ)
- Отфильтруйте дубликаты строк
, щелкнув стрелку в заголовке столбца «Дубликаты
», а затем установите флажок «Дубликат строки
».
Удалить дубликаты в Excel — Фильтр дубликатов строки
- И, наконец, удалите дубликаты строк
. Чтобы сделать это, выберите отфильтрованные строки, переместив указатель мыши на номера строк, щелкните по ним правой кнопкой мыши и выберите «Удалить строку
» в контекстном меню. В данном случае для удаления дубликатов
не стоит пользоваться клавишей «Delete
» на клавиатуре, потому что нам необходимо удалить целые строки, а не только содержимое ячеек:
Удалить дубликаты в Excel — Фильтрация и удаление дубликатов строк
Ну, теперь вы узнали несколько способов, как удалить дубликаты в Excel
. И можете пользоваться одним из них в зависимости от вашей ситуации.
Работая с Microsoft Excel очень часто возникает ситуация, когда необходимо удалить повторяющиеся строки. Этот процесс может превратиться в бессмысленную, монотонную и трудоемкую работу, однако, существует ряд способов упростить задачу. Сегодня мы разберем несколько удобных методов нахождения и удаления повторяющихся строк в Excel. В качестве примера возьмем следующую таблицу с данными:

Удаление повторяющихся значений в Excel (2007+)
Предположим, у вас имеется таблица, состоящая из трех столбцов, в которой присутствуют одинаковые записи и вам необходимо избавится от них. Выделяем область таблицы, в которой хотите удалить повторяющиеся значения. Вы можете выделить один или несколько столбцов, или всю таблицу целиком. Переходим по вкладке Данные в группу Работа с данными, щелкаем по кнопке Удалить дубликаты.

Если в каждом столбце таблицы имеется заголовок, установить маркер Мои данные содержат заголовки. Также проставляем маркеры напротив тех столбцов, в которых требуется произвести поиск дубликатов.

Щелкаем ОК, диалоговое окно будет закрыто и строки, содержащие дубликаты будут удалены.
Данная функция предназначена для удаления записей, которые полностью дублируют строки в таблице. Если вы выделили не все столбцы для определения дубликатов, строки с повторяющимися значениями также будут удалены.
Удалить дубликаты строк в Excel с помощью функции «Удалить дубликаты»
Если вы используете последними версиями Excel 2007, Excel 2010, Excel 2013 или Excel 2016, у вас есть преимущество, потому что эти версии содержат встроенную функцию для поиска и удаления дубликатов – функцию Удалить дубликаты.
Эта функция позволяет находить и удалять абсолютные дубликаты (ячейки или целые строки), а также частично соответствующие записи (строки, которые имеют одинаковые значения в указанном столбце или столбцах). Разберем на примере, как пошагово использовать функцию Удалить дубликаты в Excel.
Примечание . Поскольку функция Удалить дубликаты навсегда удаляет идентичные записи, рекомендуется создать копию исходных данных перед удалением повторяющихся строк.
- Для начала выберите диапазон, в котором вы хотите удалить дубликаты. Чтобы выбрать всю таблицу, нажмите Ctrl+A .
- Далее перейдите на вкладку « ДАННЫЕ » –> группа « Работа с данными » и нажмите кнопку «Удалить дубликаты».
Удалить дубликаты в Excel – Функция Удалить дубликаты в Excel
- Откроется диалоговое окно «Удалить дубликаты». Выберите столбцы для проверки дубликатов и нажмите « ОК ».
- Чтобы удалить дубликаты строк, имеющие полностью одинаковые значения во всех столбцах, оставьте флажки рядом со всеми столбцами, как показано на изображении ниже.
- Чтобы удалить частичные дубликаты на основе одного или нескольких ключевых столбцов, выберите только соответствующие столбцы. Если в вашей таблице много столбцов, лучше сперва нажать кнопку « Снять выделение », а затем выбрать столбцы, которые вы хотите проверить на предмет дубликатов.
- Если в вашей таблице нет заголовков , уберите флаг с поля « Мои данные содержат заголовки » в правом верхнем углу диалогового окна, которое обычно выбирается по умолчанию.
Удалить дубликаты в Excel – Выбор столбца(ов), который вы хотите проверить на наличие дубликатов
Готово! Все дубликаты строк в выбранном диапазоне удалены, и отображается сообщение, указывающее, сколько было удалено дубликатов записей и сколько уникальных значений осталось.
Удалить дубликаты в Excel – Сообщение о том, сколько было удалено дубликатов
Функция Удалить дубликаты в Excel удаляет 2-ой и все последующие дубликаты экземпляров, оставляя все уникальные строки и первые экземпляры одинаковых записей. Если вы хотите удалить дубликаты строк, включая первые вхождения, т.е. если вы ходите удалить все дублирующие ячейки. Или в другом случае, если есть два или более дубликата строк, и первый из них вы хотите оставить, а все последующие дубликаты удалить, то используйте одно из следующих решений описанных в этом разделе.
Удалить дубликаты, скопировав уникальные записи в другое место
Другой способ удалить дубликаты в Excel
— это разделение уникальных значений и копирование их на другой лист или в выбранный диапазон на текущем листе. Разберем этот способ.
- Выберите диапазон или всю таблицу, которую вы хотите удалить дубликаты
. - Перейдите во вкладку «ДАННЫЕ
» —> группа «Сортировка и фильтр
» и нажмите кнопку «Дополнительно
».
Удалить дубликаты в Excel — Использование дополнительного фильтра для удаления дубликатов
- В диалоговом окне «Расширенный фильтр
» выполните следующие действия:
- Выберите пункт «скопировать результат в другое место
». - Проверьте, отображается ли правильный диапазон в Исходном диапазоне
. Это должен быть диапазон, выбранный на шаге 1. - В поле Поместить результат в диапазон
введите диапазон, в котором вы хотите скопировать уникальные значения (на самом деле достаточно выбрать верхнюю левую ячейку диапазона назначения). -
Выберите Только уникальные записи
Удалить дубликаты в Excel — Фильтр дубликатов
- Наконец, нажмите «ОК
». Excel удалит дубликаты
и скопирует уникальные значения в новое указанное место:
Удалить дубликаты в Excel — Уникальные записи, скопированные из другого места
Таким образом вы получаете новые данные, на основе указанных, но с удаленными дубликатами
.
Обратите внимание, что расширенный фильтр позволяет копировать отфильтрованные значения в другое место только на активном листе
Метод второй — расширенный фильтр.
Этот метод доступен уже и для версии Excel 2003, ниже не проверял, но насколько помню эта версия не сильно прогрессировала по сравнению с 2000й версией.
Этот метод заставит чуть больше повозиться, но и информации можно из него выдоить соответственно. Используется расширенный фильтр . Итак:
- Встаем на таблицу. Нажимаем Дополнительно в группе Сортировка и Фильтр на вкладке Данные
- Появляется окошко, где нам надо выбрать диапазон (который не надо выбирать, если ваша таблица не имеет разрывов и вам нужно удалить дубликаты не по отдельным столбцам) и отметить галочкой пункт «Только уникальные записи». Правда, надо еще определиться, где вы хотите видеть список без дубликатов — на отдельном листе или пусть список отфильтруется на месте. Во втором случае дубликаты не удалятся, а просто скроются, так что можно будет еще с ними поработать. Результат копирования результата в другое место практически аналогичен выше описанному методу с использованием инструмента Удалить дубликаты.
- После этого нажимаете «Ок» и ваши данные отфильтруются или скопируются, в зависимости от того, что вы выбрали. Я буду рассматривать случай фильтрации
как видите, данные отфильтрованы — это можно видеть по синим номерам строк и нарушенной нумерации (после 19 идет 21, 20я строка скрыта). - Теперь уникальные значения можно выделить цветом или забить в отдельном столбце какой-то признак (я ставлю единицу, так проще потом анализировать).
- Теперь выбираем команду «Очистить» и у вас сразу видно, где дубликаты — они или не отмечены никаким цветом либо у них пустые поля. Теперь можно с помощью автофильтра спокойно получить список дубликатов или уникальных значений.
Плюс этого метода в том, что мы имеем выбор — удалять или не удалять дубликаты, а значит, можем работать и анализировать данные.
И в конце еще один метод (шутка). Просто сделайте сводную таблицу и нужные столбцы закиньте в поле строк. Повторы там не появятся
6-минутное видео по статье:
Обработка найденных дубликатов
Отлично, мы нашли записи в первом столбце, которые также присутствуют во втором столбце. Теперь нам нужно что-то с ними делать. Просматривать все повторяющиеся записи в таблице вручную довольно неэффективно и занимает слишком много времени. Существуют пути получше.
Показать только повторяющиеся строки в столбце А
Если Ваши столбцы не имеют заголовков, то их необходимо добавить. Для этого поместите курсор на число, обозначающее первую строку, при этом он превратится в чёрную стрелку, как показано на рисунке ниже:
Кликните правой кнопкой мыши и в контекстном меню выберите Insert (Вставить):
Дайте названия столбцам, например, “Name” и “Duplicate?” Затем откройте вкладку Data (Данные) и нажмите Filter (Фильтр):
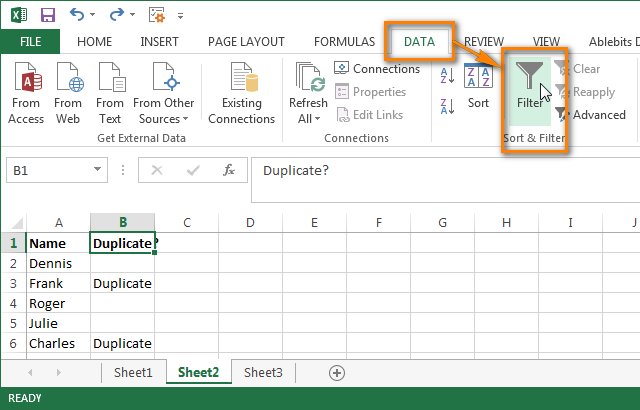
После этого нажмите меленькую серую стрелку рядом с “Duplicate?“, чтобы раскрыть меню фильтра; снимите галочки со всех элементов этого списка, кроме Duplicate, и нажмите ОК.
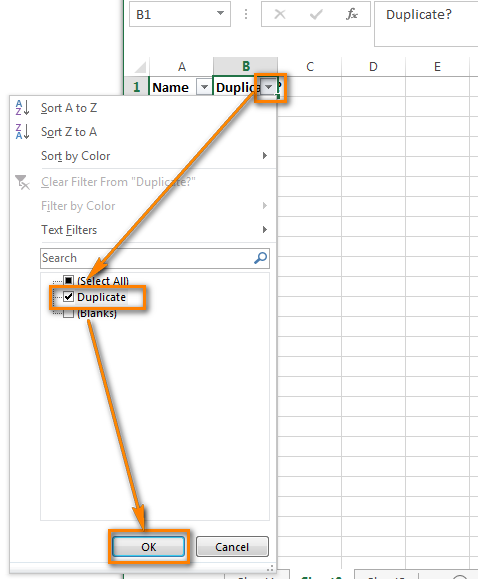
Вот и всё, теперь Вы видите только те элементы столбца А, которые дублируются в столбце В. В нашей учебной таблице таких ячеек всего две, но, как Вы понимаете, на практике их встретится намного больше.
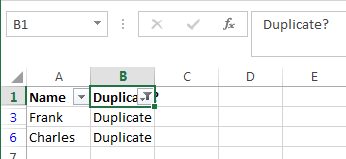
Чтобы снова отобразить все строки столбца А, кликните символ фильтра в столбце В, который теперь выглядит как воронка с маленькой стрелочкой и выберите Select all (Выделить все). Либо Вы можете сделать то же самое через Ленту, нажав Data (Данные) > Select & Filter (Сортировка и фильтр) > Clear (Очистить), как показано на снимке экрана ниже:
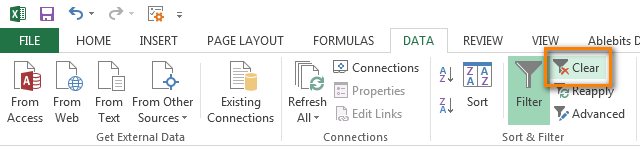
Изменение цвета или выделение найденных дубликатов
Если пометки “Duplicate” не достаточно для Ваших целей, и Вы хотите отметить повторяющиеся ячейки другим цветом шрифта, заливки или каким-либо другим способом…
В этом случае отфильтруйте дубликаты, как показано выше, выделите все отфильтрованные ячейки и нажмите Ctrl+1, чтобы открыть диалоговое окно Format Cells (Формат ячеек). В качестве примера, давайте изменим цвет заливки ячеек в строках с дубликатами на ярко-жёлтый. Конечно, Вы можете изменить цвет заливки при помощи инструмента Fill (Цвет заливки) на вкладке Home (Главная), но преимущество диалогового окна Format Cells (Формат ячеек) в том, что можно настроить одновременно все параметры форматирования.
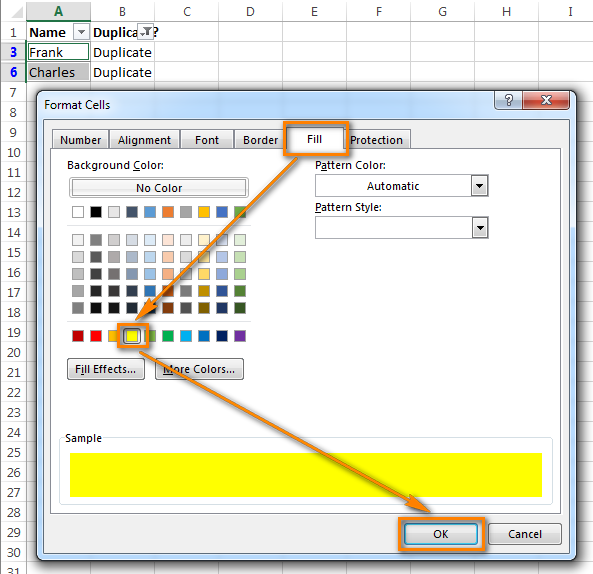
Теперь Вы точно не пропустите ни одной ячейки с дубликатами:
Удаление повторяющихся значений из первого столбца
Отфильтруйте таблицу так, чтобы показаны были только ячейки с повторяющимися значениями, и выделите эти ячейки.
Если 2 столбца, которые Вы сравниваете, находятся на разных листах, то есть в разных таблицах, кликните правой кнопкой мыши выделенный диапазон и в контекстном меню выберите Delete Row (Удалить строку):
Нажмите ОК, когда Excel попросит Вас подтвердить, что Вы действительно хотите удалить всю строку листа и после этого очистите фильтр. Как видите, остались только строки с уникальными значениями:
Если 2 столбца расположены на одном листе, вплотную друг другу (смежные) или не вплотную друг к другу (не смежные), то процесс удаления дубликатов будет чуть сложнее. Мы не можем удалить всю строку с повторяющимися значениями, поскольку так мы удалим ячейки и из второго столбца тоже. Итак, чтобы оставить только уникальные записи в столбце А, сделайте следующее:
- Отфильтруйте таблицу так, чтобы отображались только дублирующиеся значения, и выделите эти ячейки. Кликните по ним правой кнопкой мыши и в контекстном меню выберите Clear contents (Очистить содержимое).
- Очистите фильтр.
- Выделите все ячейки в столбце А, начиная с ячейки А1 вплоть до самой нижней, содержащей данные.
- Откройте вкладку Data (Данные) и нажмите Sort A to Z (Сортировка от А до Я). В открывшемся диалоговом окне выберите пункт Continue with the current selection (Сортировать в пределах указанного выделения) и нажмите кнопку Sort (Сортировка):
- Удалите столбец с формулой, он Вам больше не понадобится, с этого момента у Вас остались только уникальные значения.
- Вот и всё, теперь столбец А содержит только уникальные данные, которых нет в столбце В:
Как видите, удалить дубликаты из двух столбцов в Excel при помощи формул – это не так уж сложно.