Что такое буквица в ворде, что такое smartart и wordart
Содержание:
- Как начать использовать WordArt в текстовом редакторе
- Как изменить оформление WordArt
- Работать с текстовыми документами теперь легко!
- RusWord: плюсы программы
- Графический объект WordArt
- Сервис для создания облаков слов — WordArt.com (Tagul.com)
- Редактирование облаков слов с помощью WordArt.com (Tagul.com)
- Создание кругового или изогнутого текста WordArt, а также добавление прочих текстовых эффектов
- Создание красивого текста. MS Office Word 2007. WordArt.
- Регистрация в сервисе WordArt.com (Tagul.com)
- Вставка текста WordArt
- Добавление элемента
- Как сохранить документ Word в формате JPG?
- Как сохранить документ Word в формате картинки?
- Как сохранить в формате JPG?
- Как сохранить документ Word в формате PNG?
- Как сохранить документ Word в PDF?
- Как документ Word перевести в jpg?
- Как из документа Word сделать фото?
- Как изменить формат изображения на jpg?
- Как изменить формат фото HEIC на jpg?
- Как из Jfif сделать JPG?
- Как сохранить документ в формате PNG?
- Как перевести PDF в PNG?
- Как создать документ PNG?
- Как из Ворда сделать пдф на телефоне?
- Как из pdf перевести в word?
- Как сохранить файл в ворде с помощью клавиатуры?
- Go Further Than Word Art
- Как открыть файл Word в Облаке Mail.ru
- Самый красивый шрифт в Word – это WordArt
- Как сохранять готовые документы?
- Настройка текста WordArt
Как начать использовать WordArt в текстовом редакторе
Как только мы узнаем, как получить доступ к функциональность Таким образом, как только мы перейдем к этому пункту меню, мы сразу увидим все возможности, которые он нам представляет. Поэтому здесь мы найдем 15 образцов в виде иконки с буквой A, чтобы мы могли выбрать тот, который лучше всего соответствует нашим потребностям.
Стоит упомянуть, что мы собираемся проверить на собственном опыте, что тексты, которые мы создаем с помощью этой функции, не рассматриваются как обычные Word. тексты . В частности, нам придется работать с ними больше как с изображением, чем как с текстом, по крайней мере, с учетом Word и способа его настройки. Таким образом, после того как мы выбрали образец, который хотим использовать, в главном меню Word появится ряд новых параметров. В частности, мы находим вкладку, которая появляется и из которой у нас будет возможность настроить этот элемент, который мы собираемся создать.
Как мы видим, первое, что создается, — это поле, в котором находится текст, который мы хотим добавить, с выбранным ранее стилем. Кроме того, это поле, которое, как и изображения, мы можем перемещать, растягивать или изменить размер из его углов. Это поможет нам увеличить область и продолжить добавление персонажей.
Как изменить оформление WordArt
Естественно, что на предопределенном списке стилей WordArt не заканчивается. Вы можете настраивать как отдельные части объекта, так и весь его текст. Для этого выделите тот отрывок текста, который будем дополнительно оформлять. Теперь рассмотрим возможные действия с оформлением:
- Замена готового стиля. Для этого кликните Формат – Стили WordArt – Экспресс-стили . В открывшейся галерее выберите новый готовый стиль
- Изменение цвета заливки. На ленте это кнопка Формат – Стили WordArt – Заливка текста . Открывайте галерею цветов и выбирайте подходящий. Так же, можно сделать градиентную заливку.
- Формат контура текста. Выберите способ начертания контура (сплошная линия, точки, пунктир и т.п.). Кроме того, укажите цвет и толщину контура
- Задание дополнительных эффектов. На ленте в меню Формат – Стили WordArt – Текстовые эффекты можно задать для объекта: тень, отражение, подсветку, рельеф, поворот относительно плоскости экрана. Кроме того, в пункте Преобразовать выберите контур, вдоль которого будет располагаться текст.
Работать с текстовыми документами теперь легко!
Бесплатная программа RusWord сделана таким образом, чтобы максимально эффективно наладить работу с текстовыми документами! Текстовый редактор нового поколения! Если вы находитесь в поиске идеальной программы для работы с текстами. Она распространяется бесплатно, что является несомненным плюсом этой программы. Быстрота, функциональность, свобода распространения – и это всё одна программа. Этот офисный софт можно назвать настоящим текстовым редактором нового поколения! Для качественной обработки текстов, так же, как и для качественной обработки фотографий, аудио, видео и других файлов, необходимо хорошее программное обеспечение.. С её помощью вы сможете быстро обрабатывать тексты любой сложности. Все плюсы программы были перечислены в этой же статье выше, и наверняка уже были вами почитаны. Так что не стоит сомневаться в выборе того текстового редактора, который станет вашим верным помощником в деле создания и редактирования текстов. Скачать её легко, нужно сделать всего в пару кликов мышкой! Поверьте, эта программа не вызовет никаких нареканий при работе! Загрузите этот редактор и убедитесь во всём сами! Программа подходит для любой версии операционной системы Windows.
RusWord: плюсы программы
RusWord – это отличный вариант! Часто довольно распространённой проблемой с текстовыми редакторами является их большой вес. Тяжёлые программы долго скачиваются и долго загружаются, что, несомненно, является большим минусом при работе с ними. Эта программа весит достаточно малое количество мегабайт, чтобы загружаться практически мгновенно. То же самое касается и закачки программы. Скачать РусВорд для Виндовс можно очень быстро даже при наличии среднего по скорости Интернета. Больше никаких проблем с закачкой! Также многие пользователи упоминают о том, что текстовые редакторы имеют свойство очень долго обрабатывать текст при сохранении. Особенно это актуально для тех документов, которые содержат в своём составе не только чистый текст, но и вставленные таблицы, рисунки и другие объекты. Зачастую подобные сложные документы могут обрабатываться минуты! Плюс ко всему, во время обработки программа может «зависнуть» — и вы потеряете свой файл. Но это всё опять-таки не касается нашего Ворда! Данная программа оптимизирована таким образом, что обрабатывает даже самые тяжёлые и сложные документы молниеносно! Вам больше не придётся долго ждать сохранения и бояться потерять данные в случае сбоя программы.
Графический объект WordArt
Сегодня мы рассмотрим, что можно создать с помощью WordArt.
Внизу на панели рисование выбираем иконку « Добавить объект WordArt ».

В Word 2007/2010 перейдите в меню « Вставка » – блок « Текст » – инструмент « WordArt ».
Откроется окно « Коллекция WordArt », в котором нам надо выбрать стиль. Выбор вроде бы и не велик, а хочется попробовать всё. Но остановимся пока на одном.
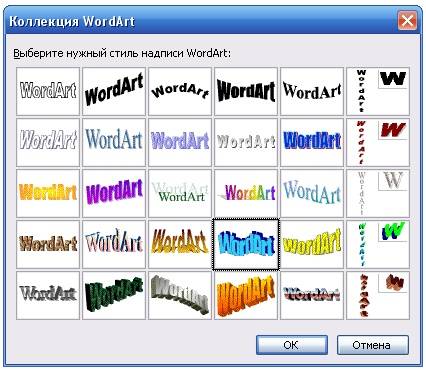
И так я выбираю 22-ой по счету и нажимаю внизу кнопку « ОК ».

В окошке « Текст » пишем « Жизнь прекрасна! » и меняем размер и стиль шрифта. Вот, что у нас получилось.

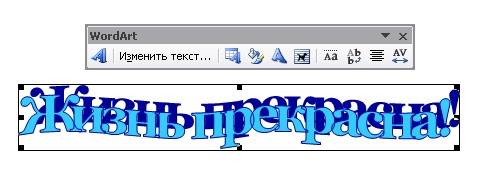 Формат графического объекта
Формат графического объекта

 Текст – Фигура
Текст – Фигура

Откроется выбор силуэта надписи. Я выбрала « Вогнутый верх ».
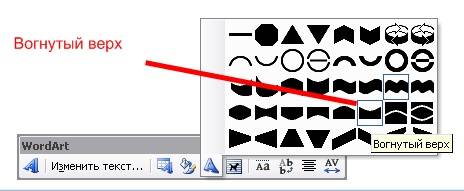
Теперь наша надпись выглядит так.

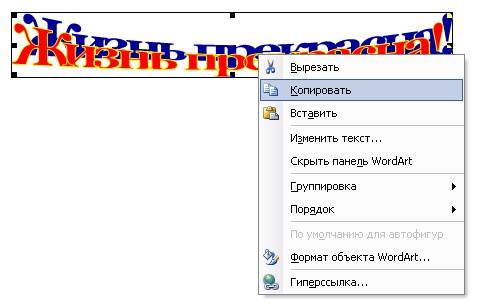 Вставить
Вставить

Если Вы всё правильно делали, то должно получиться, так как у меня.
 РисованиеПовернуть/отразитьОтразить сверху вниз
РисованиеПовернуть/отразитьОтразить сверху вниз
У нас получилось зеркальное отражение.

объект WordArt,
Сервис для создания облаков слов — WordArt.com (Tagul.com)
В визуализации существует особый способ подачи текстовой информации: облако слов. Суть методики заключается в том, что исследуемый объект или явление описывается в виде набора ключевых слов (облака слов), которые особым образом вписываются в графическую фигуру. В голове визуала картинка начинает ассоциироваться с набором слов, что облегчает усвоение нового материала. В то же время, облако слов может являться хорошей иллюстрацией к статье, материалу.
Рассмотрим один из наиболее качественных сервисов Web 2.0 для создания облаков слов — WordArt.com (ранее Tagul.com). Кстати, иллюстрация к статье сделана именно в этом сервисе.

Сервис для создания облаков слов
Редактирование облаков слов с помощью WordArt.com (Tagul.com)

Tagul.com — общий вид редактора, выбор слов
Редактор очень простой и наглядный. В левой панели находятся инструменты управления. Такая панель называется «аккордеон» — нажатие на любую из группирующих кнопок открывает одну панель управления, скрывая другие. Управление содержит следующие группы: Слова, Формы, Шрифты, Отображение, Цвета, Экспорт.
В правой панели находятся кнопки управления проектом: сохранить (save changes), копировать, удалить, печатать (print). Кнопка Visualize (визуализировать) позволит отобразить все внесённые в проект изменения. Animation mode и Edit mode предназначены для окончательной работы с проектом, позволяя двигать слова, менять местами, увеличивать и уменьшать.
Группа Слова (Words)
Вводим слова по одному либо загружаем список (import words). Также можно назначить отображение слов: заглавные, строчные, капитализированные (все буквы заглавные, но первые буквы большим кеглем).
Группа Формы (Shapes)

Интуитивно понятно, что цветная форма задаёт не только геометрию будущей картинки, но и цвета, которыми будут вписаны слова. Вы можете загрузить свою форму, это сделает Ваше облако уникальным.
Группа Шрифты (Fonts)

Выбор шрифтов, предлагаемый разработчиками, очень широк. Однако большая часть шрифтов не русифицирована. Это серьёзный минус, однако, система позволяет Вам подгрузить и использовать собственный шрифт.

Выбор формы отображения слов внутри облака. Также содержит дополнительные настройки отображения слов.

Вы можете использовать цвета формы или настроить самостоятельно цветовую палитру облака.

Вам предоставляются следующие возможности для экспорта облака слов:
- Вы можете поделиться ссылкой на облако (Share).
- Вы можете загрузить облако, как растровое (png) или векторное изображение.
- Вы можете вставить на сайт или блог код облака.
Важное замечание! Для того, чтобы включить режим Public облако слов должно быть хотя бы один раз визуализировано (самая большая кнопка — Visualize — в правой половине окна редактора)
Копирование ссылки на облако слов
Для того, чтобы поделиться ссылкой, вставить её в текст или письмо, в блоке Share кликните на пиктограмму Link. Откроется форма, содержащая ссылку на облако слов. Кликните правой кнопкой мыши по фразе Here is hyperlink to share и выберите пункт меню «Скопировать» (Копировать ссылку).
Важное замечание! Кнопка Link появится в настройках только после того, как Вы включите режим Public в группе свойств Internet Visibility

Ссылка на облако слов
Копирование кода для вставки на сайт
Для того, чтобы разместить код на сайте или в блоге, в блоке Place on a web page кликните на пиктограмме HTML. Откроется форма с кодом, который следует скопировать и вставить на сайт (вид может отличаться от представленного в описании).

Tagul.com — код вставки на сайт
Копируем код и вставляем его на сайт в режиме редактирования HTML-кода. Интегрированное на сайт облако слов будет выглядеть следующим образом:
Создание кругового или изогнутого текста WordArt, а также добавление прочих текстовых эффектов
Добавленный текст может быть изогнут вокруг определенного круглого объекта.
- Выделите буквы или текст WordArt, которые предполагается изменить. На экране вскоре появится вкладка “Средства рисования” -> “Формат”.
- Для создания эффекта изгиба, выберите опцию “Текстовые эффекты” -> “Преобразовать” и отметьте требуемый вариант конфигурации.
В указанном примере отмечен первый эффект изгиба.

- Щелкните мышкой за пределами нового текстового поля, чтобы отобразить на экране результат выполненных манипуляций.
Используйте меню “Текстовые эффекты” для создания других эффектов (таких, как поворот объемной фигуры, подсветка, тень, рельеф и отражение). В указанном примере отображен объект WordArt с наложенными эффектами тени и искривления.
Создание красивого текста. MS Office Word 2007. WordArt.
Из этой статьи вы узнаете, как сделать красивый текст в Word.
Безусловно, на сегодняшний день MS Office Word — популярнейший редактор для создания текстов. Однако Word все-таки остается офисным приложением. Все имеющиеся по умолчанию шрифты предназначены для документов. Впрочем, разработчики Microsoft не оставили пользователей своего продукта в беде – с помощью MS Office Word можно создать действительно красивый текст. Но для этого нужно воспользоваться не шрифтами, а специальным компонентом – WordArt.
WordArt представляет собой специальный инструмент, преобразующий введенный текст в картинку. Вы сможете менять фон этой картинки, объем, положение на экране. В общем, с помощью WordArt у Вас получится создать действительно красивую надпись за пару минут.
Для начала в меню MS Office Word выберите пункт Вставка, а затем компонент WordArt (рис.1).
Вам будет предложено выбрать макет будущего текста (рис.2).
Выберите понравившейся Вам вариант, после чего появится окошко для написания текста (рис.3).
В нём Вы можете задать шрифт, размер, жирность или курсив. Поэкспериментируйте и выберите, что Вам больше понравится. Просто введите текст и нажмите ОК.
Например, мы решили сделать заголовок открытки для стенгазеты. Результат представлен на рис.4.
Полученный макет WordArt легко изменить. Кликните по тексту-картинке
Обратите внимание, сверху в меню MS Office Word появился новый пункт Формат. Выберите его (рис.5)
Здесь Вы можете изменить макет текста-картинки, заливку, контур, положение букв, убрать или добавить тень, изменить объем – в общем, выбрать нужный вариант оформления. Например, мы решили изменить положение текста на экране. Для этого мы выбираем пункт Изменить фигуру (рис.6).
В итоге мы решили выбрать положение текста «Волна 1» и убрать тень. Для этого в эффектах тени (см.рис.6) мы выбрали пункт «Нет тени«. Результат редактирования объекта WordArt представлен на рис.7.
Вот и все. Красивый заголовок для поздравления готов, осталось придумать текст!
Регистрация в сервисе WordArt.com (Tagul.com)
Регистрация в сервисе Tagul.com элементарна:

Имя — почта — пароль и кнопка «Sign Up» — Вам на почту отправляется письмо с поздравлениями с регистрацией. Вы можете также выбрать регистрацию с помощью одной из популярных социальных сетей. В таком случае, для Вас будет автоматически создано имя и почтовый ящик (по данным социальной сети). Вы сможете заходить через социальную сеть, но также у Вас будет возможность зайти с помощью созданного логина и пароля, которые будут отправлены Вам по почте.

Tagul.com — после регистрации
Вы сразу можете приступать к созданию облака слов, нажав кнопку «Create new word cloud art».
Вы всегда можете перейти к списку созданных Вами облаков слов нажав на кнопку MY CLOUDS в правом-верхнем углу сайта.

Tagul.com — список проектов
Кликнув на название облака слов Вы перейдёте в режим редактирования
Обратите внимание на кнопку Duplicate в списке проектов. Она позволяет создавать новое облако на основе существующего
Вставка текста WordArt
В этом курсе:
Совет. Видео не на вашем языке? Попробуйте выбрать Скрытые субтитры
Перейти к вставке > WordArt
Выберите нужный стиль WordArt.

Примечание: Чтобы преобразовать существующий текст в объект WordArt, выделите его, а затем на вкладке Вставка нажмите кнопку WordArt.
Изменение цвета
Вы можете выбрать текст WordArt, который нужно изменить.
На ленте «Формат фигуры» или «Средства рисования » Формат»выберите «Заливка текста» или «Контуртекста» и выберите нужный цвет.
Щелкните или нажмите за пределами текстового окна, чтобы увидеть эффект.

Выбор текстового эффекта
Вы можете выбрать текст WordArt, который нужно изменить.
Перейдите в формат фигуры или средства рисования > текстовые эффекты > преобразования.

Выберите нужный эффект.
Щелкните за пределами текстового поля, чтобы увидеть результат.
Узнайте, как изогнуть текст вокруг круга.
Подробнее о формировании текста WordArt см. в тексте «Кривая» вокруг круга или другой фигуры.
Поворот
Вы выберите wordArt и перетащите круглый поворот в верхней части окна.

Чтобы отразить или повернуть wordArt на 90 градусов, выберите «Формат фигуры» или «Средства рисования> повернуть,а затем выберите один из вариантов.

Вы можете выбрать текст WordArt, который нужно изменить.
Перейдите на home и выберите такие параметры, как на стиль шрифта, размер шрифта или подчеркнутая.
Дважды щелкните объект WordArt, который нужно удалить, затем нажмите клавишу DELETE.
Щелкните место, куда вы хотите вставить wordArt, или коснитесь его.
На вкладке «> WordArt»

Выберите стиль WordArt и начните ввести его.
Примечание: Чтобы преобразовать существующий текст в объект WordArt, выделите его, а затем на вкладке Вставка нажмите кнопку WordArt.
Вы выберите текст WordArt, который вы хотите изменить.
Перейдите в > форматирование и выберите любой параметр.
Дважды щелкните объект WordArt, который нужно удалить, затем нажмите клавишу DELETE.
На вкладке «> WordArt»
Выберите нужный стиль WordArt.

Примечание: Чтобы преобразовать существующий текст в объект WordArt, выделите его, а затем на вкладке Вставка нажмите кнопку WordArt.
Выделите текст WordArt.

Перейдите в > «>» и выберите нужный эффект.

Подробнее о формировании текста WordArt см. в тексте «Кривая» вокруг круга или другой фигуры.
Вы можете выбрать текст WordArt, который нужно изменить.
После этого появится вкладка Формат фигуры.
Перейдите в > заливки фигуры и выберите нужный цвет.

Чтобы изменить контур текста WordArt, перейдите к формату фигуры > контура текста и выберите цвет.
На панели инструментов выберите «Вставить».
Нажмите кнопку WordArt и выберите нужный стиль WordArt.
Примечание: Чтобы преобразовать существующий текст в объект WordArt, выделите его, а затем на вкладке Вставка нажмите кнопку WordArt.
Выделите текст WordArt.
После этого появится вкладка Формат фигуры.
Перейдите > «Формат > текстовые >» и выберите нужный эффект.
Вы можете выбрать текст WordArt, который нужно изменить.
После этого появится вкладка Формат фигуры.
Перейдите в > заливки фигуры и выберите нужный цвет.
Чтобы изменить контур текста WordArt, перейдите к формату фигуры > контура текста и выберите цвет.
В Word в Интернете есть wordArt, который уже есть в вашем документе, но чтобы добавить другие, необходимо открыть или изменить документ в настольной версии Word.
С помощью функций «Шрифт» на вкладке «Главная» можно изменить цвет и размер шрифта, а также применить к тексту полужирное на применении к тексту полужирного на применении к ней полужирного налиния или подчеркивается.
Добавление элемента
Добавление элемента WordArt в Microsoft Word осуществляется через вкладку «Вставка», которая доступна в верхней панели меню программы. Перейдя в секцию, нажмите кнопку WordArt, расположенную в правой части окна. Аналогичный элемент можно добавить в программах Excel и PowerPoint.
После нажатия на клавишу выберите один из предложенных вариантов начертания будущего текста. Затем начните ввод букв на странице, после чего переходите к созданию стилей. В Microsoft Office 2013 кнопка WordArt обозначена в виде наклонной буквы на панели инструментов, справа от клавиши «Текстовое поле».
Как сохранить документ Word в формате JPG?
Как сохранить документ Word в формате картинки?
Нажмите по вкладке «Файл» и выберите «Сохранить как». Укажите папку на компьютере для сохранения, у меня выбран «Рабочий стол». Назовите изображение и в поле «Тип файла» выберите «JPEG-файл», чтобы перевести текст Word в картинку именно формата jpeg. Нажмите «Сохранить».
Как сохранить в формате JPG?
Процесс сохранения в формат JPEG с помощью редактора Paint в Windows 10:
- Откройте файл изображения в Paint. …
- Кликните по вкладке Файл. …
- Выберите Сохранить как → Изображение в формате JPEG. …
- Определите папку, введите название файла и нажмите Сохранить.
Как сохранить документ Word в формате PNG?
Как конвертировать файлы Microsoft Word DOC в формат PNG
- Перейдите к панели инструментов Universal Document Converter.
- Нажмите Convert Document to… ( Конвертировать документ в…)
- Выберите PNG Images (Изображения PNG) в качестве формата выходного файла и нажмите OK.
Как сохранить документ Word в PDF?
- Выберите Файл > Экспорт > Создать PDF/XPS.
- Если свойства документа Word содержат информацию, которую вы не хотите включать в PDF-файл, в окне Опубликовать как PDF или XPS нажмите кнопку Параметры. …
- В окне Опубликовать как PDF или XPS выберите место, где нужно сохранить файл. …
- Нажмите кнопку Опубликовать.
Как документ Word перевести в jpg?
Откройте документ в программе Microsoft Word и нажмите Print (Печать) Выберите Universal Document Converter из списка принтеров и нажмите Properties (Свойства) Выберите JPEG Image (изображение JPEG) в качестве выходного формата
Как из документа Word сделать фото?
Средствами Microsoft Word
- Выделяем и копируем все содержимое документа.
- Создаем новый документ.
- Вставить — Специальная вставка.
- Выбираем «Вставить как Метафайл Windows (EMF).
- Кликаем мышкой — Сохранить как рисунок.
- Указываем название, выбираем папку, формат и сохраняем. Всё.
Как изменить формат изображения на jpg?
Чтобы изменить формат надо сначала открыть наше фото в редакторе. Левый верхний угол меню, выбираете «Файл», затем, «Открыть» и во всплывающем окне выбираете нужный файл. Теперь, чтобы сменить формат фото на jpg мы сохраняем файл в новом формате. Выбираете тот же пункт меню «Файл», а затем «Сохранить как…».
Как изменить формат фото HEIC на jpg?
Как конвертировать фотографии HEIC в JPG с помощью приложения «Файлы» прямо на iPhone
- Откройте приложение «Фото» и перейдите в альбом, содержащий фотографии в формате HEIC.
- Нажмите на кнопку «Выбрать» на верхней панели инструментов и выберите все фотографии, которые вы хотите конвертировать в формат JPG.
Как из Jfif сделать JPG?
Как сконвертировать JFIF в JPG
- Шаг 1. Загрузите jfif-файл(ы) …
- Выберите «в jpg» Выберите jpg или любой другой формат, который вам нужен (более 200 поддерживаемых форматов)
- Загрузите ваш jpg-файл Позвольте файлу сконвертироваться и вы сразу сможете скачать ваш jpg-файл
Как сохранить документ в формате PNG?
Сохранение в формате PNG
- Вызовите команду «Файл» > «Сохранить как…» и в меню «Тип файлов» выберите PNG.
- Выберите значение для параметра «Чересстрочно»: Нет Отображает изображение в браузере только после окончания загрузки. Чересстрочно …
- Нажмите кнопку «ОК».
Как перевести PDF в PNG?
Пакетное преобразование документов PDF в формат PNG
- Запустите Print Conductor и добавьте Ваши PDF-файлы в список
- Выберите в качестве принтера Универсальный Конвертер Документов
- Нажмите Change Settings (Изменить настройки) и укажите PNG Image (изображение PNG) в качестве типа выходного файла
Как создать документ PNG?
Создание изображений в формате PNG
- Откройте файл изображения в Paint. Программа поддерживает изображения в форматах BMP , TIFF , PNG , GIF , JPEG .
- Кликните по вкладке Файл. Откроется контекстное меню.
- Выберите Сохранить как → Изображение в формате PNG. …
- Определите папку, введите название файла и нажмите Сохранить.
Как из Ворда сделать пдф на телефоне?
Вы можете использовать параметр Печать, чтобы сохранить документы Word, книги Excel и презентации PowerPoint в виде PDF-файлов. на телефоне. На вкладке Файл выберите команду Печать. Если этот параметр еще не выбран, нажмите Сохранить как PDF в раскрывающемся списке, а затем нажмите Сохранить.
Как из pdf перевести в word?
Преобразование PDF в Word с помощью Acrobat
- Откройте документ PDF в Acrobat.
- Нажмите на инструмент Экспорт PDF на панели справа.
- Выберите Microsoft Word в качестве формата экспорта и затем нажмите Документ Word.
- Нажмите кнопку Экспорт. …
- Выберите расположение для сохранения файла и затем нажмите Сохранить.
Как сохранить файл в ворде с помощью клавиатуры?
CTRL+W — Закрытие документа. ALT+CTRL+S — Разделение окна документа. ALT+SHIFT+C — Снятие разделения окна документа. CTRL+S — Сохранение документа.
Go Further Than Word Art
When you have the right tools, word art is easy to make and can be fun, educational, and insightful.
Once you’ve played around with the online word cloud generator, you can dive into MonkeyLearn’s other powerful text analysis tools. Try them for free to see how they work:
- Sentiment Analyzer
- Keyword Extractor
- Intent and Email Classifier
- Name Extractor
MonkeyLearn’s suite of text analysis tools can help you save hundreds of employee hours by automating processes and visualizing your data in real time.
Get the most out of your text data. Request a demo to learn more about MonkeyLearn’s advanced text analysis tools.
Как открыть файл Word в Облаке Mail.ru
Если у вас уже есть готовый файл с расширениями Ворд DOC или DOCX, то открыть его можно следующим способом:
Как и в настольной версии у вас будет возможность вставлять в файл графические файлы разных форматов. Вы сможете добавлять графики, таблицы, рисунки, символы и эмодзи. Изменять разметку текстового файла и применять к нему дополнительные параметры. А чтобы сохранить файл, нужно нажать на кнопку «Файл» и выбрать «Переименовать», «Скачать» или «Скачать» в разных форматах. Данный редактор совершенно бесплатен и практически ничем не отличается от полноценной платной версии для компьютера с Windows.
Самый красивый шрифт в Word – это WordArt
Здравствуйте, уважаемые читатели. В прошлой статье о фигурах в Ворде, я обещал рассказать о вставке текста WordArt. Это оригинальные стили оформления текста, призванные искоренить серость и будни из ваших проектов. Только посмотрите, как можно оформить надпись всего за пару кликов мышью:

Так что же нужно знать про WordArt, чтобы эффективно его использовать? Прежде всего, что это отдельный объект. Нельзя использовать стили ВордАрт для оформления обычного текста на листе. Но Вы можете сделать красивую и броскую вставку в текст.
При использовании WordArt, Вы можете применять как готовые стили оформления, так и настраивать их на свой вкус.
Как сохранять готовые документы?
Онлайн-редактор тесно связан с облачным хранилищем Google Диск. Именно в нём сохраняются все создаваемые пользователем файлы. Их первичное сохранение осуществляется сразу же после создания очередного документа. Каждому новому документу следует дать какое-то осмысленное название – оно редактируется в верхнем левом углу нажатием на строку Новый документ. Введите новое имя, и файл получит новое название – в дальнейшем название будет видно в облачном хранилище.
Каждый раз, когда пользователь делает паузу в написании или начинает редактировать документа, онлайн-редактор автоматически сохраняет все внесённые изменения. Благодаря этому можно не потерять важные данные в связи с отключением электроэнергии или поломкой интернет-канала. Процесс сохранения начинается с момента написания очередной буквы – чтобы сохранить результаты, необходимо не трогать клавиатуру в течение 1-2 секунд.
При необходимости, можно пересохранить один и тот же файл под новым именем:
- Перейдите в меню Файл – Создать копию.
- Впишите имя нового файла. При необходимости, выберите файлы и поставьте галочки копирования настроек доступа, комментариев и советов.
- Нажмите Ок для сохранения копии редактируемого файла.
После этого в Google Disc будут сохранены сразу два файла – исходный и копия с другим именем.
Также в онлайн-редакторе предусмотрена возможность сохранения редактируемых файлов на компьютер. Доступные форматы – PDF, DOCX, RTF, TXT, HTML и ZIP, EPUB, ODT. Для сохранения документа в одном из данных форматов пройдите в меню Файл – Скачать и выберите требуемый формат.
Настройка текста WordArt
Может возникнуть такая ситуация, когда вы пытаетесь использовать стили фигур для изменения формы объекта WordArt, однако текст не изменяется. Вместо этого, стоит использовать различные варианты конфигурации текста в группе “Стили WordArt”. Эффекты и стили фигуры применяются только к фону и полю, которые окружают текст WordArt, но не к самому текстовому блоку. Следовательно, для добавления эффектов к объекту WordArt (таких, как цвет контура и заливки, изгиб, поворот и тень), стоит воспользоваться параметрами в группе “Стили WordArt”, в том числе “Текстовыми эффектами”, “Контуром текста” и “Заливка текста”.
Замечание: В зависимости от используемой конфигурации размера экрана, на дисплее могут быть отображены лишь значки стилей WordArt.





