Создать параметрический запрос в access
Содержание:
- Шаг 2. Добавление параметров в пользовательскую инструкцию SQL
- Связь по типу
- воскресенье, 31 мая 2015 г.
- Связи параметров выбора
- Вкладка Advanced («Дополнительно»)
- Расширенный перекрестный запрос
- Использование параметров в запросах
- Создание простого запроса
- Обмен данными между СберМегаМаркет (GOODS) и 1С
- Помощник (мастер) оформления производственного заказа
- Access передача параметра из формы в запрос
- Таблица как параметр
- Решение
- Скрытие полей в запросах
- 2.4. Microsoft Access 2007
- Exec — Выполнение кода, консоль запросов и не только! Промо
- Запрос с параметрами
- Параметры в полях выборки
Шаг 2. Добавление параметров в пользовательскую инструкцию SQL
При добавлении пользовательской инструкции SQL можно ввести предложение явным образом или указать значение в ячейке фильтра конструктор запросов. Чтобы продемонстрировать это, позвольте отобразить только те продукты в элементе управления GridView, цены которых меньше определенного порогового значения. Начните с добавления текстового поля на страницу , чтобы получить это пороговое значение от пользователя. Задайте для свойства TextBox значение . Добавьте веб-элемент управления «Кнопка» и задайте для него свойство , чтобы отобразить соответствующие продукты.
Затем перетащите элемент управления GridView на страницу и из его смарт-тега выберите Создание нового элемента управления SqlDataSource с именем . В мастере настройки источника данных перейдите к экрану определение пользовательской инструкции SQL или хранимой процедуры (см. рис. 4) и введите следующий запрос:
После ввода запроса (вручную или с помощью конструктор запросов) нажмите кнопку Далее.

Рис. 4. возврат только тех продуктов, которые меньше или равны значению параметра (щелкните, чтобы просмотреть изображение с полным размером)
Так как запрос содержит параметры, на следующем экране мастера запрашивается источник значений параметров. Выберите элемент управления из раскрывающегося списка Источник параметра и ( значение элемента управления TextBox) из раскрывающегося списка ControlID. Можно также ввести необязательное значение по умолчанию, которое будет использоваться в случае, если пользователь не введет текст в текстовое поле . Для времени не вводите значение по умолчанию.

Рис. 5. свойство TextBox используется в качестве источника параметра (щелкните, чтобы просмотреть изображение с полным размером)
Завершите работу мастера настройки источника данных, нажав кнопку Далее, а затем Готово. Декларативная разметка для GridView, TextBox, Button и SqlDataSource выглядит следующим образом:
Обратите внимание, что параметр в разделе SqlDataSource s является , который включает дополнительные свойства, такие как и. Когда вызывается метод SqlDataSource , извлекает значение из указанного свойства веб-элемента управления и присваивает его соответствующему параметру в
В этом примере в качестве значения параметра используется свойство s Text.
Потратьте минуту, чтобы просмотреть эту страницу в браузере. При первом посещении страницы или при отсутствии значения в текстовом поле в GridView не отображаются никакие записи.

Рис. 6. никакие записи не отображаются, если пустое текстовое поле (щелкните, чтобы просмотреть изображение с полным размером)
Причина, по которой продукты не отображаются, заключается в том, что по умолчанию пустая строка для значения параметра преобразуется в значение базы данных. Поскольку при сравнении всегда вычисляется значение false, результаты не возвращаются.
Введите значение в текстовое поле, например 5,00, и нажмите кнопку Показать соответствующие продукты. При обратной передаче SqlDataSource информирует элемент управления GridView о том, что один из его источников параметров изменился. Следовательно, элемент управления GridView выполняет повторную привязку к SqlDataSource, отображая такие продукты, которые меньше или равны $5,00.
Рис. 7. отображаются продукты, размер которых меньше или равен $5,00 (щелкните, чтобы просмотреть изображение с полным размером)
Связь по типу
В настройке данного параметра сбивает с толку наличие поля Элемент связи с типом число.
Чтобы понять как его настраивать разберем два примера.
Пример 4
Создадим в СКД параметр Счет.
И еще три параметра Субконто1, Субконто2, Субконто3.
Мы хотим, чтобы если выбран Счет, то во параметре СубконтоN автоматически устанавливался отбор со значениями соответствующего субконто.
В этом случае для параметра Субконто1 настраиваем Связь по типу:Поле = Счет (ПараметрыДанных.Счет), Элемент связи = 1 (номер субконто)
Для остальных двух параметров аналогично, только Элемент связи будет 2 и 3.
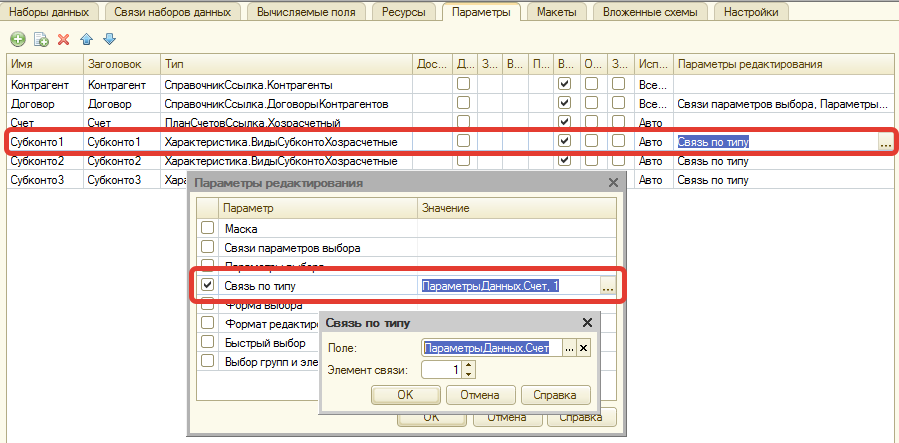
Теперь при выбранном параметре Счет, в полях СубконтоN будут доступны только значения, соответствующие типу субконто
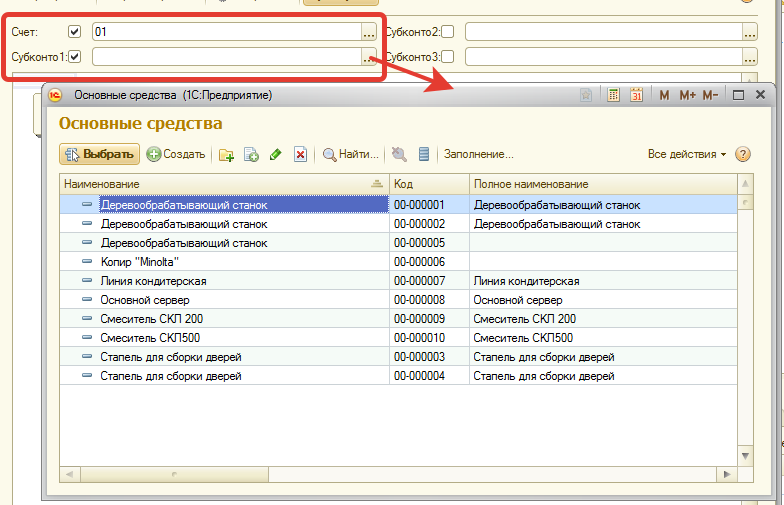
Пример 5
Создадим в СКД параметры Вид субконто и Субконто.
Мы хотим, чтобы при выборе вида, были доступны только значения соответствующие виду субконто.
В этом случае для параметра Субконто1 настраиваем Связь по типу:Поле = ВидСубконто (ПараметрыДанных.ВидСубконто), Элемент связи = 0 (не имеет значение в данном случае)
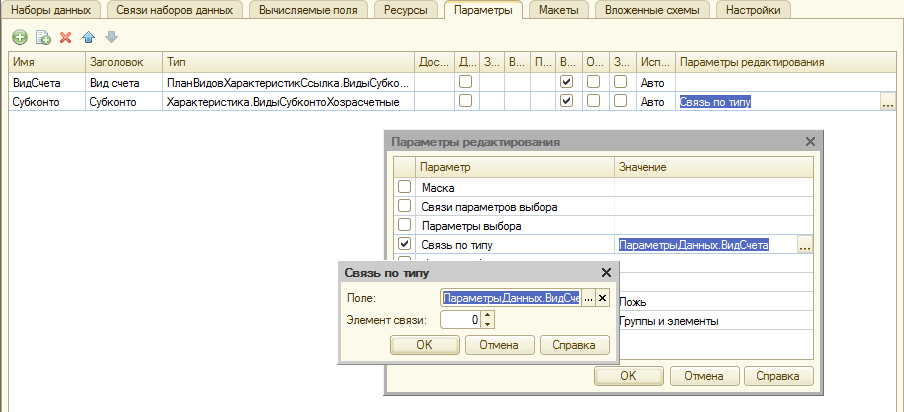
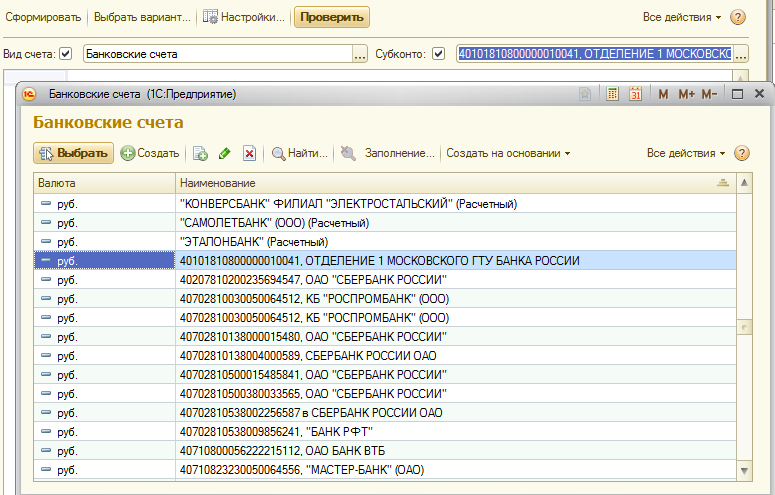
воскресенье, 31 мая 2015 г.
Запуск параметрического запроса Access из формы
Обычный способ разработки запроса с параметром в Access – создать параметры и установить их в условиях отбора с квадратными скобками. При запуске запроса последовательно появляются окна ввода, в которые пользователь должен ввести нужные значения. При этом нельзя вернуться к предыдущему окну и исправить ошибочно введенные данные. Пользователь должен вводить значения вручную, без выбора из списка, что тоже повышает вероятность ошибки. Рассмотрим еще способ, при котором данные будут подставляться из формы. Для примера возьмем базу данных абитуриентов. Создадим запрос, который будет отбирать абитуриентов по специальности и учебному заведению. Запускаться запрос будет из формы. На вкладке «Создание» в разделе «Формы» выберем пункт «Пустая форма». Добавим на форму 2 поля со списком и две кнопки. Поле со списком На первом шаге выбираем способ получения значений:
То есть объект будет получать данные из другой таблицы или запроса. Затем выбираем источник данных (таблицу специальностей):
Затем выберем нужные поля для помещения в поле:
Следующий шаг – сортировка. Установим по названию, но можно и по шифру. Затем скрываем ключевой столбец
Указываем подпись к этому элементу. Затем переименовываем его, например, ПолеСпециальность. Точно так же создаем поле со списком учебных заведений, но включаем в него два поля – учебное заведение и город:
Переименуем в ПолеУчебноеЗаведение. Сохраним форму. Затем создаем запрос. В конструкторе добавляем в него таблицы абитуриентов, учебных заведений, специальностей и следующие поля:
Коды можно не выводить на экран. Поставим параметры в условие отбора. Для этого нажимаем правую кнопку мыши на ячейку «Условие отбора» в нужном поле и выбираем пункт контекстного меню «Построить». Затем выбираем значения как на рисунке:
Нажимаем Ок. Подставленное значение: !! Затем так же создаем параметр в поле кода учебного заведения, но выбираем другое поле со списком. Сохраняем запрос («ПарамЗапрос»). Возвращаемся в форму и добавляем кнопку «Выполнить запрос». На первом шаге Мастера запросов выбираем действие: категория «Разное», действие «Выполнить запрос». Затем из списка запросов выбираем наш «ПарамЗапрос». Затем выбираем подпись или картинку для кнопки. Сохраняем кнопку. Добавляем вторую кнопку – для выхода. С помощью мастера указываем категорию – «Работа с формой», действие «Закрыть форму». Сохраняем форму. После запуска формы выбираем нужные поля и запускаем запрос:
Связи параметров выбора
Настраиваются через специальное окно Редактирование связей параметров выбора.
Рассмотрим на примере как заполнять поля этой формы.
Пример 1
Добавим в СКД параметры Контрагент и Договор .
Мы хотим, чтобы если пользователь выбрал контрагента, то при выборе договора отображались только договоры этого контрагента (в нашей конфигурации справочник Договоры подчинен справочнику Контрагенты).
Тогда достаточно в поле Параметр выбора указать имя реквизита из справочника Договоры контрагентов, в нашем случае это Владелец, поэтому запишем: Отбор.Владелец.
Зачем добавлять слово Отбор, опишу ниже.
В колонку Поле — нужно выбрать параметр Контрагент.
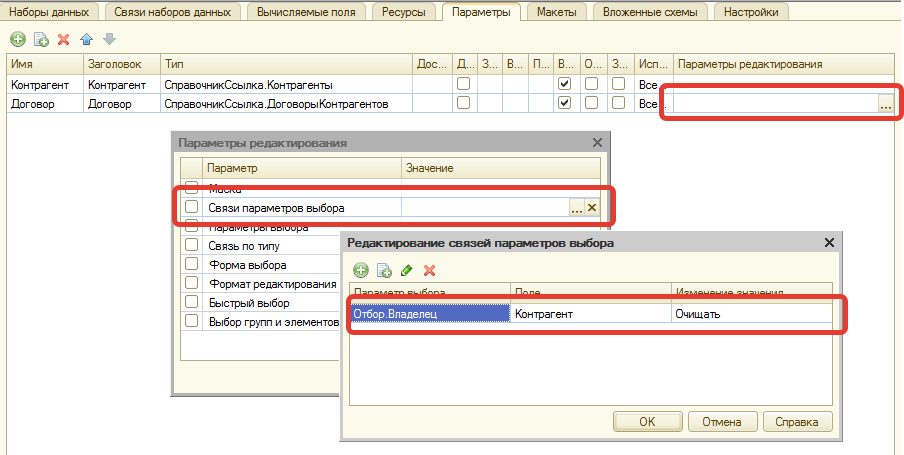
Теперь, если у параметра Контрагент стоит флаг Использование и контрагент выбран, то при выборе договора, будет накладываться отбор по владельцу.
Если же Контрагент не выбран или флаг у контрагента не установлен, то при выборе договора будут отображаться все договоры.
Поле Изменение значения влияет на то, очищать ли договор, если пользователь выбрал другого контрагента или не очищать.
Вкладка Advanced («Дополнительно»)
Раздел «Редактирование»
| Текст параметра | Строка аргумента |
|---|---|
| Переход при нажатии клавиши ВВОД | Переход при нажатии клавиши ВВОД |
| Поведение при переходе к полю | Поведение при переходе к полю |
| Переход по клавише со стрелкой | Переход по клавише со стрелкой |
| Остановка на первом и последнем поле | Остановка на первом и последнем поле |
| Поиск и замена по умолчанию | Поиск и замена по умолчанию |
| «Подтверждение», «Изменения записей» | Подтверждение изменения записей |
| «Подтверждение», «Удаления документов» | Подтверждение удаления документов |
| «Подтверждение», «Запросов на изменение» | Подтверждение запросов на изменение |
| Направление по умолчанию | Направление по умолчанию |
| Обычное выравнивание | Обычное выравнивание |
| Перемещение курсора | Перемещение курсора |
| Элемент IME в режиме таблицы | Элемент IME в режиме таблицы |
| Использовать календарь Хиджра | Использовать календарь Хиджра |
Раздел «Вывод на экран»
| Текст параметра | Строка аргумента |
|---|---|
| Показывать следующее количество последних баз данных | Размер списка использованных файлов |
| Строка состояния | Строка состояния |
| Отображать анимацию | Отображать анимацию |
| Отображать теги действий в таблицах | Отображать теги действий в таблицах |
| Отображать теги действий в формах и отчетах | Отображать теги действий в формах и отчетах |
| «Отображать в конструкторе макросов», «Столбец имен» | Столбец имен |
| «Отображать в конструкторе макросов», «Столбец условий» | Столбец условий |
Раздел «Печать»
| Текст параметра | Строка аргумента |
|---|---|
| Левое поле | Левое поле |
| Правое поле | Правое поле |
| Верхнее поле | Верхнее поле |
| Нижнее поле | Нижнее поле |
Раздел «Общий»
| Текст параметра | Строка аргумента |
|---|---|
| Звуковое сопровождение событий | Звуковое сопровождение событий |
| «Формат года из четырех цифр», «Эта база данных» | Формат года из четырех цифр |
| «Формат года из четырех цифр», «Все базы данных» | Формат года из четырех цифр для всех баз данных |
Раздел «Дополнительно»
| Текст параметра | Строка аргумента |
|---|---|
| Открывать последнюю использовавшуюся базу данных при запуске Access | Открывать последнюю использовавшуюся базу данных при запуске Access |
| Режим открытия по умолчанию | Режим открытия по умолчанию для баз данных |
| Блокировка по умолчанию | Блокировка по умолчанию |
| Открывать базы данных с использованием блокировки на уровне записей | Использование блокировки на уровне записей |
| Время ожидания OLE/DDE (с) | Время ожидания OLE/DDE (с) |
| Период обновления (с) | Период обновления (с) |
| Число повторов обновления | Число повторов обновления |
| Период обновления ODBC (с) | Период обновления ODBC (с) |
| Период повтора обновления (мс) | Период повтора обновления (мс) |
| «Операции DDE», «Пропуск команд DDE» | Пропуск команд DDE |
| «Операции DDE», «Обновление связей DDE» | Обновление связей DDE |
| Аргументы командной строки | Аргументы командной строки |
Примечание
- Если ваша база данных открывается в версии Access для языка, отличного от того, для которого вы ее создали, следует указать аргументы для методов GetOption и SetOption на английском языке.
- Некоторые параметры доступны только в пределах базы данных Access или проекта Access (.adp).
- Когда вы закончите отладку своего кода, разрабатывая приложение базы данных, надстройку, базу данных библиотеки или указанную базу данных, установите 2 в качестве значения параметра «Перехват ошибок» («Прерывать на необработанных ошибках»).
Поддержка и обратная связь
Есть вопросы или отзывы, касающиеся Office VBA или этой статьи? Руководство по другим способам получения поддержки и отправки отзывов см. в статье Поддержка Office VBA и обратная связь.
Расширенный перекрестный запрос
Продолжаем усложнять ситуацию. Еще труднее для понимания является информация о том, как создавать запросы в Access, если присутствует несколько таблиц с данными. Перекрестный запрос уже рассматривался выше, как один из вариантов работы с Мастером. Однако, и в режиме «Конструктора» можно создавать подобный запрос.
Для этого необходимо нажать «Конструктор запросов» — «Перекрестный».
Открывается меню добавления исходных таблиц, а также возможность заполнения выборочных полей
Единственное, на что следует обратить внимание, – пункты «групповая операция» и «перекрестная таблица». Их нужно заполнять правильно, иначе процедура не будет выполнена корректно

Перекрестные запросы – это наиболее простой способ поиска и выборки информации из нескольких источников данных, плюс с возможностью формирования диаграмм и графиков.
Более того, при использовании данной процедуры быстрее выполняется поиск, даже с несколькими вариантами развития.
Конечно, присутствуют и «подводные камни», которые могут помешать в работе. Например, при создании запроса на сортировку базы данных по значению столбцов система выдает ошибку. То есть доступна только сортировка по стандартным пунктам – «возрастание и убывание».
Использование параметров в запросах
Использовать в запросе параметр не сложнее, чем создать запрос на основе условий. Запрос можно настроить таким образом, чтобы он предлагал ввести определенное значение, такое как артикул товара, или несколько значений, например две даты. Для каждого параметра запрос выводит отдельное диалоговое окно, в котором предлагается ввести значение.
Добавление параметра в запрос
Создайте запрос на выборку и откройте его в конструкторе.
В строке Условия поля, для которого вы хотите применить параметр, введите в квадратных скобках текст, который должен отображаться в соответствующем диалоговом окне. Пример:
При выполнении запроса с параметрами этот текст отобразится в диалоговом окне без квадратных скобок.
При запросе параметров также можно использовать выражения. Пример:
Between And
Примечание: Для каждого параметра выводится отдельное диалоговое окно. Во втором примере появляется два окна: одно для даты начала, второе — для даты окончания.
Повторите шаг 2 для каждого поля, для которого хотите добавить параметры.
С помощью описанных выше действий можно добавить параметр в запрос любого из следующих типов: выборка, добавление, создание таблицы и обновление, а также перекрестный запрос.
Кроме того, с помощью перечисленных ниже действий можно добавить параметр в запрос на объединение.
Откройте запрос на объединение в режиме SQL.
Добавьте предложение WHERE, содержащее каждое поле, для которого требуется ввести параметр.
Если предложение WHERE уже существует, убедитесь в том, что поля, для которых нужно ввести параметры, уже есть в этом предложении; в противном случае добавьте их.
Вместо условия в предложении WHERE используйте запрос параметра.
Создание простого запроса
Откроем базу данных STUD, как было рассмотрено в ЛР1. Создадим запрос, выводящий информацию о студентах, у которых имеются задолженности.
Для создания запроса активизируем окно базы данных (см. ЛР1). После этого щелкнем по корешку «Запрос» и кнопке «Создать». В появившемся диалоговом окне «Создание запроса» выберите кнопку «Конструктор». Access откроет диалоговое окно «Добавление таблицы», позволяющее выбрать базовые таблицы и запросы для создаваемого запроса. Выберите таблицы «Результаты» и «Cтуденты», нажимая кнопку «Добавить», после чего закройте это окно кнопкой «Закрыть».
Открывшееся окно конструктора запросов состоит из двух частей: верхняя содержит списки полей выбранных таблиц, а нижняя — бланк QBE для создания запроса. Каждый столбец бланка описывает одно поле, участвующее в запросе.
Включение поля в запрос производится перетаскиванием его из списка полей таблиц (расположенного в верхней части экрана) в нужный столбец бланка QBE при помощи мышки. Включение всех полей таблицы происходит перетаскиванием символа «*», находящегося вверху списка полей данной таблицы в верхней части экрана. Включите в запрос поля таблицы «Результаты»:
перетащив их в бланк QBE . Рассмотренным выше методом перетащите из таблицы “Студенты” поле Фамилия.
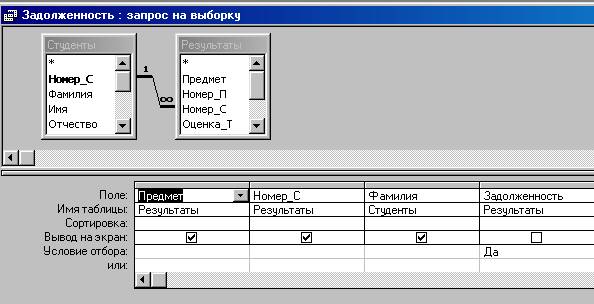
Запрос “Задолженность” будет иметь вид, как показано на рисунке. Установка связей между таблицами производится автоматически, используя структуру связей, созданную при генерации проекта БД. Можно задавать другие варианты связи таблиц и иные типы связей (внешнее объединение, «один-к-одному», «один-ко-многим» и т.д.). Изменение связей производится в верхней части окна выбором связанного поля в описании одной таблицы и транспортировкой его при нажатой кнопке мышки на описание соответствующего поля связанной таблицы. Тип связи можно изменить, активизировав ее щелчком мышки на линии связи.
Условие для отбора нужных нам полей производится включением этого условия для данного поля в строке QBE «Условие отбора». Несколько значений отбора вводятся в одну строку, разделенные логическими условиями AND или OR, либо вводятся в последующие ячейки строки «или». Установим для таблицы «Результаты» условие отбора студентов, у которых задолженности, для чего в столбец описания поля внесем строку «Задолженность» из таблицы «Результаты», и в строке «Условие отбора» введем: Да
Сбросим для этого поля флажок «Показать», запрещающий вывод данного поля в выборке (т.к его не обязательно выводить). Кроме стандартных операторов сравнения ‘=’, ‘ ‘, ‘ =’, Access поддерживает также BEETWEN, IN, LIKE. В запросе могут присутствовать т.н. вычисляемые поля — вычисленные значения над любыми полями таблицы. Access поддерживает большое число функций и операторов, применяемых при генерации вычисляемых полей. Чтобы просмотреть результат запроса необходимо на панели нажать кнопку:
Изменить заголовок можно также активизировав столбец с описанием поля; а затем выполнив команду «Свойства» меню «Вид», ввести в строку «Подпись поля» его название.
Строки итоговой таблицы желательно отсортировать по полю «Фамилия» таблицы «Студенты». Для этого в столбце с описанием данного поля в строке «Сортировка» выберем пункт «по возрастанию». При необходимости сортировки по нескольким полям Access сортирует данные в порядке их расположения в бланке QBE. После просмотра запроса видно, что необходимо ввести поле Имя из таблицы “Студенты”, т.к фамилии повторяютя и запрос не несет необходимой информации. Чтобы вставить поле, перетяните его в сетку QBE на место, где он должен находится и все остальные поля передвинуться на одну позицию в право. Запустить полученный запрос на выполнение можно также командой «Выполнить» меню «Запрос». Проверим полученные результаты на соответствие критериям отбора. Сохраним полученный запрос под именем «Задолженности». Запрос представляет собой таблицу:
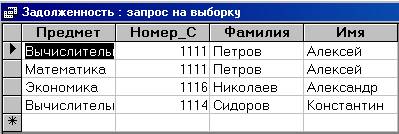
Создадим запрос, в котором будет вычисляться дополнительное поле. Кафедра вычислительной техники решила своим работникам к новому году выплатить премию в размере 10% от зарплаты. Создадим запрос на базе таблицы “Преподаватели”, с полями Фамилия, Кафедра, Должность, Зарплата. Чтобы создать вычисляемое поле “Премия”, выводящее информацию о величине премии работнику, в новом столбце (следующим за заполненным), в строке “Поле” введем выражение Зарплата*0,1. Изменим заголовок поля, введя перед выражение его название. Ячейка будет содержать: «Премия: *0,1».
Изменить заголовок можно также активизировав столбец с описанием поля, а затем выполнив команду «Свойства» меню «Вид», ввести в строку подпись поля его название. Введите в строку «условие отбора» для кафедры «Вычислительная техника».
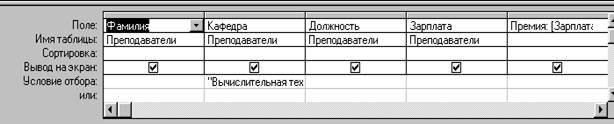
Обмен данными между СберМегаМаркет (GOODS) и 1С
Данное расширение позволяет полностью интегрировать 1С:Управление торговлей 11 и 1С:Комплексная автоматизация 2 по API с SberMegaMarket.ru (GOODS.ru).
Расширение позволяет получать заказы с СберМегаМаркет автоматически, после чего их полностью отрабатывать, со всеми статусами в 1с, с формированием нескольких грузовых мест, печатать маркировочные листы, отгружать и закрывать их в СберМегаМаркет. В расширении присутствует настройка выгрузки в формате YML остатков и цен товаров, ссылку на которую указываем в личном кабинете СберМегаМаркет (обмен остатками и ценами проще говоря). Расширение полностью покрывает все необходимые бизнес-процессы обмена между системами.
Тестировалось на 1С:Предприятие 8.3 (8.3.15.1778) и Управление торговлей, редакция 11 (11.4.11.63).
UPD 12.10.2020: совместимо с Управление торговлей, редакция 11 (11.4.13.47);
UPD 17.05.2021: совместимо с Комплексная автоматизация 2 (2.4.13.170)
В связи с тем, что это двусторонний обмен, прошу учесть, что включить функционал интеграции по api, должен сотрудник поддержки goods (подробнее в конце статьи).
Просьба при скачивании учитывать версию, там присутствует информация, какие доработки присутствуют и для какой конфигурации. Т.е. в версии 2.2.5 нет доработок, которые идут в версии 5.5.1. Чтобы получить последнюю версию, необходимо скачивать/покупать именно последнюю.
6000 руб.
Помощник (мастер) оформления производственного заказа
Обработка призвана помочь в создании документов и справочников при оформлении производственного заказа. По итогам заполнения помощника оформления производственного заказа автоматически будут созданы следующие данные:
1. Документ «Заказ на производство».
2. Элементы справочника «Номенклатура».
3. Постоянные (общие) и переменные ресурсные спецификации в справочнике «Ресурсные спецификации».
4. Этапы производства в одноименном справочнике.
5. В зависимости от условий будут созданы документы «Заказ переработчику» или «Заказ в цех».
Есть возможность загрузки данных из файла Excel (образец файла Excel для загрузки прилагается в архиве с обработкой).
1200 руб.
Access передача параметра из формы в запрос
Доброго времени суток,
весь день не могу найти ошибку.
1. с запуском формы выполняется код, 2. первым делом в поле на форме заносится значение «1» — это будущий параметр в запрос, 3. далее запускаются около 15 запросов, в которых сей параметр учавствует, 4. по окончанию процедуры данные передаются в эксель, vba заносит в первоначальное поле (где было «1») значение «2» и вся процедура повторяется, 5. проблемма в том что иногда код работает нормально, а иногда прога ругается на сточки кода которые стартуют запросы с параметром из формы, 6. я пробывал способом ФОРМА!ИМЯФОРМЫ!ПОЛЕ и способом создания Public Function AAA () где AAA = ФОРМА!ИМЯФОРМЫ!ПОЛЕ,
может есть другие способы, или я что то не так делаю?
Передача параметра из формы в форму Access VBA
Передача параметра из-под формы в запрос и выборка значения
Передача параметра в запрос Access’aТак как в методе OpenRecordset нельзя использовать подзапросы, приходится пользоваться внутренними.
Передача параметра в запросДоброго времени всем. Подскажите, пожалуйста. VFP 9.0, есть форма на ней Грид, беру значение из.
Не факт, но возможно ругается из за того, что форма, в которой нужный параметр, в это время бывает — ЗАКРЫТА. Ведь — ФОРМА!ИМЯФОРМЫ!ПОЛЕ, подразумевает ссылку на поле открытой формы. Кроме того, порекомендовал бы вместо
писать как изначально заповедовали разработчики и классики Access в своих древних талмудах и манускриптах
ибо возможно не для всего был сделан перевод в новых версиях и Access где ни то из за этого спотыкается. Да и в квадратные скобочки не ленюсь и на всякий случай всегда всё заключаю, где это положено.
Таблица как параметр
В качестве параметра можно указать таблицу-источник. При этом результат выборки из таблицы-параметра может быть только помещен во временную таблицу. А уже из временной таблицы можно получить выборку. Что такое временные таблицы мы разберем позже, пока просто выполним такой запрос:
ВЫБРАТЬ
ТаблицаПараметр.Поле1 КАК Поле1,
ТаблицаПараметр.Поле2 КАК Поле2
ПОМЕСТИТЬ ВТ
ИЗ
&ТаблицаПараметр КАК ТаблицаПараметр
;
////////////////////////////////////////////////////////////////////////////
ВЫБРАТЬ
ВТ.Поле1 КАК Поле1,
ВТ.Поле2 КАК Поле2
ИЗ
ВТ КАК ВТ
|
1 |
ВЫБРАТЬ ТаблицаПараметр.Поле1КАК Поле1, ТаблицаПараметр.Поле2КАК Поле2 ПОМЕСТИТЬ ВТ &ТаблицаПараметрКАК ТаблицаПараметр ВТ.Поле1КАК Поле1,
ВТ.Поле2КАК Поле2 ВТКАК ВТ |
Если в консоли запросов для параметра указан тип Таблица значений, то можно заполнить таблицу в специальном окне:

Выполним запрос и получим следующий результат:

Подписывайтесь на группу , где я публикую ссылки на новые статьи с данного сайта, а также интересные материалы с других ресурсов по программированию в 1С
Решение
Тоже частенько так делаю. Создаю табличку — Главная или Настройки, с нужными полями, типа — Настройки по умолчанию и Создаю форму, для удобства ввода или изменения этих данных. Форме запрещаю добавление, получается таблица с одной записью и несколькими полями. Ссылаюсь на нужное поле так:
ltv_1953, VinniPuh, спасибо Вам большое за поддержку. Ближе к полуночи нашлось решение:
Те запросы которые не выполнялись (они сложные, являлись последним звеном череды других запросов) содержали в себе запрос, в котором я применял таблицу параметров (не из формы, а просто таблицу в файле бд). Эта таблица не была соединена с таблицей запроса. Просто находилась «в воздухе» в поле для таблиц и уже в запросе из нее брались параметры. К примеру >=.. Плюс к тому же, задавались параметры из формы, как указано выше, да еще в две строки (ФОРМА!ИМЯФОРМЫ!ПОЛЕ or ФОРМА!ИМЯФОРМЫ!ПОЛЕ is null)
Разделив один сложный запрос на несколько простых — процедура снова заработала.
Казалось бы все просто, но изрядно заняло меня вчера.
Для всех ищущих — пожалуйста, не делайте запросы сложными, ни к чему хорошему это не приведет. не повторяйте моих ошибок!
СПАСИБО.
Скрытие полей в запросах
Иногда у вас могут быть поля, содержащие важные критерии, но вам может не понадобиться фактически видеть информацию из этого поля в окончательных результатах. Например, возьмите один из запросов, которые мы создали в нашем последнем уроке: запрос для поиска имен и контактной информации клиентов, которые разместили заказы. Мы включили идентификаторы номеров заказов в наш запрос, потому что мы хотели убедиться, что мы только вытащили клиентов, которые разместили заказы.
Однако нам действительно не нужно было видеть эту информацию в наших окончательных результатах запроса. На самом деле, если бы мы просто искали имена и адреса клиентов, видя, что номер заказа, смешанный с ним, тоже мог даже отвлекать. К счастью, Access позволяет скрыть поля, сохраняя при этом все критерии, которые они содержат.
2.4. Microsoft Access 2007
2.4.5. Создание запросов и поиск информации в базе данных
В СУБД Access 2007 можно создавать queries для отображения требуемых полей из записей одной или нескольких таблиц.
В СУБД Access 2007 применяются различные типы запросов: на выборку, на обновление, на добавление, на удаление, перекрестный query, выполнение вычислений, создание таблиц. Наиболее распространенным является query на выборку. Применяются два типа запросов: query по образцу (QBE) и query на основе структурированного языка запросов (SQL).
Запросы на выборку используются для отбора требуемой пользователю информации, содержащейся в нескольких таблицах. Они создаются только для связанных таблиц. Queries могут основываться как на нескольких таблицах, так и существующих запросах. СУБД Access 2007 включает такие средства создания запросов, как Мастер и Конструктор.
Кроме того, в СУБД Access 2007 существует множество средств для поиска и отображения информации, которая хранится в базе данных. Данные в таблицах можно отсортировать на основе любого поля или комбинации полей. Для извлечения из базы данных необходимых записей можно отфильтровать таблицу, применив средства фильтрации.
На скриншоте (рисунок 1) средства сортировки и фильтрации выделены скругленным прямоугольником красного цвета.
Рассмотрим создание запроса на выборку с помощью Конструктора
Для создания нового пустого запроса в режиме конструктора надо щелкнуть на пиктограмме Конструктор запросов (рисунок 2).
Откроется активное окно диалога Добавление таблицы (рисунок 3) на фоне неактивного окна «Запрос1». В этом окне можно выбрать таблицы и queries для создания новых запросов.
В окне Добавление таблицы следует выбрать несколько таблиц из представленного списка таблиц, на основе которых будет проводиться выбор данных, и щелкнуть на кнопке Добавить. После этого закрыть окно Добавление таблицы, а окно «Запрос1» станет активным (рисунок 4).
Окно Конструктора состоит из двух частей – верхней и нижней. В верхней части окна размещается схема данных запроса, которая содержит список связанных таблиц. В нижней части окна находится Бланк построения запроса QBE, в котором каждая строка выполняет определенную функцию.
Переместим имена полей с таблиц-источников в Бланк. Из таблицы Группы студентов переместим поле Название в первое поле Бланка, из таблицы Студенты переместим поле Фамилии во второе поле, а из таблицы Успеваемость переместим поле Оценка в третье поле и из таблицы Дисциплины переместим поле Название в четвертое поле Бланка запросов.
При необходимости можно задать принцип сортировки (по возрастанию или по убыванию) результатов запроса. В строке «Вывод на экран» автоматически устанавливается флажок просмотра информации.
Условия ограниченного поиска или критерий поиска информации вводится в строке «Условия» отбора и строке «Или». Например, введем критерий поиска — «5/A» в строке «Условия» для поля Оценка. В этом случае в результате выполнения запроса на экране будут отображаться все фамилии студентов, которые получили оценку 5/A (рисунок. 5).
Далее надо закрыть окно запроса Запрос1, появится окно диалога Сохранить, ответить — Да и ввести имя запроса, например «Успеваемость студентов». Для запуска запроса дважды щелкнем на query «Успеваемость студентов», откроется таблица с результатами выполненного запроса (рис. 6).
Далее создаем параметрический query или query с параметрами. Создаем этот query также как и предыдущий, в режиме конструктора, но только в строке Условия отбора для поля Фамилия введем условие отбора в виде приглашения в квадратных скобках, например . В этом случае в результате выполнения запроса на экране будет отображаться фамилия студента и все дисциплины, по которым он получил оценку.
Закрыть окно запроса на выборку. На вопрос о сохранении изменения ответить — Да и ввести имя запроса, например «Параметрический query». Запустим Параметрический query, дважды щелкнув на нем. В открывшемся на экране окне диалога «Введите значение параметра» надо ввести фамилию студента, информацию об успеваемости которого необходимо получить (рис. 8).
Затем надо щелкнуть на кнопке ОК, откроется таблица с результатами выполненного запроса (рис. 8).
В некоторых случаях для создания запросов можно использовать Мастер запросов. После создания запросов на выборку информации из БД Access 2007 можно приступать к формированию форм.
Обучение в интернет, . Обратная связь
Exec — Выполнение кода, консоль запросов и не только! Промо
Незаменимый инструмент администратора БД и программиста:
Выполняйте произвольный код из режима 1С Предприятие; сохраняйте/загружайте часто используемые скрипты; выполняйте запросы с замером производительности запроса в целом и каждой из временных таблиц в частности, а также с просмотром содержимого временных таблиц; произвольным образом изменяйте любые объекты БД, редактируя даже не вынесенные на формы реквизиты и записывая изменения в режиме «ОбменДанными.Загрузка = Истина»; легко узнавайте ИД объектов БД; выполняйте прямые запросы к SQL с замером производительности и не только!
5 стартмани
Запрос с параметрами
Это еще одна разновидность сложной процедуры, которая потребует от пользователя определенных навыков работы с базами данных. Одним из главных направлений такого действия является подготовка к созданию отчетов с объемными данными, а также получение сводных результатов. Как создавать запросы в Access 2007 с помощью конструктора, будет рассмотрено ниже.
Начинать данную процедуру по выборке данных нужно с создания простого запроса, чтобы выбрать нужные поля. Далее через режим Конструктора обязательно нужно заполнить поле «Условие отбора» и, уже исходя из внесенного значения, будет осуществляться отбор.
Таким образом, на вопрос о том, как создать запрос с параметром в Access, ответ простой — внести исходные параметры для выборки. Чтобы работать с Конструктором необходимо пользоваться Мастером запросов. Там создается первичные данные для фильтрации, которые служат основой дальнейшей работы.
Параметры в полях выборки
В запрос можно передавать произвольные параметры. В тексте запроса параметры начинаются с символа «&» после которого идет имя параметра.
Например, параметры можно использовать в полях выборки:
ВЫБРАТЬ
&ПараметрЗапроса КАК ПараметрЗапроса
|
1 |
ВЫБРАТЬ &ПараметрЗапросаКАК ПараметрЗапроса |
В консоли запросов параметры заполняются в верхней части:

Параметры можно добавлять вручную или нажать кнопку «Заполнить параметры», тогда все параметры, которые есть в тексте запроса будут добавлены в список параметров.
Укажем для параметра значение «Это параметр запроса» и выполним запрос:
