Устранение ошибки 0x8007007b во время активации windows 10
Содержание:
- Что сделать, чтобы не слетала активация Windows 7
- Убрать сбой активации с KMSAuto Net
- Ошибка 0x80073712 при установке обновлений и компонентов в Windows Server 2016 и Windows 10
- Как исправляется ошибка активации slui 0x2a 0x87E10BC6
- Решено: ошибка Windows 0x80072F7D
- 0х80072f8f — ошибка активации Windows 10
- Причины ошибки 0x800700b7
- Код ошибки 0x8007000d при установке Windows 10
- Причины ошибки с кодом 0x8007000d
- Как устранить ошибку 0x8007000d
- Шаг №1. Удалите (отключите) лишние программы
- Шаг №2. Используйте специальный инструмент от Майкрософт
- Шаг №3. Восстановите имеющийся образ Виндовс
- Шаг №4. Перезапустите службы обновления
- Шаг №5. Установите обновление «KB947821»
- Шаг №6. Используйте инструментарий утилиты sfc
- Шаг №7. Выполните откат системы на раннюю стабильную точку
- Заключение
- Методы решения ошибки 0x800700b7
- Список ошибок активации Windows 10 и способы их исправления
- Ошибка 0хc004f210 при активации Windows 10
- Обновить:
- Ошибка активации 0xC004F061
- Синий экран
Что сделать, чтобы не слетала активация Windows 7
Предлагаю два способа решения проблемы.
Удаляем файл проверки подлинности
Главный недостаток применения активаторов в том, что после очередной обновы системы может случиться блокировка лицензии. Microsoft периодически проверяет подлинность системы, выпуская специальные обновы. После таких обновлений нужно заново активировать Windows.
Изучив отзывы на форумах, многие заметили, что активация слетала после обновления с кодом КВ971033. В подобном случае нужно удалить файл проверки подлинности. Для этого совершаем такие действия:
- Переходим «Панель управления»/«Удаление программы».
- Жмем «Просмотр установленных обновлений».
- Находим обновление службы безопасности с кодом КВ971033 и удаляем файлы.

Отключение автоматического обновления системы
Чтобы активация никогда не слетала, потребуется отключить автоматическое обновление системы.
Нужно проделать такие манипуляции:
- Переходим в «Панель управления»/«Центр обновления».
- В меню слева жмем «Настройка параметров».
- Выбираем вариант «Не проверять наличие обновлений (не рекомендуется)».
- Подтверждаем кнопкой «Ок».

Убрать сбой активации с KMSAuto Net
Проблема с активацией Office происходит из-за отсутствия лицензионного ключа. Если Windows тоже пиратская, то KMSAuto Net — единственный адекватный способ пользоваться системой без проблем с безопасностью и постоянных напоминаний о необходимости активировать Windows и Office.
KSM Auto — небольшая программа, которая создает виртуальный сервер. Виртуальный сервер представляет собой обычный процесс, практически не тратящий ресурсы компьютера. Процесс выдает себя за удаленный сервер Microsoft, подтверждающей лицензию. Получается, Windows сам себе отправляет запрос и получает ответ, что все в порядке (лицензия активна). Сбой активации продукта перестает появляться.
Убираем сбой активации продукта Microsoft Office с KMSAuto Net:
- Загрузить KMSAuto Net. Программа бесплатна и регулярно обновляется под разные версии Office.
- Временно отключить антивирус, защитник Windows и аналогичное ПО. KMSAuto вмешивается в работу системы, что по-умолчанию распознается антивирусами как вредоносное воздействие.
- Запустить KMSAuto_net от имени администратора. По-другому программа не будет корректно работать.

После запуска программы появится две основные кнопки: активировать Windows целиком или только активировать Office. В зависимости от версии программы, в соседних окнах можно выставлять дополнительные настройки.

- Далее программа будет выводить информацию о своих действиях, время от времени спрашивая разрешение на установку драйверов и другие манипуляции. Во всех случаях нужно нажать Далее или Согласен, поскольку эти действия являются нормой для работы активатора.
- Дождаться, пока программа сообщит об успехе. Сообщение об ошибке активации продуктов Office больше не должны беспокоить.
Иногда KMSAuto NET не может в автоматическом режиме активировать лицензию. В этом случае появляется окно с сообщением «Программа не смогла активировать продукт в автоматическом режиме. Сейчас будет выполнена попытка установить новый GVLK-ключ, после чего необходимо повторить активацию снова.»

Это означает, что придется воспользоваться вторым — ручным способом активации. Он несколько сложнее, однако гарантирует результат практически в 100% случаев.
Ручная активация Office
GVLK-ключ продукта — это тот самый лицензионный ключ, который проверяется на подлинность. Если к программы не получилось самостоятельно определить версию Windows и подобрать к ней ключ, сделать это можно самостоятельно. Нужно зайти в раздел Утилиты и выбрать активируемый продукт из выпадающего списка.
- Первым делом запускается сам KMS-Service — виртуальный сервер активации. В главном окне программы есть две кнопки: «Активировать Windows» и Активировать Office. Нажимаем вторую.
- Далее нужно перейти во вкладку Утилиты и в разделе GVLK Ключи Продуктов и выбрать свою версию операционной системы или активируемой версии Office.

После выбора версии KMSAuto_NET выдаст лицензионный ключ. Его нужно скопировать в буфер обмена.
Теперь, когда сервер KMS запущен и есть ключ, нужно открыть вкладку Система и в разделе Установка GVLK ключа нажать Установить ключ Office.
В открывшемся окне вставить ключ в соответствующую строку.

Нажать кнопку Продолжить и дождаться окончания процесса. На этом все — Office или Windows нужной версии будет активирован как лицензионный.
Хотя проблема решена, рано или поздно она появится снова. Уменьшить шанс можно, выставив повторную активацию продукта (реактивацию) каждые 10 дней. Но ключ все равно слетит, поскольку каждые 180 дней Windows проходит валидацию. Более того, колючи могут слететь при обновлении системы или обновлении безопасности Windows. Поэтому и программа, и инструкция еще могут пригодиться.
Ошибка 0x80073712 при установке обновлений и компонентов в Windows Server 2016 и Windows 10
Столкнулся с интересной ошибкой 0x80073712 при установке обновлений в Windows Server 2021. Как выяснилось позже, эта ошибка связана с повреждением хранилища компонентов Windows. В этой статье рассмотрим, как исправить хранилище компонентов в Windows 10 / 8.1 и Windows Server 2016/2012 R2 и восстановить работу Windows Update. При попытке установить обновления в Центре обновления Windows появляется ошибка:
Некоторый файлы обновления отсутствуют или имеются проблемы. Мы попытаемся скачать обновление позже.
Код ошибки: (0x80073712)
Some update files are missing or have problems. We’ll try to download the update.
Error code: (0x80073712)

В первую очередь я попробовал сбросить состояние службы Windows Update и очистить каталог SoftwareDistribution по рекомендациям из статьи “Сброс настроек Центра обновления Windows”, но это не помогло.
С помощью команды dism /online /get-packages я проверил, что все обновления находятся в статусе Installed.

10.0.1.1 /quiet /norestart
Довольно долго решал, с какой стороны подойди к этой проблеме, но в рамках траблшутинга мне понадобилось установить на Windows Server 2021 компонент .Net Framework 3.5. При установке компонента .Net с помощью DISM появилась характерная ошибка, которая и натолкнула меня на дальнейшие действия:
The request to add or remove features on the specified server failed. Installation of one or more roles, role services or features failed. The component store has been corrupted. Error: 0x80073712.
Хранилище компонентов повреждено. Ошибка: 0x80073712.
При этом в файле CBS.log можно найти такую строку (%WinDir%LogsCBSCBS.log):
Как вы видите, по какой-то причине хранилище компонентов вашей системы повреждено, в результате чего Windows Update не может получить данные из манифеста CBS (Component-Based Servicing) необходимые для установки обновлений. Вы можете восстановить хранилище компонентов с помощью встроенного функционала DISM.
В самом простом случае при восстановлении хранилища компонентов вам не потребуется установочный диск с дистрибутивом Windows. В этом случае для восстановления система будет использовать файлы хранилища на локальном диске и сайт Windows Update (локальный WSUS сервер не может быть использован для восстановления компонентов).
В первую очередь проверьте состояние хранилища компонентов с помощью команды:
dism /online /cleanup-image /checkhealth
Если после выполнения анализа появилось сообщение “component store is repairable”, вы можете попытаться восстановить хранилище компонентов командой:
dism /online /cleanup-image /restorehealth
В некоторых случаях это достаточно. Но у меня утилита DISM выдала ошибку:
Error: 0x800f0906 The source files could not be downloaded.
В этом случае для восстановления Windows требуется установочный диск с вашим дистрибутивом Windows. Допустим, вы смонтировали ISO файл с вашим дистрибутивом Windows. Теперь нужно проверить список текущих редакций Windows в файле install.wim в подключенном образе (диске):
dism /Get-WimInfo /WimFile:e:sourcesinstall.wim

В моем случае установлена редакция Windows Server 2021 Standard (Desktop Experience), поэтому в следующей команде я использую ее индекс – 2.
dism /online /cleanup-image /restorehealth /source:e:sourcesinstall.wim:2 /LimitAccess
Еще раз проверьте состояние хранилища компонентов:
Dism /Online /Cleanup-Image /CheckHealth
DISM должна вернуть: Повреждение хранилища компонентов не обнаружено (No component store corruption detected).

После восстановления хранилища достаточно перезагрузить Windows и проверить, что обновления и компоненты Windows устанавливаются без ошибки.
Как исправляется ошибка активации slui 0x2a 0x87E10BC6
Во первых проверьте, что у вас есть интернет, если он есть проверяем список сайтов на доступность. (Дополнительную диагностику доступа к сайтам, вы можете провести, через утилиту tracert)
Сама Microsoft для операционных систем Windows Server 2012 R2 и выше ,а также Windows 8.1 и выше, советует использовать утилиту SLUI 04, которая идет в комплекте с системой. Она еще называется активация по телефону (без Интернета).Для активации без подключения к Интернету понадобятся:
- идентификатор установки
- номер телефона для получения кода подтверждения активации
54-значный идентификатор установки Windows, можно узнать не только в рамках общей информации о лицензии. Его можно получить и отдельной командой:

Теперь когда вы получили идентификатор установки Windows, откройте пуск и в строке поиска введите SLUI 04.
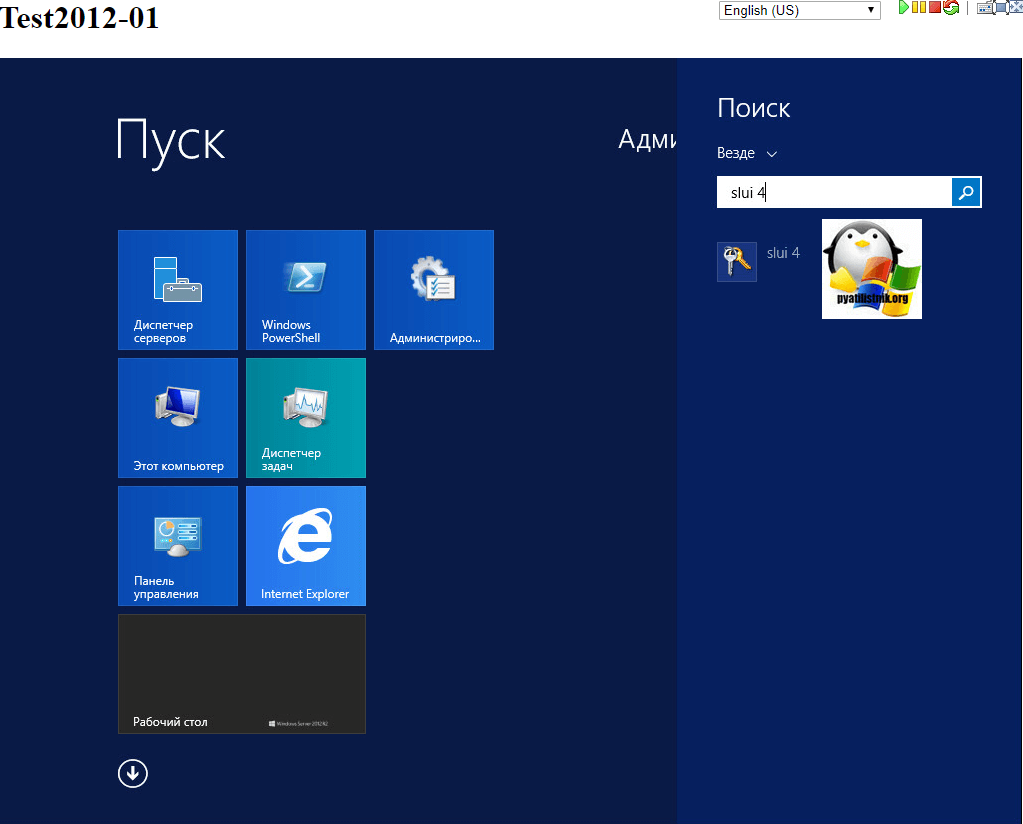
Далее у вас появится окно с номером телефона, выбирает «Россию», звонок бесплатный. В моем случае я получил ошибку:
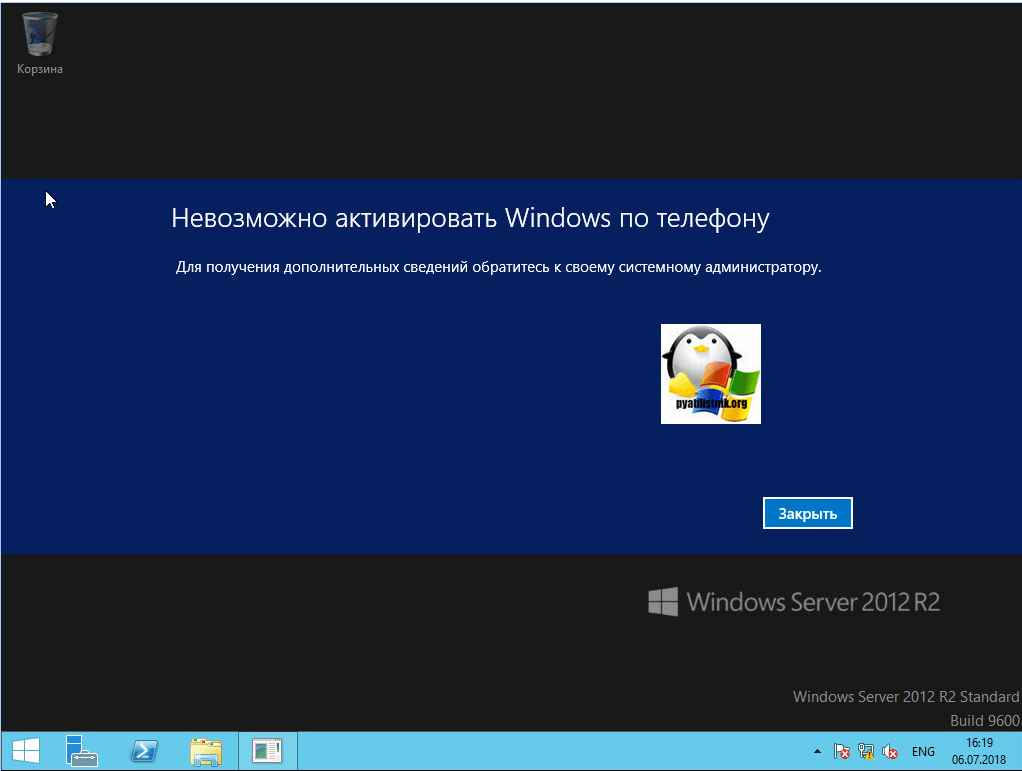
Тут вся загвоздка в том, что нужно удалить старый ключ и установить ключ KMS клиента, либо ваш, MAK ключ. Для удаления старого ключа введите команду в cmd консоли:
После чего, нужно ввести команду для активации вашего клиентского KMS ключа (GVLK) или MAK.
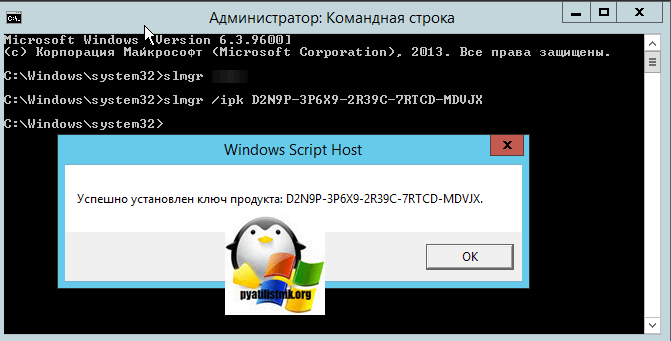
После этих действий, у вас два пути, попробовать выполнить команду:
И проверить активировалась ли ваша Volume версия, либо же снова запустить slue 4 (в некоторых случаях может быть slue 3)
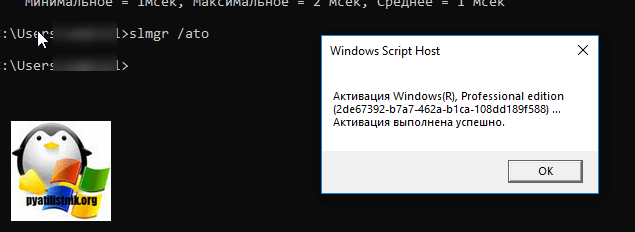
Если будите активировать по телефону, то позвонив по телефону, вам сообщат длинный код, который необходимо будет вбить в подтверждающие поля.
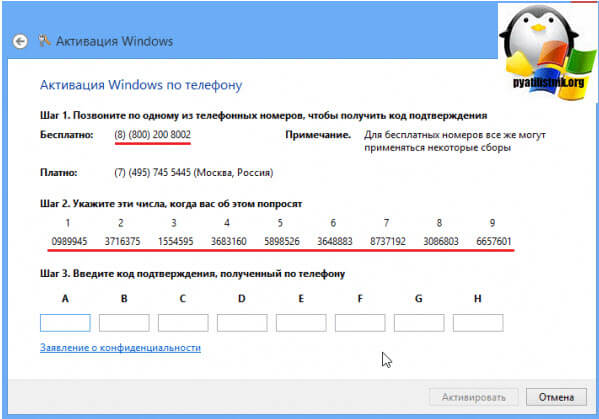
В итоге я спокойно, без наличия интернета, активировал свой сервер Windows Server 2016 и ошибки 0x800700B и 0x87E10BC6, к меня не появились.
Решено: ошибка Windows 0x80072F7D
Ошибка 0x80072F7D связана с Магазином Windows, и вот методы, которые помогут вам исправить ошибку и без проблем использовать Магазин Windows.
У этой конкретной ошибки есть несколько причин. Ниже приведены исправления для ошибки Windows 0x80072F7D.
Исправление №1 Первое, что вам нужно попробовать, — это запустить приложение Windows Troubleshooter. Откройте «Панель управления» и введите «Устранение неполадок» в поле поиска в правом верхнем углу.
В результатах поиска нажмите «Устранение неполадок», затем нажмите «Программа», а затем нажмите «Средство устранения неполадок совместимости программ».
Появится новое окно, и вам нужно нажать «Дополнительно» и установить флажок «Применить ремонт автоматически». Нажмите «Далее» и следуйте инструкциям.
При появлении запроса нажмите «Применить это исправление». Перезагрузите компьютер, и ошибка будет исправлена.
Исправление №2 . Если устранение неполадок не помогло, вам необходимо выполнить сброс Магазина Windows. Нажмите «Windows + R», введите «» в появившемся окне и нажмите «Ввод».
Перезагрузите компьютер, и Магазин Windows будет сброшен, вы не должны получать ошибку Windows 0x80072F7D.
Если это не помогло, вы можете выполнить сброс Магазина Windows другим способом. Нажмите «Windows + X», «Приложения и компоненты», найдите и выберите нужные в «Microsoft Store», нажмите «Дополнительно», прокрутите вниз и нажмите «Сброс». Перезагрузите систему, и ошибка исчезнет.
Исправление №3 . Если описанные выше исправления не помогли вам, попробуйте изменить настройки Интернета. Нажмите «Win + I», Сеть и настройки, Центр управления сетями и общим доступом.
Щелкните «Свойства обозревателя», «Дополнительно», установите флажок «Использовать TLS 1.2» в разделе «Настройки».
Примените изменения, перезагрузите компьютер, и ошибка будет исправлена.
Исправление №4 . Если ошибка Windows 0x80072F7D все еще вас беспокоит, то пора очистить файлы cookie и кеш, и вот как это сделать.
Откройте Microsoft Edge, нажмите на три точки в правом верхнем углу, настройки, нажмите «Выберите, что очистить».
Установите флажки для истории просмотров, файлов cookie и сохраненных данных веб-сайтов, а также для кэшированных данных и файлов.
Теперь нажмите кнопку «Очистить», перезагрузите компьютер, и ошибка будет исправлена.
Это все, что касается исправлений для ошибки Windows 0x80072F7D. Если вы сталкиваетесь с другими распространенными ошибками в Windows, посетите наш центр гайдов, в котором описаны наиболее часто встречающиеся ошибки и проблемы с ПК.
Просмотров сегодня: 449Рубрика: Ошибки и ИсправленияНазад
0х80072f8f — ошибка активации Windows 10
Эта ошибка возникает из-за разных факторов. Основные причины данного сбоя в ОС Windows:
- неполная установка или поврежденная загрузка ПО;
- повреждение файла или программных файлов Windows вирусом (вредоносным ПО);
- целенаправленное злонамеренное или случайное удаление файлов по обновлению Windows другой программой;
- повреждение реестра обновления вследствие установки или удаления ПО.
Исправление ошибки:
- Восстановление записей реестра. Рекомендуется перед выполнением данного процесса создать резервную копию, сделав экспорт части реестра.
- Полное сканирование ПК на наличие вредоносного ПО.
- Обновление драйверов устройств на компьютере.
- С помощью cleanmgr нужно очистить систему от временных папок и файлов.

Причины ошибки 0x800700b7
- Установленное на вашем компьютере стороннее антивирусное программного обеспечение, которое препятствует системе восстановления получить доступ к некоторым файлам, так как те были отмечены в виде угрозы для системы. Заметьте, что даже системный антивирус может проделывать такое.
- Поврежденные системные файлы, которые стали таковыми в результате воздействия вирусов на них.
- Какая-то установленная программа могла изменить настройки системы, что привело к появлению проблемы.
- Неудачная или незавершенная установка программы, которая оставила некорректные записи в вашем реестре.
- Внезапное отключение питания, вследствие которого могли быть повреждены некоторые системные файлы Windows.
Код ошибки 0x8007000d при установке Windows 10
При попытке установки, обновления или активации ОС Виндовс 10 юзер может столкнуться с ошибкой под кодом 0x8007000d, сигнализирующей о повреждении установочных файлов.
Указанная проблема может быть вызвана целым рядом причин, связанных с обновлением PC, требуя выполнения ряда шагов для исправления возникшей дисфункции.
В данной статье я расскажу о сути данной ошибки, а также поясню, как её исправить.
Рассматриваем причины и способы исправления ERROR_INVALID_DATA дисфункции
Причины ошибки с кодом 0x8007000d
Непосредственный перечень причин, вызывающих данную ошибку 0x8007000d, может быть следующим:
- Установочные файлы Виндовс 10 отсутствуют или повреждены;
- Антивирусная программа (или брандмауэр) блокирует запуск установочных файлов (особенно в ситуации, когда происходит обновление с более архаичной версии Виндовс до Виндовс 10);
- Некорректно работает «Центр обновлений» Виндовс;
- При попытке ввести ключ (подобная ошибка 0x80070426);
- На правильно работают драйвера к каким-либо компонентам PC;
- Отсутствует необходимое обновления KB947821 для вашей версии ОС.
Как устранить ошибку 0x8007000d
Для решения данной дисфункции необходимо выполнить следующие шаги, указанные ниже. При этом если вы ставите Виндовс 10 с нуля, и у вас возникла проблема 0x8007000d, рекомендуется использовать альтернативные инсталляционные файлы, который можно как поискать в сети, так и воспользоваться сайтом Майкрософт.
Шаг №1. Удалите (отключите) лишние программы
Если вы осуществляете установку Виндовс 10 из Виндовс 7 (или просто производите обновление системы) попробуйте отключить (удалить) запущенные сторонние программы, отключите антивирус и брандмауэр, а уже затем попробуйте установить требуемое обновление.
Шаг №2. Используйте специальный инструмент от Майкрософт
Следующим шагом станет применение инструмента устранения неполадок от Майкрософт, позволяющего выявить и исправить проблемы, возникающие при обновлении Виндовс.
Скачайте и запустите данный инструмент, и руководствуйтесь его дальнейшими подсказками для исправления 0x8007000d. Если это не дало действенного эффекта, идём дальше.
Воспользуйтесь функционалом указанного инструмента
Шаг №3. Восстановите имеющийся образ Виндовс
Запустите командную строку, в которой последовательно наберите следующие директивы:
Затем вновь попробуйте выполнить обновление вашей системы.
Шаг №4. Перезапустите службы обновления
Следующим шагом является перезапуск служб, ответственных за обновление Виндовс.
- В строке поиска панели задач наберите services.msc и нажмите ввод.
- В открывшемся окне найдите службы «Центр обновления Виндовс» и «Установщик Виндовс» и перезапустите их.
- Для этого необходимо нажать на каждую из упомянутых служб в списке, и вверху слева выбрать «Перезапустить службу» (а если она отключена по каким-то причинам – тогда «Запустить службу»).
Шаг №5. Установите обновление «KB947821»
Перейдите на сайт Майкрософт, выберите указанное обновление для Виндовс 10, и установите его в систему.
https://youtube.com/watch?v=PFmd8SquD_c
Затем загрузитесь в безопасном режиме, запустите командную строку, и в ней последовательно введите:
Потом загрузитесь уже в обычном режиме, и просмотрите результат.
Установите апдейт «KB947821» на ваш PC
Шаг №6. Используйте инструментарий утилиты sfc
Для проверки целостности системных файлов также можно воспользоваться функционалом утилиты sfc, позволяющей проверить, и при необходимости восстановить, целостность упомянутых файлов. Для работы с ней вновь запустите командную строку, в которой наберите:
sfc /scannow
Шаг №7. Выполните откат системы на раннюю стабильную точку
В некоторых случаях действенным вариантом решения проблемы 0x8007000d в Windows 10 стал откат системы на ранее, более стабильное, состояние.
- Для этого запустите командную строку от имени администратора, в ней введите «rstrui», и нажмите на «Enter».
- В появившемся окне выберите точку восстановления, при которой не наблюдалось рассматриваемых проблем с обновлением, и откатите на неё ваш PC.
Заключение
Решением ошибки 0x8007000d станет комплекс перечисленных выше советов, позволяющих избавиться от возникшей дисфункции при попытке установки или обновления ОС
Особое внимание советую обратить на первый, третий и пятый шаги – они показали наибольший процент эффективности при избавлении от указанной проблемы
Загрузка…
Методы решения ошибки 0x800700b7
Метод №1 Установка всех отложенных обновлений и программ
Ошибку 0x800700b7 можно легко разрешить попросту завершив все незаконченные в данный момент установки программ в системе. Также убедитесь, что у вас нет каких-то отложенных обновлений для Windows. Зайдите в Центр обновления Windows и проверьте, нет ли у вас неустановленных обновлений.
Если вы завершили все установки и применили обновления, но проблема в виде ошибки 0x800700b7 все еще не ушла, то вам может потребоваться удалить недавно установленные программы. Все дело в том, что какая-то утилита может препятствовать выполнению восстановления или бэкапа.
Метод №2 Запуск утилиты SFC
Утилита SFC поможет вам провести сканирование и восстановление системных файлов. Именно из-за повреждения оных и могла возникнуть ошибка 0x800700b7. Для ее запуска вам потребуется сделать следующее:
- Нажмите ПКМ на Пуск и выберите «Командная строка(администратор)».
- Как только на экране появится окно Командной строки, впишите в нее команду sfc/scannow и нажмите Enter.
После нажатия на Enter, запуститься процесс проверки ваших системных файлов. Если найдутся какие-то повреждения, то утилита SFC предпримет попытку их восстановления. По окончанию теста, вам выдадут результаты сканирования, в котором укажут найденные поврежденные файлы и были ли они исправлены.
Метод №3 Очистите системный кэш через Реестр Windows
Если вы используете операционную систему на протяжении длинного периода времени, то в ней начинает копиться огромное количество кэша области уведомления. Если кэш продолжит аккумулироваться в системе, то это может вызвать повреждение записей реестра, что и приводит к появлению ошибки 0x800700b7.
Чтобы очистить системный кэш вам потребуется сделать следующее:
- Нажмите комбинацию клавиш Windows+R.
- Напишите и нажмите на Enter.
- Используя левую панель окна Редактора Реестра Windows, перейдите в раздел
- Удалите параметры IconStreams и PastIconsStream.
- Теперь нажмите комбинацию клавиш CTRL+ALT+DEL и выберите пункт «Диспетчер задач».
- Перейдите во вкладку «Процессы».
- Нажмите правой кнопкой мыши на «Проводник Windows» и выберите «Завершить».
Ваша система после этого автоматически обновит область уведомления и все тамошние иконки будут возвращены без каких-либо проблем. Это должно было разрешить ошибку 0x800700b7.
Если задуматься, то данная ошибка не является такой уж серьезной проблемой самой, так как даже при ее наличии вы спокойно можете продолжать пользоваться своим компьютером. Однако, если вы быстро не избавитесь от ошибки 0x800700b7, то она сможет стать в будущем катализатором еще более серьезных проблем.
Список ошибок активации Windows 10 и способы их исправления
В этой статье я постарался собрать список наиболее распространённых ошибок, которые могут появляться при попытке активации Windows 10. Это и ошибки, которые возникают при апгрейде до Windows 10 с предыдущих версий, и ошибки, связанные с KMS активацией, так и ошибки, которые могут возникнуть на свеже-установленной системе. Помимо, собственно, кодов ошибок и их описаний, будут приведены краткие методы исправления проблем, препятствующих нормальной активации системы.
Каждая ошибка активации системы имеет уникальный код, который вместе с описанием ошибки отображается в разделе Активация панели управления.

- Windows 10 не активируется после апгрейда с Windows 7 SP1 / 8.1
- Ошибка активации 0xC004C4AE
- Ошибка активации 0xC004F061
- Ошибка активации 0xC004FC03
- Ошибка активации 0xC004C008
- Ошибка активации 0xC004C003
- Ошибка активации 0xC004F034
- Ошибка активации 0xC004C020
- Ошибка активации 0x8007232B
- Ошибка активации 0x8007007B
- Ошибка активации 0x80072F8F
- Ошибка активации 0xC004E003
- Ошибка активации 0x80004005
- Ошибка активации 0xC004F074
- Ошибка активации 0xC004F014
- Ошибка активации 0x803F7001
- Ошибка активации 0xC004F012
Ошибка 0хc004f210 при активации Windows 10
Данный сбой происходит зачастую при указании некорректного ключа продукта, который отличается от выпуска Windows на вашем ПК. Эту ошибку можно исправить посредством правильного ввода 25-значного ключа, соответствующего установленной на компьютере версии Windows.
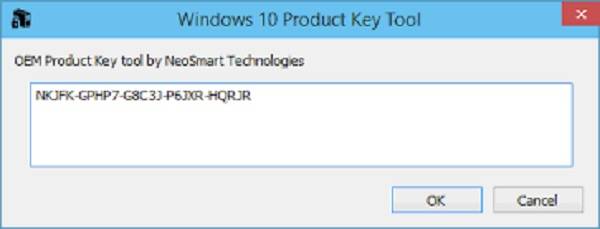
Не стоит паниковать, если на мониторе всплыло окно с сообщением и кодом ошибки — переустанавливать ОС или обращаться в сервисный центр. Ознакомившись с данной инструкцией, вы можете самостоятельно решить проблемы возникновения сбоя при активации системы.
Код ошибки 0*80072f76 в Windows 10
Признаками возникновения ошибки под кодом 0*80072f76 в Windows 10 зачастую являются медленная работа компьютера и слабое…
Критические ошибки в Windows 10
Любые критические ошибки в Windows 10 — прямой «нож в сердце» пользователя операционной системы. Кстати, для создателей ОС — это прибыльное дело. Таким образом, они выманивают денежные средства, причем официально. Вместе с этим любой из вас может…
Проверка Windows 10 на ошибки
Нередко пользователь компьютера сталкивается с тем, что его ПК начинает медленно работать. Он начинает «тормозить» запуск и работу некоторых программ, хотя окно с сообщением и кодом ошибки на мониторе не всплывало. Тут требуется проверка…
При попытке активировать Windows 10, пользователи могут столкнуться с ошибкой 0x8007232b. Связана она с тем, что ПК не может получить доступ к сети. Нужно изменить настройки подключения и повторить попытку активации повторно. Так рекомендуют сделать разработчики операционной системы. Однако данный способ не всегда действующий.
Также данная ошибка может возникнуть, когда пользователь ошибочно для активации Windows 10 Home или Pro вводит ключ активации к сборке Enterprise. В данном случае нужно ввести ключ, подходящий для версии ОС.
Чтобы исправить ошибку с кодом 0x8007232b при активации Windows 10, необходимо поочерёдно выполнить следующие действия:
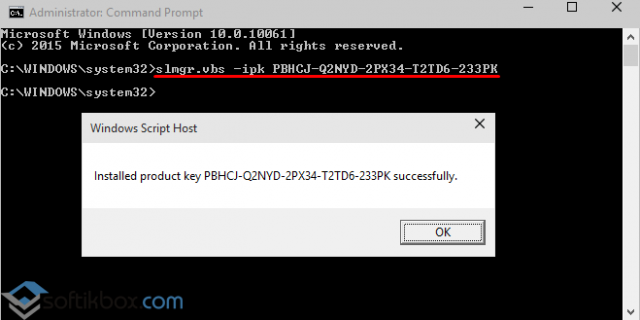
Также активировать систему можно с помощью настроек Параметров. Для этого жмём «Пуск», «Параметры», «Обновление и безопасность».
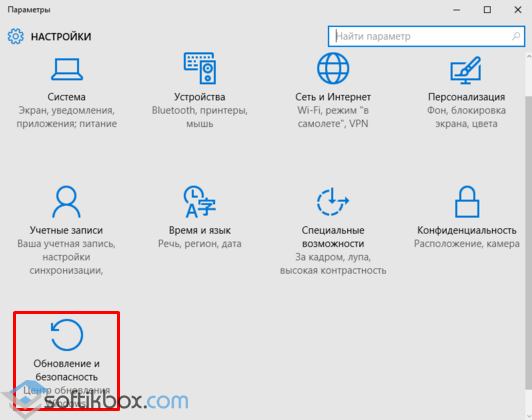
Переходим к разделу «Активация» и жмём «Изменить ключ продукта».
Проверяем подключения к сети. В новом окне вводим ключ продукта и жмём «Активировать».
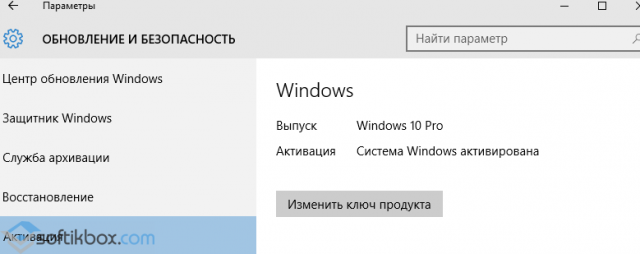
После этого перезагружаем компьютер. Также стоит отметить, что если при активации Windows 10 возникла ошибка 0x8007232b, стоит попробовать активировать систему через несколько дней.
При попытке активации установки Windows может появиться сообщение об ошибке Code 0x8007232b DNS-имя не существует . Чтобы разрешить возникшую проблему 0x8007232b , можно воспользоваться некоторыми способами.
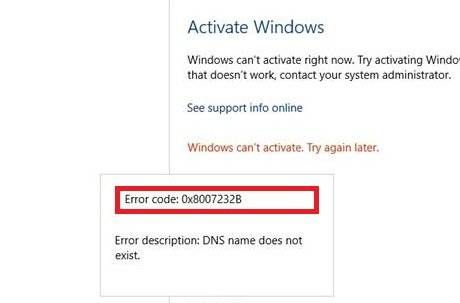
1 способ.
Самая часто распространенная причина ошибки 0x8007232b банальное отсутсвие интернета или перебои его подачи. Для решения, нужно просто удостовериться в наличии доступа в интернет.
2 способ.
При автоматической установке даты и времени на персональном компьютере, может произойти ошибка, что время и дата установятся неправильно. И как следствие сервер Майкрософт не принимает ваш запрос и выдает ошибку 0x8007232b. Решение – проверить дату и время в правом нижнем окне.
3 способ.
Если вы используете роутер, то как вариант, что ваш роутер отправляет Ping в не верном направлении. В этом случае советуется перезагрузить роутер. Это делается простым отключением роутера из розетки 220V на несколько минут.
4 способ.
А может и самый 1 способ. Персональный компьютер имеет свойство сбрасывания сетевых настроек. Поэтому следует просто перезагрузить персональный компьютер.
5 способ.
Если у вас официальная лицензия Windows от Microsoft , при возникновении ошибки 0x8007232b , следует обратиться в официальную службу поддержки майкрософт.
6 способ.
Если выше перечисленные способы вам не помогли, вникаем глубже в Windows.
Если возникнут трудности в решении ошибки 0x8007232b, то на официальном сайте support.microsoft.com вы сможете найти дальнейшие решения проблемы. Но хочется отметить, что обычному пользователю будет сложно понять язык майкрософта.
- https://howwindows.ru/errors/oshibki-aktivacii-v-windows-10/
- https://softikbox.com/oshibka-0x8007232b-v-windows-10-pri-aktivatsii-sistemyi-15084.html
- https://windowserror.ru/windows-7/aktivaciya-windows-oshibka-0x8007232b/
Обновить:
Теперь мы рекомендуем использовать этот инструмент для вашей ошибки. Кроме того, этот инструмент исправляет распространенные компьютерные ошибки, защищает вас от потери файлов, вредоносных программ, сбоев оборудования и оптимизирует ваш компьютер для максимальной производительности. Вы можете быстро исправить проблемы с вашим ПК и предотвратить появление других программ с этим программным обеспечением:
- Шаг 1: Скачать PC Repair & Optimizer Tool (Windows 10, 8, 7, XP, Vista — Microsoft Gold Certified).
- Шаг 2: Нажмите «Начать сканирование”, Чтобы найти проблемы реестра Windows, которые могут вызывать проблемы с ПК.
- Шаг 3: Нажмите «Починить все», Чтобы исправить все проблемы.

Откройте подсвеченное приглашение. Используйте один из следующих методов, в зависимости от вашей операционной системы. В командной строке введите следующую команду и нажмите клавишу ВВОД:
slmgr -ipk xxxxx-xxxxx-xxxxx-xxxxx-xxxxx
Примечание. Заполнитель xxxxx-xxxxx-xxxxx-xxxxx-xxxxx представляет ключ продукта MAK.
Настройте хост-сервер KMS для клиентов, которые будут активированы.
Хост-сервер KMS должен быть настроен для клиентов, чтобы включить его. Если хост-сервер KMS не настроен в вашем регионе, установите и активируйте ключ сервера KMS. Затем настройте компьютер в сети для размещения этого программного обеспечения KMS и опубликуйте параметры системы доменных имен (DNS).
Проверка системных файлов.

Проверка системных файлов — это утилита Windows, которая позволяет пользователям искать ошибки в системных файлах Windows и помогает восстанавливать поврежденные / поврежденные / отсутствующие файлы.
1. Наведите указатель мыши на правый край экрана и нажмите «Поиск». 2. Введите «Командная строка» в поле поиска, щелкните правой кнопкой мыши на Командная строка. 3. Нажмите «Запуск от имени администратора». 4. В командной строке введите sfc / scannow и нажмите клавишу ВВОД.
Команда sfc / scannow сканирует все защищенные системные файлы и заменяет поврежденные файлы кэшированной копией.
Примечание. Не закрывайте окно командной строки, пока сканирование не завершится на 100%. Результаты сканирования отображаются после завершения процесса.
Все решения, перечисленные выше, являются наиболее распространенными и мощными решениями, которые, безусловно, решат проблему. Однако, если не все вышеперечисленные методы решают проблему, вы можете обратиться за помощью к специалисту, который поможет вам решить ее. Если у вас есть какие-либо вопросы или сомнения, пожалуйста, укажите ваши комментарии ниже.

CCNA, веб-разработчик, ПК для устранения неполадок
Я компьютерный энтузиаст и практикующий ИТ-специалист. У меня за плечами многолетний опыт работы в области компьютерного программирования, устранения неисправностей и ремонта оборудования. Я специализируюсь на веб-разработке и дизайне баз данных. У меня также есть сертификат CCNA для проектирования сетей и устранения неполадок.
Ошибка активации 0xC004F061
- The Software Licensing Service determined that this specified product key can only be used for upgrading, not for clean installations. (Error code: 0xC004F061)
- Служба лицензирования программного обеспечения обнаружила, что указанный ключ продукта можно использовать только для обновления, а не установки с нуля. (Ошибка 0xC004F061)
Данная ошибка означает, что активация системы этим ключом возможна только при выполнении апгрейда с Windows 8 / Windows 7 и не подходит для чистой установки. Т.е. придется ставить на ПК сначала предыдущую ОС. Либо воспользоваться небольшим трюком:
- В ветке реестра HKEY_LOCAL_MACHINE/Software/Microsoft/Windows/CurrentVersion/Setup/OOBE измените значения параметра MediaBootInstall на .
- Выполните команду: slmgr /rearm
- Перезагрузитесь
- Еще раз укажите ключ и попробуйте активировать систему
Синий экран

Синий экран смерти
Данную проблему называют «синим экраном смерти». Обычно свидетельствует о фатальной ошибке в системе. На экране обычно имеется код, который указывает на причину возникновения проблемы.
К тому же экран останавливает все процессы, что позволяет спасти файлы от повреждений, а оборудование от поломки.
Причин возникновения этой ошибки много — некорректно обработанные файлы, повреждение модулей оперативной памяти, поломка жесткого диска, повреждение драйверов, нарушение системы файлов, различные неисправности физического характера и другие.
Порой устранить проблему можно при помощи простой перезагрузки.
В первых двух строчках следует искать код, который укажет на причину появления «экрана».
Также нужно отключить автоматическую перезагрузку, поскольку иногда она мешает выяснить причину неисправности.
Чтоб это сделать следует:
- запустить безопасный режим Виндовса:
- нажать на «Мой компьютер» правой кнопкой мыши и открыть «Свойства»;
- даже вкладки «Дополнительно», а после «Параметры»;
- снять галочку с «Выполнять автоматическую перезагрузку».
При появлении синего экрана ищем код ошибки.
Если не получилось найти с первого раза – перезагружаем и выполняем предыдущие действия, а после повторного появления «экрана» ищем код. Он укажет на причину.
После находим перечень кодов «синего экрана» в интернете и устраняем проблему самостоятельно или при помощи профессионала.