Снимаем пароль в windows 7
Содержание:
- Как убрать пароль в Windows 10 перед входом в систему без загрузочного диска
- Как отключить пароль при входе в windows 10 учетная запись Microsoft
- Как посмотреть пароль от своей домашней сети Wi-Fi? 2 простейших способа!
- Meaning of control userpasswords2?
- Что плохого в последнем обновлении сервиса
- Основные варианты отключения пароля в Windows 10
- Безопасный способ включения автологона в Windows с помощью Autologon
- Отключение окна выбора пользователя и автоматический вход в систему без ввода пароля (windows xp / 7)
- Программы помогающие узнать свой пароль от Wi-Fi
- Связка ключей. Бесплатный сервис для всех владельцев техники Apple
- Автоматизация входа в систему на компьютере под управлением Windows XP
- Один беспарольный пользователь
- Почему выбирают windows?
Как убрать пароль в Windows 10 перед входом в систему без загрузочного диска
Не у всех пользователей имеется в наличии загруженные файлы системы на накопителе, поэтому можно использовать ещё один способ для входа в систему Windows, при котором придётся изменить клавишу специальных возможностей. Для этого сделайте несколько действий.
При появлении экрана с вводом пароля зажимаем клавишу «Shift» и нажимаем на кнопку «Перезагрузить компьютер». Подтверждаем действие выбрав пункт «Всё равно продолжить». Заходим в «Поиск и устранение неисправностей», выбираем «Дополнительные параметры».
Открываем «Командная строка», вводим «dir» без кавычек и нажимаем «Enter». Вводим «cd windows/system32» без кавычек и нажимаем «Enter». Вместо обычного слеша используем обратный.
Вводим «ren Utilman.exe Utilmanold.exe» без кавычек и нажимаем «Enter». Также вводим «copy cmd.exe Utilman.exe» без кавычек и нажимаем «Enter».
Перезагружаем компьютер и сразу же нажимаем на кнопку специальных возможностей. В некоторых случаях она может не запускаться, поэтому потребуется перезапустить систему и быстро нажать на клавишу. Вводим «net user» без кавычек и нажимаем клавишу «Enter». Например, «net user Reminaru». Если после ввода имени пользователя ничего не указывать, то пароль не будет установлен, поэтому пользователь сможет сразу же войти в систему.
Также можно использовать команду «net user» для ознакомления со всеми имеющимися профилями системы. Вводим «exit» и нажимаем «Enter». После запуска системы вводим новый пароль и входим в Windows.
Вышеуказанный способ не работает на последних сборках Windows, так как при сохранении всех файлов или сбросе данных без накопителя система запрашивает пароль от аккаунта Microsoft, поэтому придётся удалить все данные жёсткого диска и вернуть операционную систему в исходное состояние.
При появлении экрана с вводом пароля зажимаем клавишу «Shift» и нажимаем на кнопку «Перезагрузить компьютер». Подтверждаем действие выбрав пункт «Всё равно продолжить». Заходим в «Поиск и устранение неисправностей» и нажимаем на «Вернуть компьютер в исходное состояние».
Используем пункт «Удалить всё» и щёлкаем на «Полностью очистить диск». После появлении оповещения нажимаем на кнопку «Вернуть в исходное состояние». После восстановления доступ к системе будет открыт, а все остальные жёсткие диски кроме системного сохранят всю имеющуюся информацию. В ином случае придётся воспользоваться программами сброса, например, PassFab 4WinKey.
Как отключить пароль при входе в windows 10 учетная запись Microsoft
Добрый день, друзья. С недавних пор программисты Windows 10 внесли в операционную систему защиту паролем или пин кодом при входе в систему. Данный пароль пользователь прописывает во время переустановки системы. Если раньше было достаточно ввести логин, то сейчас нужна регистрация в Microsoft.
Во время переустановки ОС, мы вводим данные этой регистрации, то есть, электронный адрес, и пароль. Также, можно ввести логин от Skype. Но, и в этом случае система во время запуска потребует ввести пароль регистрации в Майкрософт.
Кроме этого, система предлагает усовершенствовать защиту, и ввести дополнительно ещё и Пин код. Причем предлагает сделать это принудительно. Я не видел кнопки «Позже» или подобной на странице с предложением ввести защиту пинкодом.
Эти средства, конечно, хороши. Но, если у вас компьютер стационарный, и находится он не на рабочем месте, а дома, постоянный ввод пароля порядком надоедает. Поэтому, в этом случае, его желательно убрать. Я уже не говорю о том, что может случится, если вы этот пароль забудете?
Со мной неделю назад так и было. Я переустановил систему на новый диск SSD. Зарегистрировал как полагается, и начал пользоваться. Но, буквально на следующий день, при входе в Windows 10, ОС мне сообщила, что «неправильно набран логин или пароль». Я начал вводить пароль с логином снова и снова, но, так ничего и не добился.
Поэтому, решил поменять учётную запись, в том числе и пароль. Что интересно, система сообщила, что отправила специальный код на электронный адрес, который я ввел. Но, я не помнил пароль на данный адрес. Я обычно в целях безопасности ставлю замысловатые пароли. Да и другого компьютера у меня под рукой не было.
Поэтому, я пошел к соседу, воспользовался его компьютером. Ввел адрес сервиса паролей LastPass (его просто необходимо помнить!), и просмотрел все пароли к своим учетным записям. Что интересно, на адрес, по которому должен был прийти код, он не пришел!!!!!
Я уже подумывал о переустановки системы, но, мне всё же удалось ввести правильный пароль. Я точно не помню, как, но, я запустил систему!!! После этого, я начал активно изучать, как убрать этот пароль из системы.
В сети много материала по удалению пароля. Что интересно, после проделанных инструкций, Windows 10 во время запуска, стала требовать уже не пароль, а пинкод!
Другими словами, сменилось шило на мыло. Я нашел, как убрать пин. Но, тогда система опять затребовала пароль при следующем запуске компьютера. Замкнутый круг.
Не знаю, как бы поступили на моём месте вы, но, я решил, что лучше вводить Пин, состоящий из 4 – х цифр, чем длинный пароль. Перед этим, опять немного погуглил на данную тему, и выход был найден.
Как посмотреть пароль от своей домашней сети Wi-Fi? 2 простейших способа!
Ни раз сталкивался с ситуацией, когда нужно узнать пароль от Wi-Fi сети, к которой подключаюсь.
Потому что забыл или потому что потерял пароль, да, в общем, по любой причине
И действительно пароль от сети Wi-Fi, к которой уже подключались и к которой в системе уже запомнен пароль, можно подсмотреть прямо в Windows и это очень и очень просто! Сейчас всё подробно покажу, расскажу…
Подчеркну ещё раз. Пароль стандартными средствами Windows вы можете посмотреть только к той беспроводной сети, к которой у вас уже сохранён пароль в системе, т.е. к которой можете подключиться не вводя пароля!
Итак, приступаем!
Способ 1. Как посмотреть пароль В WINDOWS?
Для начала нужно подключиться к нужной сети Wi-Fi, от которой хотите увидеть пароль, например:
Выполнив подключение, можно теперь будет увидеть пароль. Теперь перейдите в раздел «Центр управления сетями и общим доступом».
Если у вас операционная система Windows 10, то проще всего перейти к нужному разделу через поиск. Наберите в поиске «сеть» и откройте найденный параметр «Состояние сети» .
В открывшемся окне найдите пункт «Центр управления сетями и общим доступом» и откройте его:
Либо другой способ. Вы можете открыть меню «Пуск» и перейти в раздел «Параметры», нажав шестерёнку:
В следующем окне выбираем пункт «Сеть и Интернет» и попадаем в то же самое окно, где останется перейти в «Центр управления сетями …».
Если вы работаете в Windows 8 или Windows 7, то в нужный раздел можно сразу попасть через поиск, набрав «Центр управления» и открыв сразу найденный раздел в системе:
Либо через меню «Пуск» — «Панель управления» — «Сеть и интернет».
Открыв центр управления сетями и общим доступом, нужно кликнуть по той Wi-Fi сети, к которой вы подключены на данный момент. Вы увидите её в блоке «Просмотр активных сетей» — «Подключения»:
Если там не отображается ваша беспроводная сеть, значит, вы к ней не подключились!
В следующем окне открываем «Свойства беспроводной сети».
Далее переходим на вкладку «Безопасность» , где мы уже сможем подсмотреть пароль от сети. Он отображается в строке «Ключ безопасности сети» , но изначально символы будут скрыты в целях безопасности. Чтобы символы отобразить, отметьте пункт «Отображать вводимые знаки» .
Вот и всё, этот пароль вы теперь можете использовать для подключения к той же сети уже с любого другого устройства, где пароль ещё не был сохранён в системе и требуется его вводить.
И не забудьте скопировать и куда-либо сохранить найденный пароль, потому что он вновь может вам потребоваться
Если же у вас такой случай, что вы ни на одном компьютере не можете посмотреть пароль, потому что он не сохранён в системе, то есть ещё один простой вариант — посмотреть его на наклейке вашего Wi-Fi роутера. Смотрим способ 2 ниже…
Способ 2. Как посмотреть пароль на Wi-Fi роутере?
Если по 1-му способу посмотреть пароль невозможно (нет компьютера, где к нужной сети уже сохранён пароль в системе), то есть ещё вариант… Но он поможет вам только в том случае, если пароль установлен стандартный, т.е. вы его не меняли самостоятельно!
Поскольку вы подключаетесь к интернету через беспроводную сеть Wi-Fi, то, значит, у вас где-то дома находится специальное оборудование — Wi-Fi роутер. На нём обычно наклеены: стандартное имя Wi-Fi сети и пароль. Пример:
Эти наклейки многие не сдирают, поскольку смысла в этом нет и поэтому несложно взять и посмотреть
Но если пароль от Wi-Fi сети менялся через настройки самого роутера, то остаётся только открывать панель управления роутером и менять там пароль на новый либо вовсе сбрасывать целиком настройки роутера (на его задней панели всегда есть кнопка «Reset», которую нужно продавить чем-то тоненьким для сброса). В таком случае пароль снова будет стандартным, но и будут сбиты на стандартные все остальные настройки, если они когда-либо менялись.
Заключение
Когда-то такие варианты просмотра пароля от сетей Wi-Fi применялись мной время от времени. Пока не стал надёжно хранить все новые пароли, а не держать их в голове или там, где легко теряется
Думаю для новичков данный материал может пригодиться. Тем более что всё весьма просто, никаких навыков не требуется.
Буду рад обратной связи, пожеланиям и вашим вопросам!
Meaning of control userpasswords2?
control userpasswords2 is the error name that contains the details of the error, including why it occurred, which system component or application malfunctioned to cause this error along with some other information. The numerical code in the error name contains data that can be deciphered by the manufacturer of the component or application that malfunctioned. The error using this code may occur in many different locations within the system, so even though it carries some details in its name, it is still difficult for a user to pinpoint and fix the error cause without specific technical knowledge or appropriate software.
Что плохого в последнем обновлении сервиса
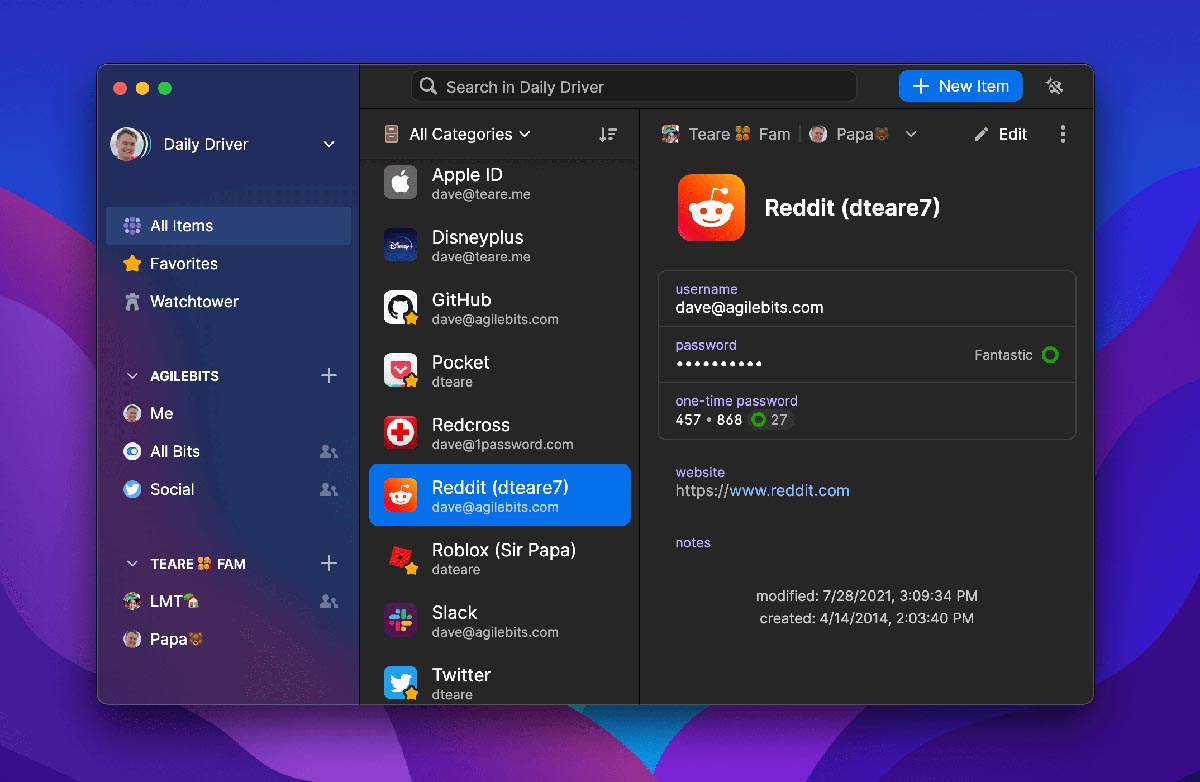
Очередной неприятной новостью, которая связана с 1Password, стало недавнее обновление настольного клиента для macOS, Windows и Linux.
Разработчики полностью переписали свое приложение с использованием кроссплатформенного фреймворка Electron. Это значит, что у утилиты больше не будет нативного приложения для той или иной ОС. Вместо этого будет запускаться громоздкий универсальный алгоритм, который плохо учитывает особенности каждой отдельной системы.
На Electron уже работают такие приложения, как Slack, WhatsApp Desktop, Discord и другие. Требовательность к системным ресурсам macOS у этих приложений оставляет желать лучшего.
Так первые пользователи и тестировщики ключевого обновления 1Password 8 на Mac заметили возросшие требования к железу. Утилита “отъедает” больше оперативной памяти, дольше реагирует на команды, а на слабых компьютерах вместе с 1Password на полную мощность запускается и активная система охлаждения.
Пользователи негативно относятся к переходу на Electron, а еще ругают разработчиков за ухудшение интерфейса кроссплатформенного приложения и удаление некоторых удобных возможностей утилиты. На форуме Reddit появляются целые ветки с гневными отзывами и комментариями пользователей, которые долгое время поддерживали продукт регулярной покупкой обновлений.
Больше всего обидно самым старым клиентам 1Password на Mac. Именно с этой платформы начиналось развитие сервиса, а сейчас вместо удобного нативного приложения появится одна из самых глючных и требовательных к железу версий утилиты.
Сомневаюсь, что при указанном выше годовом доходе компании и немалых инвестициях, AgileBits Inc было сложно содержать и развивать отдельные приложения для разных платформ.
Основные варианты отключения пароля в Windows 10
Следует сразу отметить, что все перечисленные методы эффективны только при наличии прав администратора. Чаще всего первая из созданных учетных записей изначально имеет доступ ко всем функциям.
Настройки учетных записей
Этот способ считается наиболее распространенным и простым, поэтому к нему особенно рекомендуется прибегать людям, которые плохо «ладят» с компьютером. Для начала необходимо открыть окно настройки. Осуществляется это следующим образом:
- Нужно нажать сочетание клавиш Win+R.
- Написать «control userpasswords2» и нажать «ОК».

Далее в появившемся окне будет находиться список учетных записей. Программа позволяет установить или удалить пароль для отдельных пользователей. Чтобы выбрать какой-либо пункт из списка, достаточно нажать по нему ЛКМ. Далее над перечнем требуется просто снять галочку
Важно не забыть нажать «Применить»

Система потребует ввести установленный пароль для подтверждения. Необходимо отметить, что иногда этот способ не срабатывает с первого раза. При этом повторные попытки помогают решить проблему.
В некоторых случаях указанная ранее галочка может отсутствовать. Вернуть ее можно, зайдя в параметры (сочетание клавиш Win+I). После требуется перейти в раздел «Учетные записи». В вариантах входа может быть пункт, указанный на скриншоте ниже:

Чаще всего именно он является причиной отсутствия галочки. Поэтому пункт придется отключить.
Редактор реестра
Этот способ немного менее популярен, т. к. пароль будет сохранен в реестре. Таким образом, увидеть его сможет любой, кто зайдет в соответствующий раздел. Хотя подобный метод менее безопасен и более сложен, он весьма эффективен. Чтобы открыть реестр, нужно вновь открыть окно «Выполнить» (как это сделать, указывалось в предыдущем методе), после чего ввести в строку «regedit».
Слева в программе будут находиться папки. Требуется перейти по следующему пути:

Справа располагаются параметры, некоторые из которых необходимо изменить. Однако, как бы это не звучало, сделать это очень просто. Нажав по пункту ПКМ, следует выбрать «Изменить…». Настройка зависит от параметра. Для устранения проблемы понадобятся:
- AutoAdminLogon. Открыв настройки, как указано ранее, нужно найти строку «Значение» и вместо 0 поставить 1.
- DefaultDomainName. Здесь необходимо написать имя компьютера. Чтобы его узнать, придется зайти в «Параметры». Нажав на самый первый раздел, следует найти пункт «О системе» (обычно находится в самом низу).

- DefaultUserName. Все в той же строке нужно указать учетную запись.
- DefaultPassword. Тут необходимо указать желаемый пароль. Пункт изначально отсутствует, поэтому его следует создать самостоятельно.
Важно обратить внимание на то, что любой из указанных параметров может отсутствовать. В таком случае их можно создать. Для этого по свободному пространству в правой части окна нужно нажать ПКМ и в возможных вариантах выбрать «Параметр DWORD (32 бита)», после чего написать название
Для этого по свободному пространству в правой части окна нужно нажать ПКМ и в возможных вариантах выбрать «Параметр DWORD (32 бита)», после чего написать название.
Специальная программа
Чтобы убрать пароль в Windows 10, люди нередко применяют утилиту. Один из ее немаловажных плюсов заключается в том, что она полностью бесплатна. Кроме того, программу можно скачать с официального сайта Microsoft, что доказывает ее безопасность. Называется она «Autologon for Windows».
Утилита очень проста в использовании, благодаря чему она отлично подходит для неопытных владельцев ПК. После запуска откроется маленькое окно, в котором нужно будет ввести имя пользователя, а также пароль. Далее необходимо лишь нажать на кнопку «Enable». После появится окно, в котором будет написано, что процедура выполнена успешно.

Если домена нет, то указывать его не нужно. Утилита может сама найти и указать имя компьютера, поэтому в большинстве случаев заполнение второго пункта не требуется.
Следует отметить, что этот способ действует аналогично предыдущему. Однако есть довольно существенная разница – специализированная программа, в отличие от редактора реестра, зашифровывает пароль. Поэтому рекомендуется отдавать предпочтение именно этому методу.
Безопасный способ включения автологона в Windows с помощью Autologon
Для более безопасного включения автоматического входа в Windows 10 вы можете использовать системную утилиту Autologon для Windows. Кроме того, все предыдущие способы включения автологона в Windows могут не работать, если компьютер включен в домен AD. Утилита входила в состав системных утилит Sysinternals и теперь доступна для загрузки на сайте Microsoft (https://technet.microsoft.com/ru-ru/sysinternals/autologon.aspx).
- Скачайте утилиту и запустите Autologon.exe с правами администратора;
- Примите условия лицензионного соглашения
;
- Укажите учетную запись, домен и пароль пользователя, под которым нужно выполнять автовход и нажмите кнопку Enable;
- Появится окно, в котором указано, что автологон включен, а пароль пользователя хранится в реестре в зашифрованной виде. Зашифрованный пароль хранится в формате LSA в ветке HKLM\SECURITY\Policy\Secrets и технически любой локальный администратор компьютера (но не пользователь) может расшифровать его
.
Чтобы отключить автоматический вход в Windows 10 достаточно нажать на кнопку Disable.
Итак, мы рассмотрели, как отключить ввод пароля при входе в Windows 10 и загружать компьютер прямо на рабочий стол. Чтобы временно отключить автовход в Windows и вручную выбрать пользователя и указать пароль, под которым нужно войти в систему, нужно при загрузке Windows удерживать нажатой клавишу Shift.
Отключение окна выбора пользователя и автоматический вход в систему без ввода пароля (windows xp / 7)
Отключение окна выбора пользователя и автоматический вход в систему без ввода пароля удобен в том случае, если вы являетесь единственным пользователем компьютера, либо используете конкретную учетную запись значительно чаще, чем остальные. Настраивая автоматический вход в систему, необходимо понимать, что любой человек, включивший компьютер, беспрепятственно выполнит вход в систему и получит доступ ко всем файлам и параметрам используемой учетной записи. Настройка автоматического входа различается в зависимости от того, присоединен ли компьютер к домену.
Если вы пользуетесь Windows XP, то, скорее всего, вам придется редактировать реестр Windows. Будьте осторожны, ввод неправильных значений может затруднить работу Windows.
Чтобы включить автоматический вход с помощью редактора реестра, нужно выполнить следующие действия.
- В меню Пуск выберите Выполнить.
- В поле Открыть введите команду Regedt32 и нажмите Enter.
- Найдите в реестре раздел:
Примечание. Если значение параметра DefaultPassword не задано, система автоматически изменяет значение параметра AutoAdminLogon с 1 (true) на 0 (false), тем самым отключая автоматический вход.
В меню Правка выберите последовательно команды Создать и Строковый параметр.
Введите AutoAdminLogon и нажмите клавишу ВВОД.
Дважды щелкните параметр AutoAdminLogon.
В окне Изменение строкового параметра введите значение 1 и нажмите кнопку ОК.
Закройте редактор реестра.
Нажмите кнопку Пуск, выберите пункт Завершение работы и введите причину в поле Примечание.
Нажмите кнопку ОК, чтобы выключить компьютер.
Перезагрузите компьютер. Теперь вход в систему выполняется автоматически.
Примечания. Чтобы пропустить процедуру автоматического входа и войти в систему под другим именем, удерживайте клавишу SHIFT после завершения сеанса или перезагрузки Windows.
Изменения, внесенные в реестр, не будут работать, если на сервере объектом групповой политики или локальной политикой определена заставка для входа в сеть. После изменения политики таким образом, чтобы она не воздействовала на сервер, функция автоматического входа в систему будет работать правильно.
В Microsoft Windows XP Home Edition и Microsoft Windows XP Professional на компьютере, который не входит в состав домена, автоматический вход в систему также можно отключить без редактирования реестра. Для этого выполните следующие действия.
- Нажмите кнопку Пуск и выберите пункт Выполнить
- В поле Открыть введите команду control userpasswords2 и нажмите кнопку OK
Точно также проблема решается на компьютере с Windows 7:
Нажмите на клавиатуре Windows+R (или пункт Выполнить (Run) в меню Пуск).
2. В появившемся окне введите control userpasswords2 и нажмите Ввод.
3. В открывшемся окне Учетные записи пользователей (User Accounts) на вкладке Пользователи (Users) выделите свою учетную запись и уберите галочку с пункта Требовать ввод имени пользователя и пароля (Users must enter a user name and password to use this computer).
4. Нажмите Применить (Apply).
5. В открывшемся окне Автоматический вход в систему (Automatically Log On) будут три поля:
- Пользователь (User name);
- Пароль (Password);
- Подтверждение (Confirm Password).
Введите свой пароль в поле Пароль (Password) и еще раз – в поле Подтверждение (Confirm Password).
Всё. Со следующей перезагрузки системы вам больше не нужно будет вводить свой пароль. Вход в Windows 7 будет происходить автоматически.
Программы помогающие узнать свой пароль от Wi-Fi
Есть большое количество распространенных программ для поиска и дешифрования пароля от Wi-Fi, но немногие из них на самом деле полезны. Одной из таких является программа « ». Стоит заметить, что эта программа не «ворует» пароль у любой из сетей Wi-Fi, а находит в компьютере или ноутбуке данные о сетях, к которым устройство когда-то было подключено.
IP-адрес роутера обычно пишут на самом роутере. Кроме того, он содержится инструкции, или его можно узнать у провайдера. А если сбросить все настройки, то IP-адрес вашей модели роутера можно узнать даже в интернете.
Или, как вариант, вы можете узнать IP вашего роутера через ваш мобильный телефон или планшет, зайдя в настройки вашего wi-fi соединения (как показано на скриншоте выше).
Как узнать пароль без подключения к компьютеру или роутеру
Обычно стандартный пароль можно узнать у провайдера. Также узнать пароль можно с помощью смартфона. Однако для этого требуются Root-права.
Также существует множество специальных девайсов, которые ищут включенные сети Wi-Fi в определенном диапазоне, а затем автоматически подбирают к ней пароль, и вы его узнаете. Одним из таких девайсов является . Кроме него производится множество аналогов, однако, возможно, использование таких устройств нелегально.
Как вы могли убедиться, существует много способов узнать забытый пароль от вашей сети Wi-Fi. Проще это сделать через компьютер или ноутбук. Если вам повезет и одно из устройств будет подключено к сети, то восстановить пароль можно будет всего за несколько кликов. Также довольно несложно это можно сделать, используя роутер. Возможно, вы не сможете это сделать самостоятельно, но такого случая, чтобы пароль было узнать невозможно, не существует. Однако все равно, забывать свои пароли не следует, так как это влечет за собой ненужные неудобства, потерю времени и проблемы.
При подключении к закрытым (запароленным) сетевым ресурсам запрашивается логин и пароль. Чтобы не вводить пароль постоянно, пользователь выставляет галочку «Запомнить учётные данные». Чтобы удалить эти пароли (например, при смене пользователей) нужно зайти:
Пуск → Панель управления → Учетные записи пользователей → Администрирование учётных записей
Также можно сюда попасть через «Пуск → Выполнить
», ввести текст «control userpasswords2 » и нажать ОК.
Примечание:
«Пуск → Выполнить » можно вызвать горячими клавишамиSystem + R (где System, это кнопка с эмблемой Windows).
Если необходимо сделать так, чтобы компьютер не запоминал пароли, то нужно зайти:
Пуск → Панель управления → Администрирование → Локальная политика безопасности → Локальные политики → Параметры безопасности → Сетевой доступ : не разрешать хранение паролей или учётных данных для сетевой проверки подлинности → Свойства → Отключить/Включить
Решение от Микрософта по сбросу паролей.
1. Перелогиниваемся в администратора системы. 2. Нажимаем Пуск → Выполнить
(System + R), вписываемregedit илиregedt32 , нажимаем «OK ». 3. В редакторе выбираем веткуHKEY_USERS , но не входим в неё. 4. В меню редактора выбираем Файл → Загрузить куст (File → Load Hive ). 5. Откроется диалоговое окно выбора файла. Надо выбратьNtuser.dat в корне профиля проблемного пользователя (Documents and Settings\Пользователь\NTUSER.DAT). После выбора файла надо будет дать ИМЯ загружаемой ветки реестра. 6. В редакторе реестра идём по адресу HKEY_USERS\ИМЯ\Пользователь. 7. Удаляем ключи. 8. Выделаем ветку HKEY_USERS\ИМЯ и давим Файл → Выгрузить куст (File → Unload Hive). 9. Выходим из редактора реестра.
P.S. Запоминание и сохранение паролей RDP .
Иногда есть необходимость отключить или включить запоминание (сохранение) паролей для удалённого рабочего стола Windows . Как это сделать смотрите.
(Visited 8 531 times, 5 visits today)
Как правило, данный вопрос возникает после того, как вы попытались зайти на другой ПК по сети, но получили запрос логина\пароля. Ситуация решается просто и быстро, главное — выучить несколько элементарных команд.
Связка ключей. Бесплатный сервис для всех владельцев техники Apple
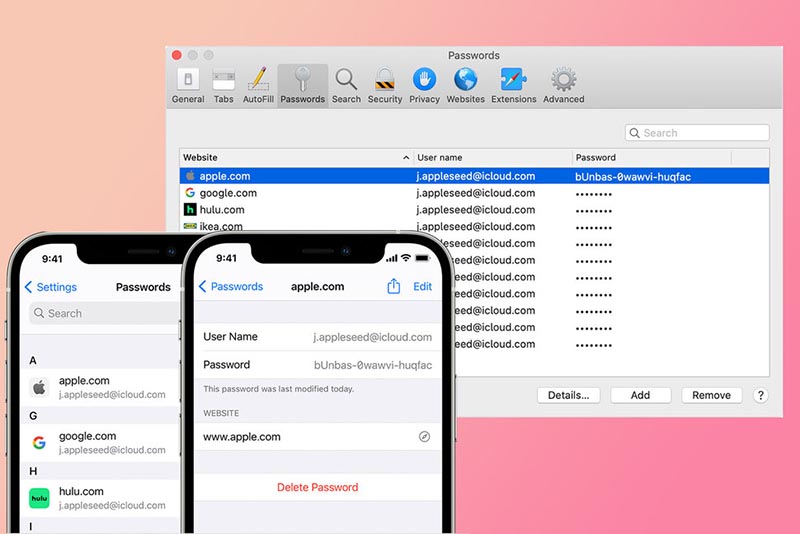
Одним из преимуществ экосистемы гаджетов Apple является наличие встроенного менеджера паролей. Его разработка и обслуживание условно включены в стоимость продаваемой техники и больше ни за что платить не придется.
Сервис был представлен в далекой Mac OS 8 (1997 год) и являлся фишкой стандартного браузера Safari. Позже опцию выделили в отдельное приложение Связка ключей, которое стало доступно всем пользователям первых версий Mac OS X. В защищенном виде можно хранить не только пароли от используемых сайтов и сервисов, но и данные для авторизации на сетевых ресурсах, пароли от Wi-Fi сетей, коды от зашифрованных образов дисков и даже сертификаты безопасности.
Связка ключей со временем добралась и до iPhone. С появлением собственного облака Apple сервис эволюционировал в Связку ключей iCloud. На данный момент ей можно воспользоваться на любом гаджете Apple с прошивкой iOS 7.0.3 или новые и OS X Mavericks 10.9 или новее.
Доступ к данным осуществляется после авторизации при помощи пароля администратора Mac, Touch ID или Face ID (в зависимости от используемого устройства). Гаджеты, на которых используется связка ключей обязательно должны быть защищены двухфакторной аутентификацией.
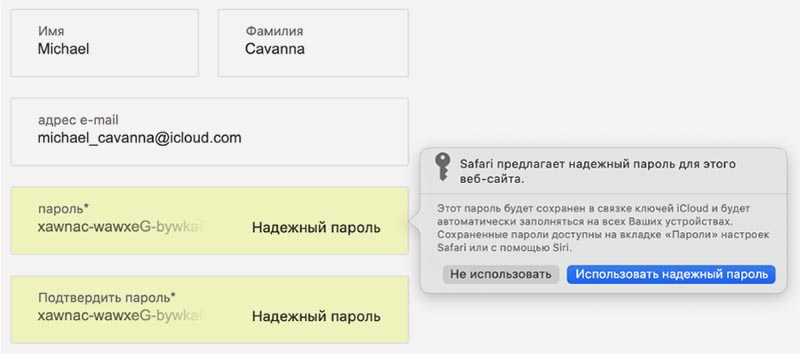
Сервис постоянно развивался, в нем появилась автоматическая генерация сложных паролей, автозаполнение форм, в iOS 14 добавили рекомендации по смене скомпрометированных кодов. В рамках нового сервиса iCloud+ будет доступна генерация случайных адресов электронной почты для регистрации на сторонних сайтах. К сожалению, данная фишка не появится в первой публичной версии iOS 15.
Долгое время сервис оставался эксклюзивной фишкой гаджетов Apple, но купертиновцы постепенно начали расширять перечень поддерживаемых платформ.
Недавно связку ключей стало возможно полноценно использовать в Windows и Linux. А в последнем апдейте приложения под ОС от Microsoft добавили даже менеджер паролей. Никто не отменял быстрый перенос паролей в Связку ключей, которые хранятся в Google Chrome.
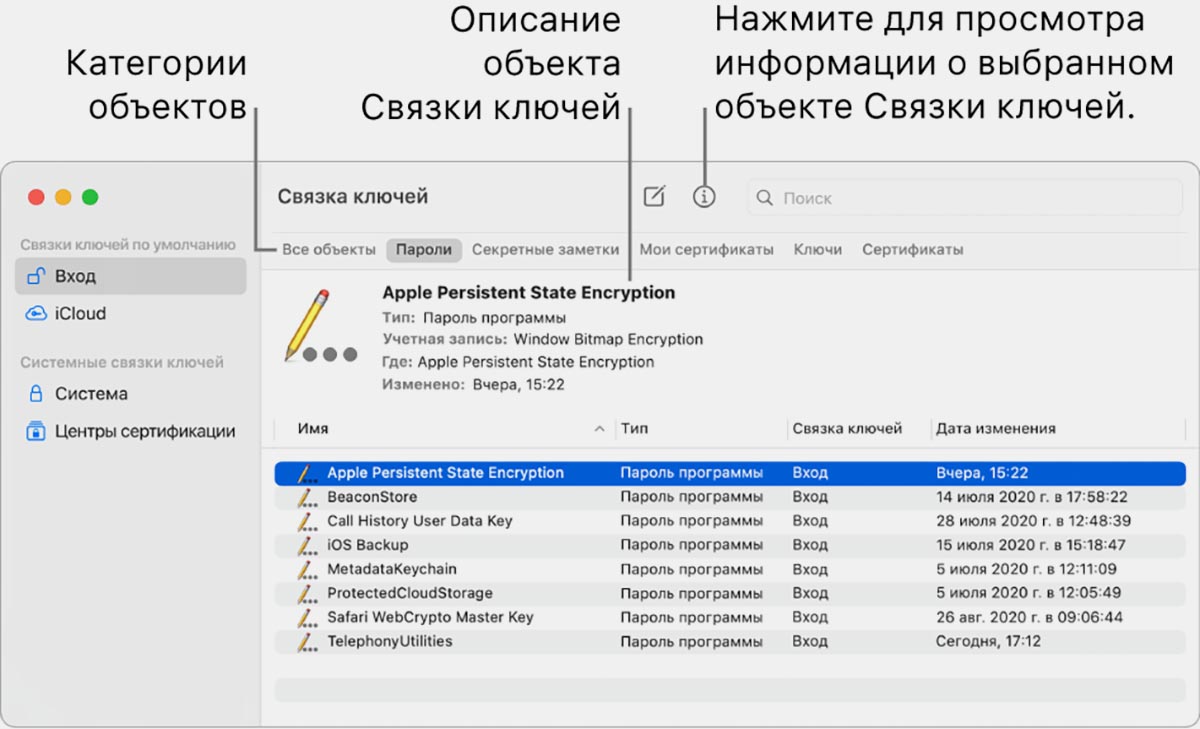
У связки ключе есть два недостатка:
Во-первых, сервис недоступен на Android и имеет ограниченный функционал на Windows/Linux. Это ограничение мало волнует пользователей гаджетов Apple.
Во-вторых, возможности связки ключей спрятаны в недрах iOS и macOS. Сервису явно не хватает красивого приложения для iPhone и Mac. Именно этим берут сторонние разработчики.
Купертиновцы же предлагают пользоваться приложением на Mac, которое не менялось много лет, или копаться в настройках iPhone для извлечения нужной информации.
В остальном сервис перекрывает возможности 99% пользователей, отлично работает из коробки и не требует дополнительной оплаты.
Интересно, каким сервисом хранения паролей пользуетесь вы. Будете ли менять 1Password в ближайшее время?
Каким менеджером паролей пользуетесь?
- Только Apple! Только Связка ключей!
- 1Password forever
- LastPass на бесплатном тарифе
- Dashlane — VPN решает
- Свой вариант (напишу в комментариях)
45% Только Apple! Только Связка ключей!
26% 1Password forever
6% LastPass на бесплатном тарифе
1% Dashlane — VPN решает
1647 проголосовали

iPhones.ru
Разработчики сервиса пошли в неверном направлении.
Автоматизация входа в систему на компьютере под управлением Windows XP

После настройки автоматического входа в систему каждый, кто имеет физический доступ к этому компьютеру, может получить доступ к нему и ко всем его ресурсам, включая все сети, к которым подключен компьютер. Кроме того, в этом случае пароль хранится в реестре в незашифрованном виде.
Раздел реестра, в котором хранится пароль, доступен в удаленном режиме пользователям, являющимся членами группы «Прошедшие проверку».
Таким образом, использование автоматического входа в систему оправданно только в том случае, если обеспечена физическая безопасность системы и запрещен доступ к реестру не обладающим специальными разрешениями пользователям.
Воспользуйтесь редактором реестра, чтобы добавить в реестр учетные данные. Для этого выполните следующие действия
- Нажмите кнопку Пуск, выберите команду Выполнить, введите в командную строку regedit и нажмите кнопку ОК.
- Найдите следующий параметр реестра: HKEY_LOCAL_MACHINE\SOFTWARE\Microsoft\WindowsNT\CurrentVersion\Winlogon
- Дважды щелкните параметр DefaultUserName, введите свое имя пользователя и нажмите кнопку OK
- Дважды щелкните параметр DefaultPassword, введите в поле «Значение» свой пароль и нажмите кнопку OKDefaultPassword
-
- отсутствует, создайте его. Для этого выполните следующие действия.
Правка
-
- редактора реестра выберите пункт
СоздатьСтроковый параметр
-
- b. Укажите в качестве названия параметра
DefaultPasswordВВОД
-
- c. Дважды щелкните созданный параметр и в поле Значение введите пароль.
DefaultPassword
-
- не задано, система автоматически изменяет значение раздела реестра
AutoAdminLogon1
- (ложь), тем самым отключая автоматический вход.
-
- Дважды щелкните параметр AutoAdminLogon, введите в поле Значение число 1 и нажмите кнопку OK. AutoAdminLogon
-
- отсутствует, создайте его. Для этого выполните следующие действия.
Правка
-
- редактора реестра выберите пункт
СоздатьСтроковый параметр
-
- b. Укажите в качестве названия параметра
AutoAdminLogonВВОД
-
- c. Дважды щелкните созданный параметр и в поле
Значение1
-
- Закройте редактор реестра
- Нажмите кнопку Пуск и перезагрузите компьютер
После перезапуска компьютера вход в систему выполняется автоматически.
Чтобы обойти процедуру автоматического входа или войти в систему от имени другого пользователя, удерживайте клавишу SHIFT после завершения сеанса или перезапуска Windows XP.
Это приводит к изменению только процедуры первого входа в систему. Для применения измененной процедуры в дальнейшем администратор должен настроить следующий параметр реестра:
HKEY_LOCAL_MACHINE\SOFTWARE\Microsoft\WindowsNT\CurrentVersion\Winlogon Параметр:ForceAutoLogonТип: REG_SZДанные: 1
В Microsoft Windows XP Home Edition и Microsoft Windows XP Professional на компьютере, который не входит в состав домена, автоматический вход в систему также можно отключить без редактирования реестра. Для этого выполните следующие действия.
- Нажмите кнопку Пуск и выберите пункт Выполнить
- В поле Открыть введите команду control userpasswords2 и нажмите кнопку OKПримечание
-
- При попытке отобразить справку в окне учетных записей пользователей в Windows XP Home Edition справка не отображается. Кроме того, появляется следующее сообщение об ошибке.
Не удается найти файл справки диск:\Windows\System32\users.hlp. Проверьте наличие файла на диске и при необходимости переустановите его.
-
- Снимите флажок «Требовать ввод имени пользователя и пароля», а затем нажмите кнопку Применить
- В окне Автоматический вход в систему введите пароль в полях Пароль и Подтверждение.
- Нажмите кнопку OK, чтобы закрыть окно Автоматический вход в систему, а затем нажмите кнопку OK еще раз, чтобы закрыть окно Учетные записи пользователей.
Похожие публикации
Один беспарольный пользователь
Можно оставить одного беспарольного пользователя в системе. Этот вариант, мне кажется самым простым и часто используемым.
Для этого открываем меню Пуск на пункте Компьютер жмем правой мышкой и выбираем Управление
Это же окошко можно открыть нажав правую кнопку мышки на значке Компьютер на рабочем столе и так же выбрав Управление

В открывшемся окошке слева (в дереве консоли) переходим по пути
Служебные программы > Локальные пользователи > Пользователи
У себя на домашнем компьютере отключил встроенную учетную запись администратора и гостевую учетную запись

Для отключения учетной записи дважды кликаете на ней левой кнопкой мышки и в открывшемся окошке ставите галочку «Отключить учетную запись». Жмете ОК

Запись отключена.
Таким образом выключаете все учетные записи кроме вашей и HomeGroupUser$ (если есть).
HomeGroupUser$ — учетная запись используемая для доступа к ресурсам в Домашней группе. Если ее отключить вы не сможете получить доступ к директориям и файлам с общим доступом на других компьютерах в вашей домашней группы.
После этого необходимо сбросить пароль своей учетной записи. Нажимаете правой кнопкой мышки на свою учетную запись и выбираем Задать пароль…

Выйдет предупреждение, в котором говорится, что для безопасности нужно будет заново авторизоваться в большинстве сервисов. Например аккаунт Google, Dropbox и другие. Жмем Продолжить

Дальше нас предупредят, что мы так же потеряем доступ к зашифрованным файлам. Жмем ОК

Пароль сброшен и теперь вы будете автоматически входить в Windows при включении компьютера.
Почему выбирают windows?
Многие знают о минусах ОС:
- вирусы. Например, в системах семейства Unix (Linux) заражение компьютера вирусами невозможно. Все выполняемые файлы может запускать только пользователь, только собственноручно и только введя команду в командную строку. С Windows история совершенно противоположная. Вредоносные программы без ваших действий могут изменять и удалять файлы, красть пароли и данные банковских карт;
- оптимизация. С выходом 10 версии ОС проблема частично решена. Но Виндовс по-прежнему остается требовательной к железу системой. Причем оперативная память, процессор и видеокарта работают неэффективно. В фоновом режиме приложения могут занимать лишнюю память, затормаживая компьютер. Постоянные провисания, вылеты – характерная черта продукта Microsoft.
Но что притягивает пользователей при выборе Windows в качестве главной программы своего компьютера:
программы. Большинство стандартных типов программ (видео плееры, музыкальные проигрыватели, браузеры, текстовые редакторы) давно существуют на Linux. Для простого пользователя Linux может стать отличной альтернативой: большой пакет офисных и мультимедийных программ, редкие зависания, отсутствие вирусов. Но многие категории профессионалов используют в работе софт, выпускающийся только под Windows. Для дизайнеров – Photoshop, для модельеров – 3DS Max, для бухгалтеров – 1С
Для некоторых программ существуют аналоги, но они не могут заменить старый проверенный и, что важно – многофункциональный софт;
игры. Игровая индустрия заточена под Windows
Благодаря DirectX и Nvidia PhysX, используемых в разработке, Windows остается самой актуальной системой. В последнее время издатели выпускают многоплатформенный продукт, поддерживающий Linux и даже Mac. Но высоко бюджетные проекты запускаются исключительно на системах Microsoft.