Программы adobe список. разработчик программного обеспечения
Содержание:
- Основные плюсы и преимущества использования
- Как поменять шрифт в Adobe Acrobat
- Как удалить программу полностью
- Функциональные возможности учётной записи
- Dreamweaver, InDesign, Flash Professional
- Печать в PDF
- Создание форм с нуля в Acrobat
- Плюсы и минусы
- Для чего нужен Adobe Acrobat Reader DC
- Что это вообще такое?
- Создание файлов PDF в Acrobat
- Что может предложить официальный сайт Adobe для заработка в Интернете
- Что такое Adobe Flash Player и для чего он нужен
- Как установить Adobe Flash Player на компьютер бесплатно
- Что такое Adobe Flash Player?
- Основные возможности
- Ruffle
- Прошлые версии
- Дополнительная чистка ПК от следов Creative Cloud
- Как редактировать текст в Adobe Acrobat
- Microsoft Silverlight
Основные плюсы и преимущества использования
Flash элементы может воспроизводить не только Flash Player, но он по праву занимает первую позицию в списке таких программ. Основные достоинства:
- Установить Adobe Flash Player бесплатно можно на любое поддерживаемое его устройство;
- Flash Player по сути незаменим, так как Flash есть практически на любом сайте, а воспроизводит его стабильнее всего именно этот плагин;
- Установка происходит предельно просто и быстро, с ней справиться сможет каждый;
- Есть программный интерфейс на русском языке, а также на многих других;
- Разработчики постоянно работают над данным продуктом и совершенствуют его.
Недостатки у Flash Player по сравнению с преимуществами практически несущественны. Заключаются они в периодических ошибках, так называемых «багах». Но они оперативно исправляются, и именно поэтому программа часто требует обновить себя до улучшенной версии.
В последней версии разработчики ввели массу усовершенствований, направленных на экономию ресурсов компьютера, поэтому теперь программа работает еще более стабильно
Это важно потому, что снижается уровень энергопотребления устройства и соответственно увеличивается быстродействие всей системы в целом. Наиболее ощутимыми нововведения будут на Mac устройствах
На новый уровень качества вышло и воспроизведение контента в полноэкранном режиме.
В свое время против флеш технологии выступал Стив Джобс, который считал что технология требует большого количества доработок и еще нескоро разработчики смогут показать достойный продукт. Однако с этого момента прошло уже достаточно времени и именно последняя версия могла бы вполне в положительном ключе изменить его мнение.
Как поменять шрифт в Adobe Acrobat
Задаём установки в Adobe Acrobat Pro следующим образом:
- Идём в раздел «Редактирование» – «Установки» (Ctrl+K).
- В категории «Редактирование контента» в блоке «Параметры шрифта» выбираем в раскрывающемся списке резервный шрифт для редактирования и шрифт по умолчанию для добавленного текста, меняем размер, если требуется и применяем настройки.
Если вы нашли на просторах сети шрифт, отсутствующий в Adobe Acrobat Pro и хотите использовать его при создании документации, его можно добавить следующим образом:
- Открываем архив с загруженным шрифтом, извлекаем элемент или папку целиком.
- Разархивированный файл с расширением «.ttf» перемещаем в системную папку Windows со шрифтами (Fonts), объект установится самостоятельно.
- Теперь в папке можно наблюдать новый шрифт, в программе он будет доступен после её перезапуска.
Как удалить программу полностью
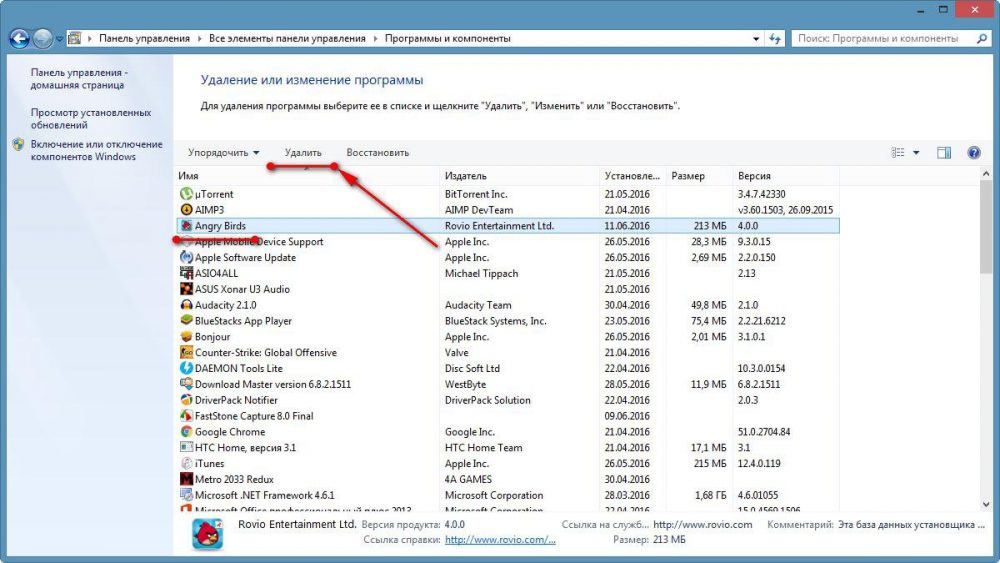
Вкладка «Программы и компоненты» в панели управления
Деинсталлировать софт, который больше не нужен, можно разными способами, при этом делать это нужно правильно, чтобы вместе с приложением были удалены также связанные с ним элементы.
Рассмотрим, как удалить Adobe Acrobat Reader DC полностью встроенными средствами ОС Windows. Удаление продукта осуществляется так же, как и в случае с прочим софтом:
- Идём в Панель управления, переходим к разделу «Программы и компоненты».
- Выбираем софт из списка, жмём ПКМ и «Удалить».
- Подтверждаем действие, после чего процесс деинсталляции выполнится автоматически.
Для Windows 10 эту же процедуру можно проделать также, используя «Параметры» (Win+I) – «Система» – «Приложения и возможности».
Альтернативный вариант удаления софта со всеми его «хвостами» предполагает использование сторонних утилит. Отличным решением является Revo Uninstaller. Инструмент удалит ПО и все его следы на компьютере, включая системный реестр. Следуя подсказкам мастера удаления, с задачей справится даже начинающий пользователь.
Функциональные возможности учётной записи
После входа в персональный аккаунт на портале компании Adobe пользователю становятся доступны такие функции для выполнения в удалённом режиме:
- просмотр доступных продуктов;
- пользоваться программами для создания проекта или чертежа;
- просмотр файлов в PDF формате;
- использование творческих и дизайнерских программ и продуктов;
- ведение маркетинговой и коммерческой деятельности, используя удобные онлайн-площадки;
- использование приложений для цифровой подписи;
- использование специальных технологий для ведения предпринимательской деятельности;
- работа с программами для улучшения и преображения фотографий и видеофайлов;
- общение с оператором техподдержки.
Dreamweaver, InDesign, Flash Professional
В HTML-редакторе Dreamweaver заметно повысилась скорость работы
И хотя Adobe акцентирует на этом внимание с каждым обновлением, в данном случае разница действительно видна невооруженным взглядом. Встроенный FTP-клиент поддерживает многопоточность, что несколько упрощает работу со сложными сайтами
В Flash Professional теперь можно создавать листы спрайтов CSS, экспортировать символы и последовательности анимации – все это позволяет повысить качество и производительность проектов
Для Flash – это особенно важно, сложная анимация обычно сильно загружает процессор и часто становится причиной «вылетания» браузеров
Функция, сопровождающаяся мощным пиаром – Fluid Grid Layouts. Она используется в основном в Dreamweaver и служит для быстрой адаптации контента под мобильные устройства – смартфоны, планшеты. Естественно, функция работает и в макетах на основе CSS3.
Печать в PDF
Изберите приложение Adobe Portable Document Format, когда будете выбирать устройство для печати. После этого просто создайте копию мультимедиафайла, чтобы эксплуатировать его в дальнейшей работе. Чтобы это сделать, потребуется выполнить следующие действия:
- откройте работу;
- перейдите в пункт «Печать»;
- отыщите вместо принтера рассматриваемую утилиту;
- зайдите в раздел «Свойства»;
- укажите необходимые параметры;
- щелкните по кнопке «Печать»;
- дайте новое наименование предмету;
- сохраните.
Чтобы вносить изменения в имеющуюся информацию, надо открыть разрешения. Вы увидите их в свойствах, где всегда сумеете все быстро изменить.
Создание форм с нуля в Acrobat
Создайте новый одностраничный ПДФ в Адоб Акробат, а затем добавьте необходимые метки в конце листочка. Это прекрасно делается через раздел «Формы». Не забудьте после этого запечатлеть информацию в нужном месте и формате.

Полезно знать!
Если кнопка «Создать» не отображается, стоит обновить программное обеспечение до последней версии. Это легко сделать прямо с панели программы.
Добавьте необходимый текст, чтобы сделать какие-то уточнения. Нажмите на эту кнопку, чтобы осуществить задуманное:

Чтобы сделать логотип, воспользуйтесь этой клавишей, а затем настройте его по инструкциям ранее:

Пример использования форм:

Чтобы отредактировать уже имеющиеся сведения, стоит пользоваться этой клавишей:

Многим для красоты или регламента соответствующие поля. Их делают и убирают в панели управления, используя следующий алгоритм:
- нажмите на функцию «Поля», указав перед этим место расположения;
- настройте свойства, указав необходимые данные в специальном окне.
Когда будете добавлять поля, не забывайте пользоваться функцией предпросмотра. Это надо для того, чтобы убедиться в правильности расположения. Регулируйте все по своему усмотрению, руководствуясь личными ориентирами.
Режим редактирования:

Режим предпросмотра:

Как только закончите, сохраните полученный результат.
Плюсы и минусы
Если решили скачать торрент Адобе Акробат Про для Windows 10 или Windows 7, то необходимо ознакомиться с плюсами и минусами представленного проекта.
Достоинства:
- множество разнообразных функций, помогающих работать с ПДФ документами. Теперь вы без труда сумеете настроить все под свои требования;
- online redactor имеет качественные инструменты, помогающие защитить ваши данные. Вы имеете возможность самостоятельно настроить защиту от копирования, сканирования, печати, а также многое другое;
- файл очень большой, но не хочется листать все страницы для поиска нужной информации? Просто настройте специальное навигационное меню, способное разграничить страницу на удобные блоки. Теперь найти информацию будет намного проще;
- распознавайте самый труднодоступный текст за пару секунд. Программа воспринимает несколько языков, поэтому будет очень легко сделать с информацией необходимые действия. Вы имеете возможность вставлять, копировать, видоизменять полученную информацию по своим усмотрения;
- пишите комментарии к непонятым фрагментам, чтобы другие пользователи сумели ответить вам на них;
- с помощью crack софта получите шанс загружать рисунки из документов на свой компьютер;
- вставляйте ссылки в документы, чтобы подкрепить информацию достоверными источниками;
- имеется возможность воспроизведения записанного.
Несмотря на то, что программное обеспечение имеет множество достоинств, нельзя не заметить его недостатки:
- вы не сумеете найти информацию, если будете искать слова подстановочными символами. На сегодняшний день утилита этого не подразумевает. В дальнейшем разработчики не планируют добавлять эту функцию, поэтому стоит поискать аналог Acrobat Pro;
- не редактируйте таблицы, если данные в них записаны с помощью формул. Вы просто не сумеете настроить все так, чтобы данные менялись одновременно во всех колонках;
- если хотите распознать текст, написанный неизвестным шрифтом, то будут возникать проблемы. Не всегда утилита способна правильно отразить смысл написанного.
Для чего нужен Adobe Acrobat Reader DC
Не все знают, что это за программа, даже несмотря на её популярность. Обычно юзеры знакомятся с софтом, уже сталкиваясь с PDF. Продукт от Adobe предлагает пользователям не только просматривать документы, но и печатать, подписывать и добавлять в них комментарии. В расширенном варианте софта, доступном по подписке, предлагаются возможности создания, преобразования и редактирования объектов, а также обеспечивается защита данных с помощью пароля. Подходит программа для любых операционных систем.
Хотя Acrobat Reader работает только с PDF, её востребованность обеспечивается популярностью и широкими возможностями работы с форматом. Ответ на вопрос, зачем нужен Acrobat Reader DC, очевиден – для чтения, создания и редактирования документации формата PDF. Но и на этом не заканчивается удобство работы с Acrobat Reader. Подключение в расширенной версии софта к облачному сервису Document Cloud открывает доступ к Acrobat Reader DC с других устройств, в том числе мобильных. Документ откроется там же, где вы завершили с ним работу даже при условии открытия с иного девайса. Хранение возможно также в облачных хранилищах Box, Dropbox, Microsoft OneDrive и Google Drive.
Что это вообще такое?
В 1980-х гг. мир увидел технологию, названную одним словом «flash». Это был прорыв. Технология позволяла реализовать на любом Интернет-ресурсе различные элементы мультимедиа, в числе которых:
- Анимация.
- Звук.
- Интерактивность объектов и полей.
Программа Adobe Flash Player воспроизводила flash-контент. До нулевых годов это была очень продвинутая технология, активно применяемая в разработке компьютерных игр, рекламных баннеров, воспроизведения аудио и видео на сайтах, а также в процессе создания анимации. Иными словами, Adobe Flash Player взял на себя роль виртуальной машины, которая эмулировала среду для того, чтобы выполнять код флэш-программ, загруженного из сети. Однако, время шло, появлялись новые возможности и стали четко обозначаться недостатки данной технологии:
- На центральный процессор создавалась огромная нагрузка, которая становилась причиной торможения работы остальных служб.
- Из-за проигрывания Flash-файлов стали появляться ошибки, которые приводили к краху браузера, либо иных программ. Ошибки во флэш-коде – это всего лишь следствие таких факторов, как закрытость протоколов и спецификаций при исполнении SWF-файлов и недобросовестность разработчиков.
- Кроме того, в релизах Adobe Flash Player стали вскрываться уязвимости, которые позволили злоумышленникам оказывать влияние, как на технику пользователя, так и на систему. Например, в 2008 году имел место вопиющий случай, когда обнаружили недоработку, которая позволяла управлять веб-камерой и микрофоном ноутбуков удаленно.
- Проблемой стала и ограниченность возможности индексации веб-страниц, что были созданы на базе флэш в системах поиска.
Таким образом, становилось ясно, что данная технология устарела и ей потребовалась замена. С 31 декабря 2020 года компания Adobe официально закрыла Flash Player и установила запрет на скачивание программы с официального сайта.
Использовалась программа и в смартфонах, разработчики которых после 31.12.2020 тоже были вынуждены искать новые варианты для пользователей. К слову, им пришлось активно поработать, потому что новые варианты не сразу были удачными и многие персональные данные чуть не утекли в сеть. Можно было сразу защитить свое устройство с помощью лучших VPN для Android. Это позволило бы пользователям без опасения обмениваться конфиденциальной информацией, не переживая о том, что сведения попадут в руки мошенников, а также посещать Интернет-ресурсы, заблокированные провайдером.
На сегодняшний день существует ряд программ, которые стали альтернативой Adobe Flash Player.
Создание файлов PDF в Acrobat
Онлайн редактор позволяет разными способами менять вид созданного ПДФ требования. Для этого используются разные методы, поэтому иногда возникают сложности. Внимательно прочитайте инструкции ниже, чтобы разобраться как пользоваться Adobe Acrobat Pro.
Преобразование файла в формат PDF с помощью команд меню Acrobat
зайдите во вкладку «File», пункт «Создать ПДФ»;
как только откроется всплывающее окно, кликните по кнопочке «Открыть». Найди требуемые операции. Вы имеете возможность просматривать все типы мультимедиа.
Рассматриваемая утилита показывает все имеющиеся сведения в одной папке, что позволяет не тратить время на бессмысленные поиски.
Если хотите редактировать ПДФ, то зайдите в раздел «Параметры», а затем пропишите необходимый тип
Не забывайте учитывать и другие различия мультимедиа.
Полезно знать!
Обратите внимание, что кнопка «Параметры» будет недоступна, если выбран не конкретный тип данных. Смените значение, чтобы процесс завершился успешно.
Нажмите клавишу «Открыть», чтобы начать преобразование
Все действия выполняются в нескольких диалоговых окнах, что позволяет одновременно отслеживать ход работы. Если формат не поддерживается, вы будете оповещены. Не забудьте запечатлеть момент, как только процесс конвертации закончится.
Полезно знать!
Указывайте имя не длиннее 8 знаков, чтобы в дальнейшем оно не обрезалось.
Создание документов PDF путем перетаскивания
В Adobe Acrobat Standard на Windows 10 и ниже чаще для маленького объема используют этот метод. Это станет отличным решением, если можно пренебречь размерами данных.
Обратите внимание, что при несовместимых типах данных, ряд параметров для настройки будет закрыт
- Определитесь с необходимыми ярлыками.
- Переместите их в Adobe Acrobat PDF Pro.
- Выполните сохранение в формате ПДФ.
Если возникает всплывающее окно с ошибкой, то это закрыто для преобразования. Лучше всего попробовать другие методы для этого материала. Причем мультимедиа PostScript и EPS преобразовать достаточно легко.
Создание документа PDF без данных
Если возникнет необходимость, скомпонуйте Portable Document Format с нулевыми данными. Это полезно в том случае, если хотите уменьшить размер файла PDF в Adobe Acrobat Pro или сделать одностраничник. Метод подойдет для больших источников, способных читаться любыми приложениями:
- для начала закройте всё;
- зайдите во вкладку с «Инструментами»;
- раздел «Создать», после чего щелкните на вкладку «Пустая»;
- теперь будет создан чистый одностраничник.
Полезно знать!
Чтобы разбавить книжку пустым листом, просто перейдите в control panel — упорядочить — вставка — пустая.
Создание нескольких документов PDF из нескольких файлов
Если в Adobe Acrobat XI Pro желаете совместить несколько элементов, стоит воспользоваться этим методом.
Обратите внимание, что по умолчанию утилита устанавливает настройки, используемые в последний раз. Если надо что-то изменить, стоит перейти в «File» — Создать несколько элементов
После этого перейдите в «добавить мультимедиафайлы или папки», после чего наметь желаемое. Не забудьте запечатлеть используемые параметры, чтобы не потерять.

Что может предложить официальный сайт Adobe для заработка в Интернете
Для заработка денег через Интернет, сайт Adobe может предложить людям комплект полезных программ (Скрин 1).

Эти программы могут использовать фотографы, аниматоры, дизайнеры, блогеры, менеджеры и другие пользователи, кто зарабатывает деньги в Интернете. Они позволят вам обрабатывать в них фото и отправлять его заказчику, например, на фрилансе. Записывать видео, редактировать аудио и другое.
Ресурс Adobe не только предоставляет программы. Он помогает улучшать бизнес – например, у него есть продукты, которые направлены на решение рекламных вопросов в бизнесе. Есть коммерческие решения, которые можно посмотреть на сайте, например, отличный продукт Pdf-подписи и другие.
Что такое Adobe Flash Player и для чего он нужен
 Здравствуйте друзья! Когда мы смотрим видео, фильмы, слушаем музыку в Интернете – для их показа необходим Flash-проигрыватель. Не все браузеры имеют встроенные проигрыватели и иногда возникает проблема с воспроизведением в них медиа-контента.
Здравствуйте друзья! Когда мы смотрим видео, фильмы, слушаем музыку в Интернете – для их показа необходим Flash-проигрыватель. Не все браузеры имеют встроенные проигрыватели и иногда возникает проблема с воспроизведением в них медиа-контента.
Например, чтобы посмотреть видео, пишут такое сообщение — «Запустите Flash, для просмотра». Чтобы решить эту проблему, нам нужно рассмотреть вопрос, что такое Adobe Flash Player и для чего он нужен.
Adobe Flash Player – это проигрыватель, который нужен для воспроизведения видео в браузере. Он устанавливается на компьютер в виде специальной программы проигрывателя. На Вашем компьютере могут быть другие проигрыватели, но они не работают в браузерах.
Далее, мы рассмотрим преимущества и недостатки Flash Player, и установим его на компьютер.
Как установить Adobe Flash Player на компьютер бесплатно
Флеш Плеер можно скачать на компьютер с сайта – «get.adobe.com/ru/flashplayer/otherversions/». Он официальный и не потребует от Вас регистрации. Установка Флеш Плеера состоит из трёх последовательных шагов.
Во-первых, выбираете свою операционную систему, которая стоит на Вашем компьютере. Например, Windows10/8 (Скрин 1).

Во-вторых, устанавливаете версию Вашего браузера. В нашем случае это «Opera and Chromium» (так написано в настройках)
Затем, обращаем внимание на раздел «Дополнительные предложения». Там Вам предложат установить антивирус MacAffе
Если он Вам не нужен, просто уберите две галочки.
И в третьих, нажимаете кнопку «Загрузить», чтобы установочный файл проигрывателя Флеш Плеера загрузился на Ваш компьютер. Общий размер файла – 20,1 Мегабайт.
Следующий шаг установки программы это «Инициализация» (Скрин 2).

После её окончания, открываете загрузочный файл Флеш Плеера, в загрузках на компьютере нажатием левой кнопкой мыши. Вместе с тем, Вас уведомят о скорой установки проигрывателя. И потом будет идти загрузка Flash Player (Скрин 3).

Когда Флеш Плеер установится, нажмите кнопку «Готово», чтобы завершить третий шаг установки этого плеера.
Что такое Adobe Flash Player?
И вот мы плавно подошли к главному вопросу – что же такое Flash Player. Как правило, браузеры по умолчанию не умеют воспроизводить Flash-содержимое, однако, их можно этому научить, если интегрировать в них специальное программное обеспечение.
В данном случае речь идет о Adobe Flash Player, который представляет собой мультимедийный проигрыватель, направленный на воспроизведение Flash-соержимого, которое, как правило, размещается в интернете.
На просторах интернета и по сей день достаточно часто встречается Flash-содержимое, однако, от него стараются отказаться в пользу технологии HTML5, поскольку сам проигрыватель Flash Player имеет ряд недостатков:
1. Flash-контент дает серьезную нагрузку на компьютер. Если открыть сайт, на котором размещено, например, Flash-видео, поставить его на воспроизведение, а затем перейти в «Диспетчер задач», то вы отметите, насколько браузер стал больше потреблять ресурсов системы. Старые и слабые компьютеры в данном случае особенно страдают.
2. Некорректная работа Flash Player. В процессе использования Flash Player часто возникают ошибки в работе плагина, которые могут привести к полному закрытию браузера.
3. Высокий уровень уязвимости. Пожалуй, наиболее значимая причина всемирного отказа от Flash Player, т.к. именно этот плагин становится главной мишенью злоумышленников за счет наличия огромного количества уязвимостей, которые позволяют легко проникать вирусам на компьютеры пользователей.
Именно по этой причине многие популярные браузеры, такие как Google Chrome, Opera и Mozilla Firefox, в ближайшем будущем собираются полностью отказаться от поддержки Flash Player, что позволит закрыть одну из главных уязвимостей браузеров.
Основные возможности
Плагин может воспроизводить файлы с расширением *.swf, которое имеют flash ролики – интерактивные элементы веб-страниц. Он подключается к браузерам, через которые пользователи осуществляют доступ в Интернет. С помощью флеш плеера взаимодействие с аудио и видео, веб-играми и многим другим становится комплексным и более удобным.
На большинстве сайтах без данного плагина просмотр видео или прослушивание аудио даже становится невозможным. Поэтому для полноценного доступа к содержимому любимых сайтов, следует скачать adobe flash player на свой компьютер. Чтобы получить его не потребуется никакой регистрации. Проигрыватель стал стандартом представления мультимедийного содержимого веб-пространства.
В новой версии можно наслаждаться следующими уникальными возможностями и технологиями:
- Multi-touch – удобное взаимодействие сразу с несколькими объектами в одновременном режиме;
- Режим приватного просмотра – Ваши локальные данные не кэшируются и не сохраняется активность.
Ruffle
Программа не является полноценной заменой Adobe Flash Player. На нее возложена роль «спасателя» старых файлов с flash-кодами. Ruffle стал новым медиаплеером, обладающим открытым исходным кодом, что позволяет осуществлять воспроизведение SWF – файлов. Программа создана на базе современного программного кода.
На текущий момент он так и не был интегрирован во все популярные браузеры, однако, любой пользователь может сделать это самостоятельно, скачав установщик с официального сайта. Установить его можно в любой браузер, который активно используется для работы в сети. Например, в Яндекс. Браузер, Firefox, Opera и пр.
Чтобы установить Ruffle, нужно сделать следующее:
- Распаковать архив на жесткий диск.
- Перейти в основное меню и выбрать вкладку «расширения».
- В верхнем углу справа потребуется активировать режим разработчика.
- Далее потребуется загрузить распакованное, после чего открыть папку, в которой содержится загруженное расширение.
После этого Ruffle будет активирован.
Прошлые версии
Adobe Acrobat Pro DC 2019
Adobe Acrobat Pro DC 2019 — современная утилита, используемая для работы с ПДФ документами. Она несильно отличается от версии 2020 года, поэтому часто пользователи не переходят на новую прогу. В ее функциях интересным является то, что она имеет собственное серверное облако. Это позволяет мгновенно сохранять все данные в нем, а не перекидывать сначала на компьютер. Благодаря этому, пользователи с удовольствием пользуются этим приложением.
Адоб Акробат 2018
Adobe Acrobat Pro 2018 — приложение, способное полностью перевернуть ваши представления о редакторах. Разработчики добавили сюда мобильную версию, автоматически синхронизирующуюся с тем, что происходит на компьютере. Теперь не нужно переживать, что что-то не перебросили на компьютер, ведь все данные всегда под рукой.
Adobe Acrobat Pro 11
Adobe Acrobat Про 11 — наиболее популярная часть этого конвертера. Код активации легко добыть на нашем сайте, поэтому не упустите возможность. Создатели добавили больше интересных возможностей, где будет работать искусственный интеллект. Программа даже поддерживает режим совместного редактирования, что пригодится при работе в команде.
Адобе Акробат Про 10
Adobe Acrobat Про 10 — интересная утилита, выпущенная известным разработчиком Адобе. С ее помощью получится без труда копировать, редактировать, печатать ПДФ материалы. Это далеко не все функции, ведь разработчики постарались добавить максимум возможностей, чтобы любой человек сумел с помощью одной проги решить все свои потребности с текстами. Если давно хотели найти многофункциональное приложение, стоит задуматься над тем, чтобы скачать его.
Adobe Acrobat 9
Adobe Acrobat 9 — стабильная версия, выпущенная на мировой рынок очень давно. Существует много более современных программ, но эта идеально подойдет для слабых устройств. С ее помощью сумеете просматривать, масштабировать, изменять и конвертировать в другие форматы файлы. Программа обладает интуитивно понятным интерфейсом, поэтому даже новичкам будет просто понять все происходящее.
Полезно знать!
Обратите внимание, что существует много других версий от Adobe Acrobat Pro 2017 до Adobe Acrobat XI Pro. Ориентируйтесь на предложенный функционал, а также на мощность используемого устройства
Программы отличаются не сильно, поэтому стоит внимательно понаблюдать за всеми особенностями использования. Key generator или активатор для каждой версии легко найти на нашем сайте.
Дополнительная чистка ПК от следов Creative Cloud
Самый простой способ избавиться от остатков программы – скачать CCleaner, выбрать раздел «Очистка реестра», подвергнуть файлы анализу, а затем нажать «Удалить выделенное». Процедуру лучше повторить несколько раз для надежности.
Это к вопросу о том, можно ли полностью избавиться от этого программного обеспечения. Да. Если отменить подписку, а затем воспользоваться стандартными инструментами удаления и дополнительно почистить следы с помощью CCleaner, избавиться от Creative Cloud обязательно получится. Вопрос только в том, нужно это делать, либо программа может в какой-то момент пригодиться, и в её удалении нет смысла.
Как редактировать текст в Adobe Acrobat
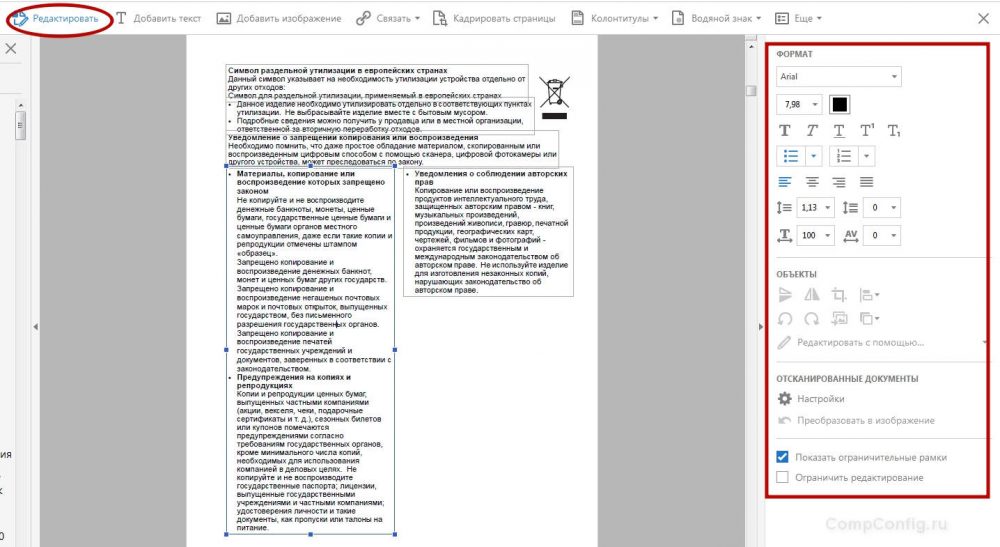
Окно редактирования текста в Adobe Acrobat
Работать в Acrobat Reader DC несложно, но ввиду большого количества возможностей программы начинающий пользователь может не сразу сориентироваться среди имеющихся опций. Редактировать текст получится только в версии Pro.
В этом деле новичку поможет небольшая инструкция:
- Чтобы отредактировать содержимое, переходим в «Инструменты» – «Редактировать PDF» – «Редактировать», в результате чего содержимое разделится на блоки. Кликом левой кнопки мыши по блоку можно править текст, удалить фрагмент или добавить в него информацию. Текстовые блоки можно перетаскивать, поворачивать, изменять их размеры и другие свойства. В правой части будет доступна информационная панель, отображающая параметры (размер шрифта, отступы, цвет и т. д.).
- Чтобы копировать текст, выделяем его весь или только фрагмент с помощью опции «Выделение», указываем «Копировать» или «Копировать, сохранив форматирование».
- Для удаления текста или его части, выделяем, нажимаем ПКМ – «Удалить» или Del.
- Для создания пустого блока, который можно будет затем заполнить, используется кнопка «Добавить текст». Жмём по ней левой кнопкой мыши и выделяем область листа, которую требуется заполнить. Аналогично добавляются и картинки (кнопка «Добавить изображение»). Загрузив фото или картинку, её можно отразить зеркально, по вертикали, горизонтали, обрезать, повернуть и т. д. Эти опции доступны на панели справа в блоке «Объекты».
- Создать или отредактировать ссылку, ведущую на сайт в интернете или на страничку в PDF, а также открывающую файл на компьютере, можно с помощью кнопки «Связать» («Связать» – «Добавить/редактировать веб-ссылку или ссылку на документ»).
Microsoft Silverlight
Фактически, Microsoft Silverlight стал полноценным аналогом adobe flash. Создан он был корпорацией Microsoft для устройств, работающих на базе Windows. Основные плюсы Microsoft Silverlight заключаются в следующем:
- Кроссплатформенность.
- Кроссбраузерность.
- Низкие требования к устройствам.
Функциональность программной среды заключается в запуске Интернет-приложений, которые содержат анимацию, аудиофайлы, видеоролики, а также векторную графику.
Важно! Microsoft Silverlight работает с устаревшими технологиями векторного морфинга. По заверениям представителей корпорации Microsoft поддержка приложения планируется, как минимум, до конца 2021 года
О дальнейшей работе Microsoft Silverlight информации пока нет.