Как получить максимальную отдачу от google навигации
Содержание:
- Алгоритм использования
- Как изменить хронологию
- Как удалить фотографии
- Как удалить данные за день
- Как закрепить избранные маршруты
- 2ГИС — поможет проложить путь пешком без интернета
- Как управлять офлайн-картами
- Как в android-версии Гугл Карт проложить маршрут
- Снятые с производства функции
- Яндекс Навигатор — поможет проложить маршрут на машине голосом
- Kakdobratsyado.ru — онлайн-навигатор без скачивания
- Другие возможности навигации
- Play music while navigating
- Добавление нескольких остановок с помощью мобильного приложения
- Kakdobratsyado
- Kakdobratsyado.ru — онлайн-навигатор без скачивания
- Как скачать Google Maps карты на русском языке и как их использовать оффлайн
- Yandex Карты
- Как построить маршрут на карте с заездом?
- Возможное неправильное использование
- Онлайн-навигатор от Яндекса
Алгоритм использования
Допустим, пользователь хочет нарисовать маршрут передвижения на автомобиле. Значок этого транспортного средства можно найти в соответствующей вкладке. Далее вводится адрес точки отправления. Затем необходимо найти ее на карте и поставить метку. Таким же образом задается пункт назначения.

Благодаря Гугл навигатору проложить маршрут онлайн удается быстро и просто. Подробности, касающиеся особенностей передвижения, указываются как непосредственно на карте, так и сбоку на панели. Полученные сведения позволят узнать, как долго придётся находиться в пути и через какие улицы предстоит передвигаться. Можно будет выяснить, придется ли столкнуться с платными дорогами или пробками.
Удобно пользоваться Гугл картами, вручную корректируя путь передвижения. Для этого следует отметить определенную точку на пути следования и перетащить ее в желаемом направлении. После наведения курсора мыши на угловые точки высветится информация о том, что это за метки и куда необходимо сворачивать, чтобы попасть в пункт назначения.
Сбоку имеется ссылка «По шагам». Она предоставляет информацию более подробного характера обо всех значимых точках маршрута. Также здесь отображаются:
- расстояние между пунктами;
- повороты;
- направление следования.
В зависимости от типа маршрута и используемого для передвижения транспорта можно воспользоваться рядом дополнительных фильтров. Допустим, для автомобиля реализована возможность сохранить, добавить или убрать из маршрута определенные дороги. Также можно остановить свой выбор на тех или иных единицах измерения. Подобных фильтров значительно больше для общественного транспорта. Для него можно так же задать маршрут, как и для автомобиля. При этом вводятся строки адреса, и отмечаются по очереди точки прибытия и отбытия. После этого удаётся получить соответствующий результат.

Доступны создание и расчет нескольких вариантов путешествия на общественном транспорте. Все они обозначаются различными цветами на карте. Сбоку имеются значки средств передвижения. В общем меню и на карте присутствуют:
- стоимость проезда;
- время, которое придется провести в пути;
- номера трамваев и автобусов, маршрутных такси;
- пересадки, если они необходимы;
- области, которые придется проходить пешком.
Как изменить хронологию
Если в хронологии неправильно указано место или дата его посещения, вы можете изменить эти данные, выполнив указанные ниже действия. Также у вас должна быть включена история приложений и веб-поиска.
- Откройте хронологию на компьютере.
- Найдите неправильно указанное место и нажмите на стрелку вниз .
- Выберите нужное место или найдите его через поиск.
- Чтобы изменить дату посещения, нажмите на нее.
Примечание. Если история приложений и веб-поиска отключена, вы не сможете изменять места и действия в хронологии, но сможете удалить историю местоположений за день или за все время.
В хронологии можно просматривать снимки из Google Фото. Чтобы настроить эту возможность, выполните следующие действия:
- Откройте хронологию на компьютере.
- В правом нижнем углу страницы нажмите на значок настроек Настройки хронологии.
- В разделе «Хронология» найдите пункт «Google Фото».
- Чтобы фотографии в хронологии не отображались, выключите эту функцию.
- Чтобы фотографии отображались в хронологии, включите эту функцию.
Примечание. Если вы удалите снимки из хронологии, они и их метаданные сохранятся в Google Фото.
Как удалить фотографии
Когда вы загружаете снимки в Google Фото, они появляются в хронологии. Если вы удалите их из хронологии, они сохранятся в Google Фото.
- Откройте хронологию на компьютере.
- Установите флажки в правом верхнем углу всех снимков, которые нужно удалить.
- Выберите Удалить фото.
Как удалить данные за день
Важно! Данные об истории местоположений удаляются из хронологии без возможности восстановления.Если у вас включена история приложений и веб-поиска, но вы удалите историю местоположений, ваши геоданные могут по-прежнему сохраняться в аккаунте при использовании других сайтов, приложений и сервисов Google. Например, данные о местоположении могут сохраняться в результате действий в Google Поиске и на Картах
При определенных настройках камеры эта информация добавляется в сведения о фото.
- Откройте хронологию на компьютере.
- Выберите нужный день.
- На панели слева нажмите на значок корзины в правом верхнем углу.
- Нажмите Удалить данные за день.
Как закрепить избранные маршруты
Если вы часто прокладываете на Google Картах маршруты для одних и тех же мест, например от дома до работы, используйте вкладку «В путь» . На ней можно быстро составить такой маршрут и узнать ориентировочное время прибытия.
Если закрепить избранную поездку, она появится в нижней части вкладки «В путь».
Примечание. Закреплять можно только те поездки, для которых выбран способ передвижения «На автомобиле» или «Общественным транспортом».
- Откройте Google Карты на своем устройстве.
- В нижней части экрана нажмите «В путь» .
- Откроется вкладка с расположенной внизу панелью. Пролистайте эту панель вверх, чтобы посмотреть список рекомендуемых поездок.
- Нажмите «Закрепить» справа.
2ГИС — поможет проложить путь пешком без интернета
Если вы ищете навигатор, просмотр улиц и подробный справочник в одном наборе, обратите внимание на приложение 2 ГИС. Его можно скачать для телефонов с IOS и Android
Приложение может быть использовано в местах без Интернета. Подробная и понятная карта доступна для создания маршрута. В приложении легко можно найти все известные компании, их телефоны, время работы публичных заведений (ресторанов, кафе), узнать о маршруте автобусов, расположение ближайшего метро.
И самое для нас главное — можно быстро построить маршрут для прохода пешком при помощи навигатора онлайн 2 ГИС. Из приложения можно искать товары и создавать маршруты к магазинам, где их приобретают.
Преимущества этого приложения:
- 2 ГИС — это большой справочник, где можно найти адреса, здания, номера подъездов, организации, отделения почты и многое другое;
-
Приложение работает без подключения к глобальной сети. При очередном выходе в Интернет оно получает все необходимые обновления и данные со своих серверов;
- Встроена точная карта, на которой помечены названия улиц, районы, названия станций метро, муниципальные здания, АЗС и другое;
- При подключении к сети у пользователя появляется возможность просмотреть обстоятельства на дорогах в режиме реального времени. А также отображается информация о камерах наблюдения инспекции и точках ДТП;
-
Маршруты пешком — приложение покажет дорогу там, где это возможность, работает в 91 крупных городах РФ. Есть версии для других стран, выбирается в момент запуска.
Кроме этого приложению отлично знакомы все места практически в любом городе, где пешеход может остановиться и перекусить.
Как управлять офлайн-картами
Как посмотреть список офлайн-карт
- Откройте приложение «Google Карты» на устройстве Android.
- Нажмите с вашим значком профиля Офлайн-карты.
Вы можете выбрать новую карту для скачивания и посмотреть те, которые уже скачали.
Как удалить офлайн-карту
- Откройте приложение «Google Карты» на устройстве Android.
- Нажмите с вашим значком профиля Офлайн-карты.
- Выберите нужную карту.
- Нажмите Удалить.
Как переименовать скачанную область
- Откройте приложение «Google Карты» на устройстве Android.
- Нажмите с вашим значком профиля Офлайн-карты.
- Выберите нужную область.
- В правом верхнем углу нажмите на значок карандаша .
- Измените название области и нажмите Сохранить.
Как обновить офлайн-карту
Офлайн-карта должна быть обновлена прежде, чем закончится срок ее действия. Когда до этой даты останется 15 дней или меньше, приложение будет пытаться обновить офлайн-карту автоматически, если устройство подключено к сети Wi-Fi.
Если карты не обновляются автоматически, следуйте инструкциям ниже.
Как обновить карты через оповещение
- Откройте оповещение об обновлении офлайн-карты и нажмите Обновить.
- Выберите устаревшую карту в списке.
- Нажмите Обновить.
- Скачанная область будет обновлена.
Как обновить карты через приложение
- Откройте приложение «Google Карты» на устройстве Android.
- Нажмите с вашим значком профиля Офлайн-карты.
- Выберите устаревшую карту в списке.
- Нажмите Обновить.
- Скачанная область будет обновлена.
Карты для предстоящих поездок
Вы также можете скачать карты тех мест, которые планируете посетить. Информация о ваших поездках собирается из Gmail, Google Поездок, Hangouts и других сервисов Google. Такие карты доступны для скачивания в разделе «Рекомендованные карты».
Как в android-версии Гугл Карт проложить маршрут
- Выберите на карте требуемое место, до которого нужно добраться
- Нажмите на синий кружок в нижней части экрана
- Укажите способ передвижения: автомобиль, общественный транспорт, такси, пешком и проч.
- На панели внизу экрана отобразится список маршрутов, время и дистанция до пункта назначения.
Для того, чтобы построить другой маршрут, отметьте пункт назначения на Гугл Картах. Время и дистанция будут обновлены.
Можно узнать расписание общественного транспорта — правда, сделать это можно в онлайн-режиме. Также расписание может отсутствовать в некоторых регионах, городах, деревнях.
Снятые с производства функции
Google Локатор
Google Локатор — это функция Google, которая позволяет пользователям делиться своим физическим местоположением с другими людьми. Этот сервис был основан на Google Maps, в частности, на мобильных устройствах. Также был виджет iGoogle для настольных компьютеров и ноутбуков. Была выражена некоторая озабоченность по поводу проблем с конфиденциальностью, возникающих при использовании сервиса. 9 августа 2013 года эта услуга была прекращена, а 22 марта 2017 года Google включил функции Локатора в приложение Google Maps.
Google Map Maker
В регионах, где Google Map Maker был доступен, например, в большей части Азии, Африки, Латинской Америки и Европы, а также в Соединенных Штатах и Канаде, любой, кто вошел в свою учетную запись Google, мог напрямую улучшить карту, исправив неверные маршруты проезда, добавив велосипедные дорожки или добавление недостающего здания или дороги. Общие ошибки на карте в Австралии, Австрии, Бельгии, Дании, Франции, Лихтенштейне, Нидерландах, Новой Зеландии, Норвегии, Южной Африке, Швейцарии и США могут быть сообщены с помощью ссылки Сообщить о проблеме на Картах Google и будут обновлены Google . Для областей, где Google использовал данные Tele Atlas , об ошибках карты можно было сообщить с помощью Tele Atlas map Insight.
Если изображения отсутствовали, устарели, смещены или в целом неверны, можно было уведомить Google через форму запроса контакта.
В ноябре 2016 года Google объявил о прекращении поддержки Google Map Maker с марта 2017 года.
Яндекс Навигатор — поможет проложить маршрут на машине голосом
Если вы хотите использовать сервис построения маршрута на авто голосом, то лучшего приложения, чем Яндекс Навигатор для стран СНГ вам не найти. После его появления в вашем мобильном устройстве у вас будет второй пилот. С ним можно говорить голосом также, как с реальным человеком. Активируйте его кнопкой и попросите проложить маршрут, например, до дома. Ваш приказ тут же будет исполнен без лишних вопросов.
При этом вы получите такие преимущества:
| Плюсы: | Особенности: |
|---|---|
| Не нужен Интернет | Можно создавать практические любые маршруты без подключения к сети интернет. Отличная функция для тех, кто собрался ехать далеко от цивилизации. |
| Есть голосовой помощник | Голосовой помощник подскажет, в каких местах установлены камеры видеонаблюдения и порекомендует допустимую в этом районе скорость. |
| Огромная база данных | Самая подробная и часто обновляющаяся онлайн-база данных о кафе, ресторанах, автомойках, заправках, отелях и прочих подобных заведения. Которые будут полезны в дороге. |
| Функция сохранения | Вы сможете сохранять в историю данный маршрут, чтобы в следующий раз открыть его мгновенно и без подключения к интернету. |
Яндекс Навигатор способен подсказать любой маршрут в Грузии, Молдове, Украине, Узбекистане, Турции, Армении, России, Абхазии и в других странах.
Чтобы проложить маршрут голосом:
- Запустите приложения с рабочего стола Android устройства;
- Если вы хотите использовать навигатор оффлайн, понадобится загрузить карту местности.Для этого откройте меню приложения и выберите пункт «Загрузка карт»;
- Когда будут загружены необходимые карты, вы можете приступать к прокладке маршрутов и сохранять в избранном часто создаваемые;
- Чтобы в навигаторе онлайн проложить маршрут в своём автомобиле с голосом, нажмите на кнопку с микрофоном;
- И начните диктовать необходимый маршрут в микрофон мобильного.
Приложение мгновенно создаст его и предложит на экране. А также укажите дополнительную важную информацию, например, такую как пробки на дорогах.
Kakdobratsyado.ru — онлайн-навигатор без скачивания
Часто нам приходится сталкиваться с вынужденными поездками, которые мы не планировали. В этом случае разбираться в тонкостях нового ПО нет времени — нужно быстрое решение. Как раз в таком случае придут на помощь сайты, которые могут строить маршруты без регистрации или загрузки файлов на ваше устройство. Таким является ресурс по адресу: https://kakdobratsyado.ru/routes/.
Сайт «Как добраться до»
Это незамысловатый сайт с функцией навигатора с простым интерфейсом, который быстро загружается в любой браузер, даже в мобильный.
При открытии ссылки перед вами появится блок, где вы можете вводить данные точек A, B, C для построения маршрута. Можно выбрать другой тип построения online-маршрута — кликом по карте. Для этого нажмите соответствующую кнопку выше формы для ввода данных.
Выберите тип построение маршрута «Кликом по карте»
А также разрешите доступ к вашему местоположению.
Разрешите доступ к вашему местоположению в браузере
В таком случае сайт отобразит город, в котором вы живёте для прокладки маршрута. Это не обязательно. Вы можете вручную ввести точки на карте или их название.
Введите название населённого пункта на сайте
Также в браузере на сайте Kakdobratsyado.ru можно создавать до 10 точек, в которых вам нужно побывать. Нажмите в форме «Добавить точку», чтобы ввести следующую и включить её в ваш маршрут.
Нажмите на кнопку «Добавить точку»
На сайте есть другие полезные для водителей разделы. Например, погода, дешёвые отели на выбранном маршруте, билеты и прочее.
Другие возможности навигации
You can play, pause, skip, and change music without minimizing Google Maps navigation.
- On your Android phone or tablet, open the Google Maps app .
- Нажмите с вашим значком профиля Настройки Настройки навигации Управление воспроизведением.
- Choose a media app Next Okay.
- Чтобы изменить настройки мультимедиа, нажмите с вашим значком профиля Настройки Настройки навигации Музыкальное приложение.
- Controls for the media player you’ve chosen will show at the bottom of the screen in Google Maps navigation.
Choose your default music service with Google Assistant
You can select your preferred music streaming service to be your default music source when you use Google Assistant while navigating.
- На телефоне или планшете Android скажите «Окей, Google, открой настройки Ассистента».
- Under «Popular settings,» tap Music.
- Choose a music service. For some services, you may be asked to sign in to your account.
Как сообщить о проблемах на дороге
Как сообщить о камерах фиксации скорости и авариях
Находясь в пути, вы можете делиться с другими пользователями информацией о маршруте, например отмечать:
- Пробка
- ДТП
- Передвижные радары
Примечание. Создавайте сообщения, только когда это безопасно.
Как добавить сообщение
- Откройте приложение «Google Карты» .
- Включите навигацию.
- Нажмите на значок сообщения выберите нужный вариант.
- Сообщение появится в том месте карты, где вы находились в момент его создания. Автор указан не будет.
Как посмотреть оповещения других пользователей
Оповещения, добавленные другими пользователями, появляются, когда вы приближаетесь к отмеченным в них местам. В зависимости от ваших настроек, также может прозвучать голосовое предупреждение.
Достигнув места, с которым связано оповещение, вы увидите вопрос «Это правильная подсказка?». Нажмите Да или Нет, чтобы указать, актуально ли ещё это сообщение.
Как посмотреть информацию об ограничении скорости
Примечание. Эта функция доступна лишь в некоторых регионах.
В некоторых странах и регионах во время навигации на экране появляется информация об ограничении скорости.
В зависимости от региона максимальная скорость может быть указана в белом прямоугольнике с черной рамкой или в белом круге с красной границей .
Показ информации об ограничении скорости можно отключить в настройках навигации:
- Откройте приложение «Google Карты» на устройстве Android.
- Нажмите с вашим значком профиля Настройки Настройки навигации.
- В разделе «На автомобиле» отключите параметр Ограничение скорости.
Важно! Информация об ограничении скорости, которая отображается в приложении, носит исключительно справочный характер. Во время движения обязательно следите за дорожными знаками
Как отключить голосовые подсказки во время звонков
В режиме навигации вы можете отвечать на телефонные звонки, но если вы при этом не отключите голосовые подсказки, то они все равно будут слышны.
- Откройте приложение «Google Карты» на устройстве Android.
- Нажмите с вашим значком профиля Настройки Настройки навигации.
- Включите или отключите подсказки во время звонков.
Как изменить голос для воспроизведения подсказок
Вы можете изменить голос, который используется в режиме навигации и в программах чтения с экрана.
- Откройте приложение «Настройки» на телефоне или планшете.
- Нажмите Язык и ввод.
- Выберите Синтез речи.
- Под заголовком «Синтезатор по умолчанию» выберите другой голос.
- Он будет использоваться в навигационных подсказках и установленных на телефоне приложениях.
Как выбрать другой язык
- Откройте приложение «Google Карты» на устройстве Android.
- Нажмите с вашим значком профиля Настройки Настройки навигации.
- В разделе «Звук и голос» нажмите Выбор голоса.
- Укажите нужный язык.
Добавление нескольких остановок с помощью мобильного приложения
Вы можете использовать мобильное приложение Google Карты (бесплатно для iOS или Android), чтобы создать карту с несколькими пунктами назначения.
Разработчик:
Цена: Бесплатно
Разработчик:
Цена: Бесплатно
Запустите приложение Google Maps на мобильном устройстве, а затем нажмите синюю кнопку «В путь» в правом нижнем углу экрана.

По умолчанию Карты используют местоположение Вашего устройства для начальной точки. Если Вы хотите, чтобы это было другое место, введите его.
Начните вводить в свой первый пункт назначения или коснитесь местоположения на карте ниже, чтобы начать свое путешествие.

Затем откройте меню (три точки в правом верхнем углу), а затем нажмите команду «Добавить остановку».


Введите местоположение следующей остановки или нажмите в любом месте карты, чтобы добавить следующий пункт назначения.

Чтобы изменить порядок пунктов назначения, просто перетащите любое из мест вверх или вниз по списку, используя три горизонтальные полосы слева.

Когда Вы добавили все остановки в свою поездку, нажмите «Готово», чтобы начать свое путешествие.

Kakdobratsyado
Веб сервис, с которым можно работать с любого устройства. Его функционал нацелен именно на то, чтобы быстро и точно проложить маршрут, других опций стандартных online карт тут не найти. Благодаря этому вы можете экономить трафик и работать с приложением даже с медленным интернетом.

Инструмент показывает количество топлива, необходимое на преодоление пути и его цену. Для этого вводите актуальную стоимость бензина в главное окошко сайта. Кроме того, он поможет узнать, в каком районе города в настоящее время осадки, и где есть увлекательные экскурсии.
На сайте есть возможность выбора таких типов передвижения:
- авто;
- маршрутка;
- троллейбус;
- пешком;
- трамвай;
- автобус;
- самолет;
- корабль.
Хороший навигатор поможет проложить онлайн маршрут к любому объекту. С такими помощниками вы не заблудитесь даже в совершенно незнакомой местности. Удобнее всего пользоваться мобильным софтом, но в любом случае, выбирать только вам.
Kakdobratsyado.ru — онлайн-навигатор без скачивания
Часто нам приходится сталкиваться с вынужденными поездками, которые мы не планировали. В этом случае разбираться в тонкостях нового ПО нет времени — нужно быстрое решение. Как раз в таком случае придут на помощь сайты, которые могут строить маршруты без регистрации или загрузки файлов на ваше устройство. Таким является ресурс по адресу: https://kakdobratsyado.ru/routes/.
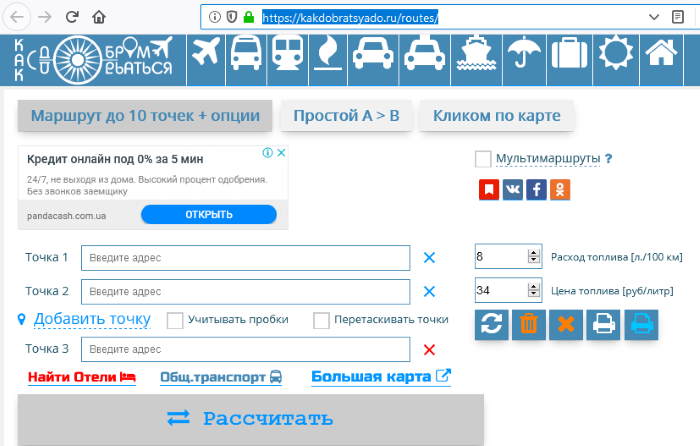
Это незамысловатый сайт с функцией навигатора с простым интерфейсом, который быстро загружается в любой браузер, даже в мобильный.
При открытии ссылки перед вами появится блок, где вы можете вводить данные точек A, B, C для построения маршрута. Можно выбрать другой тип построения online-маршрута — кликом по карте. Для этого нажмите соответствующую кнопку выше формы для ввода данных.
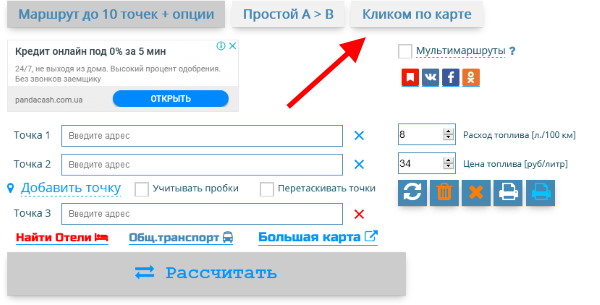
А также разрешите доступ к вашему местоположению.
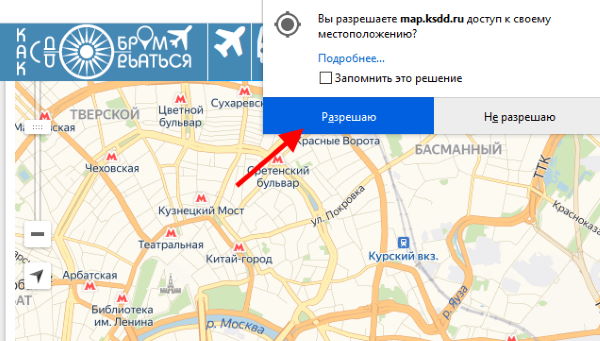
Разрешите доступ к вашему местоположению в браузере
В таком случае сайт отобразит город, в котором вы живёте для прокладки маршрута. Это не обязательно. Вы можете вручную ввести точки на карте или их название.
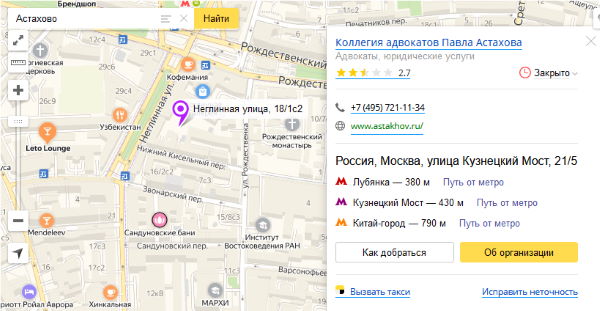
Введите название населённого пункта на сайте
Также в браузере на сайте Kakdobratsyado.ru можно создавать до 10 точек, в которых вам нужно побывать. Нажмите в форме «Добавить точку», чтобы ввести следующую и включить её в ваш маршрут.
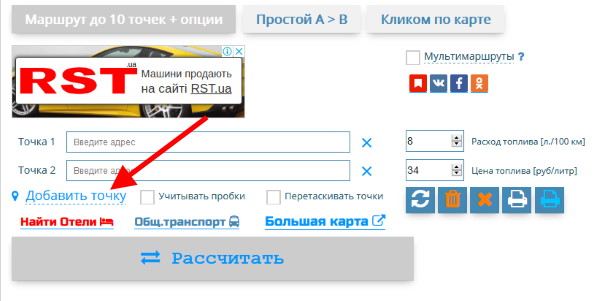
На сайте есть другие полезные для водителей разделы. Например, погода, дешёвые отели на выбранном маршруте, билеты и прочее.
Как скачать Google Maps карты на русском языке и как их использовать оффлайн
Есть два режима работы навигатора Google Maps: в онлайн- и оффлайн режиме. Если у вас подключен интернет, карты будут подгружаться и выводиться на экране по мере надобности.
Что делать, если вы отправились в путешествие, если предполагается, что интернет может отсутствовать в любой нужный момент? Не проблема! Вы можете скачать Гугл Карты на телефон, сохранив карту для оффлайн-доступа. В последних версиях приложения Google Maps эта функция доступна и работает без проблем (однажды разработчики убрали данную возможность, но потом, к счастью, вернули ее на Андроид).
Для того, чтобы Гугл Карты работали оффлайн, нужно:
- подключиться к интернету
- найти в Google Maps город или страну, вывести на экран
- выбрать опцию «Сохранить» и загрузить файл в память мобильного устройства
Примечание. Как правило, каждая карта занимает от 100 до 500 Мб. Советуем заранее проверить, есть ли на карте памяти достаточно места для ее загрузки. После 30 дней использования маршруты оффлайн-карты недоступна, карту необходимо обновить на устройстве.
Карты Гугл доступны в том числе на русском языке. Однако описания, отзывы могут отсутствовать, — скажем, если карта не относится к русскоязычному региону.
Yandex Карты
Данный продукт является кроссплатформенным, полный функционал доступен и со смартфона, и с ПК. Для большего удобства лучше скачать версию с Гугл Плей/AppStore.
Путь, созданный софтом от Яндекс, полностью адаптирован для стран СНГ. Вы всегда будете видеть онлайн актуальную информацию о точках проведения ремонта на дорогах, возможных ограждениях, пробках, их протяженностью и приблизительным расчетом времени на проезд.
В этом онлайн навигаторе алгоритм создания маршрута практически одинаковый, нет отличия между браузерной и мобильной версией. Если возникли сложности, можете воспользоваться такой инструкцией:
- заходим на стартовую страницу сайта или в мобильный софт;
- разрешаем доступ к определению местонахождения;
- в верхней панели нажимаем «Маршруты»;

выплывет окошко, в нем заполняем пустые поля. После начала ввода названия города, улицы, спецсервис ищет варианты и подсказывает;

выбираем тип движения – на автобусе, авто или пешком. Так Яндекс сможет определить наиболее короткий и удобный путь и время, требуемое для его преодоления.

С этим инструментом проложить маршрут легко, он создается автоматически после указания типа передвижения. Вы можете отметить объезд пробок. К слову, есть опция добавления еще нескольких точек для создания продуманного плана движения.
Полезный контент:
- Проверить веб камеру онлайн
- Как объединить несколько файлов PDF в один файл онлайн
- Комплексные числа: калькулятор онлайн для вычислений
- Синтаксический разбор предложения в онлайн режиме
- Создание стикеров в Telegram
Софт для мобильных гаджетов
Благодаря этому приложению вы сможете в любое время найти нужный план проезда прямо в дороге. Здесь также есть возможность выбора оптимального варианта для обладателей авто и тех, кто ходит пешком. Пешеходы, к слову, могут выбрать вариант прохождения – возле проезжей части или по жилым районам.
Если вы хотите попробовать программу, скачайте «Яндекс.Навигатор», а не Карты. Главное отличие этих ПО в том, что простые карты займут больше места на девайсе. Для навигации вполне хватит приложения из Гугл Плей, к тому же оно бесплатное.

«Яндекс.Навигатор» будет полезен для:
- создания пути без пробок;
- расчета короткого пути;
- учета всех событий на дороге (на платных трассах всплывает уведомление с указанием стоимости проезда).
Как построить маршрут на карте с заездом?
Карты Google позволяют вам прокладывать не только маршруты из пункта «А» в пункт «В». Если, например вы хотите по дороге с работы домой заехать в аптеку, то вы можете с легкостью проложить маршрут на карте с заездом в любой пункт «С».
Настроить несколько направлений поездки очень легко. Правда иногда даже опытные пользователи навигатора Google путаются и забывают, как это сделать.
Стоит отметить, что для того чтобы задать несколько маршрутов поездки на машине у вас есть для этого два способа.
И так, вот первый способ настройки промежуточного адреса на маршруте:
Для этого, проложив маршрут из пункта «А» в пункт «В», нажмите в правом верхнем углу значок «Три точки».
В появившемся меню выберете настройку «Добавить остановку». Нажав на эту вкладку, введите второй адрес. В итоге карта поможет вам сориентироваться между заданными адресами.
Вы можете ввести до девяти различных промежуточных адресов промежуточных заездов (остановок).
Кроме того, вы можете добавить промежуточную остановку на проложенном маршруте на середине вашего пути, выбрав место на карте, куда вы хотите заехать.
Для этого нажмите в новой строке поиска адреса «Добавить остановку». Затем введите адрес вашей промежуточной остановки, либо нажмите «Выберите на карте». С помощью этой вкладки вы сможете поставить «маркер» на карте, куда вы хотите заехать при движении по маршруту, заранее заданного вами перед поездкой. Это очень удобно, в случае если вы не знаете точного адреса промежуточного заезда.
Установив маркер на экране, карта автоматически перестроит маршрут, обозначив ваше место заезда.
Прокладка маршрута во время вашего движения из пункта «А» в пункт «В» очень удобна, например, если вы устали и захотели во время пути заехать в кафе выпить чашку кофе или перекусить. Навигационная карта Google, построив маршрут заезда, автоматически, после того как вы выедете с промежуточного адреса, продолжит вести вас в конечный пункт назначения.
Также вы можете искать любые объекты и адреса только рядом с вашим маршрутом поездки. Для этого, после того как вы проложили маршрут на карте запустите режим навигации, нажав сначала «Ок», а затем внизу кнопку «В путь».
После, нажав значок «Лупа» вы сможете искать любые объекты и места по ходу своего маршрута. Например, если вы выберете АЗС, то карта отобразит все заправки рядом с вашим маршрутом, щелкнув на которые, вы можете настроить маршрут с заездом на заправку.
Возможное неправильное использование
В 2005 году Австралийская организация по ядерной науке и технологиям (ANSTO) пожаловалась на возможность использования террористами спутниковых изображений при планировании атак, с особым упором на ядерный реактор Лукас-Хайтс ; однако федеральное правительство Австралии не поддержало озабоченность организации. На момент подачи жалобы ANSTO Google закрасил некоторые области в целях безопасности (в основном в США), такие как крыша Белого дома и несколько других зданий в Вашингтоне, округ Колумбия , США.
В октябре 2010 года военный командующий Никарагуа Эден Пастора на острове Исла-Калеро (в дельте реки Сан-Хуан ), оправдывая свои действия в отношении границы, обозначенной Google Maps. С тех пор Google обновил свои данные, которые оказались неверными.
27 января 2014 г. утечка документов Эдварда Сноудена показала, что АНБ и GCHQ перехватывали запросы Google Maps, сделанные на смартфонах, и использовали их для поиска пользователей, выполняющих эти запросы. В одном из просочившихся документов, датируемых 2008 годом, говорилось, что « фактически означает, что любой, кто использует Google Maps на смартфоне, работает в поддержку системы GCHQ».
В феврале 2020 года Саймон Векерт использовал 99 сотовых телефонов для имитации пробки на Google Maps.
Онлайн-навигатор от Яндекса
Второй навигатор онлайн, о котором мы хотим рассказать – это Яндекс.Карты. Этот сервис был основан ещё в 2004 году, и ныне только российская аудитория ресурса достигает около 25 миллионов человек. Сервис предоставляет доступ к 4 видам карт, имеется подсветка нужных географических локаций. Доступно измерений расстояния, прокладка маршрутов и просмотр панорамы улиц.

Яндекс.Карты — популярный отечественный картографический сервис
Для прокладки пути пешком с помощью Яндекс-навигатора выполните следующее:
- Откройте Яндекс.Карты;
-
Слева вверху находится строка поиска. Справа от неё будет значок в виде змейки (Маршруты), кликните на ней;
Нажмите на кнопку «Маршруты» сверху
- Кликните на изображение пешехода для переключения отображения на соответствующий режим;
- Задайте начальную и конечную точку маршрута;
-
Яндекс проложит несколько маршрутов. Выберите наиболее оптимальный из них;
Просмотри проложенные сервисом маршруты
-
Если вы уверены, что какой-то из маршрутов неправильный, вы можете нажать на «Исправить» и предложить исправленный вариант.
При необходимости исправьте неверный маршрут
Исправленный маршрут будет отправлен на модерацию, и, возможно, вскоре вы увидите на карте исправленный вариант.